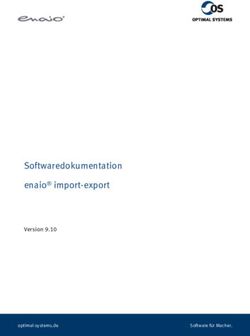Konfiguration und Verwaltung - Benutzerverwaltung
←
→
Transkription von Seiteninhalten
Wenn Ihr Browser die Seite nicht korrekt rendert, bitte, lesen Sie den Inhalt der Seite unten
2 Konfiguration und Verwaltung Inhaltsverzeichnis Benutzer und Gruppen 3 Benutzer 3 Gruppen 8 Löschen eines Benutzers oder einer Gruppe 12 Passwortregeln 13 Zugang sperren 13 Organisationseinheiten 14 Rechte in ELO 16 Einführung 16 Benutzerrechte 16 Berechtigungen 29 Verschlüsselung 36 Konfiguration 37 Rechte in ELO - Empfehlungen zum Aufbau eines Rechtekonzepts 43 Einleitung 43 Vergabe der Benutzerrechte 43 Gruppen- und Berechtigungskonzept 51 LDAP 57 Einleitung 57 LDAP-Import 57 LDAP-Schnittstellenkonfiguration 63 Verbindungseinstellungen 64 Übernahme von Benutzern 65 Attributzuweisung 66 LDAP-Authentifizierung Aktivierung 69
3 Konfiguration und Verwaltung
Benutzer und Gruppen
Benutzer
Alle Mitarbeiter, die ELO nutzen, benötigen ein entsprechendes Benutzerkonto. Nachfolgend
nennen wir das Benutzerkonto kurz "Benutzer".
Über die ELO Administration Console erstellen Sie Benutzer und Gruppen. Nutzen Sie dazu den
Menüpunkt Benutzerverwaltung.
Benutzer anlegen
Um einen Benutzer anzulegen, gehen Sie folgendermaßen vor:
1. Öffnen Sie die ELO Administration Console.
2. Öffnen Sie die Benutzerverwaltung (Systemeinstellungen > Benutzerverwaltung)
Abb.: Neuen Benutzer anlegen
3. Klicken Sie auf das Symbol Benutzer hinzufügen.4 Konfiguration und Verwaltung
Abb.: Dialog 'Neuer Benutzer'
Der Dialog Neuer Benutzer erscheint.
Beachten Sie
Berücksichtigen Sie die Namenskonventionen. Rein numerische Benutzernamen –
z. B. "2347685" – sind unzulässig.
4. Tragen Sie den Benutzernamen in das Eingabefeld Name ein.
5. Legen Sie ein Passwort für den Benutzer fest.
Optional: Tragen Sie bei Bedarf in das Eingabefeld Aktion im Bereich Eigenschaften ein
Kürzel ein.
Weitere Informationen zum Feld Aktion finden Sie unten unter Eigenschaften.
6. Tragen Sie je nach Bedarf weitere Daten für den Benutzer ein.
Weiter Informationen zu den Einstellungsmöglichkeiten und Feldern finden sie in den
folgenden Abschnitten.
7. Klicken Sie auf Speichern.
Der Benutzer wird angelegt.
Benutzer bearbeiten
1. Um einen Benutzer zu bearbeiten, klicken Sie auf den entsprechenden Eintrag in der
linken Liste im Bereich Benutzerverwaltung.
2. Nehmen Sie die gewünschten Änderungen vor.
3. Nach der Bearbeitung der Benutzerdaten klicken Sie auf Speichern5 Konfiguration und Verwaltung
Die Änderungen werden übernommen.
Grunddaten eines Benutzers
Folgende Daten können Sie für einen Benutzer hinterlegen:
• Windows-Benutzer: Tragen Sie bei Bedarf den Windows-Benutzernamen ein, falls
beispielsweise SSO verwendet werden soll. Diese Information kann in Workflows,
Formularen und Skripten verwendet werden.
• E-Mail: Tragen Sie bei Bedarf die E-Mail-Adresse des Benutzers ein. Diese Information wird
im Client im Benutzerprofil angezeigt und kann in Workflows, Formularen und Skripten
verwendet werden.
• Administrator: Das Feld Administrator wird automatisch mit dem Benutzer gefüllt, der den
neuen Benutzer anlegt. In das Feld kann nachträglich ein anderer Benutzer oder eine
Gruppe eingetragen werden. Das Feld Administrator legt fest, wer die Stammdaten des
jeweiligen Benutzers bearbeiten kann.
• Vorgesetzter: Tragen Sie bei Bedarf den Vorgesetzten des Benutzers ein. Diese
Information kann in Workflows, Formularen und Skripten verwendet werden.
Gruppenzugehörigkeit
Nehmen Sie den Benutzer bei Bedarf in eine oder mehrere Benutzergruppen auf. Ein neuer
Benutzer ist per Voreinstellung immer Mitglied der Gruppe Jeder.
1. Klicken Sie auf Gruppenzugehörigkeit.
Abb.: Benutzer einer Gruppe zuweisen
Der Bereich Gruppenzugehörigkeit erscheint.
Information6 Konfiguration und Verwaltung
Unter Mitglied von finden Sie eine Auflistung der Gruppen, deren Mitglied der
Benutzer ist.
2. Tragen Sie mindestens ein Zeichen in das Eingabefeld In Gruppe aufnehmen ein.
In einem Drop-down-Menü wird eine Liste mit Gruppen angezeigt. Die Liste wird gefiltert,
je nachdem, welche Zeichen Sie eingegeben haben.
Information
Tippen Sie ein Leerzeichen in das Eingabefeld Mitglieder hinzufügen ein, wird die
gesamte Liste der vorhandenen Gruppen angezeigt.
3. Klicken Sie auf einen Eintrag in der Liste.
Der ausgewählte Listeneintrag wird automatisch in die Liste Mitglied von eingetragen.
4. Klicken Sie auf Speichern.
Der Benutzer ist jetzt Mitglied der ausgewählten Gruppe.
Grundeinstellungen und Rechte
Im Bereich Grundeinstellungen und Rechte legen Sie fest, welche Einstellungen für den
Benutzer gelten sollen und welche Rechte dem Benutzer zugewiesen werden.
Information
Im Idealfall werden alle Rechte über Gruppen an die Benutzer vererbt. Das vereinfach
die Verwaltung.
Weitere Informationen finden Sie im Kapitel Rechte in ELO unter Benutzerrechte.7 Konfiguration und Verwaltung
Eigenschaften
Abb.: Bereich 'Eigenschaften'
Im Bereich Eigenschaften können Sie folgende Einstellungen vornehmen:
• Aktion: Über das Feld Aktion können Sie Kürzel eintragen, die sich auf das Passwort
auswirken.
◦ Beispiele:
▪ EX20223105: Das Passwort läuft am 31.05.2022 ab und muss dann erneuert
werden.
▪ PWf: Der Benutzer muss das vom Administrator gesetzte Passwort bei der
ersten Anmeldung ersetzen.
▪ PW: Der Benutzer kann das vom Administrator gesetzte Passwort bei der
ersten Anmeldung ersetzen.
• Eigenschaft 1-5: Über die Felder Eigenschaft 1-5 können Sie Informationen eintragen, die
über Skripte ausgewertet werden können.
• Organisationseinheit: Ist der Benutzer in einer Organisationseinheit, wird dies hier
angezeigt.
Weitere Informationen zum Thema Organisationseinheiten finden Sie im Abschnitt
Organisationseinheiten.
Information8 Konfiguration und Verwaltung
Abb.: Bereich 'Information'
Im Bereich Information finden Sie Informationen zum Benutzer und können folgende Einstellung
vornehmen:
• Beschreibung: Tragen Sie bei Bedarf eine Beschreibung für den Benutzer ein.
Gruppen
Über Gruppen können in ELO Rechte, Berechtigungen und Einstellungen verwaltet werden.
Außerdem werden Gruppen in Workflows und für die Vertreterreglung verwendet.
Gruppe anlegen
Um eine Gruppe anzulegen, gehen Sie folgendermaßen vor:
1. Öffnen Sie die ELO Administration Console.
2. Öffnen Sie die Benutzerverwaltung (Systemeinstellungen > Benutzerverwaltung)
Abb.: Neue Gruppe anlegen
3. Klicken Sie auf das Symbol Gruppe hinzufügen.
Abb.: Dialog 'Neue Gruppe'
Der Dialog Neue Gruppe erscheint.
Beachten Sie9 Konfiguration und Verwaltung
Berücksichtigen Sie die Namenskonventionen. Rein numerische Gruppennamen –
z. B. "2347685" – sind unzulässig.
4. Tragen Sie den Gruppennamen in das Eingabefeld Name ein.
5. Tragen Sie je nach Bedarf weitere Daten für die Gruppe ein.
Weiter Informationen zu den Einstellungsmöglichkeiten und Feldern finden sie in den
folgenden Abschnitten.
6. Klicken Sie auf Speichern.
Die Gruppe wird angelegt.
Gruppe bearbeiten
1. Um eine Gruppe zu bearbeiten, klicken Sie auf den entsprechenden Eintrag in der linken
Liste im Bereich Benutzerverwaltung.
2. Nehmen Sie die gewünschten Änderungen vor.
3. Nach der Bearbeitung der Gruppe klicken Sie auf Speichern
Die Änderungen an der Gruppe werden übernommen.
Grunddaten einer Gruppe
Folgende Daten können Sie für einen Benutzer hinterlegen:
• E-Mail: Tragen Sie bei Bedarf die E-Mail-Adresse der Gruppe ein. Diese Information wird
im Client im Benutzerprofil angezeigt und kann in Workflows, Formularen und Skripten
verwendet werden.
• Administrator: Das Feld Administrator wird automatisch mit dem Benutzer gefüllt, der die
neue Gruppe anlegt. In das Feld kann nachträglich ein anderer Benutzer oder eine
Gruppe eingetragen werden. Das Feld Administrator legt fest, wer die Stammdaten des
jeweiligen Benutzers bearbeiten kann.
• Vorgesetzter: Tragen Sie bei Bedarf den Vorgesetzten der Gruppe ein. Diese Information
kann in Workflows, Formularen und Skripten verwendet werden.
Mitglieder zuweisen
Jeder Gruppe können Mitglieder hinzugefügt werden.
1. Klicken Sie im Bereich Mitglieder in das Feld Mitglieder hinzufügen.10 Konfiguration und Verwaltung
Abb.: Benutzer einer Gruppe zuweisen
2. Tragen Sie mindestens ein Zeichen in das Eingabefeld Mitglieder hinzufügen ein.
In einem Drop-down-Menü wird eine Liste mit Benutzern angezeigt. Die Liste wird
gefiltert, je nachdem, welche Zeichen Sie eingegeben haben.
Information
Tippen Sie ein Leerzeichen in das Eingabefeld Mitglieder hinzufügen ein, wird die
gesamte Liste der vorhandenen Benutzer angezeigt.
3. Klicken Sie auf einen Eintrag in der Liste.
Der ausgewählte Listeneintrag wird automatisch in die Liste Mitglieder eingetragen.
Gruppenzugehörigkeit
Gruppen können in andere Gruppen aufgenommen werden. Dadurch lassen sich komplexe
Kombinationen von Rechteeinstellungen und Berechtigungskonzepte realisieren.
1. Klicken Sie im Bereich Gruppenzugehörigkeit in das Feld In Gruppe aufnehmen.
2. Tragen Sie mindestens ein Zeichen in das Eingabefeld In Gruppe aufnehmen ein.
In einem Drop-down-Menü wird eine Liste mit Gruppen angezeigt. Die Liste wird gefiltert,
je nachdem, welche Zeichen Sie eingegeben haben.
Information11 Konfiguration und Verwaltung
Tippen Sie ein Leerzeichen in das Eingabefeld In Gruppe aufnehmen ein, wird die
gesamte Liste der vorhandenen Gruppen angezeigt.
3. Markieren Sie einen Eintrag in der Liste.
Der ausgewählte Listeneintrag wird automatisch in die Liste Mitglied von eingetragen.
Grundeinstellungen und Rechte
Im Bereich Grundeinstellungen und Rechte legen Sie fest, welche Einstellungen für die Gruppe
gelten sollen und welche Rechte den Mitgliedern der Gruppe zugewiesen werden.
Weitere Informationen finden Sie im Kapitel Rechte in ELO unter Benutzerrechte.
Eigenschaften
Abb.: Bereich 'Eigenschaften'
Im Bereich Eigenschaften können Sie folgende Einstellungen vornehmen:
• Eigenschaft 1-5: Über die Felder Eigenschaft 1-5 können Sie Informationen eintragen, die
über Skripte ausgewertet werden können.
• Organisationseinheit: Ist die Gruppe in einer Organisationseinheit, wird dies hier
angezeigt.
Weitere Informationen zum Thema Organisationseinheiten finden Sie im Abschnitt
Organisationseinheiten.12 Konfiguration und Verwaltung
Information
Abb.: Bereich 'Information'
Im Bereich Information finden Sie Informationen zur Gruppe und können folgende Einstellung
vornehmen:
• Beschreibung: Tragen Sie bei Bedarf eine Beschreibung für die Gruppe ein.
Löschen eines Benutzers oder einer Gruppe
Gruppen und Benutzer können in der Benutzerverwaltung gelöscht werden.
1. Klicken Sie auf den zu löschenden Benutzer oder die zu löschende Gruppe in der Liste.
Der Benutzer oder die Gruppe werden hervorgehoben.
2. Klicken Sie auf Den ausgewählten Benutzer löschen (rotes X-Symbol).
Abb.: Bestätigung für das Löschen eines Benutzers
Der Dialog Löschen erscheint.
3. Bestätigen Sie das Löschen mit einem Klick auf Ja.13 Konfiguration und Verwaltung
Der Benutzer oder die Gruppe wird aus der Benutzerverwaltung gelöscht.
Passwortregeln
Im Bereich Passwortregeln legen Sie die Regeln für die Einstellungen zur Passwortsicherheit
fest.
Abb.: Menüpunkt 'Passwortregeln'
Tage gültig: Legen Sie die Gültigkeitsdauer des Passwortes fest.
Min. Länge: Legen Sie hier die minimale Länge für Passwörter in ELO fest.
Information
Je mehr verschiedene Zeichen und Sonderzeichen verwendet werden, desto sicherer ist
das verwendete Passwort. Legen Sie fest, welche Zeichen in dem Passwort verwendet
werden müssen.
Zugang sperren
Abb.: Menüpunkt 'Zugang sperren'
Über den Menüpunkt Zugang sperren können Sie festlegen, dass nur Mitglieder der
ausgewählten Gruppe Zugriff auf ELO haben.14 Konfiguration und Verwaltung
Repository zugänglich für Gruppe: Sobald Sie im Feld Repository zugänglich für Gruppe
anfangen zu tippen, schlägt Ihnen ELO passende Gruppen vor. Wählen Sie eine Gruppe aus und
bestätigen Sie die Auswahl mit Speichern. Das jeweilige Repository ist dann nur noch für
Mitglieder dieser Gruppe zugänglich.
Beachten Sie
Benutzer mit dem Benutzerrecht Hauptadministrator können sich jederzeit anmelden.
Benutzer, die bereits angemeldet sind, können ELO weiterhin nutzen, bis sie sich
abmelden.
Information
Um das Repository wieder für alle Benutzer freizugeben, verwenden Sie die
Pseudogruppe Jeder.
Organisationseinheiten
Abb.: Menüpunkt 'Organisationseinheiten'
Organisationseinheiten dienen zur Einteilung und strikten Trennung von Benutzern.
Die Benutzer einer Organisationseinheit sehen nur die in ihrer Organisationseinheit enthaltenen
Benutzer.
Dies kann beispielsweise bei sehr großen Unternehmen sinnvoll sein, wenn die Niederlassungen
in verschiedenen Ländern nicht direkt zusammenarbeiten. Ein Benutzer oder eine Gruppe kann15 Konfiguration und Verwaltung
nur einer Organisationseinheit angehören. Die Zugehörigkeit zu einer Organisationseinheit
kann über Gruppen vererbt werden.
Information
Verschiedene Organisationseinheiten sollten keine namensgleichen Benutzer verwalten.
Beispiel: Drei verschiedenen Organisationseinheiten sollten nicht alle den Benutzer
"Admin" enthalten.16 Konfiguration und Verwaltung
Rechte in ELO
Einführung
Allgemeines
Grundsätzlich gibt es in ELO die Möglichkeit, die einzelnen Benutzer und Gruppen mit
Benutzerrechten zu versehen. Diese kann man auch als "Werkzeuge" verstehen, die die
Benutzer zu allgemeinen Aktionen in ELO befähigen. Aber auch die einzelnen Einträge und
Elemente sind in ELO mit Zugriffsrechten zu versehen, womit sich im Detail der Zugriff auf
Daten und Information im System verfeinert einstellen lässt.
In der Praxis geht es darum, den Zugriff auf Information durch Unbefugte zu verhindern und die
Veränderbarkeit der Daten so zu regeln, dass eine größtmögliche Balance zwischen Schutz und
Arbeitsmöglichkeiten besteht. Diese Methoden stehen im System hierfür zur Verfügung:
• Benutzerrechte
• Berechtigungen
• Verschlüsselung
Glossar
Begriff Definition
Allgemeine Einstellungen, die darüber entscheiden, ob ein Benutzer
Benutzerrechte bestimmte Funktionen (z.B. Benutzerdaten bearbeiten, Dokumente löschen)
grundsätzlich in ELO ausführen darf.
Legen fest, welche Zugriffsrechte (z.B. lesen, löschen) Benutzer auf
Berechtigungen
bestimmte/einzelne Objekte haben.
Haben je nach Kontext unterschiedliche Auswirkung, bezogen auf Read,
Zugriffsrechte
Write, Delete, Edit, List, Permissions (RWDELP).
Ein Platzhalter, bei dem, je nach Kontext, die Zugriffsrechte an den
Eigentümerrechte Benutzer vergeben werden, der einen Eintrag abgelegt hat, einen Workflow
gestartet oder eine Anmerkung auf einem Dokument angebracht hat.
Diese Schaltfläche entfernt alle vorhandenen Zugriffsrechte aus einem
Persönlich
Element und vergibt dem angemeldeten Benutzer alle Zugriffsrechte.
Ein Platzhalter, bei dem, je nach Kontext, die Zugriffsrechte des
Vorgängerrechte
übergeordneten Elements übertragen werden.
Workflow-
Ein Benutzer, der aktiv an einem ELO Workflow beteiligt ist.
Teilnehmer
Benutzerrechte
Die Benutzerrechte bestehen genaugenommen aus Grundeinstellungen und den eigentlichen
Rechten.
Grundeinstellungen können nicht vererbt werden. Aus diesem Grund wurden Sie auch nicht
mehr als Rechte angelegt wie in vergangenen Versionen, sondern als Grundeinstellung, die bei17 Konfiguration und Verwaltung
jedem Benutzer individuell einstellbar sind. Gruppen und Benutzer haben teilweise
unterschiedliche Grundeinstellungen.
Grundeinstellungen für Benutzer
Abb.: Grundeinstellungen und Rechte]
Anmeldesperre aktivieren
Wenn bei einem Benutzer das Recht Anmeldesperre aktivieren gesetzt wird, kann sich dieser
Benutzer nicht mehr im System anmelden. Das Benutzerkonto ist im System komplett gesperrt.
Das bedeutet aber nicht, wie manchmal erwartet, dass gesperrte Benutzer nicht mehr im
System sichtbar sind. Hierfür ist es notwendig, die Grundeinstellung Sichtbar in Benutzerlisten
zu deaktivieren.
Sichtbar in Benutzerlisten
Ist diese Option aktiviert, erscheint der Benutzer in den Dialogen im ELO Client. Ist die Option
deaktiviert, ist der Benutzer weiterhin als Benutzer in ELO vorhanden, er wird aber nicht in den
Dialogen mit Benutzer-Auswahllisten angezeigt, die für normale Benutzer zugänglich sind. Die
Sichtbarkeitseinstellungen eines Benutzers für andere kann auch über die
Organisationseinheiten geregelt werden. Grundsätzlich können Benutzer, wenn sie in einer
Organisationseinheit sind, nur Benutzer aus der eigenen Organisationseinheit sehen.
Benutzer ohne aktivierte Grundeinstellung Sichtbar in Benutzerlisten können weiterhin als
Feldwert in Tabellen und Übersichten sichtbar sein. Zum Beispiel als Feldwert in "Abgelegt von"
in den von den Benutzern abgelegten Dokumente, oder als Feldwert in einem Benutzerfeld.
In der ELO Administration Console dürfen Benutzer mit den Rechten Hauptadministrator und
Benutzerdaten bearbeiten Benutzer auch sehen, die sonst in den Clients nicht Sichtbar in
Benutzerlisten sind. Das gilt auch für Administrationsaufgaben (Konfiguration, Workflows,
Vertretung, Berechtigungen setzen…) im Client.
Interaktive Anmeldung erlauben
Ist diese Option aktiviert, kann sich der Benutzer über das Anmeldedialog im ELO Client
anmelden.
Beachten Sie18 Konfiguration und Verwaltung
Diese Einstellung kann nicht vom Server überprüft werden. Sie gilt nicht als Sperre und
lässt sich umgehen.
Grundeinstellungen für Gruppen
Sichtbar in Benutzerlisten
Diese Option wirkt sich bei Gruppen identisch wie bei den Benutzern aus.
Optionengruppe
Optionengruppen werden definiert, um bestimmte ProfileOpts zuzuweisen. Nur diese Gruppen
erscheinen in Dialogen, in denen Einstellungen für andere Benutzer vorgenommen werden.
Grundsätzlich werden bei einem Benutzer persönliche Optionen verwendet. Wenn es diese
nicht gibt, werden die Optionen für die Optionengruppen verwendet. Wenn diese nicht definiert
wurden, wird die Optionen Einstellung der Gruppe Jeder verwendet. Wenn hier nichts definiert
wird, gibt es einen ELO Standardwert (company default setting oder Client-Standard).
Abb.: Ebenenkonzept der Konfiguration
Über diese Gruppen können wir kontrollieren, welcher Benutzer welche Funktionen in welchem
Zusammenhang zur Verfügung gestellt bekommt.
Wir können hierüber steuern, wer gewisse ELO Funktionen nur über die rechte Maustaste oder
nur über die Symbole der Multifunktionsleiste oder beides gleichzeitig oder in gewissen
Bereichen der Software überhaupt nicht zur Verfügung gestellt bekommt. Auch Skripte und
deren Ausführung und Icons können hier pro Optionengruppe gesteuert werden.
Das ist vor allem für ELO Arbeitsplätze mit speziellen Aufgabenbereichen sinnvoll. So lassen
sich ELO Arbeitsplätze übersichtlicher gestalten und Fehlbedienungen ausschließen.
Beachten Sie
Ein ELO Benutzer sollte nur einmal in einer Optionengruppe vorhanden sein, da
Mehrfachmitgliedschaften in einer Optionengruppe dazu führen können, dass
Einstellungen vorgenommen wurden, die sich gegenseitig konkurrieren.19 Konfiguration und Verwaltung Vertretung erlaubt Über die Eigenschaft Vertretung erlaubt können Sie die Verteilung der Rechte über das neue Vertretungsmodul steuern. Bei Gruppen, bei denen die Vertretung erlaubt ist, können die Rechte an Vertreter übertragen werden. Funktionale Rolle Ist die Option Funktionale Rolle aktiviert, werden Mitglieder dieser bei der Anmeldung gefragt, ob sie die Funktionale Rolle für die aktuelle Sitzung übernehmen wollen. Dadurch können Benutzer entscheiden, ob und in welcher Rolle sie ELO benutzen wollen. Das ist dann sinnvoll, wenn ein Benutzer unterschiedliche Aufgaben in ELO zu erfüllen hat, die jeweils unterschiedliche Berechtigungen und Rechte erfordern. Vererbung Abb.: Tooltip 'Vererbt von' Vor den nachfolgend erklärten Rechten befinden sich jeweils zwei Kontrollkästchen. Das erste Kontrollkästchen bezieht sich auf die persönlichen Rechte des Benutzers. Das zweite, rechte Kontrollkästchen zeigt die von den Gruppenzugehörigkeiten des Benutzers übernommenen Berechtigungen. Beim Mouseover über das zweite Kontrollkästchen erscheint ein Tooltip mit den Informationen, von welchen Gruppen das jeweilige Recht vererbt wird.
20 Konfiguration und Verwaltung
Rechte zur Benutzerverwaltung
Abb.: Benutzerrechte; Abschnitt 'Benutzerverwaltung'
Hauptadministrator (FLAG_ADMIN)
Dieses Recht wird benötigt, um globale Einstellungen vorzunehmen.
Wenn man beispielsweise das Recht Benutzerdaten bearbeiten besitzt, kann man mit dem
zusätzlichen Recht Hauptadministrator alle Benutzer administrieren, nicht nur diejenigen, bei
denen man als Administrator eingestellt ist. Benutzer mit dem Recht Hauptadministrator
können weiterhin alle Benutzer sehen, auch die, die nicht Sichtbar in Benutzerlisten sind.
Das Recht Hauptadministrator ermöglicht, die Berechtigungen der obersten Ebene des
Repositorys zu verändern: Um die Rechte und Optionen der obersten Ebenen zu ändern, muss
man den Berechtigungen setzen-Dialog öffnen, dies geht nur mit dem Recht
Hauptadministrator. Um die Berechtigungen tatsächlich zu ändern, braucht man aber
Berechtigungen ändern, also benötigt man hier beide Rechte.
Mit dem Recht Hauptadministrator kann man:
• Einträge dauerhaft entfernen, auch wenn man die Rechte Ordner löschen, Dokumente
löschen, Versionen löschen und Nicht änderbare Dokumente löschen nicht hat.
• Eine Sperre entfernen kann ein Hauptadministrator für alle Einträge, nicht nur für die
selbst gesperrten Einträge.
• Vertreter einsetzen, für andere Benutzer
• Ansichten und Vorschauprofile verwalten, auch für andere Benutzer
• Masken löschen
• Anmeldung beim Administrationsmodus oder bei geschlossenen Repository
Lesen Sie dazu auch das Kapitel Notwendige Rechte für die Bereiche der ELO Administration
Console.21 Konfiguration und Verwaltung
Benutzerdaten bearbeiten (FLAG_SUBADMIN)
Dieses Recht erlaubt dem Benutzer, selbst andere Benutzer anzulegen und zu verwalten. Dabei
können neue Benutzer nur mit den gleichen (oder weniger) Rechten ausgestattet werden.
Das Recht wird benötigt, wenn ein Benutzer als "Administrator" für andere Benutzer
eingetragen ist. Nur dann kann er diese über die Benutzerverwaltung administrieren. Die
Benutzerdaten dürfen aber nur vom Administrator des jeweiligen Benutzers gesehen und
bearbeitet werden. Man kann als Administrator eine Gruppe eintragen. Dann können alle
Benutzer mit dem Recht Benutzerdaten bearbeiten in dieser Gruppe diesen Benutzer oder
Gruppe administrieren. Nur Benutzer mit den Rechten Hauptadministrator und Benutzerdaten
bearbeiten können alle Benutzer sehen und administrieren. Man kann nur Gruppen zuweisen, in
denen er Mitglied ist oder er als "Administrator" eingetragen ist. Eigene Benutzerdaten
verwalten darf man nur, wenn man das Recht Hauptadministrator hat, oder aber selbst als
Administrator in der Benutzerverwaltung eingetragen ist.
Vertretungsregelungen für andere können mit diesem Recht für die selbst administrierten
Benutzer eingestellt werden, auch wenn diese Benutzer nicht Sichtbar in Benutzerlisten sind.
Passwort ändern (FLAG_CHANGEPW)
Dieses Recht erlaubt einem Benutzer, sein eigenes Passwort für das Anmelden in dem System
zu ändern.
SAP-Administrator (FLAG_SAPADMIN)
Dieses Recht dient zur Anbindung von ELO an SAP mittels ELO Suite for SAP ArchiveLink® und
ermöglicht die Verwaltung der Ablagemaske, die die Schnittstelle zu SAP betrifft. Die
Ablagemaske für SAP-verwaltete Dokumente ist für alle sichtbar, aber nur von Benutzern mit
diesem Recht zur Bearbeitung.
DMS Desktop Benutzer, keine Workflows (FLAG2_IS_DMS_DESKTOP_USER)
Ist diese Option gesetzt, stehen keinerlei Workflow-Funktionen zur Verfügung, betroffene
Funktionen sind:
• Ad-hoc-Workflow
• Fristverlängerung Workflow
• Übersicht Workflows
• Workflow abgeben
• Workflow annehmen
• Workflow anzeigen
• Workflow delegieren
• Workflow starten
• Workflow weiterleiten
• Workflow zurückgeben
• Workflow zurückstellen
• Workflows zum Eintrag
• Workflow-Vorlagen bearbeiten
• Zurückstellung löschen22 Konfiguration und Verwaltung
Beachten Sie
Dieses Recht ist kein "Recht", sondern eine Einschränkung und überschreibt alle andere
Rechte, die es zu Workflows gibt. Wenn ein Benutzer dieses "Recht" erhält, kann er all
die Funktionen und Rollen, die Workflows betreffen, nicht verwenden, egal ob die
einzelnen Rechte bei einem Benutzer direkt oder vererbt werden. Er kann auch ihm
zugewiesene Workflow-Aufgaben nicht bearbeiten. Hintergrund ist, dass im ELO DMS
Desktop keine Workflows inbegriffen sind.
ELO Desktop Client Plus Benutzer (FLAG2_DESKTOP_CLIENT_PLUS)
Dieses Recht öffnet den ELO Desktop Client im erweiterten Modus, mit einigen Funktionalitäten
zu Aufgaben und dem Vollclient-Darstellungsmodus.
Beachten Sie
Dieses Recht ist kein "Recht", sondern schränkt die Funktionalitäten ein.
ELOxc Client Benutzer, nur E-Mails (FLAG2_LIMITED_CLIENT)
Dieses Recht öffnet den Client for Microsoft Outlook im ELOxc for Microsoft EWS- Modus,
eingeschränkt auf die Dateiformate (EML, MSG und VCF), die von Microsoft Outlook geöffnet
werden können. Alle anderen Formate sind nicht zugänglich.
Beachten Sie
Dieses Recht ist kein "Recht", sondern schränkt die Funktionalitäten ein.
Rechte zu Ordner/Dokument Berechtigungen
Abb.: Benutzerrechte; Abschnitt 'Ordner/Dokument Berechtigungen'23 Konfiguration und Verwaltung
Ordner bearbeiten (FLAG_EDITSTRUCTURE)
Diese Option erlaubt es dem Benutzer, die Aktenstruktur (Schränke, Ordner oder Register) zu
bearbeiten oder neu anzulegen.
Das Recht Ordner bearbeiten allein erlaubt nur das Anlegen neuer Ordner. In vorherigen
Versionen war es so, dass das Anlegen eines neuen Dokuments als Veränderung des Ordners
angesehen wurde. Das führte dazu, dass man zum Anlegen neuer Dokumente nicht nur das
Recht Dokumente bearbeiten, sondern zusätzlich auch immer das Recht Ordner bearbeiten
benötigte.
In der Version 11 wird das Einfügen des Dokuments nicht mehr als Veränderung des Ordners
betrachtet. Ein Benutzer, der nur das Recht Dokumente bearbeiten hat, aber nicht das Recht
Ordner bearbeiten, soll also neue Dokumente anlegen können.
Dokumente bearbeiten (FLAG_EDITDOCS)
Dieses Recht erlaubt das Bearbeiten von Dokumenten. Dazu gehört:
• Laden neuer Versionen
• Aus- und Einchecken
• Dateien einfügen
• Dokumente aus Vorlagen
• Dateianbindungen hinzufügen und löschen
• In Volltext aufnehmen
• Aus Volltext entfernen
• Signatur erstellen
Die Metadaten von Dokumenten können nur geändert werden, wenn das Recht vorhanden ist.
Ohne dieses Recht öffnen sich die Metadaten im Read-only-Modus.
Berechtigungen verändern (FLAG_EDITACL)
Erlaubt dem Benutzer, die Berechtigungen der Einträge (Dokumente und Ordner) in ELO zu
ändern.
Information
Um die Berechtigungen der Einträge verändern zu können, benötigt man grundsätzlich
das Recht Ordner bearbeiten bzw. Dokumente bearbeiten. Ab ELO 12 benötigt man
zusätzlich bei den einzelnen Einträgen das Zugriffsrecht Berechtigungen setzen (P).
Der Benutzer hat bei der Ablage im ELO Java Client in jedem Fall die Möglichkeit, die Rechte
einzustellen, da er auch die vollen Rechte an der Datei besitzt. Das Benutzerrecht bezieht sich
auf das nachträgliche Bearbeiten der Berechtigungen.
Dieses Recht betrifft nicht die Berechtigungseinstellungen in der ELO Administration Console
oder in der Konfiguration des ELO Java Clients. Wenn der Benutzer die Stempel, Masken usw.
bearbeiten kann, kann er auch deren Berechtigungen bearbeiten, ohne dass dieses
Benutzerrecht geprüft wird.24 Konfiguration und Verwaltung
Alle Einträge sehen, Berechtigungen ignorieren (FLAG_IGNOREACL)
Dieses Recht beinhaltet, dass alle Dokumente und Ordner angezeigt werden, auch wenn sie für
den jeweiligen Benutzer eigentlich verschlossen sind. Es hebt alle vorhandenen Objektbe‐
rechtigungen auf. Wer dieses Recht besitzt, hat volle Berechtigungen auf alle ELO Einträge.
Der einzige Weg, Dokumente von Benutzern zu schützen, die dieses Benutzerrecht besitzen, ist
es, sie zu verschlüsseln.
Importberechtigung (FLAG_IMPORT)
Dieses Recht erlaubt den Import eines Exportdatensatzes in das Repository. Alle Daten werden
importiert, die in dem Datensatz vorhanden sind, unabhängig von den Objektberechtigungen.
Es werden also auch die Daten importiert, auf die der Benutzer keine Berechtigung hat. Diese
Daten sind für ihn anschließend nicht sichtbar.
Exportberechtigung (FLAG_EXPORT)
Dieses Recht erlaubt dem Benutzer, einen Exportdatensatz zu erstellen. Er kann nur die
Einträge und Dokumente exportieren, auf die er die Zugriffsberechtigung hat.
Rechte zu Ordner/Dokument Optionen
Abb.: Benutzerrechte; Abschnitt 'Ordner/Dokument Optionen'
Information
Die Rechte in dieser Gruppe (außer Dokumentenpfad verändern) sind nur wirksam, wenn
auch das Recht Ordner bearbeiten bzw. Dokumente bearbeiten vorhanden ist.
Maske nach Ablage wechseln (FLAG_CHANGEMASK)
Mit diesem Recht kann der Benutzer einem bereits abgelegten Dokument nachträglich eine
andere Maske zuweisen. Hierbei ist zu beachten, dass beim Maskenwechsel Metadaten verloren
gehen können. Voraussetzung ist, dass das Recht Ordner bearbeiten bzw. Dokumenten
bearbeiten, je nach Eintrag, vorhanden ist.25 Konfiguration und Verwaltung
Stichwortlisten bearbeiten (FLAG_EDITSWL)
Mit diesem Recht kann der Benutzer die Stichwortlisten bearbeiten. Er kann neue Einträge
hinzufügen, verändern und auch löschen. Ohne dieses Benutzerrecht kann man – auch wenn
man das Recht Masken und Felder bearbeiten hat – die Stichwortlisten in der Verwaltung der
Masken in der ELO Administration Console nicht bearbeiten.
Voraussetzung ist im Client, dass das Recht Ordner bearbeiten bzw. Dokumente bearbeiten, je
nach Eintrag, vorhanden ist.
Aufbewahrungsfrist bearbeiten (FLAG_EDITDUEDATE)
Mit diesem Recht darf die Aufbewahrungsfrist von Dokumenten gesetzt und verlängert werden
(Datum darf nur weiter in die Zukunft verschoben werden). Ist das Recht nicht gesetzt, ist das
entsprechende Feld in dem Dialog "Metadaten" deaktiviert.
Voraussetzung ist, dass das Recht Ordner bearbeiten bzw. Dokumente bearbeiten, je nach
Eintrag, vorhanden ist.
Dokumentenstatus ändern (FLAG_CHANGEREV)
Mit diesem Recht kann der Benutzer den Dokumentenstatus über den Reiter Optionen im
Dialog "Metadaten" von Dokumenten einstellen:
• Keine Versionskontrolle
• Versionskontrolle eingeschaltet
• Keine Änderung möglich
Voraussetzung ist, dass das Recht Dokumente bearbeiten vorhanden ist.
Dokumentenpfad verändern (FLAG_CHANGEPATH)
Mit diesem Recht kann man die Auswahlliste für den Dokumentenpfad in den Optionen bei den
Dokumenten verwenden und diesen für ein bestimmtes Dokument ändern. Das ist nur bei der
Eingabe der Metadaten in der Postbox möglich. Wenn ein Dokument schon abgelegt wurde,
wird diese Auswahlliste für immer inaktiv. Nachträglich kann man nur mit der Funktion
Dokumentendateien verschieben und mit dem Recht Hauptadministrator die Dokumente auf
einen anderen Pfad verschieben.
Mit diesem Recht kann man nicht neue Dokumentenpfade anlegen und deren Definition ändern.
Um die Dokumentenpfade zu bearbeiten, anzulegen und zuzuweisen benötigt man das Recht
Hauptadministrator.
Autor für Freigabedokumente (FLAG_AUTHOR)
Dieses Recht erlaubt das Kontrollkästchen Freigabedokument zu setzen oder zu deaktivieren
und Freigabedokumente zu bearbeiten: Für den Autor besteht die Möglichkeit, vorhergehende
Versionen eines Dokuments weiterhin zu bearbeiten. Beim Auschecken wird ein Auswahldialog
über alle Dokumentversionen angezeigt. Beim Einchecken wird die alte Arbeitsversion
beibehalten. Die Arbeitsversion (= freigegebene Version) darf nur ein Autor für Freigabedo‐
kumente ändern.26 Konfiguration und Verwaltung Voraussetzung ist, dass das Recht Dokumenten bearbeiten vorhanden ist. "Weitere Infos" anzeigen (FLAG2_SHOW_EXTRA_INFO) Dieses Recht legt fest, ob der Benutzer den Tab Weitere Infos im Dialog "Metadaten" sehen kann. Voraussetzung ist, dass das Recht Ordner bearbeiten bzw. Dokumente bearbeiten, je nach Eintrag, vorhanden ist. Rechte zum Löschen Abb.: Benutzerrechte; Abschnitt 'Löschen' Ordner löschen (FLAG_DELSTRUC) Dieses Recht legt fest, ob ein Benutzer Ordner löschen darf. Dokumente löschen (FLAG_DELDOC) Dieses Recht legt fest, ob ein Benutzer Dokumente löschen darf. Nicht änderbare Dokumente löschen (FLAG_DELREADONLY) Mit diesem Recht kann ein Benutzer Dokumente löschen, die mit dem Dokumentenstatus Keine Änderung möglich abgelegt wurden oder zu diesen Status geändert wurden. Voraussetzung ist, dass das Recht Dokumente löschen vorhanden ist. Versionen löschen (FLAG_DELVERSION) Mit diesem Recht kann der Benutzer einzelne Versionen aus der Versionsverwaltung eines Dokuments löschen. Im ELO Java Client kann man bei der aktivierten Funktion Gelöschte Einträge einblenden die gelöschten Versionen eines Dokuments im Dokumentversionen-Dialog sehen.
27 Konfiguration und Verwaltung
Rechte zu Workflows
Abb.: Benutzerrechte; Abschnitt 'Workflow'
Workflows verwalten (FLAG_EDITWF)
Mit diesem Recht Zur Verwaltung der Workflows gehören:
• Workflow-Vorlagen und Formulare erstellen
• Bestehende aktive Workflows können vorzeitig beenden
• Erledigte und vorzeitig beendete Workflows dauerhaft entfernen
• Bei der Teilnahme an Workflows nachfolgende Knoten bearbeiten
Workflows starten (FLAG_STARTWF)
Mit diesem Recht kann ein Benutzer Workflows starten. Betroffene Funktionen:
• Ad-hoc-Workflow
• Übersicht Workflows
• Workflow starten
• Workflows zum Eintrag
Er benötigt dieses Recht auch, um Workflows bei der Ablage von Einträgen mit einer Maske mit
einem hinterlegten Workflow zu starten. Hat er dieses Recht nicht, dann kann er zwar
Dokumente mit dieser Maske ablegen, aber es startet kein Workflow.
Dieses Recht wird auch geprüft, um überhaupt die Übersicht Workflows und die Workflows zum
Eintrag in der Multifunktionsleiste im ELO Java Client aktiv zu bekommen. So kann der Benutzer
sich einen Überblick über alle Workflows verschaffen, an denen er direkt oder indirekt über eine
Gruppe beteiligt ist.
Workflow-Berechtigungserweiterung (FLAG2_EXTEND_WORKFLOW_RIGHTS)
Ist das Recht gesetzt, wird dem Benutzer ein temporäres Leserecht für den im aktiven
Workflowknoten befindlichen Eintrag zugeteilt. Lesen des Dokuments ist dann nur im
Aufgabenbereich möglich und auch nur solange das Dokument an einen selbst oder an eine
Gruppe, deren Mitglied man ist, gerichtet ist. Ist das Recht gesetzt, wird dem Benutzer ein
temporäres Leserecht für den im Workflow befindlichen Eintrag zugeteilt. Zusätzlich kann über
einen Eintrag in der Datenbank-Tabelle ProfileOpts gesteuert werden, inwieweit noch weitere
Berechtigungen temporärer oder dauerhafter Natur vergeben werden.28 Konfiguration und Verwaltung Dieses Recht kann nicht (auch nicht temporär) andere Benutzerrechte ersetzen. Das Recht wirkt auf Dokumente und Ordner, nicht auf Masken. Workflows aller Benutzer anzeigen (FLAG2_WF_CONTROLLER) Das Recht erlaubt einem Benutzer, alle aktiven Workflows zu sehen und nicht nur diejenige, an denen er beteiligt ist. Rechte zu Systemeinstellungen Abb.: Benutzerrechte; Abschnitt 'Systemeinstellungen' Stammdaten bearbeiten (FLAG_EDITCONFIG) Mit diesem Recht hat der Benutzer Zugriff auf die Verwaltung der Eintragstypen (Icons und Bezeichnungen für Ordner und Dokumente), Schriftfarben und Stempel. Scanprofile bearbeiten (FLAG_EDITSCAN) Die Aktivierung dieser Funktion berechtigt den Benutzer, die Einstellungen für die Scanparameter und Scanprofile für sich selbst zu verändern. Mit dem Recht Hauptadministrator ist man auch dazu berechtigt, die globalen Scanprofile und die Einstellungen für andere Benutzer zu verändern und zu verwalten. Debugger verwenden (FLAG_EDITSCRIPT) Skripte sind normale Dokumente in ELO. Das heißt, um Skripte bearbeiten zu dürfen, muss man die entsprechenden Zugriffsrechte auf die einzelnen zu bearbeitenden Skripte besitzen. Im ELO Java Client kann man mit diesem Recht über den Tastaturbefehl STRG +Alt + D den JavaScript- Debugger öffnen. Masken und Felder bearbeiten (FLAG_EDITMASK) Mit diesem Recht darf der Benutzer neue Masken anlegen und bestehende verändern. Wenn die Stichwortlisten in den Masken bearbeitet werden müssen, benötigt man zusätzlich das Recht Stichwortlisten bearbeiten.
29 Konfiguration und Verwaltung Replikationskreise zuordnen (FLAG_EDITREPL) Dieses Recht benötigt man, um Daten eines Repositorys Replikationskreisen zuordnen zu dürfen. Replikationskreise werden von ELO Replication benötigt, um Abgleichmengen feststellen zu können. Rechte zu ELO Analytics Abb.: Benutzerrechte; Abschnitt 'Analytics' Suchen verwalten (Discover) (FLAG2_ANALYTICS_DISCOVER) Mit diesem Recht können Sie die Abfragen auf die Lucene-Datenbank erstellen und konfigurieren. Die Abfragen sind die Grundlage für die Auswertungen der Daten aus dem ELO Repository. Visualisierungen verwalten (FLAG2_ANALYTICS_VISUALIZE) Mit diesem Recht können Sie die Visualisierung für die Suchergebnisse aus der Lucene- Datenbank festlegen. Dashboards verwalten (FLAG2_ANALYTICS_DASHBOARD_EDIT) Mit diesem Recht können Sie die Dashboards verwalten. Auf den Dashboards werden die Suchergebnisse den gewünschten Visualisierungen zugewiesen. Dashboards anzeigen (FLAG2_ANALYTICS_DASHBOARD_VIEW) Mit diesem Recht können Sie die fertig konfigurierten Dashboards anzeigen. Sie haben nur das Recht, die Auswertungsergebnisse anzusehen. Berechtigungen Ab ELO 12 steht für ELO Objekte im Repository das neues Recht Berechtigungen setzen (P) zur Verfügung. Dieses Recht regelt die Steuerung der Berechtigungsänderungen eines ELO Objektes. Hat ein ELO Benutzer dieses Recht auf einem ELO Objekt, kann er die Berechtigungen anpassen.
30 Konfiguration und Verwaltung
Dokumente
Zugriffsrecht Bezeichnung ab 10.0 Berechtigt zu
Dokument und Metadaten sehen,
R (Read) Sehen (R) Berechtigungen sehen, Notizen
hinzufügen
Metadaten ändern, bzw. beim
W (Write) Metadaten ändern (W) Einchecken einer neuen Version,
das Datum anpassen.
D (Delete) Löschen (D) Dokument als gelöscht markieren
Dokumentdatei ändern,
Auschecken, Einchecken, Neue
E (Edit) Bearbeiten (E)
Version laden, Arbeitsversion
ändern
Keine Auswirkung auf
L (List) Dokumente im ELO Java
Client
P (Permissions) Berechtigungen setzen
Berechtigungen ändern
(P)
Ordner
Zugriffsrecht Bezeichnung ab 10.0 Berechtigt zu
Ordner sehen in Baumansicht,
R (Read) Sehen (R)
Randnotizen hinzufügen
W (Write) Metadaten ändern (W) Metadaten bearbeiten
Ordner als gelöscht markieren (nur
wenn auch Untereinträge gelöscht
D (Delete) Löschen (D)
werden können oder der Ordner
leer ist)
Obwohl Ordner ausgecheckt
Keine Auswirkung auf werden können und damit alle
Ordner, wichtig aber für enthaltenen Dokumente auf der
E (Edit) die Vererbung der ersten Ebene unterhalb des
Rechte auf die darin Ordners mit dem Recht Bearbeiten,
enthaltene Dokumente wird dieses Recht bei Ordnern nicht
ausgewertet.
Inhalt des Ordners bearbeiten:
Neue Dokumente darin einfügen,
L (List) Liste bearbeiten verschieben, kopieren oder
entfernen. Referenz einfügen oder
löschen.
P (Permissions) Berechtigungen setzen
Berechtigungen ändern
(P)31 Konfiguration und Verwaltung
Randnotizen
Die Randnotizen sind seit Langem in den ELO Systemen vorhanden. Ihnen liegt ein anderes
Konzept als bei den Zugriffsrechten zugrunde, was die Sichtbarkeit und die Möglichkeiten, diese
zu verändern, betrifft.
Allgemeine Randnotiz
Diese Randnotizen können vom jedem, der den Eintrag sehen kann, angelegt, bearbeitet und
gelöscht werden. Wenn man nur das Recht Lesen auf dem Dokument hat, kann man nur
allgemeine Randnotizen löschen, die man selbst angebracht hat.
Persönliche Randnotiz
Der Benutzer, der das Leserecht auf dem Eintrag hat, kann diese Randnotizen für sich selbst
anlegen, bearbeiten oder löschen. Sonst kann keiner diese Randnotizen sehen.
Permanente Randnotiz
Jeder, der den Eintrag sehen kann, kann auch die darauf angebrachten permanenten
Randnotizen sehen, aber nicht nachträglich ändern oder löschen.
Anmerkungen (mit Text)
Die Anmerkungen mit Text umfassen Haftnotizen, Textnotizen, Textstempel.
Zugriffsrecht Bezeichnung Berechtigt zu
Anmerkung auf dem Dokument
R (Read) Sehen (R)
betrachten
Textinhalt bearbeiten und formatieren,
Position merken, Positionsmarke
W (Write) Ändern (W)
einfügen (nicht bei Textstempel), Größe
ändern
D (Delete) Löschen (D) Löschen
Position der Anmerkung auf dem
E (Edit) Verschieben (E)
Dokument ändern
Keine Auswirkung
L (List)
auf Anmerkungen
P (Permissions) Berechtigungen
Berechtigungen ändern
setzen (P)
Anmerkungen (ohne Text)
Die Anmerkungen ohne Text umfassen Freihandmarker, Rechteckmarkierung, horizontaler
Marker und Durchstreicher, Schwärzung und Bildstempel.
Zugriffsrecht Bezeichnung Berechtigt zu
Anmerkung auf dem Dokument
R (Read) Sehen (R)
betrachten32 Konfiguration und Verwaltung
Zugriffsrecht Bezeichnung Berechtigt zu
Eigenschaften ändern (Farbe,
W (Write) Ändern (W)
Strichdicke)
D (Delete) Löschen (D) Löschen
Position der Anmerkung auf dem
E (Edit) Verschieben (E)
Dokument ändern
Keine Auswirkung auf
L (List)
Anmerkungen
P (Permissions) Berechtigungen setzen
Berechtigungen ändern
(P)
Stempel
Im Folgenden wird zwischen dem Stempel als Werkzeug und als Stempelabdruck unter‐
schieden.
Werkzeug Stempel
Das Werkzeug "Stempel" wird mittels ProfileOpts für einen bestimmten Benutzer, Optionen‐
gruppe oder Global definiert. Das setzt den definierten Stempel in der Liste der verfügbaren
Stempel für die entsprechenden Benutzer. Hat man für einen Benutzer keinen Stempel
entweder speziell für ihn oder für eine Gruppe, zu der er gehört, kann dieser Benutzer das
Werkzeug "Stempel" nicht verwenden. Er kann auch keine Stempel im ELO Java Client für sich
selbst definieren.
Stempelabdruck (wie Anmerkungen mit und ohne Text)
Zugriffsrecht Bezeichnung Berechtigt zu
Stempelabdruck auf dem
R (Read) Sehen (R)
Dokument betrachten
Größe ändern beim Textstempel,
W (Write) Ändern (W)
Position merken
D (Delete) Löschen (D) Stempelabdruck löschen
E (Edit) Verschieben (E) Position auf Dokument ändern
Keine Auswirkung auf
L (List)
Stempel
P (Permissions) Berechtigungen setzen
Berechtigungen ändern
(P)
Masken
Die Berechtigungen der Masken können nur in der ELO Administration Console gesetzt werden.33 Konfiguration und Verwaltung
Zugriffsrecht Bezeichnung Berechtigt zu
Maske in der Maskenliste im Dialog
"Metadaten" sehen, Metadaten im Read-only-
Metadaten Modus sehen. Die Maske kann zwar
R (Read)
sehen (R) ausgewählt werden, aber erst mit dem W-
Recht können die Metadaten ausgefüllt und
der Dialog mit "Speichern" verlassen werden.
Einträge ablegen und Eingabe der Metadaten
(auch Erstablage). Haben Sie das
übergeordnete W-Recht der Maske nicht,
können Sie die Metadaten der Einträge nicht
Metadaten ändern. Auch bei einem vorhandenen W-Recht
W (Write)
ändern (W) beim Eintrag öffnet sich der Dialog im Read-
only-Modus. Um die Metadaten eines damit
abgelegten Eintrags danach zu verändern,
benötigen Sie zusätzlich das W-Recht auf dem
Eintrag.
Dieses Recht wurde in der Vergangenheit im
ELO Windows Client geprüft und ist aus
historischen Gründen noch vorhanden. Aktuell
Maske löschen
D (Delete) wird es nicht geprüft. Um Masken in der ELO
(D)
Administration Console löschen zu können,
wird das Benutzerrecht Hauptadministrator
geprüft.
Dieses Recht wurde in der Vergangenheit im
Maske ELO Windows Client geprüft und ist aus
E (Edit)
bearbeiten (E) historischen Gründen noch vorhanden. Aktuell
wird es nicht geprüft.
Keine
L (List) Auswirkung
auf Masken
Keine
P (Permissions)
Auswirkung
auf Masken
Felder
Über die Darstellung der Felder wird grundsätzlich bestimmt, ob das Feld manuell befüllt
werden kann (Normaler Zugriff), nur gesehen werden kann (Nicht editierbar) oder auf der
Benutzeroberfläche nicht gesehen werden kann (Unsichtbar).
Diese Eigenschaft des Feldes ist übergeordnet. Eine feine Gliederung des "Normalen Zugriffs"
kann über die Zugriffsrechte geregelt werden.34 Konfiguration und Verwaltung
Abb.: Darstellung der Felder in der ELO Administration Console, Feldvorlagen
Zugriffsrecht Bezeichnung Berechtigt zu
Das Feld sehen, Zusammenarbeit mit der
R (Read) Sehen (R) Darstellung (Normaler Zugriff/Schreib‐
geschützt/Unsichtbar) berücksichtigen
Das Feld ausfüllen, Zusammenarbeit mit
W (Write) Schreiben (W) der Darstellung (Normaler Zugriff/Schreib‐
geschützt/Unsichtbar) berücksichtigen
Keine Auswirkung
D (Delete)
auf Felder
Keine Auswirkung
E (Edit)
auf Felder
Keine Auswirkung
L (List)
auf Felder
P (Permissions) Keine Auswirkung
auf Felder
Workflow-Vorlagen
Zugriffsrecht Bezeichnung Berechtigt zu
R (Read) Sehen (R) Sehen, Workflow damit starten
Vorlage bearbeiten, neue Version
W (Write) Ändern (W)
der Vorlage erstellen
D (Delete) Löschen (D) Vorlage löschen
Keine Auswirkung auf
E (Edit)
Workflow-Vorlagen
Keine Auswirkung auf
L (List)
Workflow-Vorlagen
P (Permissions)
Berechtigungen setzen (P) Berechtigungen ändern
Workflows
Ab ELO 11 können Sie die Zugriffsrechte auf den einzelnen Workflows als Prozess bestimmen.
Sind keine Berechtigungen für den Workflow beim Design der Workflow-Vorlage vorgesehen, gilt35 Konfiguration und Verwaltung
der Standard, der bis ELO 10 den Zugriff auf die Workflows bestimmt hat: Benutzer mit dem
Benutzerrecht "Workflows aller Benutzer anzeigen" können den Workflow sehen (R-Recht).
Benutzer mit dem Benutzerrecht "Workflows verwalten" können den Workflow sehen, nach
Start ändern, dauerhaft entfernen und beenden (die Rechte R W D E). Das L-Recht hat keine
Auswirkung auf die Workflows.
Sind keine Berechtigungen zu einem Workflow hinterlegt, verhält sich alles wie in ELO 9 und
ELO 10:
• Das Benutzerrecht "Workflows verwalten" (FLAG_EDITWF) erhält R W D E L
• Das Benutzerrecht "Workflows aller Benutzer anzeigen" (FLAG2_WF_CONTROLLER) erhält
R
Mit Berechtigungen wird Folgendes geprüft:
• "Workflow sehen" (R) benötigt das entweder das Zugriffsrecht "Sehen" (R) oder das
Benutzerrecht "Workflows aller Benutzer anzeigen" (FLAG2_WF_CONTROLLER) oder der
Benutzer muss in einem aktiven Workflowknoten eingetragen sein.
• "Workflow ändern" (W) benötigt das Zugriffsrecht "Schreiben" (W) und "Workflows
verwalten" (FLAG_EDITWF).
• "Workflow löschen" (D) benötigt das Zugriffsrecht "Löschen" (D) und "Workflows
verwalten" (FLAG_EDITWF).
• "Workflow beenden" (E) benötigt das Zugriffsrecht "Bearbeiten" € und "Workflows
verwalten" (FLAG_EDITWF).
Zugriffsrecht Bezeichnung Berechtigt zu
Workflow (als Prozess)
R (Read) Workflow sehen (R)
sehen
Workflow nach Start ändern
W (Write) Workflow nach Start ändern
(W)
Workflow dauerhaft entfernen Workflow dauerhaft
D (Delete)
(D) entfernen
E (Edit) Workflow beenden (E)
Keine Auswirkung auf
L (List)
Workflows
P (Permissions)
Berechtigungen setzen (P) Berechtigungen ändern
Sonstige Rechte
Vorgängerrechte
Hierarchie der Elemente für die Berücksichtigung der Vorgängerrechte und der Rechte, die bei
einem Element vererbt werden. Ordner haben andere Ordner oder Dokumente als
Untereinträge. Die Dokumente haben Dateianbindungen und Notizen als Untereinträge.
Beispiel: Ein Dokument hat die Berechtigungen nur für eine Gruppe und die Notizen darin
haben die Berechtigungen für Jeder. Hier ist die Einschränkung der Rechte auf dem Dokument
entscheidend, also nicht Jeder wird die Notiz sehen können, nur diejenigen, die auch auf das
Dokument Leserecht haben.36 Konfiguration und Verwaltung
Hat ein Benutzer Rechte auf einem Dokument, aber keine Zugriffsrechte auf dessen gesamten
Ablagepfad, wird das Dokument nach einer Suche oder Verlinkung in der Trefferliste angezeigt.
Eigentümerrechte
Die Eigentümerrechte sind ein Platzhalter, die mit dem Benutzer ersetzt werden, der
• einen Ordner angelegt
• ein Dokument abgelegt hat
• einen Stempelabdruck oder eine sonstige Anmerkung auf einem Dokument angebracht
hat
• einen Workflow gestartet hat
Jeder
In einem gut eingerichteten ELO Repository sollte es nur wenige Einträge geben, bei denen
Vollzugriff für Jeder erlaubt ist.
Sie können Ihr Repository dahingehend überprüfen, dass Sie den Administratoren ein
dynamisches Register einrichten, in dem alle Objekte angezeigt werden, die Vollzugriff Jeder
erlauben. Richten Sie dazu einen Ordner ein, mit folgender Zeile im Zusatztext:
!+ objekte where objacl='75PYJA' and objstatus=0
Beachten Sie
Persönliche Ordner benötigen das R-Recht für Jeder, damit einige Services darauf
zugreifen können. Wird das R-Recht für Jeder entfernt, kann beispielsweise ein Benutzer
die Profilseite andere Benutzer nicht mehr sehen.
Workflow-Teilnehmer
Mit der Einführung von Berechtigungen für Workflows entsteht der Bedarf, diesen Platzhalter
einzuführen. So können bei den Workflows die Teilnehmer des Workflows speziell berechtigt
werden. Dieser Platzhalter wird dann in jedem Workflow mit den Gruppen und Benutzer ersetzt,
die an den Workflow in egal welcher Knoten teilnehmen.
Verschlüsselung
In Systemen ist eine Methode enthalten, Dokumente zu verschlüsseln. Diese Dokumente sind
auf Betriebssystemebene verschlüsselt, können nur mithilfe eines Passwortes geöffnet werden
und bieten auch auf Datensicherungen höchste Sicherheit vor Lesbarkeit durch Unbefugte.
In ELO können Dokumente aus vertraulichen oder anderen Gründen besonders schützenwerter
Inhalte zusätzlich zu den ACL-Berechtigungseinstellungen noch verschlüsselt werden. Damit
sind Dokumente auch auf dem Betriebssystem wirksam gegen Administratoren geschützt.
Die Verschlüsselung in ELO wurde zur Version 12 überarbeitet. Es wird mit AES-256 (Advanced
Encryption Standard) verschlüsselt, einer symmetrischen Verschlüsselungsmethode, die mit37 Konfiguration und Verwaltung
Blockverschlüsselung arbeitet. Mehr als 16 Verschlüsselungskreise sind nun verfügbar. Die Ver-
und Entschlüsselung findet auf Serverseite statt.
Bereits verschlüsselte Dokumente verbleiben im alten Verschlüsselungsmodus. Beide
Verschlüsselungsverfahren werden in der Datenbank gekennzeichnet und in einem
Kompatibilitätsmodus nebeneinander betrieben.
Eine Verschlüsselung kann mit ELO Funktionen nur beim Eintritt in das ELO Repository erfolgen.
Dokumente in der Postbox lagern dort immer unverschlüsselt, bis sie letztendlich ins Repository
verschoben werden. Eine nachträgliche Verschlüsselung schon in ELO befindlicher Dokumente
ist über ELO Funktionen nicht vorgesehen und in der Regel auch nicht sinnvoll, denn sobald im
Repository abgelegt, sind Dokumente gegebenenfalls auf einem Spiegelpfad, auf
revisionssicheren Medien und eventuell auch schon unverschlüsselt in verschiedenen Backup-
Systemen verteilt.
Verschlüsselung kann nur von Personen eingerichtet werden, die das Recht Hauptadministrator
besitzen. Wer den Verschlüsselungskreis und das dazugehörige Verschlüsselungspasswort
kennt, kann die Verschlüsselung einsetzen. Ein Verschlüsselungskreis ist also nicht zwingend an
eine einzelne Person gebunden, er kann auch für "Gruppen" verwendet werden.
Die mit AES-256 neu verschlüsselten Dokumente können in den Volltext aufgenommen werden.
Dafür muss ein Systembenutzer eingerichtet werden, der den Zugriff auf die verschlüsselten
Dokumente realisiert. Die verschlüsselten Dokumente können, müssen aber nicht in der
Volltextdatenbank berücksichtigt werden.
Die Verschlüsselungskreise sind nicht mit dem Konzept der Schlüssel zu verwechseln, die mit
der Version 10 abgekündigt wurde.
Konfiguration
Notwendige Rechte für die Bereiche der ELO Administration Console
Systemeinstellungen
Administrationsbereiche Rechte
Benutzerverwaltung Benutzerdaten bearbeiten, Hauptadministrator
Mit dem Recht Hauptadministrator kann man ALLE Benutzer
administrieren, nicht nur diejenigen, bei dem man als
Administrator gesetzt ist.
Organisationseinheiten Hauptadministrator
Als Administrator von einem Benutzer (mit dem Recht
Benutzerdaten bearbeiten), kann man diesen Benutzer einer
vorhandenen Organisationseinheit zuweisen, als
Hauptadministrator hat man Zugriff auf den Bereich
Organisationseinheiten.
Masken Masken und Felder bearbeitenSie können auch lesen