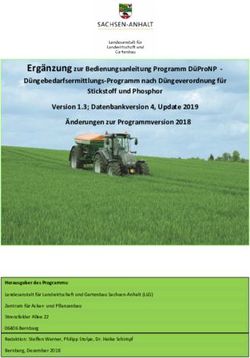Kurzanleitung Outlook Web App 2010
←
→
Transkription von Seiteninhalten
Wenn Ihr Browser die Seite nicht korrekt rendert, bitte, lesen Sie den Inhalt der Seite unten
Anmeldeseite Öffnen Sie zunächst einen (Web-)Browser. Sollten Sie nicht wissen was das ist, gehen Sie ins Internet und gurgeln Sie dort nach Browser (http://de.wikipedia.org/wiki/Browser) – nicht zu verwechseln mit Bowser, dem allseits bekannten Antagonisten aus der Super Mario Reihe (http://de.wikipedia.org/wiki/Figuren_aus_den_Super-Mario-Spielen#Bowser) Tippen Sie bitte in die Adresszeile exchange.umwelt-campus.de und bestätigen Sie dies mit Return bzw. Enter. Die Anmeldeseite der Outlook Web App wird geöffnet und präsentiert sich wie rechts abgebildet. Nun können Sie sich mit Ihrem Benutzernamen und Ihren Kennwort anmelden. Als Benutzername können Sie auch Ihre Haupt-E- Mailadresse verwenden. Wenn Sie Outlook Web App Light verwenden möchten, dann setzen Sie bitte den Haken vor Outlook Web App Light verwenden. Im Gegensatz zu der Premium-Version von Outlook Web App bietet die Light-Version eine geringere Anzahl von Features. Verwenden Sie diese Option, falls Ihnen nur eine langsame Verbindung zur Verfügung steht oder wenn Sie einen Computer mit ungewöhnlich strengen Browsersicherheitseinstellungen verwenden. Die Sicherheitsoptionen sollten Sie mit Bedacht wählen. Wenn Sie einem öffentlichen Computer nutzen und diese Option wählen, dann wird Ihr Sitzungs-Timeout auf 20 Minuten gesetzt. Das bedeutet, dass Sie nach einer Nichtbenutzung von 20 Minuten automatisch abgemeldet werden. Wenn Sie Dies ist ein privater Computer wählen, dann wird Ihr Sitzungs-Timeout auf 8 Stunden festgelegt. Sollten Sie sich unsicher sein, welche Option Sie wählen sollen, so können Sie sich mit einem Klick auf Beschreibung anzeigen eine Beschreibung der beiden Sicherheitsoptionen anzeigen lassen. Wenn Sie sich zum ersten Mal erfolgreich angemeldet haben, werden einmalig die gewünschte Sprache und die Zeitzone erfragt. Diese Einstellungen können Sie bei Bedarf später in den Optionen ändern.
Benutzeroberfläche Outlook Web App Premium
Hauptfenster
Das Hauptfenster ist in unterschiedliche Bereiche eingeteilt:
1 Navigationsbereich
2 häufig benötigte Funktionen
3 Lesebereich (anpassbar über Anzeigen aus dem Bereich 2)
4 Adressbuch, Personensuche, Optionen, Abmeldung und Hilfe
5 Buttons für den Schnellzugriff auf Antworten, Allen Antworten, Weiterleiten und weiteren
Aktionen für die aktuell ausgewählte E-Mail
Häufig benötigte Funktionen
Mit dieser Erfindung ist den
Entwicklern von Microsoft ein
großer Wurf gelungen: der
Bereich mit den häufig
benötigten Funktionen bündelt
auf geniale Weise Funktionen, die Sie häufig bei der Verwendung eines E-Mail-Systems benötigen.
Dazu gehören z.B. das Erstellen und Löschen von Nachrichten, das Verschieben ausgewählter
Nachrichten in einen anderen Ordner, das Setzen von Filtern für die Anzeige von E-Mails und das
Anpassen der Anzeige. Weiterhin befindet sich dort ein Feld, mit dem man E-Mails suchen und finden
kann. Nach denen im Feld eingegebenen Suchwörtern wird in Absendern, Betreffzeilen und im Inhalt
der E-Mails gesucht.
Weiterhin kann im unteren Bereich die Nachrichtenaufbereitung und -sortierung eingestellt werden.Kontextmenü In vielen Bereichen von Outlook Web App Premium können Sie per Klick mit der 2. Maustaste (üblicherweise die rechte Maustaste) ein Kontextmenü öffnen, das Ihnen Funktionen für das Element anbietet, das Sie angeklickt haben – die Abbildung rechts zeigt dies am Beispiel des Kontextmenüs für eine E-Mail. E-Mail lesen im Unterhaltungsmodus Der Unterhaltungsmodus zeigt die E-Mail-Konversation zu einem bestimmten Thema an einer Stelle an – egal wo die E-Mail-Elemente im Postfach gespeichert sind. Unterhaltungen kann man an dem kleinen Pfeil vor dem E-Mail-Betreff erkennen. Die Unterhaltung kann mit Klick auf den kleinen Pfeil oder Doppelklick auf den Betreff aufgeklappt, ein Beispiel: Bei einer Unterhaltung wird der Betreff oben neben dem Pfeil angezeigt und die zugehörigen E-Mails eingerückt darunter. Möchten Sie eine E-Mail aus einer Konversation in einem neuen Fenster öffnen – um sie beispielsweise ressourcenschonend auszudrucken – müssen Sie einen Doppelklick auf die E- Mail ausführen. Wenn Sie den Unterhaltungsmodus ausschalten möchten, können Sie es über Anzeigen im Bereich der häufig verwendeten Funktionen tun. E-Mail lesen im neuen Fenster Das Doppelklicken einer E-Mail im Hauptfenster öffnet diese in einem neuen Fenster zum Lesen:
In der obersten Zeile finden sich nun sehr hilfreiche Funktionen, unter Anderem zum Antworten,
Weiterleiten, Kategorisieren, Kopfzeilen bzw. Eigenschaften anzeigen, Drucken, Erstellen einer Regel,
Löschen oder Verschieben und Navigieren durch E-Mails im Hauptfenster.
Neue E-Mail
Das Fenster zum Verfassen einer neuen E-Mail-Nachricht sieht so aus:
In der ersten Zeile befindet sich eine Reihe Icons, von deren schlichter Anmutung Sie sich nicht
täuschen lassen sollten – diese kleinen Helferlein können Ihren Alltag immens erleichtern oder ihn
endlos erscheinen lassen. In der Reihenfolge wild durcheinander gewirbelt (von links nach rechts):
- Senden: auf seine ganz persönlich zurückhaltende Art unverzichtbar im täglichen Gebrauch des
E-Mail-Systems - sendet die E-Mail und bringt Sie zurück zum Hauptfenster.
- Speichert den aktuellen Stand der E-Mail im Ordner Entwürfe. Obwohl das Symbol
anderes suggeriert, wird Ihre Nachricht nicht auf Diskette abgespeichert.
- Anhang einfügen
- Eine Grafik einfügen
- Adressbuch; dient zum Nachschlagen eines Nutzers. Ist nicht empfohlen, da Sie keine
Empfänger zur E-Mail hinzufügen können. Klicken Sie stattdessen auf An…. können Sie die
gefundenen Personen auch per Klick der Empfängerliste hinzufügen
- überprüft die eingegebenen Empfänger auf Richtigkeit
- Wichtigkeit der E-Mail-Nachricht setzen
- Signatur einfügen
- Optionen…: Nachrichtenoptionen konfigurieren. Um weitere Nachrichtenoptionen anzuzeigen
klicken Sie auf der Outlook Web App-Hauptseite auf Optionen. Unter Einstellungen können Sie
auf der Registerkarte E-Mail die gewünschten Nachrichtenoptionen auswählen.
- Nachrichtenformat definieren HTML oder Nur Text
- Hilfe anzeigen
Empfänger fügen Sie mit Klick auf An… oder Cc… hinzu – es wird ein weiteres Fenster geöffnet:Im rot markierten Feld können sie nun nach potenziellen Adressaten suchen, diese markieren und dann durch Klicken auf An ->, Cc -> oder Bcc -> entsprechend hinzufügen. Bei der Suche werden sowohl einzelne Benutzer als auch Verteilerlisten und Serviceadressen durchsucht. Haben Sie alle Empfänger gewünschten Empfänger zusammengestellt können Sie per Klick auf OK zurück ins E-Mail-Fenster wechseln und das Erstellen Ihrer E-Mail fortsetzen. Optionen Die häufig benötigten Optionen können mit einem Klick auf Optionen oben rechts im Hauptfenster geöffnet werden. Das Einrichten von Abwesenheitsnachrichten, die Kennwortänderung und das Erstellen einer Posteingangsregel finden sich direkt in diesem Menü. Alle erweiterten Optionen verbergen sich hinter Alle Optionen anzeigen. Ihre Signatur können Sie beispielsweise unter dem Punkt Einstellungen im Reiter Mail erstellen. Neben den oben erwähnten Spielereien finden Sie hier auch das Premium-Feature schlechthin: die Design- auswahl. Nur mit diesen raffiniert gestalteten Premium- Designs können Sie Ihre Webmail-Erfahrung auf ein neues Level bringen und dem tristen Alltag eine Zeit lang entfliehen. Sollte wider Erwarten keines der zahlreich vorhandenen Premium-Designs Ihrem Geschmack gerecht werden, so können wir Sie beruhigen: nach einem Klick auf den Pfeil rechts neben der Designauswahl stehen weitere Designs zum Abruf bereit. Die Designs haben eine Klopffestigkeit von ROZ=95, sind dermatologisch getestet und zur homöopathischen Behandlung von Depressionen im Anfangsstadium bestens geeignet. Die wissenschaftliche Belegung dieser Fakten steht momentan noch aus, Gebrauchsmusterschutz ist beantragt. Die Aktualisierung des erschreckend nüchtern formulierten Artikels über Microsoft Outlook Web App in einer mittelmäßig glaubwürdigen Onlineenzyklopädie wird derzeit forciert.
Abmelden Wo es Licht gibt, dort ist auch Schatten: leider haben die Microsoft-Entwickler keine umfassende User- Experience-Study in Auftrag gegeben. Nur so ist zu erklären, warum die Funktion zum Abmelden von Outlook Web App fast unauffindbar scheint: oben rechts im Hauptfenster steht Ihr Name (Ihr Name versteht sich als Variable für Ihre persönliche Kombination von Vor-, eventuellen Zwischen-, und Nachnamen. Sollte Ihnen diese Information nicht vorliegen betrachten Sie bitte das Buchstabengemenge oben rechts neben Abmelden als Ihr Namensgefüge). Links neben Ihrem Namen finden Sie die Schaltfläche Abmelden, mit der Sie sich zurück in den tristen Alltag verabschieden können:
Sie können auch lesen