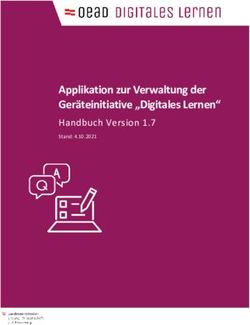Lernen mit ARDUINO! - Einführung in die Datenverarbeitung mit Arduino in C++ - Ars Electronica
←
→
Transkription von Seiteninhalten
Wenn Ihr Browser die Seite nicht korrekt rendert, bitte, lesen Sie den Inhalt der Seite unten
Kurzinformationen Seite 3
Zusammenfassung der Aufgaben Seite 4
Aufgabe 0: Erste Schritte Seite 5
Aufgabe 1: Mach mich an! Seite 8
Aufgabe 2: Signalisiere ein S.O.S.! Seite 11
Aufgabe 3: Temperaturmessung Seite 12
Aufgabe 4: Druckmessung Seite 16
Aufgabe 5: Höhenmessung Seite 18
Links Seite 34
Lehren mit dem All – Lernen mit Arduino | T04.1
www.esa.int/education
Das ESA Education Office freut sich über Feedback und Kommentare
teachers@esa.int
Eine Produktion von ESA Education
Copyright 2018 © European Space Agency
Eine Übersetzung von ESERO Germany
Lehren mit dem All– Lernen mit Arduino! | T04.1 2→ Lernen mit ARDUINO!
Einführung in die Datenverarbeitung mit Arduino in C++
Kurzinformationen Überblick
Alter: 14-20 Jahre Durch den Umgang mit dem Arduino-Tool lernen
Lehrplanbezug: Programmieren, Elektronik die SuS Technologie kennen, die im Weltraum
Schwierigkeitsgrad: Mittel verwendet wird. Sie werden Schaltkreise bauen,
die dazu verwendet werden, eine LED zum
Benötigte Zeit: 90-120 Minuten
Leuchten zu bringen und Temperatur, Druck und
Örtlichkeit: in einem Gebäude
Höhe zu messen. Der Umgang mit der Arduino
Voraussetzungen: Arduino Software und DIE-Software (Integrated Development
Hardware Environment) dient der Einführung in die
Schlüsselbegriffe: Arduino, Sensor, Quelltext Grundlagen des Programmierens mit C++. Diese
Aktivitäten können ein Anfangspunkt sein für
zukünftige Teilnahmen an dem CanSat-
Wettbewerb.
Lernziele
• die SuS verbessern ihre analytischen Fähigkeiten.
• die SuS verstehen, wie eine Programmiersprache funktioniert.
• die SuS verstehen, wie man Schaltkreise baut.
• die SuS verstehen, wie Sensoren dazu genutzt werden, um Daten zu sammeln.
• die SuS verbessern ihre Teamfähigkeit.
Lehren mit dem All– Lernen mit Arduino! | T04.1 3Zusammenfassung der Aufgaben
Bezeichnung Beschreibung Ergebnis Voraussetzungen Zeit
1 Erste Schritte Eine Einführung in die Die SuS machen Grundlegendes 10 Minuten
Komponenten für die sich vertraut mit Verständnis von
zu lösende Aufgabe den nötigen elektronischen
Komponenten und Komponenten
ihren Funktionen
1 Mach mich an! Die SuS bauen ihren Die SuS sind in der Vollendung 15 Minuten
ersten Arduino Lage, über einen vorheriger
Schaltkreis selbst geschriebe- Aufgaben
nen Quelltext eine
LED zu steuern
2 Signalisiere ein Die SuS lernen, wie Die SuS sind in der Vollendung 15 Minuten
SOS man mithilfe einer Lage, den Quelltext vorheriger
LED komplexere und das Programm Aufgaben
Nachrichten zu schreiben, um
mit einer LED ein
verschicken kann
SOS zu signalisieren
3 Temperatur- Die SuS verwenden Die SuS sind in der Vollendung 20 Minuten
messung einen Thermistor, Lage komplexere vorheriger
um die Umge- Schaltkreise zu Aufgaben
bungstemperatur bauen und diese
zu messen dazu zu verwen-
den, Messungen
ihrer Umwelt
vorzunehmen
4 Druckmessung Den SuS wird gezeigt, Die SuS sind in der Vollendung 20 Minuten
wie man einen Lage, komplexere vorheriger
Drucksensor Schaltkreise zu Aufgaben
verwendet, um den bauen und diese
gegenwärtigen dazu zu verwen-
Luftdruck zu messen den, Messungen
ihrer Umwelt
vorzunehmen
5 Höhenmessung Die SuS lernen, die Die SuS sind in der Vollendung 20 Minuten
Höhe aus Messun- Lage, Schaltkreise vorheriger
gen des Umgebungs- zu bauen und Aufgaben
luftdrucks abzuleiten Quelltext zu
bearbeiten, um
Messungen in ihrer
Umwelt
vorzunehmen
Lehren mit dem All– Lernen mit Arduino! | T04.1 4→ Aufgabe 0: Erste Schritte - Einführung
Arduino ist eine Open-Source-Plattform, die dazu verwendet wird, eine große Bandbreite an
elektronischen Projekten durchzuführen. Dies beinhaltet sogar die Möglichkeit, echte
Weltraummissionen zu simulieren, wie z.B. ExoMars (http://exploration.esa.int/mars/).
Arduino beinhaltet beides, eine physische, programmierbare Leiterplatine (Hardware), sowie eine
Software IDE (Integrated Development Environment), die auf einem Computer verwendet werden kann.
Die Arduino Hardware und Software wurden entwickelt für Künstler, Designer, Hobbybastler, Hacker und
Menschen, die daran interessiert sind, interaktive Objekte und Umgebungen zu gestalten. Arduino kann
dazu verwendet werden mit Knöpfen, LEDs, Sensoren, Motoren, Lautsprechern, GPS-Geräten, Kameras,
dem Internet und sogar Smartphones sowie Fernsehern zu interagieren. Diese Vielseitigkeit, gepaart mit
den Tatsachen, dass die Arduino Software frei zugänglich ist, dass die Hardware verhältnismäßig günstig
ist und dass sowohl Software als auch Hardware intuitiv einfach zu bedienen sind, haben zu einer großen
Benutzer-Community geführt (www.arduino.cc).
Hardware
Für diese Aufgabe wird das Arduino Uno (Abbildung A1, Kästchen h) verwendet. Das Arduino versorgt
seine Pins mit Spannung und misst diese. Beachten Sie die Zeichen, die neben jedem Metallstift
abgebildet sind. GND (ground) fungiert hier als negativer Pol, Vin oder 5V als positiver (so wie die
positive und negative Seite einer Batterie).
Die folgenden Komponenten sollen verwendet werden (s. Abbildung A1):
a. Lochrasterplatte: Eine Trägerplatte auf der sich elektr. Komponenten einfach verbinden lassen.
b. Drucksensor MPX4115A: Misst den absoluten Luftdruck der Umgebung.
c. Widerstand mit 220Ω und 10kΩ: Zur Kontrolle des Stromflusses. Widerstand wird gemessen in Ohm
(Ω). Widerstände sind farblich markiert, um ihren jeweiligen Wert anzuzeigen.
d. USB-Kabel: Wird verwendet, um den Arduino an einen Computer oder eine Stromquelle
anzuschließen.
e. Kabel: Werden verwendet, um Komponenten elektrisch miteinander zu verbinden.
f. LEDs (Light Emitting Diode): Elektrische Komponente, die Licht abstrahlt, wenn Strom durch sie
hindurchfließt.
g. Temperatursensoren: Ein analoger Sensor (wie z.B. der LM35) und ein Thermistor (ein Widerstand,
der besonders empfindlich auf Temperatur reagiert).
h. Arduino Platine: Funktioniert wie ein einfacher Computer. Verfügt über einen Prozessor, eine
Speichereinheit sowie Eingangs- und Ausgangspins.
Lehren mit dem All – Lernen mit Arduino! | T04.1 5Abbildung A1
a. Lochrasterplatte b. Drucksensor c. Widerstand d. USB-Kabel
f. LEDs (Light Emitting
Diode) g. Temperatursensoren i. Arduino Platine
↑ Arduino Grundausstattung
Abbildung A2 Abbildung A3
- Kathode (K) +Anode (A)
↑ LED: Beachten Sie, dass die LED einen langen und einen kurzen ↑ Beachten Sie, dass alle Metallstifte jeder Reihe miteinander
Metallstift hat. Der lange ist die Anode, der kurze die Kathode. verbunden sind.
Lehren mit dem All – Lernen mit Arduino! | T04.1 6Sobald Sie Ihren Arduino mit einem Computer verbinden, sollte der Computer ihn erkennen und die
Installation der Treiber veranlassen. Sollten Sie bei der Installation der Treiber auf Probleme stoßen,
finden sie hier weitere Informationen: www.arduino.cc/en/Guide/ArduinoUno
*Stellen Sie sicher, dass sie im Tools-Menü die richtige Platine (Arduino Uno) und die korrekte serielle
Anschlussstelle (COM) ausgewählt haben!
Software
Die Arduino-Software kann hier einfach heruntergeladen und installiert werden:
www.arduino.cc/en/Main/Software
Programme, die mit der Arduino-Software (IDE) Abbildung A4
geschrieben wurden, werden Sketches genannt.
Diese Sketches werden im Text Editor geschrieben
und mit der Dateiendung .ino gespeichert. Der Editor
verfügt über Werkzeuge zum Ausschneiden /
Einfügen und Suchen / Ersetzen von Text. Die
Nachrichtenanzeige unten (Abbildung A4) zeigt beim
Speichern und Exportieren sowie bei auftretenden
Fehlern Rückmeldungen an. Die ausgewählte Platine
und die ausgewählte serielle Anschlussstelle werden
in der unteren rechten Ecke des Fensters angezeigt.
Die Knöpfe der Werkzeugleiste erlauben es Ihnen,
Programme zu verifizieren und hochzuladen,
Sketches zu erstellen, zu öffnen und zu speichern
und den Monitor zu öffnen (um die von den
Sensoren gesammelten Daten anzuschauen).
Abbildung A4 ist ein Screenshot des graphischen
Interfaces der IDE Arduino.
↑ Arduino IDE interface
Arduino Befehle - Tabelle A1
Verify: Überprüft Ihren Quelltext auf Fehler, während er zusammengestellt wird.
Upload: Stellt Ihren Quelltext zusammen und lädt ihn auf die konfigurierte Platine.
New: Erstellt einen neuen Sketch.
Open: Zeigt ein Menü mit allen im Sketchbook gespeicherten Sketches an.
Save: Speichert Ihr Sketch ab.
Serial Monitor: Öffnet den Serial Monitor und erlaubt es Ihnen, die von den Sensoren
gesammelten Daten einzusehen.
Zusätzliche Befehle finden Sie in den 5 Menüs: File, Edit, Sketch, Tools und Help.
Lehren mit dem All – Lernen mit Arduino! | T04.1 7→ Aufgabe 1: Mach mich an!
Bei dieser Aufgabe sollen die SuS mithilfe von Arduino eine LED steuern. Die SuS sollen verstehen, wie der
Quelltext geschrieben werden muss, um die LED blinken zu lassen. Mehr Informationen finden Sie, wenn
Sie „Arduino LED blink“ googeln.
Benötigte Komponenten
• 1 Arduino Uno
• 1 Lochrasterplatte
• 1 LED (grün)
• 1 220Ω Widerstand (rot/rot/schwarz/schwarz/braun)
• 2 Kabel
Übung
Aufbau
Der Stromkreis wird wie folgt aufgebaut:
a. Verbinden Sie die grüne LED mit der Lochrasterplatte wie in A5 abgebildet.
b. Verbinden Sie den 220Ω Widerstand (rot/rot/schwarz/schwarz/braun) mit dem kurzen Metallstift der
LED wie in A5 abgebildet.
c. Verbinden Sie mithilfe eines Kabels den langen Metallstift der LED mit Pin 13 auf dem Arduino Uno.
d. Verbinden Sie mithilfe eines Kabels den Widerstand mit dem GND Pin auf dem Arduino Uno.
e. Verbinden Sie schließlich mithilfe des USB-Kabels den Arduino UNO mit einem Computer.
Abbildung A5
+
Arduino
+
↑ Arduino Schaltkreis zum Erleuchten der grünen LED
Lehren mit dem All – Lernen mit Arduino! | T04.1 8Quelltext
Die SuS sollen nun ein Programm hochladen, mit dem sie die LED kontrollieren können. Sie benutzen einen
beispielhaften Quelltext, der wie folgt innerhalb der Arduino Software (IDE) gefunden werden kann.
Klicken Sie auf:
File → Examples → Basics → Blink
Der ‚Blink‘-Quelltext erscheint auf dem Bildschirm (s. Abb. unten). Kommentare werden in grau nach den
Schrägstrichen angezeigt. Sie erklären jede einzelne Zeile des Quelltexts.
Laden Sie das Programm auf Ihren Arduino hoch.
Der graue Text beinhaltet
Kommentare,
die erklären, was der
Quelltext macht.
LED_BUILTIN ist der Name/die Nummer des Pins,
mit dem die LED verbunden ist.
High = LED ist an
1000 Ms ist die Low = LED ist aus
Latenz
beim Einschalten
der LED.
Die hauptsächlichen Bausteine dieses Quelltexts werden nachstehend erklärt:
void setup()
Lehren mit dem All – Lernen mit Arduino! | T04.1 9Dieser Befehl steht immer am Anfang eines Sketch; er initiiert die Variablen, die im Rest des Sketch verwendet werden. Nach jedem Start oder Reset der Arduino Platine wird dieser Befehl genau einmal ausgeführt. pinMode(LED_BUILTIN,OUTPUT)-> pinMode(13,OUTPUT) Diese Zeile sorgt dafür, dass der angewählte Pin entweder als Input oder als Output fungiert. In dem ‚Blink‘-Beispiel kann man LED_BUILTIN mit der Nummer des Pins ersetzen, an dem die LED verbunden ist, z.B. 13. void loop() Dieser Befehl tut genau das, was sein Name suggeriert. Er wiederholt alle Befehle, die er enthält und erlaubt es Ihrem Programm somit mehrere Dinge fortlaufend zu tun. digitalWrite(13,HIGH) Dieser Befehl schaltet die LED ein. HIGH setzt die Spannung bei Pin 13 auf ca. 5V. delay(1000) Dieser Befehl pausiert das Programm für die angezeigte Zeitdauer (Anzeige in MS). digitalWrite(13,LOW) Dieser Befehl schaltet die LED aus, indem er die Spannung auf LOW stellt. LOW bedeutet, dass Pin 13 mit einer Spannung von 0V gespeist wird. Eine vollständige Liste aller möglichen Befehle finden Sie, wenn Sie ‚Arduino commands‘ googeln. Lehren mit dem All – Lernen mit Arduino! | T04.1 10
→ Aufgabe 2: Signalisiere ein S.O.S.!
Bei dieser Aufgabe verwenden die SuS den Arduino Schaltkreis, den sie in Aufgabe 1 gebaut haben. Sie
bedienen die grüne LED und versenden eine Nachricht in Morsecode, um zu demonstrieren, wie sie mit
einem Fahrzeug auf dem Mars kommunizieren würden. Um ein ‚O‘ zu versenden, müssen die SuS die
Latenz (delay) im Quellcode ändern, um die Leuchtzeit der grünen LED zu erhöhen. In diesem Fall haben
wir die Latenz von 1000 MS zu 5000 MS geändert. Theoretisch funktioniert jede Zeitspanne, die länger ist
als 1000 MS. Besagter Quelltext ist abgebildet in Abb. A6:
Abbildung A6
↑ Quelltext um ein ‚o‘ in Morsecode zu senden
Lehren mit dem All – Lernen mit Arduino! | T04.1 11→ Aufgabe 3: Temperaturmessung
Diese Aufgabe besteht darin, dass die SuS mithilfe des Arduino Temperatur messen sollen. Dabei lesen sie
die Temperatur vom Temperatursensor (Thermistor*) und erarbeiten sich Verständnis darüber, wie der
Quelltext geschrieben werden muss, um den Sensor zu kontrollieren. Mehr Informationen hierzu können
Sie finden, wenn Sie ‚Arduino thermistor sensor‘ googeln.
Komponenten
• 1 Arduino Uno
• 1 Lochrasterplatte
• 1 Temperatur Sensor (Thermistor*)
• 1 10kΩ Widerstand (braun/schwarz/schwarz/rot/braun)
• 3 Kabel
Übung
Aufbau
a. Verbinden Sie den Widerstand mit der Lochrasterplatte wie in Abbildung A7.
b. Verbinden Sie den 10kΩ Widerstand (braun/schwarz/schwarz/rot/braun) mit dem Thermistor wie in
Abbildung A7.
c. Verbinden Sie den Thermistor mittels eines Kabels mit dem 5V Pin des Arduino Uno.
d. Verbinden Sie mittels eines Kabels den Widerstand mit dem GND Pin des Arduino Uno.
e. Verbinden Sie den Thermistor und den Widerstand mittels eines Kabels mit dem A5 Pin des Arduino.
f. Verbinden Sie schließlich mittels des USB-Kabels das Arduino Uno mit einem Computer.
Abbildung A7
↑ Arduino Schaltkreis zum Messen von Temperatur
* Thermistor: ein elektrischer Widerstand, dessen Widerstandsfähigkeit durch Hitze beträchtlich reduziert wird
Lehren mit dem All – Lernen mit Arduino! | T04.1 12Quelltext
Die SuS sollen nun ihren eigenen Quelltext schreiben. Eine vollständige Liste möglicher Befehle finden Sie,
wenn Sie ‚Arduino commands‘ googeln. Abbildung A8 veranschaulicht einen beispielhaften Quelltext, mit
dem Temperatur gemessen werden kann. In diesem Beispiel wird die vom Sensor ermittelte Temperatur
als AnalogT bezeichnet. Die Maßeinheit ist hier Volt, weil es sich um ein elektrisches Signal handelt;
physische Temperatur im eigentlichen Sinne wird hier nicht gemessen. Die Temperatur, die in Grad Celsius
konvertiert wird, wird als AnalogTf bezeichnet. Der Name des Pins auf dem Arduino Uno ist A5. Sobald
der Code hochgeladen wurde und zu laufen beginnt, öffnen Sie das Serial Monitor* Fenster, um zu sehen,
wie die Daten gesammelt werden.
Abbildung A8
↑ Arduino Quelltext zum Messen von Temperatur
*s. Tabelle A1: Arduino Befehle.
Für Erklärungen des ‚void setup‘ und des ‚void loop‘, verweisen Sie auf Aufgabe 1 Übung 3.
Zeile 3: Da die Temperatur auf dem Computerbildschirm abgebildet wird, ist es notwendig, die Datenrate
(9600bits/S) für die Datenübertragung zwischen Arduino und Computer vorzugeben.
Zeilen 8-9: Diese beiden Quelltextzeilen werden dazu verwendet, die Variablen AnalogT und AnalogTf zu
definieren. Die Bezeichnungen werden vom Programmierer festgelegt. Um diesen Prozess modelhaft
darzustellen, verwenden wir eine grafische Erklärungshilfe. Wenn Sie ‚float AnalogT‘ schreiben, erstellen
Sie innerhalb des Computers eine Box oder einen leeren Raum, der als AnalogT bezeichnet wird. Dieser
hat eine spezifische Größe, die von ‚float‘ angezeigt wird. ‚Float‘ bedeutet, dass die Zahl innerhalb der Box
ein Dezimalkomma hat.
Lehren mit dem All – Lernen mit Arduino! | T04.1 13AnalogT
float AnalogT
AnalogTf
float AnalogTf
Zeile 10: AnalogT = float(analogRead(A5));
Der Computer schreibt die Zahl, die er am A5 Pin des Arduino abliest (z.B. 500.00), in die AnalogT-Box. Wir
verwenden die Funktion analogRead(), um jeglichen Pin des Arduino abzulesen.
AnalogT
AnalogT = float(analogRead(58));
500.00
Zeile 11: AnalogTf = (-40000/AnalogT) + 100;
Diese Zeile beschreibt die Umrechnung der Temperatur in Volt (AnalogT) zu einer
Temperatur in Grad Celsius (AnalogTf).
AnalogTf
AnalogTf = (-40000/AnalogT) + 100;
20.00 = (-40000/500.00) + 100; 20.00
Zeilen 12-15: Um die Temperaturmessung auf dem Bildschirm darzustellen, müssen Sie die ‚print‘-
Funktion verwenden. Diese Funktion wird Zahlen innerhalb jedweder Box wiederherstellen und diese
dann auf dem Serial Monitor abbilden. In unserem Beispiel wird die ‚print‘-Funktion die Zahl in der Box
mit der Bezeichnung AnalogTf abbilden. Alle Wörter innerhalb von “…” werden direkt auf dem Serial
Monitor abgebildet.
Zeile 16: Die ‚delay‘-Funktion wird dazu verwendet, 1000 MS zu warten und dann die Temperatur auf dem
Serial Monitor abzubilden.
Lehren mit dem All – Lernen mit Arduino! | T04.1 14Diskussion Die SuS werden ihre eigenen Temperatursensoren wahrscheinlich kalibrieren müssen. Beim Kalibrieren können sie als Referenz ein weiteres Thermometer verwenden. Um grob zu kalibrieren, führen die SuS den Quelltext so aus, wie sie ihn geschrieben haben und wenn die Messergebnisse nicht der Referenz- temperatur entsprechen, können sie die letzte Nummer (+100) in Zeile 11 (AnalogTf) (Abbildung A8) anpassen. Praxisübung Die SuS sollen den Temperatursensor so kalibrieren, als würde er sich auf der Oberfläche des Mars befinden. Da die Durchschnittstemperatur des Mars -60 °C beträgt und die der Erde 14 °C, müssen die SuS die Differenz von -74 miteinkalkulieren. Der Quelltext muss hier wie folgt angepasst werden: AnalogTf = (-40000/AnalogT) + 100 – 74; Lehren mit dem All – Lernen mit Arduino! | T04.1 15
→ Aufgabe 4: Druckmessung
An dieser Stelle sollen die SuS den Umgebungsdruck mithilfe des Arduino messen. Die SuS lernen den
Drucksensor (MPX4115A) kennen und begreifen, wie der Quelltext geschrieben werden muss, um den
Sensor steuern zu können. Mehr Informationen hierzu können Sie finden, wenn Sie ‚Arduino MPX4115A‘
googeln:
Komponenten
• 1 Arduino Uno
• 1 Lochrasterplatte
• 1 Drucksensor
• 3 Kabel
Übung
Aufbau
a. Verbinden Sie den Drucksensor mit der Lochrasterplatte.
b. Verbinden Sie mithilfe eines Kabels Metallstift 1 des Drucksensors (hat eine Kerbe) mit Pin A5.
c. Verbinden Sie mithilfe eines Kabels Metallstift 2 des Drucksensors mit der GND Reihe des Arduino.
d. Verbinden Sie mithilfe eines Kabels Metallstift 3 mit dem 5V Pin des Arduino.
e. Verbinden Sie schließlich mithilfe eines USB Kabels den Arduino mit einem Computer.
Abbildung A9
Drucksensor
(MPX4115A)
↑ Arduino Schaltkreis zum Messen von Druck
Lehren mit dem All – Lernen mit Arduino! | T04.1 16Quelltext
In dieser Aufgabe verwenden die SuS dieselben Befehle wie schon in der Temperaturmessungsaufgabe;
erneut konzentrieren sie sich auf die Kalibrierung eines Sensors. Ein wichtiger und sehr sinnvoller Schritt
bei der Verwendung eines Sensors ist es, sich dessen Datenblatt einmal genauer anzuschauen. Dieses
enthält nämlich detaillierte Informationen darüber, wie der Sensor genau funktioniert. In diesem Fall
können wir schnell nützliche Informationen erhalten, wenn wir ‚MPX4115A datasheet‘ googeln.
Der Drucksensor konvertiert den gemessenen Druck in elektrische Spannung. Dabei handelt es sich um
ein analoges Signal, welches in ein digitales übersetzt wird. Um die gemessenen Spannungen in
Umgebungsdruckwerte zu übersetzen (in die Einheit Pa), benötigen wir die Transferfunktion des Sensors.
Diese Funktion beschreibt die mathematische Beziehung zwischen der Ausgangsspannung des Sensors
und dem entsprechenden Druck. Diese Funktion kann auf dem Datenblatt des Sensors nachgelesen
werden. Sie kann von Sensor zu Sensor unterschiedlich sein.
Wenn wir uns das Datenblatt anschauen, finden wir die folgende Transferfunktion: Vout = VS (P x 0.009 -
0.095). Wir müssen lediglich den Wert von P (Druck) isolieren und bedenken, dass VS = 1024 ist (die
abgelesene Spannung wird in 1024 Schritte aufgeteilt). Vout = Analoger Wert, den wir von Pin A5 ablesen.
Das nachstehende Beispiel ist ein Quelltext der Druckwerte darstellt. Er kann als Referenz verwendet
werden.
Abbildung A10
↑ Arduino Quelltext zum Messen von Druck
Die Bezeichnung für den Druck in Volt ist AnalogP, Druck in Pascal wird hier als AnalogPf dargestellt. Die
Bezeichnung für den Pin, an dem der Drucksensor angeschlossen ist, lautet A9.
Um den Drucksensor zu kalibrieren, können die SuS den gegenwärtigen Umgebungsdruck im Internet
nachschauen. Für eine grobe Kalibrierung können sie den Quelltext so wie er ist ausführen und wenn die
Ergebnisse abweichen sollten, können sie ihn in Zeile 11 (AnalogPf) angleichen.
Lehren mit dem All – Lernen mit Arduino! | T04.1 17→ Aufgabe 5: Höhenmessung
Druck variiert je nach Höhe und somit kann er dazu verwendet werden, Höhen zu messen. Um Höhen
messen zu können, müssen die SuS den folgenden Quelltext in den Loop des Quelltexts einbauen, der den
Druck misst.
Es folgt ein Beispiel für einen Quelltext, der die Höhe in Metern anzeigt. Dieser kann als Referenz benutzt
werden.
Abbildung A11
↑ Arduino Quelltext zum Messen von Druck
Die Bezeichnung für die angezeigte Höhe in Metern ist Altitudef. Der Druck, gemessen in kPa, wird in
diesem Beispiel von AnalogPf angezeigt.
Aufgrund der Hinweise aus der ‚Wusstest du schon …?‘ Box sollten die SuS herleiten können, dass die
Temperatur der Atmosphäre fällt, je höher man aufsteigt und diese Beziehung sollte aus den von den SuS
erstellten Graphen bzgl. Höhe und Temperatur ersichtlich werden.
Wie man Arduino im Klassenraum verwendet
Arduino ist ein hervorragendes Tool, um SuS die Grundlagen des Programmierens sowie das große
Spektrum der damit verbundenen Anwendungsmöglichkeiten zu vermitteln. Es kann auch dazu verwendet
werden, MINT-Fächer zu lehren und zu lernen. Beispiele hierfür sind:
• Einführung in die Grundlagen von Schaltkreisen - Aufgabe 1 kann dazu benutzt werden, den SuS einen
einfachen Stromkreis zu erklären.
• Einführung in die Datenanalyse – SuS sammeln Daten aus der realen Welt (Temperatur und/oder
Druck) und analysieren diese Daten mithilfe von Graphen. Die SuS lesen Informationen ab und ziehen
Schlussfolgerungen.
• Wetterelemente und wie man Daten sammelt – Die SuS können ihre eigene Wetterstation entwickeln
und sonnige oder wolkige Tage vorhersagen.
Lehren mit dem All – Lernen mit Arduino! | T04.1 18→ LINKS Arduino Blog für die neuesten Informationen rund um Arduino: https://blog.arduino.cc/ Anleitungen für die Verwendung unterschiedlicher Arduino Komponenten: https://quarkstream.wordpress.com/ Viele Arduino basierte Projekte für zuhause findet man auf: http://www.instructables.com/howto/arduino/ Auf HackADay findet man weitere Arduino basierte Projekte: https://hackaday.io/list/3611-arduino-projects Lehren mit dem All – Lernen mit Arduino | T04.1 19
Sie können auch lesen