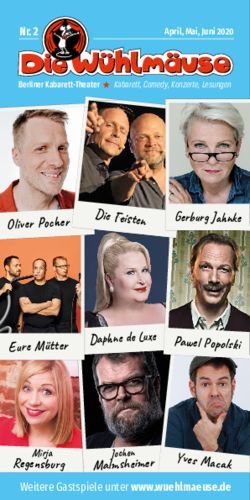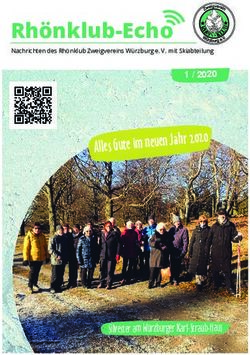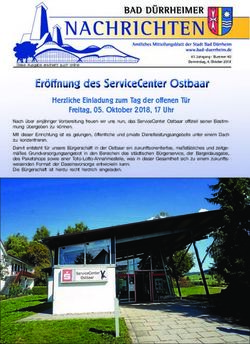MobaLedLib Mein Einstieg in das Projekt - Ein Erfahrungsbericht von der Installation
←
→
Transkription von Seiteninhalten
Wenn Ihr Browser die Seite nicht korrekt rendert, bitte, lesen Sie den Inhalt der Seite unten
Mein Einstieg
in das Projekt
MobaLedLib
Ein Erfahrungsbericht
von der Installation
bis zum täglichen Gebrauch
inkl. Anleitung und Tipps
Februar 2021
1Jochem Heinen / MobaLedLib / 1
Inhaltsverzeichnis
Inhaltsverzeichnis 2
Vorstellung 3
Der Weg zur MobaLedLib 5
Was ist die MobaLedLib? 7
Entstehung und Aufbau der MobaLedLib 7
Benötigtes Werkzeug 9
Voraussetzung für den Einsatz der MobaLedLib 10
Etwas Theorie: das Prinzip der RGB LEDs und der „Kette“ 11
Anleitung für den ersten Schnelleinstieg zum Ausprobieren 14
Die Platinen 36
Die Hauptplatine (Nr. 100a) 37
Die Verteilerplatine (Nr. 200) 53
Was ist der Programm Generator 59
Das Erstellen von Programmen 66
Ansteuerung der MobaLedLib durch Traincontroller 77
Ideen zum Schalten von Häusern 82
Danksagung 83
Bezugsquellen 84
Links 85
Hier ein Hinweis in eigener Sache:
1. Alle Produkt- oder Firmennamen in meinem Text nenne ich nur des Berichtes halber. Es handelt sich
um die Nennungen keinesfalls um Werbung für diese Marken bzw. deren Produkte. Ich habe weder
Geld- noch Sachzuwendungen für die Nennungen erhalten.
2. Aus Einfachheitsgründen verzichte ich auf die heute richtigerweise übliche männlich/weiblich/divers-
Schreibweisen. Selbstverständlich ist mit dem zum Beispiel mit dem Begriff „Modellbahner“ nicht nur
die männliche, sondern auch die weibliche und auch die diverse Ansprache gemeint.
3. Alle von mir beschriebenen Vorgänge, Tätigkeiten, Schaltpläne und sonstige Sachen veröffentliche
ich hier ohne Anspruch auf Richtigkeit und Fehlerfreiheit. Alles hier genannte spiegelt lediglich meine
Vorgehensweise wieder und stellt keine Garantie dar, dass es bei anderen auch so funktioniert.
4. Einige Texte und Abbildungen habe ich dem MobaLedLib-Wiki (https://wiki.mobaledlib.de)
entnommen.
21 / MobaLedLib / Jochem Heinen
Vorstellung
Mein Name ist Jochem Heinen, ich bin Baujahr 1965, und ich übe keinen Beruf aus, der
sich mit der Planung, Entwicklung und Herstellung technischer und elektronischer
Dinge beschäftigt. Ich bin daher also eigentlich gänzlich „unvorbelastet“.
Zur Modellbahn bin ich -wie viele andere auch - ganz typisch gekommen: als Kind
hatten meine Eltern mir eine kleine Modellbahn geschenkt. Es war eigentlich nur ein
Kreis mit einer Ausweichstelle. Im Laufe der Zeit wurde es etwas mehr, aber
irgendwann als die Mofa-Zeit begann und ich mobil wurde war Schluss mit Eisenbahn
Meine erste Modellbahn - ca. 1972
Dann ging es weiter: Ausbildung, Freundin, Hochzeit, Kinder, Hausbau. Kinder? Da war
doch was? Richtig: ich erinnerte mich der Kartons in der hintersten Ecke im Keller.
Schnell waren diese geholt und schon fuhr eine kleine Dampflok mit einigen Anhängern
ihre Kreise auf unserem Tisch - ganz zur Freude der Kinder. Naja, die Jungs
entwickelten leider keine weiteren Interessen, und so kam die Modellbahn wieder
runter in den Keller. Vor einigen Jahren habe ich diese dann für mich wiederentdeckt.
3Jochem Heinen / MobaLedLib / 1
Aber ich hatte irgendwo etwas von Digitalisieren gelesen. Darum beschäftigte ich mich
ganz lange mit diesem Thema. Nach ganz vielen YouTube-Filmen begann ich dann, die
mittlerweile über 40 Jahre alten Loks zu digitalisieren. Die Steuerung einer eventuell
noch aufzubauenden Anlage sollte mittels Computer und entsprechender Software
geschehen.
Nach und nach kristallisierte sich folgende Konfiguration heraus, welche ich mir dann
auch so zusammenstellte und in einem mittlerweile freigewordenem Kinderzimmer
(denn die Jungs sind mittlerweile ausgezogen) aufgebaute:
Gleismaterial: Märklin M-Gleis (noch von früher vorhanden)
Rollmaterial: alles Märklin, alle „alten“ Loks digitalisiert (mit ESU Loci 5)
Digitalzentrale: DiCoStation
Software: Traincontroller Gold
Weichendecoder: Littfinski Magnetartikel-Dekoder S-DEC-4
Rückmelder: Littfinski RM-GB-8-N
Lichtsignal-Decoder: Littfinski LS-DEC-DB
Irgendwann wollte ich dann noch das Beleuchten von vielen Häuschen vorbereiten und
dafür legte ich mir noch ein Light-DEC (universelle Anlagenlichtsteuerung von Littfinkis)
mit mehreren Light-Display-Modulen (mit jeweils 40 Ausgängen) zu.
Alle Littfinski-Module bestellte ich als Bausätze. So lernte ich wie man lötet und auch
die Funktionsweisen der kleinen Bauteile wurden mir langsam wieder klarer.
Hier die digitalisierte V100 - die gleiche Lok ist auf dem vorherigen Bild (1972) im Vordergrund zu sehen.
41 / MobaLedLib / Jochem Heinen
Der Weg zur MobaLedLib
Alles, was ich auf der vorherigen Seite beschrieben habe, funktioniert einwandfrei
(Traincontroller, alle Magnetartikel- und Lichtsignaldekoder usw.). Also beschäftigte ich
mich dann mit dem Landschaftsbau. Auch hierzu studierte ich viele YouTube-Filme.
Aber irgendwie wollte ich mehr. Elektronische Schaltungen haben mich schon seit jeher
sehr interessiert, auch wenn meine Erfahrungen mit solchen Dingen schon mehr als 40
Jahre her sind. Damals konnte ich mich für die sogenannten „Cosmos“-Elektronik-
Experimentierkästen begeistern. Aber vieles aus dieser Zeit hatte ich vergessen, bis vor
einigen Monaten, als ich zufällig in den Besitz eines Arduino-Startsets kam.
Widerstände, Dioden, Transistoren - ich erinnerte mich und es faszinierte mich wieder
wie damals. Die ersten Schaltungen waren schnell auf einem Steckbrett aufgebaut und
es funktionierte sogar!
Bald versuchte ich dann, diesen Arduino irgendwie in meine Modellbahn zu integrieren.
Also suchte ich nach Schaltplänen im Internet, um mittels eines Arduino die DCC-
Digitalsignale aus der Zentrale zu empfangen und weiterzuverarbeiten. Diese
Schaltpläne fand ich schnell und nachdem die Teile von Elektronik-Versand bei mir
ankamen baute ich auf einem Steckbrett die Schaltung (mittlerweile wusste ich auch,
was ein Optokoppler ist oder wie bestimmte Mikrokontroller/ICs arbeiten) auf und
konnte z. B. mittels eines Schalters in Traincontroller ein Relais umschalten.
Aber das bestückte Steckbrett war für mich nicht alltagsfähig. Also brachte ich mir -
wieder mittels YouTube-Videos - die Software „Kicad“ bei. Mit Kicad kann ich
Schaltungen im Computer entwerfen und jetzt kommt das Allerbeste: diese
Schaltpläne konnte ich sogar in Platinen umwandeln und nachdem ich den einzelnen
Elementen entsprechende „Footprints“ zugeordnet hatte konnte ich mir die von mir
entwickelten Platinen sogar in 3-D
ansehen. Schnell war der nächste
Schritt getan: mittels einiger Klicks
bestellte ich die Platinen online für
kleines Geld und nach einigen Tagen
hatte ich diese bei mir auf dem
We r k t i s c h . D i e z u r B e s t ü c k u n g
benötigten Einzelteile bestellte ich bei
Reichelt und nachdem diese geliefert
wurden gab ich mich an das
Zusammenstecken und Löten. Und
siehe da: nach einiger Zeit hatte ich mit
Schaltdecoder „gebaut“, mit denen ich
je Platine 11 Funktionen schalten
konnte (Foto rechts).
5Jochem Heinen / MobaLedLib / 1
Da ich meine Platine weiterentwickelt wollte suchte ich wieder im Internet nach für
mich nützlichen Schaltplänen. Dafür melde ich mich auch im sogenannten
„Stummiforum“ (www.stummiforum.de) an.
Nach einigen Recherchen in diesem Forum stieß ich auf die „MobaLedLib“. Dies las
sich alles sehr interessant und ich wollte im ersten Schritt dieses „System“
ausprobieren und eventuell meine Häuschen auf der Modellbahnanlage
abwechslungsreich beleuchten. Aber mehr dazu im nächsten Kapitel.
Screenshot der ersten Seite des mittlerweile sehr umfangreichen Threads über die MobaLedLib. Auf dieser
„Einführungsseite“ erklärt der Erfinder der MobaLedLib - Hardy - grundsätzliche Dinge.
Link: https://www.stummiforum.de/viewtopic.php?f=7&t=165060
61 / MobaLedLib / Jochem Heinen
Was ist die MobaLedLib?
Das Wiki der MobaLedLib schreibt darüber:
——————
Mit MobaLedLib lassen sich auf jeder Modellbahn-Anlage Lichteffekte, animierte
Figuren, Servo- Motoren und Sound-Module ansteuern. Das System basiert auf den
kostengünstigen und millionenfach bewährten Arduino-Microcontrollern. Bis zu 768
Effekte können über nur eine einzige Platine angesteuert werden. Auf jeder Anlage
können beliebig viele MobaLedLib-Platinen kombiniert werden. Per DCC oder CAN-
BUS kann das System mit vorhandenen Steuerzentralen oder dem PC verbunden
werden. Die Programmierung der Effekte erfolgt bequem per Excel-Tabelle am
Computer. MobaLedLib-Platinen können über das Forum zum Selbstkostenpreis
bezogen und leicht selbst zusammengebaut werden. Bei Fragen hilft die stetig
wachsende Gemeinschaft der MobaLedLib-Nutzer im Stummiforum. Bedienungs- und
Bauanleitungen sind in diesem Wiki verlinkt. Viel Spaß und willkommen in der Welt von
MobaLedLib.
Entstehung und Aufbau
der MobaLedLib
Ursprünglich war die MobaLedLib nur eine Arduino Bibliothek mit der man bis zu 256
RGB-LEDs oder 768 einzelne LEDs über eine Datenleitung steuern kann. Das Projekt
war zunächst bewusst als Bibliothek und nicht als fertiges Programm gedacht, um die
maximale Flexibilität zu erhalten. Eine Lochrasterplatine reichte für die dazugehörige
einfache Schaltung anfangs völlig aus. Die populärste Anwendung der MobaLedLib
war und ist das „belebte Haus“. Über die Steuerung können die in jedem Zimmer
verbauten LEDs unabhängig voneinander zufällig ein- und ausgeschalten werden.
Durch die Verwendung von RGB-LEDs kann man außerdem jede beliebige Lichtfarbe
und Helligkeitsstufe erzeugen. Auf diese Weise sind beliebige Effekte zu simulieren wie
Fernseher, sw oder Farbe, offene Kamine, Neonlampen, auch defekte, Gaslaternen,
Blitzlichter, Schweißlicht. Alle LEDs werden lediglich über ein vieradriges Kabel
miteinander verbunden. Drei Adern für die Stromversorgung und das Steuersignal, die
viere Ader dient als Rückleitung.
Inzwischen hat die MoBaLedLib erheblich an Funktionsumfang gewonnen und kann
nicht nur zur Steuerung von LEDs sondern, mit entsprechend verfügbaren
Zusatzmodulen, auch für Servos, Schrittmotoren und Soundbausteinen genutzt
werden. Die Entwicklung günstiger Platinen (Hauptplatine, Verteilerplatine und
7Jochem Heinen / MobaLedLib / 1 verschiedene Modulplatinen), die über dieses Forum zum Selbstkostenpreis bezogen werden können, machen den Nachbau auch für weniger geübte Bastler leicht möglich. Auf der Software Seite ist die Unterstützung für den CAN-Bus, das DCC Protokoll und die Selectrix Anbindung hinzugekommen. Das „Prog_Generator“ Programm ist zur zentralen Nutzeroberfläche für alle Softwareeingaben gereift. Damit kann die MobaLedLib ganz ohne Programmierung im vollen Umfang genutzt werden. Im Wesentlichen beschränkt sich die Eingabe auf das Befüllen einer Excel Tabelle mit Hilfe von Auswahlmenüs. Die so festgelegte Konfiguration wird mit einem Tastendruck zum Arduino geschickt. Über der Prog- Generator ist eine Funktion „LED-Test“ zum Testen und individuellen Einstellen von LEDs und Soundmodulen aufrufbar. Außerdem können mit dem integrierten Pattern- Generator beliebige Muster erzeugt werden. So können beispielsweise auch komplexe Abläufe für Lichtsignale (Charly-Plexing) oder Ampelanlagen individuell entworfen werden. ———————— So weit, so gut. Doch was heißt das für mich? Ich wollte ja erst einmal mit der Beleuchtung starten. 1. Ich benötige eine „Hauptplatine“, auf der zwei Arduino (einer für die Auswertung des DCC-Signals und einer zur Steuerung der LEDs) 2. Zusätzlich brauche ich noch einige „Verteilerplatinen“, von denen aus ich dann die einzelnen Leitungen zu den LEDs in den Häuschen ziehe 3. Ich muss NICHT jede einzelne LED mit Kabeln bis zur Steuerplatine anschließen (so wie es bisher bei dem von mir eingesetzten Littfinski-Licht-System war) 4. Die Verbindung zwischen Hauptplatine und den Verteilerplatinen und weiter zu den Häuschen geschieht über ein 4- oder 6-poliges Flachkabel 5. Ich kann alle möglichen „Lichteffekte“ auf den LED-Arduino überspielen. . . . und das alles möchte ich auf den nächsten Seiten zeigen! 8
1 / MobaLedLib / Jochem Heinen
Benötigtes Werkzeug
Für das Zusammenstellen der Platinen benötige ich folgendes Werkzeug:
1. Lötkolben mit feiner Spitze, dazu Lötdraht
2. Pinzette
3. kleinen Seitenschneider
4. Bastelmesser
5. Entlötlitze oder Entlötpumpe (um überflüssiges oder fehlerhaftes Lot zu entfernen)
6. sehr hilfreich ist eine sogenannte „dritte Hand“
7. und mittlerweile benötige ich für manche Arbeiten meine Arbeitslampe mit
integrierter Lupe.
Mein Hobby-Arbeitsplatz - ausnahmsweise einmal aufgeräumt :-)
9Jochem Heinen / MobaLedLib / 1
Voraussetzung für den Einsatz
der MobaLedLib
Neben den selbst zu lötenden Platinen benötigt man für die Software einen PC mit
aktuellem Betriebssystem (WIN 10). Dazu zwingend Microsoft Excel (für die
„Programme“ Prog_Generator und Pattern_Generator usw.) und die Arduino IDE
(kostenlos, Hinweise zur Installation folgen auf den nächsten Seiten). MS Excel-
Alternative wie OpenOffice oder ähnlich können für die problemlose Nutzung der
MobaLedLib nicht empfohlen werden. Als LEDs werden sogenannte WS2812 RGB-
LEDs genutzt. Diese kann man z. B. in Form von „Schokoladentafeln“ kaufen, die
einzelnen LEDs werden dann einfach von der Tafel getrennt.
101 / MobaLedLib / Jochem Heinen
Etwas Theorie: das Prinzip
der RGB LEDs
und der „Kette“
Die LEDs sind in einer Kette angeordnet. Jede LED besitzt einen Daten-Eingang und
Daten-Ausgang. Die erste LED ist mit dem Arduino verbunden. Die zweite LED
bekommt ihr Signal vom Ausgang der LED Nummer 1. Sie reicht die Daten über ihren
Ausgang an die nächste LED weiter.
Alle LEDs haben eine gemeinsame Plusleitung (Rot) und eine gemeinsame
Masseleitung (Schwarz). Die Datenleitung verbindet immer nur zwei benachbarte LEDs.
Die Teilstücke der Datenleitung sind NICHT elektrisch miteinander verbunden. Das ist
ganz entscheidend für das Ansteuerungsprinzip der LEDs.
Die erste RGB LED liest die Daten vom Arduino ein, und merkt sich die drei
Helligkeitswerte für ihre Rote, Grüne und Blaue LED. Wenn der zweite Datensatz vom
Arduino kommt dann reicht die LED diesen an die nächste LED weiter. Damit bekommt
der Chip in der zweiten RGB LED nur den zweiten Datensatz des Arduinos, weil die
erste LED den ersten Datensatz für sich beansprucht hat. Die Nummer zwei merkt sich
ebenso die ersten empfangenen Helligkeitswerte wund reicht alle folgenden weiter.
Damit bekommt die dritte LED erst den dritten Datensatz - aber das funktioniert alles
automatisch und extrem schnell. Diese Datenübertragung ist so schnell, dass innerhalb
von 4 Millisekunden 100 LEDs mit Daten versorgt werden können.
Elektrisch werden die LEDs in einer Kette angeordnet. Der Ausgang einer LED ist mit
dem Eingang der nächsten LED verbunden. Auf der Modelleisenbahn ist diese
Anordnung aber unpraktisch. Durch die Verwendung einer vierten Leitungen als Daten-
Rückleitung vom Ausgang der letzten LED in einem Strang zu der ersten LED im
nächsten Strang kann man die LEDs beliebig anordnen. Die Verteiler erleichtern den
Aufbau erheblich. Das zeigt das nächste Bild:
11Jochem Heinen / MobaLedLib / 1 Neben den LEDs sind kleine Nummern welche die „Adresse“ der LED beschreibt. 12
1 / MobaLedLib / Jochem Heinen
Hier ein Anschlussbeispiel für zwei Ketten mit WS2812B.
Dabei sind jeweils vier RGB-LEDs in einer Reihe geschaltet.
Von der letzten LED geht ein Kabel zurück zum Flachbandkabel, damit das LED-Signal
wieder zurück zum Verteiler kommt.
Jede LED ist dabei mit Ihrer Vorder- und Rückseite abgebildet.
13Jochem Heinen / MobaLedLib / 1
Anleitung für den ersten
Schnelleinstieg zum
Ausprobieren
Um die MobaLedLib und deren Möglichkeiten testweise ausprobieren zu können
benötigt man noch keine Platinen. Nachstehend füge ich die Anleitung aus dem
MobaLedLib-Wiki ein. Nach dieser bin ich auch vorgegangen und hatte keinerlei
Probleme:
1. Schritt: Installation ARDUINO IDE
Als Einstieg und zum Ausprobieren reichen
▪ ein Arduino (Original oder preiswerter Clone)
▪ ein paar WS2812 RGB-LEDs und
▪ drei Kabel
völlig aus. Der Arduino kann ein Uno, Nano oder auch ein Mini Pro o.ä. sein.
Zunächst muss man die aktuelle Arduino Entwicklungsumgebung IDE (Integrated
Development Environment) herunterladen und installieren.
Die ARDUINO Download Seite erreicht man über den Link: https://www.arduino.cc/en/
Main/Software
Die MobaLedLib läuft mit allen aktuellen Versionen der Arduino IDE und wurde mit den
Versionen 1.8.8 - 1.8.13 erfolgreich getestet. Für die Unterstützung aller Funktionen der
MobaLedLib empfehlen wir die aktuelle Version 1.8.13 zu installieren. Der Arduino
WEB-Editor oder die Arduino App können für die MobaLedLib nicht genutzt werden.
141 / MobaLedLib / Jochem Heinen
Anschließend wird man aufgefordert, für das Arduino Projekt zu spenden. Es ist gut,
wenn man das großartige Projekt auf diese Weise unterstützt. Das Programm kann
aber problemlos auch ohne Spenden heruntergeladen werden. Das heruntergeladene
Programm, hier „arduino-1.8.13-windows.exe“ findet man in dem „Downloads„-Ordner
seines PC. Die Position des Ordners hängt vom verwendeten Internet Browser und
dessen Einstellungen ab.
Zur Installation wird das Programm mit einem Doppelklick gestartet. Anschließend
befolgt man die Anweisungen auf dem Bildschirm. Zur Installation der IDE findet man
bei Bedarf im Internet ausführliche Anleitungen, zum Beispiel:
https://draeger-it.blog/arduino-ide-installieren/?cn-reloaded=1&cn-reloaded=1
Bei der Installation wird auf dem Desktop eine ICON angelegt, über das die
Entwicklungsumgebung gestartet werden kann.
15Jochem Heinen / MobaLedLib / 1 Nun den Arduino an einen freien USB-Port anschließen. WINDOWS installiert nun bei erstmaliger Verbindung USB/Geräte-Treiber für den Arduino. Bei fehlerfreier Installation sollten COM-Port und Arduino, wie im folgenden Bild dargestellt, aufrufbar sein. Die Nummer des COM-Ports ist abhängt von der Belegung der Schnittstellen des PC mit anderen Geräten. Falls das nicht der Fall ist, sollte zunächst überprüft werden, ob der Arduino erkannt wird und an welchem COM-Port er angeschlossen wurde. Dazu im WINDOWS Geräte- Manager, zu erreichen über die WINDOWS Starttaste mit rechter Maustaste anklicken, unter „Anschlüsse(COM&LPT)“ prüfen ob der Arduino dort aufgelistet ist. 16
1 / MobaLedLib / Jochem Heinen
Im Falle von Original-Arduinos erscheint der Namen z.B. NANO. Clones werden
hingegen mit dem verbauten Chip aufgeführt, hier der CH340. Das liegt daran, dass
dort statt der FTDI-Chips die deutlich preiswerteren CH340G USB 2 Serial Chips
verbaut werden.
Hilfe, mein Arduino wird nicht erkannt. → siehe Abschnitt Fehlerbehebung im Wiki.
Tritt beim Kompilieren ein Fehler auf, hilfen vielleicht FAQ im Wiki weiter.
Für Einsteiger ist möglicherweise ein kleiner zusätzlicher Test interessant. Mehr dazu
am Ende der Anleitung unter Test im Wiki
Überprüfung Sketch-Ordner:
Damit alle Funktionen der MobaLedLib aufgerufen werden können, muss der Pfad zum
Sketch-Ordner auf dem Standard-Pfad stehen.
C:\Users\**BENUTZERNAME**\Documents\Arduino
17Jochem Heinen / MobaLedLib / 1 Dies kann über das Menü innerhalb der Arduino IDE gemacht werden. 18
1 / MobaLedLib / Jochem Heinen
2. MobaLedLib (MLL) einrichten
Zunächst muss die Bibliotheksverwaltung der IDE über Sketch → Bibliothek einbinden
→ Bibliothek verwalten geöffnet werden.
19Jochem Heinen / MobaLedLib / 1 Es öffnet sich der Bibliotheksverwalter. 20
1 / MobaLedLib / Jochem Heinen
Nun in das Suchfeld rechts oben „mobaledlib“ eingeben.
21Jochem Heinen / MobaLedLib / 1 In den gefundenen Eintrag klicken, dann erscheint der Installieren-Knopf Im Bedarfsfall kann über diesen Menüpunkt auch eine andere Version oder ein Update installiert werden. Mit einem Klick auf den Knopf wird die Installation angestoßen. Im folgenden Fenster kann man noch entscheiden ob alle möglicherweise fehlenden Libraries zum Betrieb der MobaLedLib ebenfalls automatisch installiert werden sollen. 22
1 / MobaLedLib / Jochem Heinen
Jetzt kann endlich das MobaLedLib-Excel Programm geöffnet werden. Dazu auf der
Tastatur die WINDOWS und die „R“ Taste gleichzeitig drücken. In den erscheinenden
„Ausführen“ Dialog die folgende Zeile kopieren:
%USERPROFILE%
\Documents\Arduino\libraries\MobaLedLib\extras\Prog_Generator_MobaLedLib.xlsm
(Achtung: Die Groß- und Kleinschreibung muss exakt stimmen.)
23Jochem Heinen / MobaLedLib / 1 Nun sollte sich endlich die aktuelle Version des Programm Generators der MobaLedLib öffnen. Sollte dies nicht der Fall sein, hat der Virenscanner die MobaLedLib blockiert. → siehe Abschnitt Fehlerbehebung im Wiki. Da es sich um ein Excel Programm mit eingebetteten Makros handelt, wird beim ersten Start eine Sicherheitswarnung angezeigt. Mit einem Klick auf „Inhalte aktivieren“ werden die Makros ausführbar gemacht. Danach wird das Programm automatisch in das Verzeichnis %USERPROFILE%\Documents\Arduino\MobaLedLib_x.y.z\LEDs_AutoProg kopiert und ein Icon auf dem Desktop angelegt (x.y.z entspicht der Versionsnummer). Darüber kann der Prog-Generator künftig gestartet werden. 24
1 / MobaLedLib / Jochem Heinen
Ein Klick auf OK führt zu einem ersten Auswahldialog.
25Jochem Heinen / MobaLedLib / 1 Für erste Versuche ist es zunächst unerheblich welche der drei angebotenen Möglichkeiten (DCC-, Selektrix- oder CAN-Steuerung) ausgewählt wird. Nach Anklicken des Start-Knopfes werden weitere Dialoge geöffnet. Eingaben sind für den ersten Einstieg nicht notwendig. Es genügt, die rot markierten Optionen auszuwählen. Erläuterungen zu den Dialogen sind in der ausführlichen Anleitung zum Prog_Gen im Wiki zu finden. 26
1 / MobaLedLib / Jochem Heinen
27Jochem Heinen / MobaLedLib / 1 28
1 / MobaLedLib / Jochem Heinen
29Jochem Heinen / MobaLedLib / 1 Die letzte Schaltfläche führt uns schließlich zur Makroauswahl. Auswahl eines Beispiels (belebtes Haus) Für unseren ersten Test wählen wir mit dem Select-Knopf das „House“ aus und erhalten die folgende Seite zur weiteren Auswahl der Funktionen: 30
1 / MobaLedLib / Jochem Heinen
Über das Tastenfeld „mögliche Beleuchtungstypen“ können unterschiedliche
Beleuchtungen für die Räume eines Hauses ausgewählt werden. Wenn in einem
Gebäude fünf Räume beleuchtet sind, müssen fünf Beleuchtungen ausgewählt werde.
Auswahl und Anzahl werden angezeigt. Über die Taste „lösche Raum“ lassen sich
Räume löschen um eine andere Beleuchtung auszuwählen. Durch Anklicken der Option
„individuelle Zeiten“ lassen sich die Zeiten für den Beleuchtungswechsel den eigenen
Bedürfnissen entsprechend anpassen. Für Testzwecke bietet es sich an, die „Maximale
Zeit bis zur nächsten Änderung“ auf 5 [Sec] zu setzen. Nun über „OK“ die Auswahl
bestätigen. Damit werden die Werte in die Excel-Tabelle eingefügt und die Seite sollte
wie folgt aussehen:
31Jochem Heinen / MobaLedLib / 1 Zwei Zeilen sind aktiv geschaltet. Das ist an dem per Mausklick gesetzten Häkchen zu erkennen. Nicht-aktive Zeilen werden nicht zum Arduino übertragen. Die Felder in den Spalten Filter, DCC Adresse, Typ und Startwert bleiben frei. Das Feld „Beschreibungen“ kann zur Erläuterung für eigene Zwecke genutzt werden. Der grau hinterlegte Bereich ist automatisch befüllt worden und kann bzw. sollte nicht geändert werden. Über die roten Dreiecke in den Feldern könne zur weiteren Erklärung Tooltips aufgerufen werden. Die erste Zeile mit dem Beispiel B01 „RGB_Heartbeat(#LED)“ wird standardmäßig gesetzt. Damit wird die erste LED in der Kette genutzt, um zu signalisieren, dass die Übertragung des Programms an den Arduino erfolgreich war und das System „lebt“. Falls die folgenden LEDs dann trotzdem nicht so arbeiten wie erwartet, hat man irgendwo in der Auswahl für die LEDs einen Fehler gemacht oder in der Verdrahtung der LEDs liegt ein Fehler vor. Im nächsten Schritt wird unsere Auswahl zum ARDUINO geschickt. Beim ersten Sendeversuch erfolgt die Aufforderung, den benutzten COM-Port festzulegen. Einfach den Anweisungen folgen und anschließend den „Z.Arduino schicken“ Knopf drücken. 32
1 / MobaLedLib / Jochem Heinen
Der Vorgang zum Erkennen des COM-Ports kann auch über „Optionen“ → „USB Port
erkennen“ angestoßen werden. Für eine fehlerfreie Übertragung zum Arduino muss im
Auswahlmenu unbedingt der tatsächlich genutzte Typ eingetragen werden. Für Arduino
Nano Clones i.d.R. „Nano Normal (old Bootloader)“ auswählen. Ist der Arduino Typ
nicht aufgeführt, sollte über das Arduino IDE der Typ ausgewählt werden und hier
übernommen werden: „Typ von Arduino IDE benutzen“.
Hat bis hierher alles wie gewünscht funktioniert ist jetzt zwar das Programm auf dem
Arduino aber es fehlen noch die LEDs.
33Jochem Heinen / MobaLedLib / 1 3. Anschluss der RGB LEDs an einen Arduino Im Abschnitt Bezugsquellen sind Händler aufgeführt, die schnell und etwas teurer bzw. „billiger“ und mit längeren Lieferzeiten die Bauteile liefern. Für den ersten Versuche reicht es, einfach ein paar RGB LEDs zusammen zu löten und direkt mit den Anschlüssen des Arduinos zu verbinden. Vorsichtshalber vorher den Arduino vom Computer trennen. Aber nicht übertreiben. Wenn der Arduino mit einem normalen USB-Netzteil betrieben wird stehen garantierte 300 mA am 5V-Anschluss zur Verfügung. Das entspricht 5 RGB-LEDs mit maximaler Helligkeit auf allen Kanälen. Verbindet man mehr LEDs, reicht die Stromversorgung über den Arduino ggf. nicht mehr aus. Bitte beachten, dass hierfür unbedingt RGB-LED verwendet werden müssen und keine RGBW-LED. Das W steht hierbei für einen zusätzlichen Weiß-Kanal, der von der Software nicht unterstützt wird. Wird zwischen mehreren RGB-LED eine RGBW-LED in Reihe geschaltet, kann es passieren, dass die Kanalprogrammierung aus dem Prog- Generator nicht mehr die richtigen LED anspricht, weil er nacheinander drei Farb- Kanäle erwartet, wo tatsächlich aber vier Kanäle (Rot, Grün, Blau plus Weiß) sind. RGBW- und RGB-LED sehen äußerlich gleich aus und auch in den Produktbeschreibungen ist nicht immer eindeutig erkennbar, welche Art von LED angeboten wird. Es werden nur drei Kabel benötigt: ▪ 5 Volt von der ersten LED zum 5V Pin des Arduino ▪ GND von der ersten LED zu einem GND Pin des Arduino ▪ In von der ersten LED zum Pin D6 des Arduino. 34
1 / MobaLedLib / Jochem Heinen
Nun den Arduino wieder über das USB Kabel mit dem Computer verbinden. Sind keine
Änderungen vorgesehen, reicht auch eine 5 Volt Spannungsquelle aus. Die LEDs
sollten nun leuchten, wie oben über das „House“ festgelegt.
Nun können weitere Macros ausprobiert werden, um erste Erfahrungen zu sammeln.
Einfach im House Macro andere Einstellungen wählen und erneut zum Arduino
schicken. Ebenso können zusätzliche Zeilen eingefügt werden und vorhandene aktiviert
bzw. deaktiviert werden. Bitte bedenken, dass die Anzahl der im MACRO ausgewählten
LEDs die der tatsächlich angeschlossenen LEDs für ein sinnvolles Ergebnis nicht
übersteigen sollte.
(Ende Anleitung aus Wiki)
35Jochem Heinen / MobaLedLib / 1
Die Platinen
Es gibt mittlerweile viele verschiedenen Platinen für die verschiedensten Aufgaben. Ich
möchte hier erst einmal nur auf die Beleuchtung eingehen. Im Wiki findet man eine
Übersicht über alle Platinen. Interessierte können diese Platinen zum Selbstkostenpreis
bestellen, die Bezugsadresse gebe ich auf einer separater Seite an.
Passenderweise sind im Wiki auch schon die entsprechenden Einkaufskörbe (für den
Elektronik-Versender Reichelt) für die benötigten elektronischen Einzelteile hinterlegt.
Hier kann man einfach durch Klicken und übernehmen der Einkaufsliste diese Teile bei
Reichelt bestellen.
Hier einmal eine Übersicht über die zur Zeit möglichen Platinen und deren Zweck:
Für mein Beleuchtungs-Projekt benötige ich einmal eine Hauptplatine für DCC-
Ansteuerung (Nr. 100) und zusätzlich noch einige Verteilerplatinen (Nr. 200).
361 / MobaLedLib / Jochem Heinen
Die Hauptplatine (Nr. 100a)
Die Hauptplatine ist die wichtigste Platine im MobaLedLib-Universum. Diese steuert die
LEDs an und sorgt auch für die Kommunikation mit der Digitalzentrale per DCC (es ist
auch CAN oder Selectrix möglich, diese Protokolle setze ich aber nicht ein und darum
gehe ich auch nicht näher darauf ein. Interessierte finden im MobaLedLib-Wiki viele
weitere Informationen dazu).
Nachfolgend ein Bild der noch unbestückten Hauptplatine. Aber bitte nicht Verzweifeln:
viele auf der Platine aufgedruckte Elemente werden bei der Grundversion für DCC nicht
benötigt.
Übrigens: Ich verwende die zur Zeit aktuelle Platinen-Version 1.7.
Die obige Hauptplatine ist für 5 Euro plus Versand erhältlich (Stand 2/2021).
37Jochem Heinen / MobaLedLib / 1
Als nächstes benötigt man zwei Arduino Nano. Diese erhält man aus vielen Quellen für
kleines Geld. Ich habe diese z. B. bei Amazon, 3 Stück für 9,99 Euro, bestellt. Dann
noch 2 WS2812 LEDs in der Bauform 5050 oder 3535. Auch diese habe ich über
Amazon bestellt, wahrscheinlich gibt es dies aber auch bei Conrad oder Reichelt. Jetzt
benötigt man nur noch die aufzulötenden Teile. Für diese ist im Wiki praktischerweise
direkt ein Warenkorb für den Versender Reichelt hinterlegt. Dieser enthält folgende Teile
(ungefährer Warenkorbwert ca. 5,- Euro + Versandkosten):
Anz Bezeichn Beschreibung Bestellnum Alternativen, Bemerkungen
ahl ung mer
1 B1 Diode 1N4148 1N 4148
4 C5, C6, Keramikkondens Z5U-2,5 Zur Info
C10, C12 ator, 100nF, RM 100N Die Kondensatoren C10, C12, C14, C16,
2.5mm C18 und C20 sind die Kondensatoren auf
der Oberseite der Miniplatinen für die
WS2812-LEDs
1 DCC Lötbare RND Alternativ: RND 205-00232
Schraubklemme - 205-00045
2-pol, RM 5 mm,
90°
1 IC3 Single Bus Buffer SN Anstelle des IC3 und den
Gate mit 3-State- 74LVC1G12 Widerständen R2 und R9,
Ausgängen, 5DBV kann auch der Widerstand R26 mit 3,90
SOT-23-5 KΩ bestückt werden.
Zusätzlich muss dann der Lötjumper
1 R2 Widerstand, 47Ω, METALL
„SJ2“ auf der Unterseite geschlossen
0.6W, 1% 47,0
werden.
Gelb-Lila-
Schwarz-Gold–
Braun
1 R9 Widerstand, METALL
10KΩ 10,0K
Braun-Schwarz-
Schwarz-Rot–
BRAUN
5 J1, JP3, Stiftleiste, 2-pol MPE
JP4, 087-1-002
CON2,
CON3
2 CON1, Stiftleiste, 3-pol MPE
CON4 087-1-003
2 JP3, JP4 Jumper 2,54 JUMPER Der Warenkorb enthält je einen blauen
2,54 BL und einen schwarzen Jumper
JUMPER
2,54 SW
381 / MobaLedLib / Jochem Heinen
1 OK1 Sockel für GS 8P
Optokoppler
6N137, 8-pol
1 OK1 Optokoppler 6N 137
6N137
1 R8 Widerstand, METALL
1,00KΩ 1,00K
Braun-Schwarz-
Schwarz-Braun–
BRAUN
1 R13 Widerstand, METALL Der Widerstand muss je nach Bedarf
4,70KΩ, 1%, 4,70K an den verwendeten Lichtsensor
0.6W angepasst werden. Hilfreich ist dabei
Gelb-Lila- diese Tabelle.
Schwarz-Braun–
Braun
1 LDR Photowiderstand GL5506
- GL5506 (AliExpress)
1 SV3 Wannenstecker, WSL 6G
6-pol
2 U1, U4 Buchsenleiste, 2- BL 1X20G8 Die vier Buchsenleisten werden aus einer
pol 2,54 langen Leiste gefertigt.
2 U1, U4 Buchsenleiste, 3-
pol
4 U2, U3 Buchsenleiste, BL 1X20G8 Diese Buchsenleiste muss leider
15-pol 2,54 geteilt werden.
Bei Conrad ist auch die 15-polige
Variante erhältlich.
ACHTUNG: die Position 4 (IC3, Single Bus Buffer Gate) ist extrem klein, geschätzt 2 x 3
mm. Bei meiner Bestellung hatte ich direkt 3 Stück bestellt, da ich Angst hatte, dass
ich diese nicht richtig aufgelötet bekomme. Dazu aber mehr an späterer Stelle.
39Jochem Heinen / MobaLedLib / 1 Buchsenleiste teilen Die 20poligen Buchsenleiste für U1 und U4 wird per Säge auf die notwendigen Teilstücke ab gelängt (jeweils etwa 1mm hinter dem letzten benötigten Bein absägen). Aus einer 20poligen Leiste werden je zwei 2polige und zwei 3polige Buchsenleisten für die LED erstellt. Die übrig gebliebenen Innenstücke werden nicht benötigt. Dies ist notwendig, da die günstigen bereits fertigen Buchsenleisten nicht mehr erhältlich sind. Bestückung - Aufbauanleitung Platine teilen Als erstes teilte ich die die Platine mit Dremel entlang der unten rot und blau markierten Stellen. Dabei führte ich zuerst den roten, danach den blauen Schnitt aus. Die rechte abgetrennte Platine kann als „kleine Verteilerplatine“ genutzt werden (habe ich aber nicht gemacht) und die obere Platine ergibt 6 kleine LED-Träger. Diese werden wie folgt geteilt: 40
1 / MobaLedLib / Jochem Heinen
Die Bauanleitung hierfür folgt tiefer.
Bestückung Oberseite
Bitte nicht den Arduino direkt auf die Hauptplatine auflöten. Andernfalls ist ein
Austausch bei einem Defekt nicht möglich.
Den Anfang auf der Oberseite der Platine machen die Widerstände R2 (47 Ω), R8 (1,0
KΩ), R9 (10,0 KΩ) und R13 (4,70 KΩ)
41Jochem Heinen / MobaLedLib / 1 . . . gefolgt von den Keramikkondensatoren C5 und C6 (je 100nF) . . . . . . und der Diode B1 (1N4148) - hier bitte unbedingt Pooling beachten (Strich ist oben) 42
1 / MobaLedLib / Jochem Heinen
Die Stiftleisten J1, JP3 und JP4, sowie der Sockel für OK1 folgen danach.
Bei dem Jumper JP4 gibt es eine Besonderheit. Dort wird eine 2-Polige Stiftleiste
anstelle der 3-Poligen verwendet und der rechte Kontakt bleibt frei. Dieser ist durch ein
rotes X Markiert.
43Jochem Heinen / MobaLedLib / 1 Die nächsten Bauteile sind die vier Buchsenleisten für die beiden Arduinos. Damit diese passen, müssen die Leisten, sollte man die aus dem Reichelt Warnkorb gekauft haben, auf 15 Pole gekürzt werden. Bei den Buchsenleisten für die Arduinos kann man sich die Arbeit vereinfachen, indem man die Leisten auf die Arduinostiftleisten steckt und dieses dann in die Hauptplatine steckt. 44
1 / MobaLedLib / Jochem Heinen
Nun folgt das Einlösten der Anschlussklemmen für das DCC-Signal . . .
und die Buchsenleisten für die WS2812-LED-Platinen. Dies klappt am leichtesten,
wenn man die LED-Platinen bereits nach der entsprechenden Anleitung (siehe tiefer)
zusammengebaut hat.
45Jochem Heinen / MobaLedLib / 1 Als letztes Bauteil auf der Oberseite kommt der Wannenstecker für die LEDs an die Reihe. 46
1 / MobaLedLib / Jochem Heinen
Bestückung Unterseite
Auf der Unterseite wird IC3 bestückt. Dieser sorgt zusammen mit R21 und R9 auf der
Oberseite dafür, das sich der LED-Nano mit der Software bespielen lassen, auch wenn
der DCC-Nano dabei bislang Probleme bereitet hat. Da es sich dabei um ein Bauteil im
Formfaktor „SOT-23-5“ handelt, bitte ein besonderes Augenmerk auf die feinen
Pinabstände beim löten geben. Nach dem Einlöten unbedingt mit einer guten Lupe die
Lötstellen kontrollieren.
Trotz Lupe hatte ich kein gutes Gefühl beim Einlöten dieses extrem kleinen Bauteils.
Unter der Vergrößerung sah erst einmal alles gut aus. Später beim ersten Test der
Platine ohne DCC funktionierte alles perfekt. Als ich dann LEDs per DCC-Befehl
einschalten wollte, tat sich nichts. Ich hatte das Gefühl, dass der linke LED-Arduino
richtig arbeitet und nach dem Anschließen des rechten DCC-Arudino per USB an
meinen Rechner konnte ich auf dem „Serial Monitor“ sehen, dass dieser auch die
DCC-Signale von meiner Digitalzentrale empfängt. Nur leider fand keine
Kommunikation zwischen dem rechten DCC-Arduino und dem linken LED-Arduino
statt. Nachdem ich mein Problem im Stummiforum geschildert hatte kamen prompt die
Antworten. Letztendlich stellte sich heraus, dass der kleine IC3 von mir nicht richtig
eingelötet war. Da dieser nicht unbedingt erforderlich ist sollte ich diesen entfernen,
den Widerstand R26 mit 3,7 kΩ (ACHTUNG: nicht im Reichelt Warenkorb enthalten)
einlösen, die beiden Widerstände R2 und R9 wieder entfernen und zusätzlich die
Lötbrücke „SJ2“ auf der Platinenrückseite mit einem Tropfen Lot schließen. Nachdem
ich dies durchgeführt hatte funktionierte die Hauptplatine einwandfrei. Ich wurde aber
auch darauf hingewiesen, dass es bei der Programmierung der Arduino eventuell
Probleme bei fehlendem IC3 geben könne, dann hätte ich die Arduino aus der Platine
ausstecken, mittels USB programmieren und wieder einstecken sollen. Aber es
funktioniert auch so ohne Fehler.
47Jochem Heinen / MobaLedLib / 1 So sieht meine fertige Platine ohne Arduino aus: 48
1 / MobaLedLib / Jochem Heinen
Und so mit den beiden Arduino (der linke ist der „LED-Arduino“, der rechte der „DCC-
Arduino“:
49Jochem Heinen / MobaLedLib / 1 Als nächstes baue ich die beiden Mini-LED-Platinen zusammen. Den Anfang machen die beiden Stiftleisten auf der Unterseite der Platine. Am einfachsten ist es die Platinen entweder in die Hauptplatine einzustecken, oder mitsamt den Stiftleisten in eine Lochrasterplatine. Dadurch wird es zum Kinderspiel die Miniplatine und die Stiftleisten zu verlöten. Im Anschluss wird die LED auf der Vorderseite aufgelötet. Dies kann auch per Handlötung erfolgen, wenn es noch nicht zu viel Kaffee zum Frühstück gab. Als erstes auf das Lötpad unten links etwas Lötzinn geben und kurz auskühlen lassen. Nun mit einer breiten Pinzette die LED nehmen und grob ausrichten, dass die Markierung der LED zu dem Lötpad unten rechts ausgerichtet ist. 50
1 / MobaLedLib / Jochem Heinen
Das Lötzinn mit dem Lötkolben wieder schmelzen und die LED mit der Pinzette auf das
Lötpad mit dem geschmolzenen Lötzinn legen und den Lötkolben entfernen. Nach ca.
5 Sekunden ist das Lötzinn wieder fest und man kann die LED loslassen. Wenn die
Position und passt, kann man nun die anderen Lötpads mit dem Lötkolben erhitzen
und ganz wenig Lötzinn auftragen. Durch die Adhäsion fließt das Lötzinn von selber
zwischen die jeweiligen Lötpads der Platine und der LED. Sobald alle vier Kontakte
verlötet sind, die Platine für ein paar Minuten auskühlen lassen. Auf Grund der Größe,
wird die Platine sehr schnell sehr heiß und man verbrennt sich die Finger. Vor dem
Einlöten des Kondensators empfiehlt es sich die Lötungen der LED mit einer guten
Lupe zu kontrollieren.
Bild der fertigen Platine
51Jochem Heinen / MobaLedLib / 1 Damit der LED-Bus einwandfrei funktioniert muss noch ein Lötjumper geschlossen werden. Ich habe mich für die Version „Normalbetreib“ entschieden und darum muss der Lötjumper „NJ1“ auf der Platinenvorderseite noch geschlossen werden. Jetzt können beide LED-Platinen auf die Hauptplatine gesteckt werden. Wofür sind die beiden LED-Platinen da? Beide dienen der Kontrolle des LED-Bus. Wenn man das nachher richtig im Prog_Generator definiert blickt die erste LED-Platine (das ist die rechts neben dem DCC-Arduino) regelmäßig (sogenannter „Heartbeat“ / Herzschlag) und die letzte LED des Busses (das ist dann die unterhalb des DCC- Arduino) blinkt entsprechend mit. Blinkt nur die erste und nicht die letzte, dann gibt es irgendwo im LED-Bus eine Unterbrechung. 52
1 / MobaLedLib / Jochem Heinen
Die Verteilerplatine (Nr. 200)
An die Verteilerplatine können mehrere Häuser, Ampeln, Soundmodule, Servomodule
usw. angeschlossen werden.
Hier ein Bild der umbestückten Platine:
Diese Verteilerplatine kostet einzeln 3,00 Euro + Versand, auch hierfür ist wieder ein
Reichelt-Warenkorb (ca. 6,- Euro + Versand) hinterlegt:
Stückliste
Anz Bezeichnu Beschreibung Bestellnum Bemerkung
ahl ng mer
1 Platine 200_Verteilerplatine Alf Platine kann über Alf
bezogen werden
11 INP, O1, Wannenstecker, 6-polig, WSL 6G
O2, O3, gerade
O4, O5,
O6, O7,
O8, O9,
O10
11 INP, O1, Pfostenbuchse, 6-polig PFL 6
O2, O3,
O4, O5,
O6, O7,
O8, O9,
O10
1 LED Green LED, 3 mm, grün, 20 mcd, 40° LED 3MM GN
1 R21 Widerstand, 470 Ω METALL 470
1 C9 Keramikkondensator, 100nF, Z5U-2,5
RM 2.5mm 100N
53Jochem Heinen / MobaLedLib / 1
1 C8 Elko, radial, 100 µF, 16 V SM
100/16RAD
2 5V, Opt IN Lötbare Schraubklemme 2-pol, RND Alternativ: RND 205-00232
RM 5 mm, 90° 205-00045
9 J2, J3, J4, Stiftleisten, 2-polig MPE
J5, J6, 087-1-002
J7, J8, J9,
J10
1 JUMPER JUMPER 2,54 SW JUMPER Jumper 2,54, mit
2,54 SW Grifflasche, schwarz
JUMPER 2,54GL SW
Bestückungsanleitung Verteilerplatine
Grundsätzlich sollte man zuerst die niedrigen/flachen Bauteile einlöten.
Auf der Oberseite zuerst den Widerstand R21 (470 Ω), LED Green und den
Keramikkondensator C9 (100nF),
dann 9 x die Stiftleisten (J2 - J10),
541 / MobaLedLib / Jochem Heinen
dann den Elektrolytkondensator C8 (100µF, ACHTUNG: Polarität beachten: „-“ ist auf
der Platine und dem Bauteil markiert) und anschließend die 11 Wannenstecker INP, O1
bis O10 und zum Schluss die beiden Schraubklemme „5V“ & „Opt IN“.
Ich habe die angegebenen 6-poligen Stecker genutzt. Möglich sind auch 4-polige
Stecker oder RJ10-Anschlüsse. Hierzu mehr im MobaLedLib-Wiki.
So sieht die Verteilerplatine fertig aus:
Zum Anschluss eines Netzteile (5V, 2A) sind die beiden unteren rechten
Schraubklemmen vorgesehen. Wenn die Hauptplatine mit der Verteilerplatine
verbunden ist wird diese auch von dem an der Verteilerplatine angeschlossenem
Netzteil mit Spannung versorgt. Für weitere Tests reicht das jetzt erst einmal aus.
Später, wenn die einzelnen Platinen unter meiner Modellbahnanlage montiert sind und
alle Stecker belegt sind muss ich auf der Rückseite der Verteilerplatinen den Jumper
„ J - P o w e r “ m i t e i n e m s c h a r f e n M e s s e r a u f t re n n e n . S o k a n n i c h d i e
Spannungsversorgung in einzelne „Inseln“ unterteilen und mehrere Einspeisungen
mittels Netzteil durchführen. Auch hierzu weitere Informationen im bereits so oft
genannten Wiki. ACHTUNG: mit Strom ist nicht zu spaßen!
Das Bild auf der nächsten Seite zeigt eine mögliche Unterteilung in verschieden
Bereiche.
55Jochem Heinen / MobaLedLib / 1 56
1 / MobaLedLib / Jochem Heinen
Die Unterteilung kann sich auch an der Anordnung der LEDs auf der Anlage orientieren.
Man kann für jeden Bereich ein eigenes kleines Netzteil vorsehen. Im nebenstehenden
Bild versorgt das Steckernetzteil A den Arduino und den Verteiler I und II. Die
Straßenlaternen sollen mit 12 - 16 V versorgt werden. Sie bekommen ihre
Versorgungsspannung über das 12 V Netzteil D. Die Häusergruppe an Verteiler IV
werden von der Spannungsquelle B gespeist. Das rote X auf der Verteilerplatine
symbolisiert das der Jumper „J_Power“ hier getrennt wurde. Auch der Verteiler V ist
getrennt. Damit wird die dritte „Stadt“ separat versorgt. Die LEDs auf den
Verteilerplatinen leuchten, wenn die Versorgungsspannung anliegt. Sie sind hinter dem
Jumper „J_Power“ angeschlossen.
Als letztes habe ich mich noch einige Verbindungskabel aus 6-poligem Flachkabel
angefertigt (hierzu gibt es eine Anleitung auch im Wiki). Mit einem verbinde ich die
Hauptplatine und eine Verteilerplatine. An der Hauptplatine schließe ich die Häuser an.
Je Haus habe ich vier WS2811-LEDs eingebaut.
So sieht das jetzt aus:
57Jochem Heinen / MobaLedLib / 1
Damit das Digitalsignal sowohl die gesamte Verteilerplatine durchläuft als auch wieder
zurück zur Hauptplatine (damit die 2. Heartbeat-LED die Richtigkeit der LED-Kette
anzeigt) geht müssen die Digital-IN und Digital-OUT Pins in den nicht genutzten
Steckern mittels Jumper (in meinem Foto sind das die kleinen gelben Steckerchen in
den Wannensteckern) verbunden werden. Falls ich jetzt von dieser Verteilerplatine ein
Verbindungskabel zur nächsten Verteilerplatine verlege und ich in einem leeren Stecker
den Jumper vergessen habe, so ist das Digitalsignal dort unterbrochen und gelangt
nicht in die nächste Verteilerplatine und auch nicht mehr zurück zur Hauptplatine zur 2.
Heartbeat-LED und somit blinkt diese nicht mehr. Genial nicht wahr?
So, das war erst einmal alles.
- die Software ist installiert und funktioniert
- die Platinen sind zusammengelötet, kontrolliert und verbunden
- die LEDs in den Häuschen sind richtig angeschlossen und ich habe mit genau
notiert, wo welche LED in welchem Haus ist.
Dann kann es jetzt mit der Programmierung losgehen!
Viel Spaß!
581 / MobaLedLib / Jochem Heinen
Was ist der
Programm Generator
Mit diesem Programm können die Beleuchtungs- und andere Effekte für eine
Modelleisenbahn ganz einfach erstellt und verwaltet werden. Es können bis zu 256
RGB LEDs oder 768 einzelne LEDs verwaltet werden.
Über eine einfach zu bedienende Benutzeroberfläche kann man die gewünschten
Funktionen Auswählen und Konfigurieren. Es steht eine Vielzahl von Befehlen zur
Verfügung. Der Wichtigste ist sicherlich das „Belebte Haus“. Man kann aber auch
Andreaskreuze, Signale, Ampeln, Sounds, Servos und vieles mehr mit nur einem Klick
auswählen.
Die Effekte können automatisch gestartet oder über eine Zentrale aktiviert werden.
Dazu werden momentan folgenden Protokolle/Busse unterstützt: DCC, Selectrix und
der Märklin CAN Bus.
Das alles wird in einer übersichtlichen Tabelle verwaltet. Hier kann man ganz einfach
Zeilen einfügen, verschieben, kopieren und nach seinen Bedürfnissen anpassen.
Die Konfiguration kann von dort direkt zum Arduino geschickt und ausprobiert werden.
Die Programmerzeugung geschieht komplett im Hintergrund. Der Benutzter muss
keinerlei Programmiererfahrung haben.
Wichtige Hinweise
Excel-Versionen: Der Programm-Generator funktioniert nur mit Microsoft Excel in der
Desktop-Version. Die Verwendung von OpenSource-Varianten1), sowie der „Web
Version von Excel“2), ist wegen der enthaltenen Makros nicht fehlerfrei möglich.
Aktuell werden folgenden Versionen unterstützt:
Excel 2013
Excel 2016
Excel 2019
Excel 365 Desktop-App
59Jochem Heinen / MobaLedLib / 1 Erster Start Beim ersten Start wird von Excel eine Warnung ausgeben, dass sich aktive Elemente („Makros“) in der Tabelle befinden und das diese aus Sicherheitsgründen deaktiviert wurden. Um den Programm-Generator nutzen zu können ist das Aktiveren der Inhalte notwendig. Dazu einfach oben auf den Button „Inhalt aktivieren“ klicken. Auswahl des Systems zur Einbindung Je nachdem welches Steuerungssystem eingesetzt wird kann man am unteren Rand, das gewünschte System auswählen oder einfach auf den Button „Start“ klicken. Bei einem Klick auf den Button „Start“ öffnet sich ein Auswahlmenü, welches ermöglicht eines der verschiedenen Systeme zur Steuerung zu verwenden. Ein Wechsel auf ein anderes System ist jederzeit möglich. Da ich per DCC steuern möchte wähle ich dies hier aus oder klicke im unteren Bereich auf den Reiter „DCC“ 60
1 / MobaLedLib / Jochem Heinen
Die Auswahl eines Steuerungssystems ist notwendig um die Beleuchtungen zu
verwalten. Allerdings muss man keines besitzen um die MobaLedLib oder den
Programm-Generator verwenden zu können.
Verwendung des Programm-Generators
Aufbau der Tabelle
Das Hauptfenster des Programm-Generators teilt sich in drei Hauptbereiche auf.
▪ Dem grünen Bereich für alle Buttons welche die Steuerung des Generators
übernehmen.
▪ Der Filterliste, welche sich in dem roten Bereich befindet.
▪ sowie dem orangenen Bereich in dem alle Befehle gespeichert und verwaltet
werden.
Erklärung der Buttons:
Button Beschreibung
Der wichtigste Button von allen. Hierhinter verbirgt sich die meiste Magie und
ermöglicht das Erstellen der Beleuchtungs- Sound und Bewegungseffekte.
61Jochem Heinen / MobaLedLib / 1
wandelt die Befehle in C++-Code um und überträgt diese im Anschluss an den LED
Arduino.
fügt eine neue leere Zeile über der aktuell markierten Zeile ein
löscht wie die Aufschrift bereits erklärt alle markierten Zeilen. Die Löschung erfolgt
aber erst nach einer erneuten Bestätigung in dem aufgehendem Fenster.
Hiermit können eine oder mehrere Zeilen in der Reihenfolge verschoben werden.
Die ausgewählten Zeilen werden oberhalb des grünen Balkens eingefügt und das
Programm berechnet die Reihenfolge der LEDs neu. Dies ist hilfreich wenn man
z.B.: einen zusätzlichen Verteiler in einer vorhanden Verkabelung hinzufügt oder
diesen woanders platziert.
Hiermit lassen sich Zeilen kopieren für den Fall, das es z.B.: ein identisches oder
ähnliches Beleuchtungskonzept für ein anderes Haus gibt.
Hiermit lassen sich Zeilen aus- und auch wieder einblenden. Diese werden nicht
gelöscht sondern nur versteckt.
Dieser Button zeigt alle Zeilen, die vorher versteckt wurden, wieder an.
löscht alles in dem Programmbereich und legt eine komplett neue Tabelle an. Das
Programm fragt aber vorher ob es wirklich gewünscht ist.
Durch eine Filterliste ausgeblendete Zeilen werden nicht gelöscht.
Öffnet das Menü für die Optionen, in dem man die Einstellungen für den LED
Arduino und den DCC Arduino ändern kann. Es gibt auch die Möglichkeit, die Datei
zu speichern oder die Beta Version der MobaLedLib zu installieren.
Öffnet die Hilfeseite
621 / MobaLedLib / Jochem Heinen
Zeigt die aktuelle Version des Programm-Generators an.
Filterliste
Die blauen Filterlisten ermöglichen es, die Anzahl der Zeilen zu verringern und nur
bestimmte Zeilen anzuzeigen. Dies wird z.B.: gemacht um nur das Beispiel „B1“ beim
ersten Aufrufen der Tabelle „DCC“, „Selectrix“ oder „CAN“ anzuzeigen.
Erklärung der einzelnen Spalten
Bezeichnung Erklärung
Aktiv Mit dieser Spalte kann man eine Zeile (zu Testzwecken) deaktivieren. Zeilen
welche mit dem „Aus- oder Einblenden“ Knopf oder dem Autofilter ausgeblendet
sind werden ebenfalls nicht benutzt.
Filter Diese Spalte kann zum Filtern nach bestimmten Gruppen benutzt werden. Für
jede Gruppe kann hier ein gleicher Wert eingetragen werden. Dann kann man
mit dem Autofilter bestimmte Gruppen aktivieren.
Adresse oder Hier wird die DCC Adresse zwischen 1 und 10240 eingetragen. Achtung nicht
Name alle Zentralen unterstützen Adressen > 9999.
Alternativ kann hier ein Schalter (z.B. „SwitchB7“) oder eine selbst definierte
Variable (z.B. „HausA“) eingetragen werden.
Typ Typ des Eingangs:
AnAus (Schalter)
Rot (Taster)
Grün (Taster)
Startwert Definiert den Startwert des Eingangskanals nachdem die Versorgungsspannung
eingeschaltet wurde. Er ist gültig bis die entsprechende DCC Nachricht
empfangen wird.
Ist die automatische Speicherung des Letztzustandes aktiviert kann durch
Eingabe von '0' die Zustandsspeicherung für diese Zeile deaktiviert werden.
Durch Eingabe von '*' wird die Zustandsspeicherung für diese Zeile erzwungen,
sofern die Funktion einen Zustand speichern kann, die Standardeinstellung dies
aber deaktiviert (z.B. alle Counter mit Timeout).
Beschreibung Hier sollte ein beliebiger Text zur Dokumentation eingegeben werden damit man
sich später wieder zurechtfindet. Mit Alt+Enter kann mit einer neuen Zeile
begonnen werden.
Verteiler- In dieser Spalte kann eine Nummer oder eine Bezeichnung des Verteilers
Nummer eingetragen werden an dem die LEDs angeschlossen sind.
Stecker- Hier kann die Nummer des Steckplatzes der Verteilerplatine eingetragen werden
Nummer welche von der angeschlossenen Baugruppe benutzt wird.
63Jochem Heinen / MobaLedLib / 1
Beleuchtung, Hier werden mit einem Doppelklick oder dem „Dialog“ Knopf die Funktionen zum
Sound, oder ansteuern der LEDs oder der anderen Verbraucher eingetragen.
andere Effekte Achtung: Die Einträge sollten nur von Experten manuell verändert werden.
Start LedNr Diese Spalte enthält die Startnummer der ersten LED dieser Zeile. Die Nummer
ergibt sich aus der Zeilenposition und der Anzahl der vorangegangenen LEDs.
Die Zahl kann nicht verändert werden.
LEDs Hier wird automatisch die Anzahl der von dieser Zeile angesteuerten LEDs
eingetragen.
Achtung: Nicht manuell ändern.
InCnt Sie enthält die Anzahl der lokal benutzten InCh Kanäle. Sie wird automatisch
vom Programm geschrieben.
Achtung: Nicht manuell ändern.
Loc InCh Sie enthält die Anzahl der lokal benutzten InCh Kanäle. Sie wird automatisch
vom Programm geschrieben.
Achtung: Nicht manuell ändern.
LED Kanal Benutzter LED Kanal.
0 = Standard
1 = Taster
Wird automatisch vom Programm geschrieben.
Achtung: Nicht manuell ändern.
Start Tast LED LED Nummer im Taster Kanal.
Wird automatisch vom Programm geschrieben.
Achtung: Nicht manuell ändern.
Start LED G2 LED Nummer für den benutzerdefinierten Kanal 2.
Wird automatisch vom Programm geschrieben.
Achtung: Nicht manuell ändern.
Start LED G3 LED Nummer für den benutzerdefinierten Kanal 3.
Wird automatisch vom Programm geschrieben.
Achtung: Nicht manuell ändern.
Eventuelle Probleme mit Filterliste
Bei einem Löschen von Zeilen oder dem ganzen Blatt, kann es vorkommen das nicht
alles gelöscht wurde oder die Tabelle danach komplett leer ist. Um dieses Problem zu
beheben bitte alle Filter löschen und das Kästchen (Leere) aktivieren.
64Sie können auch lesen