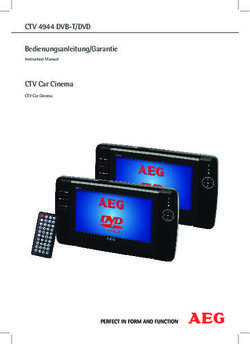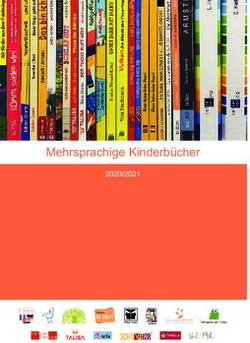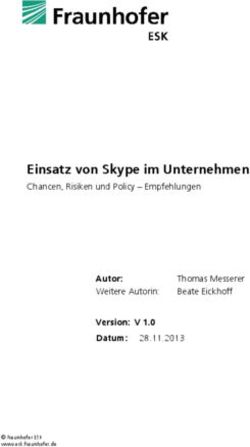M14t Flachbildschirm Bedienungsanleitung Gerätetyp: 62A3
←
→
Transkription von Seiteninhalten
Wenn Ihr Browser die Seite nicht korrekt rendert, bitte, lesen Sie den Inhalt der Seite unten
Produktnummern ThinkVision M14t 62A3-UAR1-WW A20140FX0 Erste Ausgabe (März 2020) © Copyright Lenovo 2020. LENOVO-Produkte, -Daten, -Computersoftware und -Services werden exklusiv unter Einsatz privater Mittel entwickelt und an Regierungsstellen als Handelsgüter mit begrenzten und eingeschränkten Nutzungs-, Reproduktions- und Offenlegungsrechten gemäß 48 C. F. R. 2.101 verkauft. HINWEIS ZU BEGRENZTEN UND EINGESCHRÄNKTEN RECHTEN: Falls Produkte, Daten, Computersoftware oder Dienste gemäß „General Services Administration (GSA)“-Vertrag geliefert werden, unterliegen Verwendung, Reproduktion und Offenlegung den unter Vertragsnummer GS-35F-05925 festgelegten Beschränkungen. i
Inhalt
Sicherheitsinformationen............................................................................... iv
Allgemeine Sicherheitshinweise....................................................................................iv
Sicherheits- und Wartungsrichtlinien............................................................. v
Wichtige Sicherheitsinformationen................................................................................v
Kapitel 1. Erste Schritte................................................................................1-1
Lieferumfang..................................................................................................................1-1
Produktübersicht...........................................................................................................1-2
Monitor aufstellen und anschließen............................................................................1-5
Produkt registrieren......................................................................................................1-8
Kapitel 2. Monitor einstellen und verwenden.............................................2-1
Ergonomie und Bedienbarkeit......................................................................................2-1
Arbeitsbereich richtig einrichten.................................................................................2-1
Monitor positionieren und betrachten.........................................................................2-1
Tipps für eine gesunde Arbeitsweise..........................................................................2-2
Augenermüdung............................................................................................................2-2
Low Blue Light (Schwaches Blaulicht)........................................................................2-3
Mit Ihrem Monitor interagieren.....................................................................................2-4
Touchscreen...................................................................................................................2-6
Digitaler Lenovo-Stift..................................................................................................2-10
Toucheinstellung bei Verbindung mehrerer Monitore.............................................2-12
Monitordarstellung anpassen.....................................................................................2-13
Unterstützten Anzeigemodus auswählen..................................................................2-16
Wissenswertes zur Energieverwaltung.....................................................................2-17
Monitor richtig pflegen................................................................................................2-19
iiWandmontage (optional).............................................................................................2-19
Kapitel 3. Referenzinformationen................................................................3-1
Technische Daten..........................................................................................................3-1
Problemlösung...............................................................................................................3-3
Monitortreiber manuell installieren..............................................................................3-5
Serviceinformationen....................................................................................................3-7
Anhang A. Service und Support................................................................. A-1
Produkt registrieren..................................................................................................... A-1
Technischer Online-Kundendienst............................................................................. A-1
Telefonischer technischer Kundendienst ................................................................. A-1
Anhang B. Hinweise..................................................................................... B-1
Hinweise zum Recycling.............................................................................................. B-2
Marken........................................................................................................................... B-2
Türkische Konformitätserklärung............................................................................... B-3
Ukraine RoHS................................................................................................................ B-3
Indien RoHS.................................................................................................................. B-3
Netzkabel oder Netzteile.............................................................................................. B-3
iiiSicherheitsinformationen
Allgemeine Sicherheitshinweise
Tipps zur sicheren Nutzung Ihres Computers finden Sie unter:
http://www.lenovo.com/safety
Before installing this product, read the Safety Information.
Geeignet für Unterhaltungszwecke in Innenräumen mit spezieller Beleuchtungssteuerung
zur Vermeidung störender Reflexionen vom Bildschirm.
ivSicherheits- und Wartungsrichtlinien
Wichtige Sicherheitsinformationen
Das Netzkabel ist für die Benutzung mit Ihrem Monitor vorgesehen. Verwenden Sie ausschließlich
die mit diesem Monitor kompatible Stromquelle und Anschlussart, sofern Sie ein anderes Kabel nut-
zen möchten.
WARNUNG: Schließen Sie Ihren Monitor, den Computer und andere Geräte immer an eine geerdete
Steckdose an. Reduzieren Sie die Gefahr von Stromschlägen oder Schäden an Ihrem Gerät, indem
Sie die Erdung des Stromkabels nicht außer Kraft setzen. Der Schukostecker ist ein wichtiges Sicher-
heitsmerkmal.
WARNUNG: Achten Sie aus Sicherheitsgründen darauf, das Stromkabel an eine für den Bediener
leicht zugängliche Steckdose in der Nähe des Gerätes anzuschließen. Trennen Sie die Stromversor-
gung des Gerätes, indem Sie das Stromkabel durch Greifen am Stecker aus der Steckdose ziehen.
Ziehen Sie niemals am Kabel selbst.
ACHTUNG: Zum Schutz Ihres Monitors sowie Ihres Computers schließen Sie alle Stromkabel für
Ihren Computer und seine Peripheriegeräte (wie Monitor, Drucker oder Scanner) an eine Überspan-
nungsschutzvorrichtung, wie eine Mehrfachsteckdose mit Überspannungsschutz oder eine unter-
brechungsfreie Stromversorgung (USV), an. Nicht alle Mehrfachsteckdosen bieten Überspannungs-
schutz; die Mehrfachsteckdosen müssen entsprechend gekennzeichnet sein. Verwenden Sie eine
Mehrfachsteckdose, deren Hersteller eine Schadenersatzrichtlinie anbietet, damit Ihre Geräte ersetzt
werden, falls der Überspannungsschutz fehlschlägt.
ACHTUNG: Ihr Gerät muss über ein zugelassenes Netzkabel mit Strom versorgt werden. Dabei
müssen die jeweils gültigen Richtlinien zur Installation und/oder zum Gerät selbst eingehalten wer-
den. Ein zertifiziertes Netzkabel, nicht schwächer als ein herkömmliches flexibles PVC-Kabel, muss
eingesetzt werden, das die Norm IEC 60227 (Kennzeichnung H05VV-F 3G 0,75 mm² oder H05V-
VH2-F2 3G 0,75 mm²) erfüllt. Ein alternatives flexibles Kabel ist synthetisches Gummi.
Sicherheitsvorkehrungen
■■Verwenden Sie eine mit diesem Monitor kompatible Stromquelle und -verbindung. Beachten Sie
dazu die Angaben am Typenschild/an der Rückblende des Monitors.
■■Achten Sie darauf, dass die Gesamt-Amperezahl der mit der Steckdose verbundenen Geräte die
Stromangabe der Steckdose nicht überschreitet; zudem darf die Gesamt-Amperezahl der mit dem
Stromkabel verbundenen Produkte nicht die Bemessung des Stromkabels überschreiten. Ermitteln Sie
anhand des Typenschildes die Amperezahl (Amps oder A) der jeweiligen Geräte.
■■Installieren Sie Ihren Monitor in der Nähe einer leicht zugänglichen Steckdose. Trennen Sie den
Monitor, indem Sie den Stecker fest greifen und aus der Steckdose ziehen. Trennen Sie den Monitor
niemals durch Ziehen am Kabel.
■■Achten Sie darauf, dass nichts auf dem Stromkabel steht. Treten Sie nicht auf das Kabel.
■■Bei Verwendung einer VESA-Halterung muss der Netzeingang nach unten zeigen. Richten Sie ihn
nicht in einer anderen Position aus.
Wartungsanweisungen
■■So verbessern Sie die Leistung und verlängern die Lebensdauer Ihres Monitors:
■■Öffnen Sie nicht das Gehäuse Ihres Monitors, versuchen Sie nicht, dieses Produkt eigenhändig
zu reparieren. Wenden Sie sich an Ihren von Lenovo autorisierten Händler, Wiederverkäufer oder
Serviceanbieter, falls Ihr Monitor nicht richtig funktioniert oder heruntergefallen ist bzw. anderweitig
beschädigt wurde.
■■Passen Sie nur die in der Bedienungsanleitung beschriebenen Bedienelemente an.
■■Schalten Sie Ihren Monitor bei Nichtbenutzung aus. Sie können die Lebenserwartung des
Monitors deutlich verlängern, indem Sie einen Bildschirmschoner verwenden oder den Monitor bei
Nichtbenutzung ausschalten.
v■■Bewahren Sie Ihren Monitor an einem gut belüfteten Ort auf. Setzen Sie ihn keinem übermäßigen
Licht, Hitze oder Feuchtigkeit aus.
■■Schlitze und Öffnungen im Gehäuse dienen der Belüftung. Diese Öffnungen dürfen nicht blockiert
oder abgedeckt werden. Drücken Sie niemals jegliche Gegenstände in die Gehäuseschlitze oder andere
Öffnungen.
■■Trennen Sie den Monitor vor der Reinigung von der Steckdose. Verwenden Sie keine flüssigen oder
aerosolen Reiniger.
■■Lassen Sie den Monitor nicht fallen, stellen Sie ihn nicht auf einen instabilen Untergrund.
■■Beim Entfernen der Monitorbasis müssen Sie den Monitor mit der Bildschirmseite nach unten auf
einen weichen Untergrund legen, damit er nicht zerkratzt oder anderweitig beschädigt wird.
Monitor reinigen
Der Monitor ist ein hochwertiges optisches Gerät, das bei der Reinigung besonderer Pflege bedarf.
Befolgen Sie zur Reinigung diese Schritte:
1. Schalten Sie Computer und Monitor aus.
2. Trennen Sie Ihren Monitor vor der Reinigung von der Steckdose.
ACHTUNG: Verzichten Sie zur Reinigung von Bildschirm und Gehäuse auf Benzin, Verdünner,
Ammoniak und andere flüchtige Substanzen.
Diese Chemikalien könnten den Monitor beschädigen. Verwenden Sie keine flüssigen oder aerosolen
Reiniger. Reinigen Sie einen LCD-Bildschirm niemals mit Wasser.
3. Wischen Sie den Bildschirm mit einem trockenen, weichen, sauberen Tuch ab. Verwenden Sie einen
antistatischen Bildschirmreiniger, falls der Bildschirm eine gründlichere Reinigung benötigt.
4. Stauben Sie das Monitorgehäuse ab. Verwenden Sie zur Reinigung des Gehäuses ein feuchtes Tuch.
Falls das Gehäuse gründlicher gereinigt werden muss, verwenden Sie ein mit Isopropylalkohol
angefeuchtetes sauberes Tuch.
5. Schließen Sie den Monitor an.
6. Schalten Sie Monitor und Computer ein.
viKapitel 1. Erste Schritte
Diese Bedienungsanleitung bietet dem Benutzer detaillierte Bedienungsanweisungen.
Eine Übersicht zur Schnelleinrichtung mit knappen Informationen finden Sie auf dem
Einrichtungsposter.
Lieferumfang
Das Produktpaket sollte die folgenden Komponenten enthalten:
■■ Informationsblatt
■■ Flachbildschirm
■■ USB-Type-C-Kabel
■■ Schutzbeutel
■■ Clip x 2
■■ L-förmiger Dongle
■■ Digitaler Stift (Batterie ist optional)
1-1 M14t Flachbildschirm – BedienungsanleitungProduktübersicht
In diesem Abschnitt erfahren Sie, wie Sie den Monitor in die richtige Position bringen, die
Bedienelemente verwenden und die Kabelschloss-Öffnung zur Sicherung Ihres Monitors
nutzen.
Einstellmöglichkeiten
Neigbar
Bitte entnehmen Sie den Neigungswinkel beispielhaft der nachstehenden Abbildung.
-5° 0°
0°
90°
Höheneinstellung
Nach Verwendung der Stütze an der Unterseite der Basis können Sie die Höhe des Monitors
anpassen.
90°
Kapitel 1. Erste Schritte 1-2Kabelschloss-Öffnung
Ihr Monitor ist mit einem Steckplatz für ein Kabelschloss ausgestattet. Bitte befolgen Sie
die mit dem Kabelschloss gelieferten Anweisungen.
Ihr Monitor unterstützt das folgende Lenovo-Schloss: 4X90H35558
Clips verwenden
Die folgenden Anweisungen zeigen die Verwendung der Clips für die Wandmontage des
Monitors (optional).
1-3 M14t Flachbildschirm – BedienungsanleitungHinweis: Wenn Sie eine VESA-Halterung verwenden möchten, lesen Sie bitte unter
„Wandmontage (optional)“ auf Seite 2-19 nach.
Schutzbeutel
Der mit dem Monitor gelieferte Schutzbeutel kann Ihren Monitor vor Schäden bei Transport
oder Lagerung schützen.
Folgende Abbildungen zeigen die Verwendung des Schutzbeutels.
Der digitale Stift kann an der Seite des Schutzbeutels aufbewahrt werden.
Kapitel 1. Erste Schritte 1-4Monitor aufstellen und anschließen
Dieser Abschnitt erklärt Ihnen, wie Sie den Monitor richtig aufstellen und anschließen.
Monitor anschließen und einschalten
Hinweis: Lesen Sie sich vor dem Durchführen dieses Verfahrens die
Sicherheitsinformationen im Flyer durch.
1. Schalten Sie Ihren Computer und alle daran angeschlossenen Geräte aus, ziehen Sie den
Netzstecker des Computers.
2. Es gibt 2 Möglichkeiten zur Nutzung des M14t; normale Nutzung und Ladenutzung.
Normale Nutzung:
Es gibt 2 Möglichkeiten zur normalen Nutzung des M14t; Notebook und M14t oder
Mobiltelefon und M14t.
1) Verbinden Sie den USB-C-Anschluss des Notebooks über ein USB-Type-C-Kabel
mit dem M14t.
(Elektronisch gekennzeichnetes Kabel, Stromangabe: 5 A)
2) Verbinden Sie den USB-C-Anschluss des Mobiltelefons über ein USB-Type-C-
Kabel mit dem M14t.
(Elektronisch gekennzeichnetes Kabel, Stromangabe: 5 A).
Hinweis:
• Bei der normalen Nutzung müssen mit M14t verbundene Geräte Videosignal- und
Stromausgabe unterstützen.
1-5 M14t Flachbildschirm – Bedienungsanleitung• Wenn ungewöhnliche Anzeigebedingungen auftreten, prüfen Sie bitte, ob Ihre
Geräte USB-C-Alt-Mode-Anzeige und PD 2.0 oder höher unterstützen. Bitte stellen
Sie nach der Prüfung erneut eine Verbindung her und versuchen Sie es noch einmal.
• Nicht alle Smartphones können M14t mit Strom versorgen. Bitte erkundigen Sie sich
bei Ihrem Telefonhersteller, ob Ihr Telefon die Ausgabe von mindestens 10 W (5 V, 2
A) mit USB-C-Schnittstelle unterstützt.
• Wenn Ihr Telefon M14t nicht mit Strom versorgen kann, verbinden Sie M14t bitte
mit einem Netzteil.
Ladenutzung:
Es gibt 2 Möglichkeiten zur Ladenutzung des M14t; Notebook und M14t mit Netzteil
oder Mobiltelefon und M14t mit Netzteil.
1) Verbinden Sie das Type-C-Netzteil mit der linken oder rechten Seite des M14t und
verbinden Sie M14t über ein USB-C-Kabel mit dem Notebook.
(Elektronisch gekennzeichnetes Kabel, Stromangabe: 5 A)
2) Verbinden Sie das Type-C-Netzteil mit der linken oder rechten Seite des M14t und
verbinden Sie M14t über ein USB-C-Kabel mit dem Mobiltelefon.
(Elektronisch gekennzeichnetes Kabel, Stromangabe: 5 A)
Hinweis:
• Bei ungewöhnlichen Anzeigebedingungen prüfen Sie bitte die Leistungskapazität
des mit M14t verbundenen Netzteils und stellen Sie sicher, dass diese für M14t und
andere Geräte ausreicht.
• Bitte beachten Sie zur reibungslosen Nutzung des Monitors den Anzeigemodus auf
Seite 2-16 und die Energieverwaltung auf Seite 2-17.
Kapitel 1. Erste Schritte 1-63. Nutzung des L-förmigen Dongles.
Der L-förmige Dongle kann zur Verbesserung des Kabelmanagements mit dem Adapter
oder USB-C-Anschluss verbunden werden.
Hinweis: Sollte verwendet werden, wenn Sie den Monitor in einen anderen Winkel
drehen; sollte nicht verwendet werden, wenn Sie die Direktzugriffstaste drücken
müssen.
4. Schalten Sie den Monitor an.
5. Zur Installation des Monitortreibers müssen Sie diesen von der Lenovo-Webseite(https://
pcsupport.lenovo.com/solutions/M14t) herunterladen und die Anweisungen befolgen
auf Seite 3-5.
1-7 M14t Flachbildschirm – BedienungsanleitungProdukt registrieren
Vielen Dank, dass Sie dieses Lenovo®-Produkt erworben haben. Bitte nehmen Sie sich
einen Moment Zeit, Ihr Produkt zu registrieren und uns Informationen bereitzustellen; dies
hilft Lenovo dabei, Ihnen in Zukunft besser zu helfen. Ihre Rückmeldung spielt für uns eine
große Rolle bei der Entwicklung von Produkten und Diensten, die wichtig für Sie sind;
zudem ermöglicht es uns die Einrichtung besserer Kommunikationsmethoden mit Ihnen.
Registrieren Sie Ihr Produkt auf folgender Webseite: http://www.lenovo.com/register
Lenovo sendet Ihnen Informationen und Aktualisierungen zu Ihrem registrieren Produkt,
sofern Sie dies nicht über den Fragebogen auf der Webseite ablehnen.
Kapitel 1. Erste Schritte 1-8Kapitel 2. Monitor einstellen und verwenden
In diesem Abschnitt erhalten Sie Informationen zum Einstellen und zum Betrieb Ihres
Monitors.
Ergonomie und Bedienbarkeit
Eine ergonomisch vernünftige Arbeitsweise ist sehr wichtig, wenn Sie das Optimum aus
Ihrem PC herausholen und Unannehmlichkeiten vermeiden möchten. Richten Sie sich Ihren
Arbeitsplatz und Ihre Geräte so ein, dass sie Ihren individuellen Bedürfnissen entsprechen
und auf den jeweiligen Einsatzzweck abgestimmt sind. Gewöhnen Sie sich darüber hinaus
an gesunde Arbeitsweisen, damit Sie bei der Computerarbeit gute Leistungen erbringen
können und Ihr Wohlbefinden dabei nicht zu kurz kommt.
Arbeitsbereich richtig einrichten
Sorgen Sie dafür, dass Ihre Arbeitsfläche eine für Sie geeignete Höhe aufweist und
genügend Platz bietet, um Ihre Arbeit bequem ausführen zu können.
Passen Sie Ihren Arbeitsbereich so an, dass Sie optimal mit den Materialien und Geräten
arbeiten können, mit denen Sie täglich zu tun haben. Halten Sie Ihren Arbeitsbereich
sauber und sorgen Sie dafür, dass stets genügend Platz für die Dinge bleibt, mit denen Sie
täglich arbeiten. Platzieren Sie besonders häufig benutzte Gegenstände (wie z. B. Maus und
Telefon) so, dass Sie sie besonders leicht und bequem erreichen können.
Die Anordnung von Geräten und deren Einrichtung wirkt sich recht stark auf Ihre
Arbeitshaltung aus. Die folgenden Punkte beschreiben, wie Sie Ihre Geräte optimal
einrichten, um eine besonders gute Arbeitshaltung zu erreichen und beibehalten zu können.
Monitor positionieren und betrachten
Stellen Sie Ihren Computermonitor unter Berücksichtigung der folgenden Punkte auf, damit
Sie bequem damit arbeiten können:
• Betrachtungsabstand: Der optimale Abstand zwischen Augen und Monitor beträgt
etwa 510 bis 760 mm. Dieser Abstand kann je nach Beleuchtung und Tageszeit etwas
variieren. Sie können den Abstand variieren, indem Sie die Position Ihres Monitors oder
Ihre Haltung oder Sitzposition ändern. Wählen Sie einen Abstand, mit dem Sie bequem
arbeiten können.
• Monitorhöhe: Stellen Sie den Monitor so auf, dass sich Ihr Kopf und Ihr Nacken in einer
bequemen und entspannten (aufrechten) Position befinden. Falls Sie Ihren Monitor nicht
in der Höhe verstellen können, können Sie Bücher oder andere stabile Gegenstände unter
den Monitorfuß legen, um die gewünschte Höhe zu erreichen. Als Faustregel gilt: Stellen
Sie den Monitor so auf, dass die Oberkante des Bildschirms in Augenhöhe oder leicht
darunter liegt, wenn Sie entspannt sitzen. Letztendlich ist jedoch entscheidend, dass Sie
den Blickwinkel zum Monitor als angenehm empfinden und Ihre Augen bei der Arbeit
nicht überlasten.
• Neigung: Stellen Sie die Neigung Ihres Monitors so ein, dass Sie ihn bequem ablesen
können, Kopf und Nacken dabei in einer bequemen und entspannten Haltung bleiben.
• Aufstellung allgemein: Stellen Sie Ihren Monitor so auf, dass keine Reflexionen durch
Beleuchtungskörper oder nahe Fenster auf dem Bildschirm auftreten.
2-1 M14t Flachbildschirm – BedienungsanleitungAbschließend noch ein paar weitere Tipps zum komfortablen Arbeiten mit Ihrem Monitor:
• Sorgen Sie für angemessene, der Tätigkeit angepasste Beleuchtung.
• Stellen Sie Helligkeit, Kontrast und sonstige Bildeinstellungen (sofern Ihr Monitor über
solche Einstellmöglichkeiten verfügt) so ein, dass die Darstellung Ihrem persönlichen
Geschmack entspricht.
• Halten Sie die Bildfläche Ihres Monitors sauber, damit Bildschirminhalte möglichst scharf
(und somit augenfreundlich) dargestellt werden.
Jede konzentrierte und länger anhaltende Bildschirmtätigkeit kann Ihre Augen ermüden.
Achten Sie darauf, den Blick hin und wieder vom Bildschirm abzuwenden und einen
weiter entfernten Gegenstand zu betrachten (schauen Sie aus dem Fenster), damit sich Ihre
Augenmuskulatur entspannen kann. Falls Sie Fragen zur Ermüdung der Augen oder zu
Sehproblemen haben sollten, fragen Sie bitte einen Spezialisten (z. B. einen Optiker oder
Augenarzt ) um Rat.
Tipps für eine gesunde Arbeitsweise
Die folgenden Informationen stellen eine Zusammenfassung einiger wichtigen Faktoren
dar, die Sie berücksichtigen sollten, wenn Sie bequem und produktiv mit Ihrem Computer
arbeiten möchten.
• Eine gute Haltung beginnt mit der Aufstellung der Geräte: Die Gestaltung Ihres
Arbeitsbereiches und die Aufstellung Ihrer Computergeräte wirken sich stark auf
Ihre Haltung bei der Computerarbeit aus. Achten Sie darauf, Ihre Geräte wie unter
„Arbeitsbereich richtig einrichten“ auf Seite 2-1 beschrieben anzuordnen. Auf diese
Weise erreichen Sie leicht eine bequeme und produktive Haltung. Vergessen Sie auch
nicht, die Einstellmöglichkeiten Ihrer Computerkomponenten und Büromöbel zu nutzen
und diese Dinge jetzt und in Zukunft an Ihre persönlichen Vorlieben anzupassen.
• Bereits kleine Haltungsänderungen können Beschwerden lindern: Je länger Sie
sitzen und vor Ihrem Computer arbeiten, desto wichtiger ist es, auf Ihre Arbeitshaltung
zu achten. Vermeiden Sie es, längere Zeit in ein und derselben Haltung zu arbeiten.
Ändern Sie ihre Haltung von Zeit zu Zeit etwas. Dies beugt Beschwerden vor, die
durch zu langes Arbeiten in derselben Position entstehen können. Nutzen Sie sämtliche
Einstellmöglichkeiten, die Ihnen Büromöbel und sonstige Geräte bieten, um Änderungen
Ihrer Haltung zu unterstützen.
• Kurze Pausen unterstützen das gesunde Arbeiten mit Computern: Da Computerarbeit
eine in erster Linie unbewegliche Tätigkeit ist, ist es besonders wichtig, dass Sie von Zeit
zu Zeit kurze Pausen einlegen. Stehen Sie hin und wieder von Ihrem Arbeitsplatz auf,
strecken Sie sich, gehen Sie ein Stückchen und holen Sie sich etwas zu trinken – oder
unternehmen Sie etwas anderes, das nichts mit Ihrem Computer zu tun hat. Eine kurze
Arbeitspause sorgt für Haltungsänderungen, die Ihr Körper begrüßen wird, und hilft
Ihnen dabei, Ihre Arbeit so bequem und produktiv wie nur möglich erledigen zu können.
Augenermüdung
• Pausezeiten
Computernutzer sollten einige Zeit vom Bildschirm wegschauen, insbesondere wenn sie
viele Stunden am Computer arbeiten. Im Allgemeinen sollten sie nach 1 bis 2 Stunden
kontinuierlicher Computerarbeit kurze Pausen (5 bis 15 Minuten) einlegen. Kurze
regelmäßige Pausen sind sinnvoller als lange weniger regelmäßige Pausen.
Kapitel 2. Monitor einstellen und verwenden 2-2• Auf entfernte Gegenstände blicken
Computernutzer blinzeln seltener, wenn sie auf einen Bildschirm blicken. Zur Minimierung
von überlasteten und trockenen Augen sollten Nutzer ihre Augen regelmäßig ausruhen,
indem Sie entfernte Objekte fokussieren.
• Augenübungen:
1. Blicken Sie abwechseln nach oben und unten, während Sie Körper und Kopf aufrecht
halten.
2. Rollen Sie langsam Ihre Augen nach links und rechts.
3. Rollen Sie Ihre Augen zum Anvisieren von Objekten oben rechts, dann von Objekten
unten rechts. Wiederholen Sie dies mit Objekten oben links und unten links.
Low Blue Light (Schwaches Blaulicht)
In den letzten Jahren sind Bedenken wegen der Auswirkungen von blauem Licht auf die
Augengesundheit gewachsen. Blaues Licht hat eine Wellenlänge zwischen 300 und 500
nm. Die Monitore sind werkseitig darauf eingestellt, die Emission von blauem Licht zu
reduzieren.
Zum De-/Aktivieren von Schwaches Blaulicht halten Sie die entsprechende Taste 3
Sekunden lang gedrückt.
2-3 M14t Flachbildschirm – BedienungsanleitungMit Ihrem Monitor interagieren
Der Monitor kann in verschiedenen Positionen aufgestellt werden. Die Ausrichtung des
Inhalts ändert sich automatisch, wenn Sie den Bildschirm in einen anderen Winkel drehen.
Zur Optimierung des Nutzererlebnisses ist die automatische Drehung standardmäßig
eingeschaltet. Sie können die automatische Drehung über das Bildschirmmenü ausschalten.
Sie können Ihr Display auf einen von 3 Nutzermodi einstellen, indem Sie das Display in
einen anderen Winkel drehen.
Hinweis:
• Auflösung und Projektionsmodus können vom Notebook gespeichert werden, wenn sich
M14t im Ständermodus oder Hochformat befindet.
• Zur komfortableren Nutzung drehen Sie den Monitor zunächst in den gewünschten
Winkel und passen anschließend den Anzeigemodus am Notebook an.
• Nutzer sollten den erweiterten Modus einstellen, wenn M14t im Hochformat genutzt
wird.
• Achten Sie bei Drehung des M14t darauf, dass M14t zu angebrachte Geräte richtig
verbunden sind. Bei einer unsachgemäßen Verbindung kann sich die Verbindung lösen
und M14t ruft den Energiesparmodus auf. Sie können das angeschlossene Gerät erneut
anschließen, damit M14t den Betrieb fortsetzt.
Ständermodus
Geeignet für Aufgaben, die begrenzte Interaktion mit dem Touchscreen erfordern (z. B.
Anzeige von Grafiken oder PowerPoint-Präsentationen).
Hochformat
Geeignet für Aufgaben, die kaum oder keine Berührung erfordern (z. B. Anzeige von Fotos
oder Videowiedergabe).
Hinweis:
In diesem Modus platzieren Sie M14t auf einem flachen Untergrund und verbinden M14t
über den USB-C-Anschluss an der Oberseite mit den zugehörigen Geräten. Bei Platzierung
von M14t auf einem ungleichmäßigen Untergrund könnte die Taste an der Unterweise
fehlerhaft aktiviert werden.
Kapitel 2. Monitor einstellen und verwenden 2-4Umgekehrter Modus
Geeignet für Aufgaben, die regelmäßige Berührung des Bildschirms erfordern (z. B. Surfen
im Internet, Spielen und mehr).
Anzeige drehen
Bei Verbindung mit verschiedenen Geräten kann M14t in den nachstehenden Modi
anzeigen:
• Bei Verbindung mit einem Notebook zeigt M14t im Hochformat den zentrierten
Bildschirm oder das Vollbild (je nach Desktop-Modus des Notebooks: Duplizieren oder
Erweitern):
• Bei Verbindung mit einem Telefon zeigt M14t im Hochformat den zentrierten Bildschirm
oder das Vollbild (je nach Ausrichtung des Telefons: Hoch- oder Querformat).
Verbundenes Gerät Monitor
Umgekehrter Mo- Hochformat Hochformat
Notebook Ständermodus
dus (Duplizieren) (Erweitern)
Umgekehrter Mo- Hochformat
Telefon Ständermodus
dus (Duplizieren)
(Hochformat)
Umgekehrter Mo- Hochformat
Telefon Ständermodus
dus (Duplizieren)
(Querformat)
Hinweis:
• Die Drehung kann einige Sekunde dauern, bitte haben Sie Geduld.
2-5 M14t Flachbildschirm – BedienungsanleitungTouchscreen
1. M14t ist zur Optimierung Ihres M14t-Nutzererlebnisses mit einem Touchscreen
ausgestattet.
• Sie können Einzel- oder Mehrfingerberührungen mit bis zu 10 Berührungspunkten
gleichzeitig nutzen.
• Sie können den digitalen Lenovo-Stift nutzen.
2. Die Touchfunktion von M14t ist bei Notebooks und Smartphones mit Windows-,
Android oder Chrome-Betriebssystem, die HID-Multitouch, Microsoft Pen Protocol
oder Einzeltouch unterstützen, verfügbar. Bitte erkundigen Sie sich beim Hersteller
Ihres Notebooks/Telefons, ob diese Funktion verfügbar ist. Das Gerät ist standardmäßig
auf Unterstützung von Windows eingestellt. Sie können die Betriebssystem-Auswahl
der Touchunterstützung im Bildschirmmenü ändern.
Hinweis:
• Berühren Sie den Bildschirm nicht mit scharfkantigen Gegenständen; andernfalls könnte
er beschädigt werden, zudem erlischt die Garantie.
• Drücken Sie nicht fest gegen die Glasoberfläche, legen Sie nichts darauf ab (bei
horizontaler Ausrichtung); andernfalls könnte sie beschädigt werde, zudem erlischt die
Garantie.
• Bitte halten Sie Ihre Hände zur Gewährleistung einer reibungslosen Berührungssteuerung
vor Berührung des Bildschirms sauber und trocken.
®M14t
TOUCH SUPPORT Windows Android/Chrome
Low blue light
Waken on touch
Auto rotation
90° 90°
Monitor Control Advanced Settings
Kapitel 2. Monitor einstellen und verwenden 2-6Falls Ihr verbundenes Gerät Multitouch-Funktion unterstützt, können Sie mit einfachen
Berührungsgesten am Bildschirm navigieren.
Einmal tippen
• Über das Start-Menü: Eine App oder Option öffnen.
• Über den Desktop: Eine App oder Option wählen.
• In einer geöffneten App: Je nach App eine Aktion, wie
Kopieren, Speichern und Löschen, durchführen.
Zweimal schnell tippen
Eine App oder Option am Desktop öffnen.
Tippen und halten
Ein Schnellmenü öffnen.
a b Wischen
Durch Elemente, wie Listen, Seiten und Fotos, blättern.
2-7 M14t Flachbildschirm – BedienungsanleitungEin Element an einen anderen Ort ziehen
Ein Objekt verschieben.
Zwei Finger zueinander bewegen
Verkleinern.
Zwei Finger auseinander bewegen
Vergrößern.
Vom rechten Rand nach innen wischen
Action Center öffnen, in dem Sie Benachrichtigungen und
Schnellaktionen einsehen können.
Vom linken Rand nach innen wischen
All Ihre geöffneten Fenster in der Aufgabenansicht anzei-
gen.
Kapitel 2. Monitor einstellen und verwenden 2-8• Kurz vom oberen Rand nach unten wischen (bei Voll-
bild-App oder wenn sich Ihr Computer im Tablet-Mo-
dus befindet)
Eine verborgene Titelleiste anzeigen.
• Vom oberen Rand zum unteren Rand wischen (wenn
sich Ihr Computer im Tablet-Modus befindet)
Aktuelle App schließen.
2-9 M14t Flachbildschirm – BedienungsanleitungDigitaler Lenovo-Stift
Ausgewählte Modelle sind mit einem digitalen Lenovo-Stift ausgestattet. Der Stift ist nicht
wasserfest. Halten Sie den Stift von Wasser und übermäßiger Feuchtigkeit fern. Rufen Sie
zum Kauf eines digitalen Lenovo-Stifts https://www.lenovo.com/accessories auf.
M14t wird mit einem druckaktiven Stift 4096 (optional) geliefert, Stiftdruck und Tasten
sind unter Windows verfügbar. Das Verhalten von Stiftdruck und Tasten variiert je nach
Software- und Programmdefinition. Bitte prüfen Sie die Definition von Software und
Anwendung auf Verfügbarkeit dieser Funktion.
AAAA-Batterie installieren
Der digitale Lenovo-Stift nutzt eine AAAA-Batterie. Die AAAA-Batterie wird in einigen
Ländern oder Regionen bereitgestellt.
Digitalen Lenovo-Stift verwenden
21
1 Obere Taste
2 Unsere Taste
Sie können mit dem digitalen Lenovo-Stift folgende Aktionen ausführen:
Einmal tippen
Klicken oder eine Auswahl treffen.
Kapitel 2. Monitor einstellen und verwenden 2-10Zweimal schnell tippen
Eine App oder Option am Desktop öffnen.
Tippen und halten
Rechtsklick
Obere Taste 1 halten und den Bildschirm antippen
Rechtsklick
Untere Taste 2 halten und den Bildschirm antippen
Tinte in unterstützten Anwendungen löschen.
2-11 M14t Flachbildschirm – BedienungsanleitungToucheinstellung bei Verbindung mehrerer Monitore
Bitte befolgen Sie die nachstehenden Schritte zur Einrichtung von M14t als Touchmonitor,
wenn mehrere Monitore mit dem Notebook verbunden sind.
Schritt 1: „Control Panel (Systemsteuerung)“ suchen
Schritt 2: „Tablet PC Settings (Tablet-PC-Einstellungen)“ finden
Schritt 3: „SetUp (Einrichten)“ anklicken
Schritt 4: Enter drücken, bis sich die Nachricht zum M14t verschiebt. Bildschirm zur
Identifizierung antippen. Damit ist die Einstellung abgeschlossen.
Befolgen Sie die obigen Schritte und M14t zeigt die nachstehende Meldung:
Tippen Sie mit einem einzelnen Finger oder einem Touchstift auf diesen Bildschirm, um
ihn als Touchmonitor zu identifizieren. Falls dies nicht der Tablet-PC-Bildschirm ist,
drücken Sie zum Verschieben zum nächsten Bildschirm die Enter-Taste. Drücken Sie
zum Schließen des Werkzeugs Esc.
Kapitel 2. Monitor einstellen und verwenden 2-12Monitordarstellung anpassen
In diesem Abschnitt lernen Sie die Bedienelemente kennen, mit denen Sie die Darstellung
Ihres Monitors anpassen können.
Direktzugriff-Bedienelemente verwenden
Mit den Direktzugriff-Bedienelementen steuern Sie den Monitor, wenn das Bildschirmmenü
(On Screen Display – OSD) nicht angezeigt wird.
Tabelle 2-1. Direktzugriff-Bedienelemente
Symbol Funktion Beschreibung
Brightness
Drücken Sie zur Anpassung der Helligkeit + oder -.
(Helligkeit)
Halten Sie die Taste + zur Anpassung des Kontrasts länger als 3
Contrast (Kontrast)
Sekunden gedrückt.
Main menu
Zum Ein-/Ausblenden des Hauptmenüs drücken.
(Hauptmenü)
Low blue light Zum De-/Aktivieren von Schwaches Blaulicht halten Sie die
(Schwaches Blaulicht) entsprechende Taste 3 Sekunden lang gedrückt.
Bildschirmmenüs (OSD) verwenden
So nutzen Sie die Einstellmöglichkeiten: Öffnen Sie das OSD-Hauptmenü mit .
®M14t ®M14t
OVER DRIVE
Extreme Normal Off
Screen response time setting
DISPLAY MODE
TOUCH SUPPORT Windows Android/Chrome sRGB Neutral
Bluish Reddish
LANGUAGE
Low blue light
Waken on touch English Spanish
Traditional Chinese French
Auto rotation
German Italian
90° 90° Japanese Russian
FACTORY RESET
Monitor Control Advanced Settings Monitor Control Advanced Settings
Hinweis:
• Verwenden Sie zur Anpassung + oder -, sobald der Helligkeitsregler am Bildschirm
erscheint.
• Verwenden Sie zur Anpassung + oder -, sobald der Kontrastregler am Bildschirm
erscheint.
• Schwaches-Blaulicht-Modus reduziert den Blaulichtanteil.
• Der Einsatz des Modus Extreme (Extrem) (Reaktionszeit) kann zu einer verminderten
Anzeigequalität führen, wenn schnell bewegliche Videografiken angezeigt werden.
Nutzer sollten prüfen, ob der Modus Extreme (Extrem) (Reaktionszeit) mit der jeweiligen
Applikation kompatibel ist.
• Die ENERGY-STAR-Option setzt alle Nutzereinstellungen auf Standardwerte zurück,
sodass der Monitor die Anforderungen von Energy Star erfüllen kann.
2-13 M14t Flachbildschirm – BedienungsanleitungEnergy Star ist ein von der US-Regierung geleitetes Energiesparprogramm für
Verbraucherelektronik. Es wurde 1992 von EPA und DOE zur Reduzierung des
Energieverbrauchs und der Emission von Treibhausgasen gestartet. Das Energy-Star-Logo
ist ein Symbol, das Energieeinsparung und Umweltschutz repräsentiert. Es verbessert
das Konzept der Energieeffizienz von Verbrauchern und Herstellern und leitet den Markt
effektiv an.
Die Richtlinie von Energy Star verbessert die Energieeffizienz und reduziert
Luftverschmutzung durch den Einsatz energieeffizienterer Geräte in Wohnungen, Büros
und Fabriken. Eine Möglichkeit zur Erreichung dieses Ziels besteht in der Verwendung der
Verwaltung zur Reduzierung des Energieverbrauchs, wenn Produkte nicht benutzt werden.
Die Standardeinstellungen für Monitore entsprechen der Energy-Star-Zertifizierung.
Jegliche Nutzeränderungen für mehr Funktionen und Funktionalitäten können den
Energieverbrauch über die Beschränkung des Energy-Star-Standards hinaus erhöhen. Falls
der Nutzer Optionen in Verbindung mit der Energieeffizienz bei der Nutzung ändert, wie
z. B. Helligkeit, Farbmodus usw., wählen Sie Alles zurücksetzen oder die Energy-Star-
Option, damit der Energieverbrauch auf die Energieeffizienz des Energy-Star-Standards
zurückgesetzt wird.
Weitere Informationen finden Sie unter www.energystar.gov/products. Alle Energy-Star-
Produkte werden online veröffentlicht und sind direkt durch Regierungen, öffentliche
Institutionen und Verbraucher zugänglich.
Tabelle 2-2. OSD-Funktionen
OSD-
Symbol im Untermenü Beschreibung
Hauptmenü
Zum Einstellen der Gesamthelligkeit.
Brightness (Helligkeit)
Zum Einstellen des Kontrastes zwischen hellen
und dunklen Bereichen.
Contrast (Kontrast)
Wählen Sie bei einem Notebook mit Windows-
TOUCH SUPPORT
Betriebssystem Windows und bei einem Android-
(TOUCHUNTERSTÜTZUNG)
Monitor control Telefon Android/Chrome.
(Monitor- Low blue light Zum Aktivieren von Low Blue Light (Schwaches
Bedienelement) (Schwaches Blaulicht) Blaulicht) wählen
Waken on touch Wecken Sie den Monitor mittels Berührung aus
(Bei Berührung aufwecken) dem Schlafmodus.
Auto rotation Zum De-/Aktivieren der automatischen Drehung
(Automatische Drehung) wählen
Zum De-/Aktivieren der manuellen Drehung
90° 90° und zum Drehen des Bildes im/gegen den
Uhrzeigersinn wählen.
Over Drive (Übersteuerung) Einstellung der Reaktionszeit des Bildschirms.
Passt sRGB/Neutral/Bluish (Bläulich)/Reddish
Display Mode (Anzeigemodus)
(Rötlich) an.
Advanced Zur Auswahl der Sprache, in der Menüs angezeigt
Settings Language (Sprache)
werden.
(Erweiterte Factory Reset Setzt den Monitor auf die Werkseinstellungen
Einstellungen) (Werksrücksetzung) zurück.
Kapitel 2. Monitor einstellen und verwenden 2-14Funktion zum Aufwecken bei Berührung verwenden
Sie können Ihren Monitor mittels Berührung aus dem Ruhezustand aufwecken. So nutzen
Sie die Funktion:
Öffnen Sie das OSD-Hauptmenü mit . Einschalten der Weckfunktion bei Berührung.
®M14t
TOUCH SUPPORT Windows Android/Chrome
Low blue light
Waken on touch
Auto rotation
90° 90°
Monitor Control Advanced Settings
Hinweis:
• Kann bei Aufrufen des modernen Bereitschaftsmodus durch das Notebook keine
Reaktivierung bei Berührung unterstützen.
• Schalten Sie die Weckfunktion bei Berührung an. Dadurch erhöht sich der
Stromverbrauch im Schlafmodus.
2-15 M14t Flachbildschirm – BedienungsanleitungUnterstützten Anzeigemodus auswählen
Der Computer steuert, welchen Anzeigemodus der Monitor verwendet. Lesen Sie daher
bitte in der Dokumentation Ihres Computers nach, wie Sie die Anzeigemodi ändern können.
Bildgröße, Bildposition und Bildform können sich eine Umschalten der Anzeigemodi
ändern.
Anders als Röhrenmonitore, die eine hohe Bildwiederholfrequenz benötigen, um ein
flackerfreies Bild anzeigen zu können, arbeiten LCD- oder Flachbildschirme grundsätzlich
flackerfrei.
Hinweis: Falls Sie Ihr System zuvor mit einem Röhrenmonitor betrieben haben und es
derzeit so konfiguriert ist, dass Ihr Flachbildschirm den eingestellten Anzeigemodus
nicht darstellen kann, müssen Sie den alten Röhrenmonitor möglicherweise noch einmal
vorübergehend anschließen, bis Sie Ihr System neu konfiguriert haben. Am besten
stellen Sie Ihr System auf eine Auflösung von 1920 x 1080 Bildpunkten bei 60 Hz
Bildwiederholfrequenz ein; dies ist die physikalische Auflösung Ihres Monitors.
Reaktionszeit: 6 ms mit Übersteuerung bei 60 Hz
Tabelle 2-3. Werkseitig voreingestellte Anzeigemodi
Adressierbarkeit Bildwiederholfrequenz
PAL 50Hz
640 x 350 70Hz
640 x 480 60 Hz, 66 Hz, 72 Hz, 75 Hz
720 x 400 70Hz
800 x 600 60 Hz, 72 Hz, 75 Hz
1024 x 768 60 Hz, 70 Hz, 75 Hz
1152 x 864 75Hz
1280 x 768 60Hz
1280 x 800 60Hz
1280 x 1024 60 Hz, 72 Hz, 75 Hz
1366 x 768 60Hz
1440 x 900 60 Hz, 75 Hz
1600 x 1200 60 Hz, 70 Hz
1680 x 1050 60Hz
1920 x 1080 60Hz
1080 x 1920 60Hz
Hinweis: Die mit M14t verbundene Videosignalquelle muss USB-C-DP-Alt-Mode-
Videoausgabe unterstützen.
Kapitel 2. Monitor einstellen und verwenden 2-16Wissenswertes zur Energieverwaltung
Die Energieverwaltung wird aktiv, sobald der Computer feststellt, dass Sie Maus oder
Tastatur über einen bestimmten Zeitraum nicht mehr benutzt haben. Es gibt unterschiedliche
Energiesparzustände, die in der folgenden Tabelle beschrieben werden.
Am effektivsten ist es jedoch, dass Sie Ihren Monitor am Ende eines jeden Arbeitstages
abschalten – und immer dann, wenn Sie ihn längere Zeit nicht verwenden werden.
Tabelle 2-4. Betriebsanzeige
Betriebs- Bild- Wiederaufnahme des Be- Einhaltung von
Zustand
anzeige schirm triebs Vorgaben
Weiß
Ein Normal
leuchtend
Taste drücken oder Maus
bewegen.
Möglicherweise kommt es zu
Bereitschaft/ Leuchtet einer leichten Verzögerung.
Schwarz ENERGY STAR
Ruhezustand gelb Hinweis: Der Monitor
wechselt auch dann in den
Bereitschaftsmodus, wenn kein
Signal anliegt.
Drücken Sie zum Einschalten die
Ein-/Austaste
Aus Aus Schwarz Es kann einen kleinen Moment ENERGY STAR
dauern, bis das Bild wieder
erscheint.
Energieverwaltungsmodi
Horizonta- Vertika- Betriebs-
VESA-Modi Video Stromverbrauch
le Sync le Sync anzeige
Max. Verbrauch *:
9,5 W (ohne Type-C-Ausgabe)
87 W (mit 65 W-Ausgabe)
Normalbetrieb Aktiv Aktiv Aktiv Weiß
Typischer Verbrauch:
8 W (ohne Type-C-Ausgabe)
85 W (mit 65 W-Ausgabe)
Aktiv
Inaktiv Inaktiv Aus Orange Weniger als 0,3 W
ausgeschaltet
Ausgeschaltet - - - Aus Weniger als 0,3 W
Energy Star Stromverbrauch
PON 7,22 W
ETEC 25,5 kWh
** Maximale Leistungsaufnahme mit max. Leuchtkraft.
Dieses Dokument dient nur zu Informationszwecken und spiegelt die Leistung unter
Laborbedingungen wieder. Ihr Produkt erzielt je nach der von Ihnen bestellten Auswahl an
Software, Komponenten und Peripheriegeräten möglicherweise eine andere Leistung. Wir
sind nicht verpflichtet, solche Informationen zu aktualisieren. Folglich sollte sich der Kunde
bei der Entscheidungsfindung in Bezug auf elektrische Toleranzen sowie anderweitig
nicht auf diese Informationen verlassen. Es werden weder ausdrücklich noch impliziert
Zusicherungen bezüglich der Genauigkeit oder Vollständigkeit gemacht.
2-17 M14t Flachbildschirm – BedienungsanleitungDefinition von Stromeingang und -ausgang:
1. M14t kann über Geräte mit mehr als 10 W mit USB-C-Schnittstellen, die eine Power-
Delivery-Eingabe von 5 V, 9 V, 15 V und 20 V unterstützen, eingeschaltet werden. Die
erlaubte maximale Eingangsleistung von M14t beträgt 100 W Gleichspannung.
2. Die maximale Power-Delivery-Ausgabe von M14t beträgt 65 W und der Monitor kann
eine Power-Delivery-Ausgabe von 5 V, 9 V, 15 V und 20 V unterstützen.
3. Wenn Sie M14t nur mit Mobiltelefonen verbinden, müssen diese eine Ausgabe von
USB-C PD 2.0 oder mehr unterstützen und zum Einschalten von M14t mindestens 10 W
bereitstellen.
4. Die Leistungskapazität des mit M14t verbundenen Netzteils wirkt sich auf die
Ladefunktion von M14t auf andere Geräte aus.
• Sie sollten ein Type-C-Netzteil mit 65 W oder mehr mit dem M14t nutzen, wenn Sie
Ihr Notebook aufladen möchten.
• Sie sollten ein Type-C-Netzteil mit 18 W oder mehr mit dem M14t nutzen, wenn Sie
Ihr Mobiltelefon aufladen möchten.
5. Bei Verbindung mit Netzteilen ohne USB-C-PD-Funktion und eine andere Type-C-
Verbindung mit Telefon oder Notebook verbraucht M14t möglicherweise Strom vom
Telefon oder Notebook.
Empfehlung für USB-C-Geräte:
Da sich die Notebooks und Mobiltelefone mit einem USB-Type-C-Anschluss auf dem
Markt stark unterscheiden, können wir nicht garantieren, das der Monitor alle Arten von
Notebooks und Mobiltelefonen mit einem USB-Type-C-Anschluss aufladen kann: Stellen
Sie sicher, dass das USB-Type-C-Kabel mit der USB-PD-Spezifikation übereinstimmt.
Andernfalls könnten Ihre Geräte beschädigt werden. Verwenden Sie daher bitte das
beigefügte USB-Type-C-Kabel.
Zur Aufladung wird das Standard-Netzteil mit 65 W von Lenovo (USB Type-C):
PN: 4X20M262**(** kann 68 bis 83 sein; entspricht nur der Vertriebsregion) empfohlen.
Kapitel 2. Monitor einstellen und verwenden 2-18Monitor richtig pflegen
Denken Sie daran, die Stromversorgung abzuschalten, bevor Sie jegliche Wartungsarbeiten
an Ihrem Monitor ausführen.
Niemals:
• Wasser oder sonstige Flüssigkeiten direkt auf Ihren Monitor gelangen lassen.
• Lösungsmittel oder Scheuermittel verwenden.
• Leicht entflammbare Substanzen zum Reinigen Ihres Monitors oder anderer Elektrogeräte
verwenden.
• Den Anzeigebereich Ihres Monitors mit scharfen oder scheuernden Gegenständen
berühren. Solche Berührungen können bleibende Schäden an Ihrem Bildschirm
verursachen.
• Reinigungsmittel verwenden, die Antistatik-Lösungen oder ähnliche Zusätze enthalten.
Solche Mittel können die Beschichtung des Anzeigebereiches beschädigen.
Grundsätzlich:
• Ein weiches Tuch leicht mit Wasser anfeuchten und damit sanft über Gehäuse und
Bildschirm wischen.
• Fettflecken oder Fingerabdrücke mit einem feuchten Tuch und einer geringen Menge
eines milden Reinigungsmittels entfernen.
Wandmontage (optional)
Schauen Sie in die Dokumentation, die mit dem VESA-Wandmontagesatz geliefert wurde.
1. Platzieren Sie den Monitor mit der Bildschirmseite nach unten auf einem nicht
scheuernden Untergrund auf einem stabilen, flachen Tisch.
2. Verriegeln Sie den Monitor mit Clips.
3. Bringen Sie die Montagehalterung aus dem Wandmontageset am Monitor an.
4. Montieren Sie den Monitor anhand der mit dem Basismontageset gelieferten
Anweisungen an der Wand.
Hinweis:
• Nur zur Anwendung mit einer UL- und GS-gelisteten Wandmontagehalterung; minimale
Belastbarkeit von 6,00 kg.
• Bei Verwendung eines flexiblen Arms darf der Monitor maximal um 5 Grad nach unten
geneigt werden.
2 screws(M4)
2-19 M14t Flachbildschirm – BedienungsanleitungKapitel 3. Referenzinformationen
Dieser Abschnitt enthält Monitorspezifikationen, Anweisungen zur manuellen Installation
des Monitortreibers und Informationen zur Problemlösung.
Technische Daten
Tabelle 3-1. Technische Daten, Modell: 62A3-UAR1-WW
Abmessungen Höhe 214,34 mm
Tiefe 13,95 mm
Breite 323,37 mm
Fuß Neigbar Bereich: -5 o bis 90 o
Bild Sichtbare Bildgröße 355,60 mm
Maximale Höhe 173,99 mm
Maximale Breite 309,31 mm
Pixelabstand 0,1611 mm (V)
Reaktionszeit Aus: 14 ms
Normal: 8 ms
Extrem: 6 ms
Stromversorgung Versorgungsspannung/- 5 oder 9 V oder 15 V Gleichspannung, 3 A
strom oder 20 V Gleichspannung, 5 A max.
USB-Type-C-PD- Versorgungsspannung/- 5 oder 9 V oder 15 V Gleichspannung, 3 A
Funktion strom oder 20 V Gleichspannung, 3,25 A max.
Stromverbrauch Max. Verbrauch 9,5 W (ohne Type-C-Ausgabe)
Hinweis: Werte zur 87 W (mit 65 W-Ausgabe)
Leistungsaufnahme
gelten nur für den Typischer Verbrauch 8 W (ohne Type-C-Ausgabe)
Monitor. 85 W (mit 65 W-Ausgabe)
Bereitschaft/Ruhezustand < 0,3 W
Off (Aus) < 0,3 W
Videoeingang (digital) Eingangssignal Type C
Horizontalauflösung 1920 Pixel (maximal)
Vertikalauflösung 1080 Zeilen (maximal)
Taktfrequenz 210 MHz (maximal)
Kommunikation VESA DDC CI
Unterstützte Horizontalfrequenz 30 – 90 kHz
Anzeigemodi
Vertikalfrequenz 50 – 75 Hz
(VESA-Standard-Modi
zwischen angegebenen Physische Auflösung 1920 x 1080 bei 60 Hz
Bereichen)
Kapitel 3. Referenzinformationen 3-1Temperatur Betrieb 0 bis 40 °C
Lagerung -20 bis 60 °C
Transport -20 bis 60 °C
Feuchtigkeit Betrieb 10% bis 80%, nicht kondensierend
Lagerung 5 % bis 95 %, nicht kondensierend
Transport 5 % bis 95 %, nicht kondensierend
3-2 M14t Flachbildschirm – BedienungsanleitungProblemlösung
Falls einmal ein Problem beim Einstellen oder beim Betrieb Ihres Monitors auftauchen
sollte, können Sie dies eventuell selbst lösen. Probieren Sie zunächst die hier
vorgeschlagenen Lösungen, ehe Sie sich an Ihren Händler oder an Lenovo wenden.
Tabelle 3-2. Problemlösung
Problem Mögliche Ursache Empfohlene Maßnahme Referenz
Das Wort „Out Das System ist auf einen • Falls Sie einen alten Monitor „Unterstützten An-
of Range (Be- Anzeigemodus einge- durch Ihren neuen Flachbild- zeigemodus auswäh-
reichsüberschrei- stellt, der nicht vom schirm ersetzen, schließen Sie len“ auf Seite 2-16
tung)“ wird auf Monitor unterstützt wird. den alten Monitor erneut an
dem Bildschirm und stellen Sie einen Anzei-
gemodus ein, den Ihr neuer
angezeigt, die
Flachbildschirm beherrscht.
Betriebsanzeige • Wenn Sie mit Windows arbei-
blinkt weiß. ten, starten Sie das System im
abgesicherten Modus neu und
wählen einen vom Monitor
unterstützten Anzeigemodus.
• Falls diese Möglichkei-
ten nicht funktionieren
sollten, wenden Sie sich
an ein Kundenzentrum.
Die Bildqualität Das Videosignalkabel ist Achten Sie darauf, das Kabel „Monitor anschlie-
ist inakzeptabel nicht richtig und wackelfrei an Gra- ßen und einschalten“
vollständig mit dem Mo- fikkarte und Monitor anzu- auf Seite 1-5
nitor oder System schließen.
verbunden.
Die Betriebsanzei- • Der Monitor ist nicht • Achten Sie darauf, das Strom- „Monitor anschlie-
ge leuchtet nicht, eingeschaltet. kabel richtig anzuschließen. ßen und einschalten“
es wird kein Bild • Das Stromkabel • Achten Sie darauf, dass die auf Seite 1-5
angezeigt. ist lose oder nicht Steckdose Strom führt.
angeschlossen. • Schalten Sie den Monitor an.
• Die Steckdose führt • Probieren Sie ein an-
keinen Strom. deres Stromkabel.
• Probieren Sie eine an-
dere Steckdose.
Der Bildschirm Der Monitor befindet sich • Drücken Sie eine Taste an „Wissenswertes zur
ist schwarz, die im Bereitschaftsmodus/ der Tastatur oder bewegen Energieverwaltung“
Betriebsanzeige Ruhezustand. Sie die Maus, um den Mo- auf Seite 2-17
leuchtet orange nitor wieder einzuschalten.
oder blinkt weiß • Überprüfen Sie die Ener-
gieverwaltungseinstellun-
gen Ihres Computers.
Die Betriebsanzei- Das Videosignalkabel ist Achten Sie darauf, dass Grafik- „Monitor anschlie-
ge leuchtet weiß, lose oder von Grafikkarte karte und Monitor korrekt über ßen und einschalten“
allerdings wird oder Monitor abgezogen das Videokabel verbunden sind auf Seite 1-5
kein Bild ange-
zeigt
Die Monitorhelligkeit ist Passen Sie die Helligkeit über „Monitordarstellung
auf den niedrigsten Wert den Helligkeitsregler an. anpassen“ auf Seite
eingestellt. 2-13
Ein oder mehrere Dies ist ein Phänomen, Falls mehr als fünf Pixel in „Anhang A. Service
Pixel leuchten das bei LCD-Bildschir- den falschen Farben leuchten und Support“ auf
in der falschen men vorkommen kann. sollten, wenden Sie sich den Seite A-1
Farbe. Es sollte die Anzeige- Kundendienst
qualität insgesamt nicht
beeinträchtigen
Kapitel 3. Referenzinformationen 3-3Tabelle 3-2. Problemlösung
Problem Mögliche Ursache Empfohlene Maßnahme Referenz
• Linien in Text • Die Bildeinstellung Passen Sie die Auflösung an „Unterstützten An-
erscheinen ver- wurde nicht optimiert. Ihrem System auf die native zeigemodus auswäh-
schwommen, • Die Anzeigeei- Auflösung dieses Monitors an: len“ auf Seite 2-16
Bilder erschei- genschaften Ihres 1920 x 1080 bei 60 Hz.
nen unscharf Systems wurden
Wenn Sie mit der nativen Auf- Rufen Sie dazu den
• Es wandern nicht optimiert.
horizontale oder lösung arbeiten, können Sie erweiterten Einstel-
vertikale Streifen das Bild durch die Anpassung lungsbereich der
durch das Bild. der Einstellung Punkte pro Anzeigeeigenschaf-
Zoll (dpi) an Ihrem System ten Ihres Systems auf
noch weiter verbessern
Der Monitor zieht Der Adapter hat keine Stellen Sie über den USB-C- „Wissenswertes zur
bei Verbindung mit USB-C-PD-Funktion. zu-C-Adapter eine Verbindung Energieverwaltung“
einem Adapter Strom zum M14t her und laden Sie auf Seite 2-17
vom Notebook oder Ihr Notebook oder Telefon auf.
Telefon.
M14t kann über • USB-C-Anschlüs- • Prüfen Sie die USB-C-An- „Monitor anschlie-
Notebooks oder se von Notebooks schlüsse von Notebooks ßen und einschalten“
Telefone nicht einge- oder Telefonen oder Telefonen und stel- auf Seite 1-5 und
schaltet werden. unterstützen keine len Sie sicher, dass diese „Wissenswertes zur
Stromausgabe bzw. PD 2.0 und DP 1.2 Alt Energieverwaltung“
keinen Alt Mode. Mode unterstützen.
auf Seite 2-17
• Notebooks oder • Verbinden Sie M14t
Telefone haben nicht mit dem Adapter, schal-
genügend Strom zur ten Sie ihn dann ein.
Versorgung des M14t.
Normale Anzeige, Stromeingang des Note- • Sie können Netzteil und „Wissenswertes zur
wenn M14t mit books muss 45 W oder M14t mit dem Notebook Energieverwaltung“
45-W-Netzteil und mehr ausgeben, M14t verbinden. Anschließend auf Seite 2-17
Notebook verbunden kann nicht genügend kann das Notebook über das
ist, aber es erscheint Strom für das Notebook Netzteil aufgeladen werden
kein Ladesymbol am bereitstellen. und den M14t einschalten.
• Stellen Sie über ein Netz-
Notebook.
teil mit 65 W oder mehr
eine Verbindung zum
M14t her, laden Sie dann
das Notebook auf.
Ungewöhnliches Das Signalkabel ist • Prüfen Sie das USB- „Monitor anschlie-
Verhalten bei Sensor- nicht richtig zwischen C-Kabel und schließen ßen und einschalten“
steuerung, Drehung Monitor und Grafikkarte Sie es erneut an. auf Seite 1-5
und Datenübertra- angeschlossen. • Prüfen Sie, ob das System
gung HID-Multitouch, Micro-
soft Pen Protocol oder
Single-Touch unterstützt.
M14t zeigt nach der Das Signalkabel ist Prüfen Sie das USB-C-Kabelk „Monitor anschlie-
Drehung in der fal- nicht richtig zwischen und schließen Sie es erneut an. ßen und einschalten“
schen Auflösung an. Monitor und Grafikkarte auf Seite 1-5
angeschlossen.
3-4 M14t Flachbildschirm – BedienungsanleitungSie können auch lesen