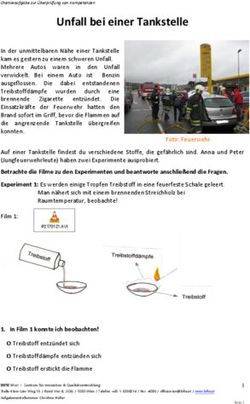Moodle-Tutorial für Schülerinnen und Schüler des Carl-Humann-Gymnasiums
←
→
Transkription von Seiteninhalten
Wenn Ihr Browser die Seite nicht korrekt rendert, bitte, lesen Sie den Inhalt der Seite unten
Inhaltsverzeichnis
1. Wie gelange ich auf die Moodle-Seite des CHGs? S. 3
2. Wie melde ich mich an? S. 4
3. Wie finde ich meine Klasse/ meinen Kurs? S. 5
4. Wie lade ich Materialien hoch? S. 7
5. Gibt es eine App, die ich nutzen kann? S. 9
6. An wen kann ich mich wenden, wenn ich Probleme oder Fragen habe? S. 9
21. Wie gelange ich auf die Moodle-Seite des CHGs?
Du gelangst auf die Moodle-Seite des CHGs über zwei Wege:
- Entweder du gibst den direkten Link in deinen Browser ein:
https://chg-essen.lms.schulon.org/login/index.php
- oder du gehst über die Homepage des CHGs. Hier gehst du oben auf den Reiter „Lernen“,
anschließend öffnet sich ein Menü. Hier findest du unten den Button „Moodle Lernplatt-
form“. Hier gelangst du direkt zur Anmeldeseite.
Die Anmeldeseite sieht so aus:
32. Wie melde ich mich an?
Für die Anmeldung bei Moodle erhält jede Schülerin und jeder Schüler einen Benutzernamen
und Passwort.
Benutzernamen
Der Benutzername erfolgt in der Regel nach dem Muster: vorname.nachname
Es gibt bei den Anmeldenamen einige Besonderheiten zu beachten:
- Bei mehreren Vornamen, die nicht durch einen Bindestrich verbunden sind, gilt in der Re-
gel der erste Vorname (vorname.nachname)
Beispiel: Max Peter Schmidt ist also max.schmidt
- Bei mehreren Vornamen, die mit einem Bindestrich verbunden sind, gilt dies auch bei der
Anmeldung (vorname-vorname.nachname)
Beispiel: Max-Peter Schmidt ist max-peter.schmidt
- Bei mehreren Nachnamen sind diese mit einem Bindestrich verbunden (vorname.nach-
name-nachname)
Beispiel: Max Schmidt-Meier ist max.schmidt-meier
- Sollte der Name einen Umlaut oder ein ß beinhalten, muss dies entsprechend ausgeschrie-
ben bzw. geändert werden (z.B. ä ® ae, ß ® ss)
Tipp: Solltest du dir bei deinem Anmeldenamen unsicher sein oder Probleme bei der Anmel-
dung haben, kannst du dich an dein Klassenlehrer-Team wenden, das eine Übersicht über alle
Anmeldenamen hat.
Passwort
Du erhältst zunächst ein Passwort von deinem Klassenlehrer-Team. Das Passwort muss bei
der ersten Anmeldung geändert werden.
Bitte notiere dieses Passwort, sodass du es wiederfindest, falls du es einmal vergessen hast!
43. Wie finde ich meine Klasse/ meinen Kurs?
Wenn du dich erfolgreich angemeldet hast, wird dir folgende Seite angezeigt:
Hier findest du nach Stufen (Unter-, Mittel und Oberstufe) unterteilt die verschiedenen Klas-
sen und Kurse.
Beispiel: Bist du Schülerin/ Schüler der Klasse 5a. Hier gehst du zunächst auf den Button „Un-
terstufe“ ® dann wählst du „Jahrgang 5“ aus ® anschließend wählst du deine „Klasse 5a“
aus.
Bist du so vorgegangen, gelangst du auf die Seite deiner Klasse bzw. deines Kurses. (s. nächste
Seite)
Tipp: Unter dem Reiter „Meine Kurse“ (links) werden dir alle Kurse angezeigt, in denen du
Mitglied bist.
5Bei den Klassen wird die anschließend folgende Seite angezeigt:
Hier findest du für jedes Fach einen eigenen Bereich. Hier zum Beispiel das Fach „Mathematik“
bei Herrn Pisano. Wenn du dies anklickst, gelangst du zu der Seite, die die Lehrerin oder der
Lehrer für das Fach erstellt hat.
Hier laden die Lehrerinnen und Lehrer Materialien für dich hoch, die du dir anschauen und
herunterladen kannst, indem du diese anklickst.
Zudem können die Lehrerinnen und Lehrer hier auch Aufgaben erstellen, bei denen du digital
dein Ergebnis abgeben sollst. Wie das funktioniert, erfährst du unter Punkt 4 „Wie lade ich
Materialien hoch?“.
64. Wie lade ich Materialien hoch?
Dein Lehrer oder deine Lehrerin hat sich dazu entschieden, dass du ein Ergebnis zu einer Auf-
gabe auf Moodle hochladen sollst.
Klicke hierfür die Aufgabe auf der Kursseite an (Hinweis: Du siehst eine Hand, die ein Blatt
einreicht).
Du gelangst nun auf eine andere Seite. (s. nächste Seite)
7Hier wird angezeigt, ab wann und bis wann du dein Dokument hochladen kannst.
Klicke auf den Button Abgabe hinzufügen, wenn du dein Ergebnis hochladen willst.
Je nach Abgabeformat erscheint ein Textabgabebereich oder ein Bereich zum Hochladen von
Dateien. (s. nächste Seite)
8Du kannst nun dein Dokument per Drag-and-drop hochladen, d.h. du bewegst deine Datei in
das entsprechende Feld.
Vergiss nicht, deine Änderung zu sichern, indem du auf den entsprechenden Button drückst.
Dann ist deine Abgabe registriert und dein Lehrer kann dein Ergebnis sehen und auch bewer-
ten.
5. Gibt es eine App, die ich benutzen kann?
Ja! Es gibt eine allgemeine Moodle-App, die du im App-Store deines Anbieters herunterladen
kannst. Hier musst du den Link, der oben angeben ist (S. 3), eingeben, damit du auf die
Moodle-Seite des CHGs gelangst.
Die Anmeldedaten (Benutzername und Passwort) bleiben gleich!
Hinweis: Die App hat leider nicht komplett die gleichen Funktionen wie die Homepage!
6. An wen kann ich mich wenden, wenn ich Probleme oder Fragen habe?
Solltest du Probleme mit der Anmeldung haben, kannst du dich zunächst an dein Klassenleh-
rer-Team wenden. Die Lehrerinnen und Lehrer haben eine Übersicht über alle Anmeldena-
men der Klasse.
Solltest du dein Passwort vergessen haben, kannst du dich an das Moodle-Team (bestehend
aus Herrn Itzerodt, Frau Kost, Herrn Matischok, Frau Özdemir, Frau Paß, Frau Raschik und Frau
Sulimani) unter folgender Emailadresse wenden: moodle@carl-humann.de
Bei allen weiteren Fragen oder Problemen kannst du dich selbstverständlich auch an das
Moodle-Team wenden.
9Sie können auch lesen