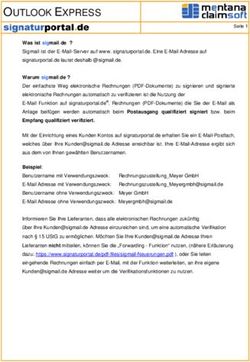Anleitung zur Nutzung der Mailadressen für DienstnehmerInnen - Version 5 12.07.2019
←
→
Transkription von Seiteninhalten
Wenn Ihr Browser die Seite nicht korrekt rendert, bitte, lesen Sie den Inhalt der Seite unten
1
Anleitung zur Nutzung der Mailadressen
für DienstnehmerInnen
Version 5
12.07.2019
Caritas IT
Bei Fragen wenden Sie sich bitte an: support@pfarrcaritas-kita.at
oder telefonisch an 0732/7610-21002
Inhaltsverzeichnis
Einleitung ................................................................................................................................................. 3
Über das Internet mit Webmail .............................................................................................................. 3
Erste Schritte im Webmail ................................................................................................................... 7
E-Mail Signatur ................................................................................................................................ 8
Kennwort ändern............................................................................................................................. 9
Mit dem Webclient arbeiten ............................................................................................................. 11
Mail ................................................................................................................................................ 12
Adressbuch (Personen) ................................................................................................................. 13
Über ein Smartphone ............................................................................................................................ 15
Android .............................................................................................................................................. 15
Apple iPhone (iOS)............................................................................................................................. 203
Einleitung
Die Diözese Linz stellt allen hauptamtlichen MitarbeiterInnen in den Pfarrcaritas-
KITAS eine einheitliche Mailadresse zur Verfügung.
Für die Verwaltung der Mailadressen gibt es ein gemeinsames „Firmenadressbuch“,
in dem alle MitarbeiterInnen aufgelistet sind. Daher bekommen Sie bei der
Namenssuche (z.B: bei einem neuen Mail) als Ergebnis auch die KollegInnen aus
anderen Einrichtungen geliefert.
Wir beschreiben im Folgenden die Varianten „Webmail“ und „Smartphone“. Wir
empfehlen, Webmail zu verwenden. Sollten dabei technische Probleme auftreten,
können Sie sich jederzeit an uns wenden. Bei Smartphones unterstützen wir nur die
Ersteinrichtung. Bei eventuellen späteren Problemen können wir leider nicht
weiterhelfen.
Über das Internet mit Webmail
Diese Variante wird von uns empfohlen! Damit können Sie Ihre Mails von jedem
Computer aus einsehen und auch neue Mails versenden.
Sie kommen über folgenden Link zur Anmeldeseite:
http://webmail.pfarrcaritas-kita.at4 Hier geben Sie im Anmeldefeld Ihre Mailadresse und Ihr Kennwort ein. Im nächsten Abschnitt ändern Sie bitte das Kennwort.
5 Sie werden gefragt, ob Sie angemeldet bleiben möchten. Aus Sicherheitsgründen empfehlen wir, „Nein“ auszuwählen, vor allem wenn Sie sich den Computer mit anderen teilen. Sie werden nun nach Ihrer Sprache und Zeitzone befragt. Hier wählen Sie bitte aus und . Klicken Sie auf „Speichern“. Nach erfolgter Anmeldung befinden Sie sich in Ihrem Posteingang.
6 Sie werden gefragt, ob Sie zum neuen Outlook wechseln möchten. Bitte klicken Sie unbedingt auf „Testen Sie das neue Outlook“. Nur dann lassen sich die Funktionen laut dieser Anleitung freischalten! Falls Sie die Einstellung hier übersehen haben: Sie können auch später jederzeit zum neuen Outlook über die Schaltfläche rechts oben wechseln. Herzlichen Glückwunsch, damit stehen Ihnen die Mailfunktionen für Pfarrcaritas-Kitas zur Verfügung!
7 Erste Schritte im Webmail Bevor Sie mit dem Mailschreiben starten, nehmen Sie bitte ein paar Einstellungen vor. Klicken Sie dazu auf das Zahnrad rechts oben und dann auf „Alle Outlook- Einstellungen anzeigen“ rechts unten. Hier finden Sie die Einstellungen für • E-Mail Signatur • Kennwort ändern
8 E-Mail Signatur Sie sollten unbedingt eine E-Mail-Signatur anlegen. Diese kann wie folgt aussehen und sollte bei allen MitarbeiterInnen Ihrer Einrichtung gleich sein. -- Vorname Nachname Funktion mailadresse Einrichtungsname Straße, PLZ Ort Homepage Telefon: +43 (0)xxx xxxx xxxx Mobil: +43 (0) xxx xxxx xxxx
9 Kennwort ändern Falls Sie in Zukunft das eigene Kennwort ändern möchten, klicken Sie oben rechts auf den Kreis mit Ihren Initialen und dann auf Die Kennwortänderung finden Sie unter und dann im Menüpunkt
10 In der nächsten Maske geben Sie (1) zuerst das alte Kennwort und dann (2) zwei Mal das neue Kennwort ein. Mit der Schaltfläche wird das neue Kennwort gespeichert und Sie werden sofort aufgefordert, sich mit dem neuen Kennwort anzumelden.
11 Mit dem Webclient arbeiten Links unten im Menü können Sie zwischen den verschiedenen Funktionen des Clients umschalten. (1) Mail (2) Kalender (3) Adressbuch (Personen) (4) Aufgaben In dieser Anleitung für DienstnehmerInnen werden nur Mail und Adressbuch beschrieben. Für Kalender und Aufgaben lesen Sie bitte in der Anleitung für Einrichtungen nach.
12
Mail
Neue Nachricht schreiben:
(1) Mit wird eine neue Nachricht erstellt
(2) (Nicht gültig für DienstnehmerInnen, nur für Einrichtungen)
(3) In und werden die Empfänger eingetragen. Haben Sie diese bereits in Ihrem
Adressbuch gespeichert, dann reichen hier die ersten Buchstaben des Namens und Outlook
schlägt den Empfänger vor.
Erklärung : an den Empfänger in diesem Feld wird eine Kopie der Nachricht gesendet
(4) Betreff
(5) Inhalt der Mail
(6) Über die Büroklammer können Anhänge eingefügt werden.
(7) Mit wird das Mail versendet.13 Adressbuch (Personen) Über (1) kann ein neuer Adressbucheintrag hinzugefügt werden. Über (2) können Adressbucheinträge zu einer Verteilerliste zusammengefasst werden (z.B: Eltern der Marienkäfergruppe) Über den Pfeil bei (3) kann die Sortierung geändert werden.
14 Neuer Adressbucheintrag: Sie können neben den persönlichen Informationen (2) auch Bilder (1) in den Eintrag einfügen. Die Felder können über die Schaltfläche (3) erweitert werden.
15 Über ein Smartphone Android Laden Sie sich aus dem Playstore die aktuelle Version von Microsoft Outlook herunter und installieren diese. Starten Sie die App und lassen Sie sich durch den Dialog für die Kontenanlage führen.
16
17
18
19
20 Apple iPhone (iOS) 1. Im AppStore nach Microsoft Outlook suchen 2. auf „Laden“ klicken 3. Outlook öffnen 4. E-Mail Adresse und Kennwort eingeben
21 5. Hier kann man weitere Konten hinzufügen, in unserem Fall „Evtl. später“ anklicken 6. Kurze Einführung in Outlook
22 7. Im Nächsten Schritt kann man Benachrichtigungen und Mitteilungen aktivieren 8. Nun sind Sie im Posteingang
23
9.
9.1 So gelangen Sie in die Einstellungen von Outlook
9.2 Nach E-Mail, Kontakte oder Dateien suchen
9.3 Kalender anzeigen24 10. Neues Mail verfassen 11. Signatur ändern (dafür in die Einstellungen wechseln)
Sie können auch lesen