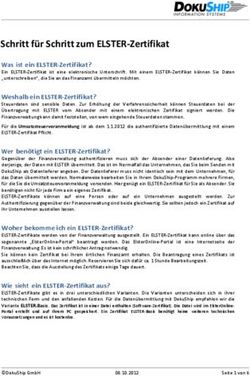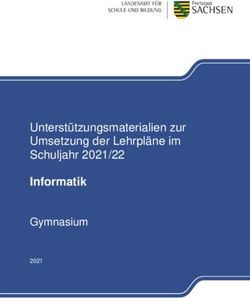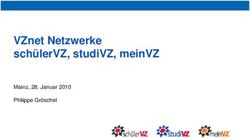Piept Seagate Festplatte? Hier sind die Dinge, die Sie tun sollen!
←
→
Transkription von Seiteninhalten
Wenn Ihr Browser die Seite nicht korrekt rendert, bitte, lesen Sie den Inhalt der Seite unten
Piept Seagate Festplatte? Hier sind die Dinge, die Sie tun sollen! So reparieren Sie piepsende/klickende Festplatte einfach Wenn Ihre Festplatte klickende/piepsende Lärmmacht, können Sie folgende 5 Lösungen zur Problembehandlung folgen. Folgen Sie einfach den klaren Anweisungen unten. Weg 1: Entfernen Sie den Staun auf der Festplatte Manchmal piepst die Seagate Festplatte, wenn der Anschluss staubig ist. Folgen Sie der Anweisung unten, um den Staub sauberzumachen. Schritt 1: Trennen Sie Ihre externe Festplatte von dem Computer.
Schritt 2: Ziehen Sie die Kabel aus Ihrer Festplatte ab. Schritt 3: Blasen Sie in die Anschlüsse Ihres Computers, Festplatte und Kabel. Schritt 4: Schließen Sie die Festplatte mit demselben Kabel an den Computer an und überprüfen Sie, ob das Problem von piepsender Festplatte noch geschieht. Weg 2: Nutzen Sie anderes Kabel Manchmal verschwindet das Problem von piepsender oder klickender Festplatte, wenn das Netzkabel eingesteckt ist. Aber das Problem kommt zurück, wenn Sie das Datenkabel an die Festplatte anschließen. Unter diesem Umstand müsste das Problem durch beschädigtes Datenkabel verursacht werden. Sie können versuchen, mit einem anderen Kabel Ihre Festplatte an den Computer anzuschließen. Danach überprüfen Sie, ob der piepsende oder klickende Lärm weggeht. Weg 3: Stecken Sie Ihre Festplatte an anderen Anschluss Ein anderer Grund, warum die Festplatte piepst, dürfte in einem kaputten Anschluss liegen. Deswegen versuchen Sie, sie an den anderen USB-Anschluss anzuschließen. Überprüfen Sie
dann, ob die Festplattenlärm weggegangen ist. Weg 4: Verwenden Sie ein USB Y-Kabel oder schließen Sie an USB-Hub an. Ihre Seagate Festplatte könnte piepsen, wenn die Stromversorgung nicht genug ist. Daher können Sie versuchen, ein Y-Kabel, ein Kabel mit 2 Anschlüssen, zu benutzen, damit Sie piepsenden Lärm loswerden. Sie sollen sicherstellen, dass die zwei Verbinder eng an Ihren Computer eingesteckt werden. Alternativ können Sie ein USB-Hub verwenden, um Ihre Festplatte an den Computer anzuschließen, statt es direkt einzustecken. Sie könne versuchen, die Zielfestplatte an anderen Computer anzuschließen. Leider ist es sehr häufig nicht genügend, mit den obigen Methoden das Problem zu beheben. Wenn piepsender Lärm oder klickendes Geräusch noch beharrt, geht die Festplatte vielleicht kaputt. Und was sollen Sie tun? Setzen wir mit dem restlichen Teil fort, um die Lösung zu finden. Stellen Sie Daten sicher im Falle von piepsender oder klickender Festplatte aufgrund
Festplattenfehlers Wenn Sie feststellen, dass Ihre Festplatte seltsame Lärmmacht, ist es an der Zeit, Datensicherheit zu schützen. Machen Sie sich keine Sorgen. Wir werden Ihnen 2 nützliche Methoden unten zeigen. Weg 1: Sichern Sie externe Festplatte. Hinweis: Wenn Sie die Festplatte piepsen hören und es noch von dem Computer erkannt wird, sichern Sie die Daten darauf sofort, wenn es möglich ist.Der beste Weg zur Datensicherung ist ein Stück von professionellen und kostenlosen Sicherungssoftware zu benutzen – MiniTool ShadowMaker. Als ein zuverlässiges Sicherungsprogramm hilft es Ihnen, nur durch ein paar Klicken die Dateien/Ordner, Windows-Betriebssystem, Festplatten oder Partitionen zu sichern. Über Speicherabbild hinaus bietet es andere 2 Sicherungsmethoden an: Festplatten klonen und Dateien synchronisieren. Die Methode Festplattenklonen sichert all die Daten auf der externen Festplatte. Die Methode Dateisynchronisieren stimmen Ihre Dateien unter verschieden Orten aufeinander ab; Diese Dateien können direkt gesehen werden. Laden Sie nun MiniTool ShadowMaker kostenlos von der Schaltfläche unten und probieren Sie nun den Datenschutz aus. Schritt 1: Führen Sie MiniTool ShadowMaker aus. Klicken Sie auf Testversion beibehalten und dann aufdie Schaltfläche Verbinden von diesem Computer.
Schritt 2: Wechseln Sie zur Registerkarte Sichern. Klicken Sie aufden Modus Quelle. Klicken Sie auf Ordner und Dateien, um die wichtigen benötigten Dateien auf Ihrer externen Festplatte zu sichern.
Schritte 3: Wählen Sie dem Zielpfad, um die Sicherungsabbild- Dateien zu speichern. Hier können sie Ihre entscheidenden Daten in den USB-Stick oder auf Ihre interne Festplatte zu sichern.
Schritt 4: Danach können Sie zum Dateisichern auf jetzt sichern klicken.
Wenn Sie im Falle von piepsender Festplatte Dateien nicht als Abbild sichern möchten, können Sie Dateien Synchronisieren. Um dies zu machen, gelangen Sie zunächst auf Registerkarte Synchronisieren und wählen Sie die Quelldateien und den Zielpfad und starten Sie die Dateien zu synchronisieren.
Sie können auch im Falle von klickender/piepsender Seagate Festplatte die Daten darauf durch Festplattenklonen sichern. MiniTool ShadowMaker bietet eine Funktion namens Datenträger klonen, das all die Informationen in der externen Festplatte auf andere Festplatte zu übertragen. Wechseln Sie zur Registerkarte Tools. Wählen Sie Ihre externe Festplatte als die Quellfestplatte. Wählen Sie andere Festplatte als die Zielfestplatte und starten Sie das Klonen.
Tipp: Neben MiniTool ShadowMaker kann MiniTool Partition Wizard auch Ihnen helfen, die externe Festplatte zur Datensicherung klonen. Lernen Sie in diesem Beitrag mehr über: So klonen Sie eine Festplatte auf SSD unter 10/8/7Zusammenfassend ist MiniTool ShadowMaker wirklich nützlich für Sie, um die Daten im Falle von Festplattenlärm zu sichern. Nun zögern Sie nicht, es herunterzuladen und ein Dateiabbild zu erstellen, Dateien zu synchronisieren und Festplatte zu klonen. Nachdem Sie mit dem Sichern fertig gewesen sind, sollen Sie überlegen, die Festplatte zu ersetzen. Wenn Ihnen MiniTool geholfen hat, können Sie diese Software mit Ihren Freunden zu teilen. Weg 2: Datenwiederherstellung von Seagate Festplatte mit piepsendem oder klickendem Geräusch Neben der Datensicherung mit MiniTool ShadowMaker dürften Sie sich noch für die Datenwiederherstellung von der
piepsenden/klickenden Festplatte interessieren. Wenn Ihre Festplatte im Falle von piepsendem/klickendem Geräusch noch von dem Computer erkannt wird, können Sie die Datenwiederherstellung einfach mithilfe eines Drittanbieterprogramms erfüllen. Um dies zu machen, empfehlen wir MiniTool Power Data Recovery, eine der besten Festplattendatenwiederherstellungssoftware. Es ist in der Lage, effektiv Dateien, Fotos, Videos etc. aus einer beschädigten Festplatte ohne jegliche Verletzung der eigentlichen Daten wiederherzustellen. Außerdem scannt es nicht nur gelöschte oder verloren gegangene Dateien, sondern auch die vorhandenen Dateien auf dem Laufwerk. Warum laden Sie nicht MiniTool Power Data Recovery Testversion kostenlos unter Ihr Windows 10/8/7 Computer herunter und probieren Sie es aus? Schritt 1: Öffnen Sie die Hauptoberfläche von MiniTool Power Data Recovery Testversion. Wählen Sie einen geeigneten Wiederherstellungsmodus zum Fortsetzen aus. Wenn nur eine Partition Ihrer Seagate externe Festplatte erkannt wird, können Sie Diesen PC benutzen. Wenn mehrere Partitionen auf der Festplatte nicht angezeigt werden, versuchen Sie, auf Festplattenlaufwerkzu klicken, damit all die Partitionen gescannt werden können. Hier nehmen wir das Letztere als ein Beispiel. Dann wählen Sie die Festplatte, die piepst und klickt, aus und klicken Sie auf die Schaltfläche Scannen, um das Scannen zu starten.
Schritt 2: Nun wird die vollständige Festplatte gescannt. Um die beste Wiederherstellung zu erreichen, warten Sie geduldig, bis das Scanne fertig ist. Danach können Sie überprüfen, ob Ihre gewünschten Dateien gescannt und entdeckt worden sind. Erweitern Sie jede Partition unter Schaltfläche Pfad oder nutzen Sie zum Dateisuchen die 3 Funktionen aus: Suchen, Filter und Typ aus.
Hinweis: Wenn MiniTool Power Data Recovery Testversion die von Ihnen gewünschten Dateien gefunden haben, sollen Sie überlegen, die Testversion für vollständige Datenwiederherstellung auf Vollversion Personal Deluxe zu upgraden.Nachdem Sie eine Lizenz erhalten haben, klicken Sie auf Registrieren obenrechts, um die Software zu aktivieren. Schritt 3 (Nach dem Vollversionskauf): Überprüfen Sie all die benötigten Dateien und klicken Sie dann auf Speichern, um die Dateien an einem sicheren Ort wiederherzustellen.
Klicken Sie zum Weiterlesen: https://de.minitool.com/datensicherung/festplatte -piepst.html MiniTool® Software Ltd. ist ein professionelles Software- Entwicklungsunternehmen und stellt den Kunden komplette Business-Softwarelösungen zur Verfügung. Die Bereiche fassen Datenwiederherstellung, Datenträgerverwaltung, Datensicherheit und den bei den Leuten aus aller Welt immer beliebteren YouTube-Downloader sowie Videos-Bearbeiter. Bis heute haben unsere Anwendungen weltweit schon über 40 Millionen Downloads erreicht. Unsere Innovationstechnologie und ausgebildeten Mitarbeiter machen ihre Beiträge für Ihre Datensicherheit und -integrität.
Sie können auch lesen