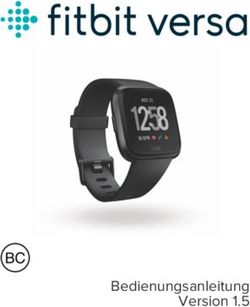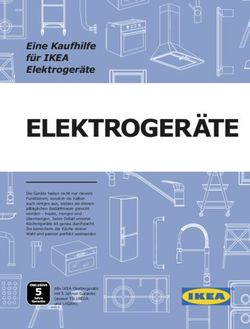Programmieren mit Arduino - MINT Zirkel
←
→
Transkription von Seiteninhalten
Wenn Ihr Browser die Seite nicht korrekt rendert, bitte, lesen Sie den Inhalt der Seite unten
Programmieren mit Arduino
Mit Arduino kannst du einfach Mikrocontroller programmieren und damit zum Beispiel großartige
bunte Lichteffekte erzeugen. Was du dafür brauchst, was ein Mikrocontroller genau macht und wie
du ihn programmierst erfährst du im folgenden Tutorial.
Material
1 Mikrocontroller Arduino Uno
1 USB-A auf USB-B Kabel
1 Adafruit NeoPixel Ring mit 12 LEDs und angelöteten PINs
3 Dupont Kabel männlich auf weiblich
Was ist ein Mikrocontroller?
Ein Mikrocontroller ist eine Art Mini-Computer. Er hat jedoch kein Betriebssystem wie du es von
deinem Computer kennst. Daher programmierst du auf deinem PC und überträgst dann einfach das
fertige Programm mit dem USB-Anschluss auf den Mikrocontroller. An den Pins kannst du
Komponenten wie LEDs, Schalter oder sogar Motoren anschließen und sie über dein Programm
steuern. Es gibt zusätzlich Pins zur Energieversorgung deiner Komponenten.
1Welche weiteren Bauteile werden genutzt?
Ein NeoPixel ist eine LED die aus drei bis vier
kleinen LEDs besteht. Diese haben die Farben Rot,
Grün, Blau und manchmal auch zusätzlich Weiß.
Durch das Mischen der drei Farben, kann ein
NeoPixel in allen Farbtönen leuchten.
Ein NeoPixel ist ein empfindliches Bauteil, durch
das nicht zu viel Strom fließen darf. Daher wird
durch den Einbau eines Widerstands der Stromfluss begrenzt.
Auf einem NeoPixel Ring ist der Widerstand schon angelötet, danach werden mehrere LEDs in Reihe
geschaltet. Dadurch kann man einen NeoPixel Ring einfach an einen Arduino angeschlossen und
programmiert werden, ohne extra Widerstände davor zu schalten.
Wie wird der LED-Ring an den Arduino angeschlossen?
Verbinde folgende Anschlüsse
· PIN 4 -> Data Input
· 5V -> 5V DC Power
· GND -> GND
2Wie wird der LED-Ring programmiert?
Öffne die Arduino IDE auf deinem PC.
1. Bibliothek verwalten
Eine Bibliothek ist eine Sammlung von fertigem Code, den du ganz einfach zum Programmieren
verwenden kannst.
Bibliothek herunterladen
Klicke auf Sketch -> Bibliothek einbinden -> Bibliothek verwalten. Ein neues Fenster öffnet sich.
Gebe in das Suchfeld oben rechts „NeoPixel“ ein. Wähle dann darunter die Bibliothek „Adafruit
NeoPixel“ aus.
Bibliothek einbinden
Klicke auf Sketch -> Bibliothek einbinden -> Adafruit NeoPixel. Es erscheint dann eine Codezeile
ganz oben auf deinem Bildschirm.
Hinweis: Im Programmcode werden Kommentare mit zwei Schrägstrichen „//“ gekennzeichnet. Der
PC ignoriert Kommentare beim Ausführen des Codes. Daher kannst du in Kommentaren den Code
erklären oder dir z.B. eine Erinnerung schreiben, was du noch in den Code einfügen möchtest.
32. NeoPixel Ring anlegen
LED Pin und Anzahl der LEDs festlegen
Ab jetzt startest du mit dem eigentlichen Programmieren. Zuerst musst du den Pin, an den die Daten
Leitung angeschlossen ist, festlegen. Auf der obigen Zeichnung ist das die grüne Leitung, die an PIN 4
des Microkontrollers angeschlossen ist. In deinem Code legst du den PIN folgendermaßen fest:
#define PIXEL_PIN 4
Anschließend musst du auch noch die Anzahl der NeoPixel festlegen. Unser NeoPixel Ring hat 12
NeoPixel. In deinem Code legst du die Anzahl der NeoPixel folgendermaßen fest:
#define PIXEL_COUNT 12
Füge die beiden Zeilen an die im Bild gezeigte Position ein.
NeoPixel Ring im Code anlegen
Als nächstes wird der NeoPixel Ring im Code angelegt. Dies ist notwendig, damit du ihn später
ansteuern kannst. Für das Anlegen des Rings nutzt du die beiden grade festgelegten Werte PIXEL_PIN
und PIXEL_COUNT. In deinem Code legst du den NeoPixel Ring folgendermaßen an:
Adafruit_NeoPixel circle(PIXEL_COUNT, PIXEL_PIN, NEO_GRB + NEO_KHZ800);
4NeoPixel Ring startbereit machen
Um den NeoPixel Ring gleich ansteuern zu können, müssen wir ihn erst starten. Dies geschieht in der
Funktion void setup(), die bereits in deinem Code vorhanden ist. Diese Funktion wird einmal
beim Start des Programmes ausgeführt. Schreibe den folgenden Code daher zwischen die
geschweiften Klammern der setup()-Funktion (du siehst die Position auch im Bild).
Zuerst wird der NeoPixel-Ring gestartet, dies funktioniert mir folgendem Code:
circle.begin();
Anschließend werden mit dem folgenden Code alle NeoPixel ausgeschaltet:
circle.show();
3. NeoPixel programmieren
Jetzt lernst du, wie du einzelne NeoPixel in einer bestimmten Farbe einschalten kannst.
Um die Farbe der LEDs festzulegen, wird sie als RGB-Wert angegeben. In diesem Farbraum wird die
Intensität der Farben Rot, Grün und Blau einzeln mit einem Wert zwischen 0 und 255 angegeben.
Haben mehrere Farben einen Wert über 0, werden sie gemischt. Die Farbe Rot hat den RGB-Wert
(255,0,0), Türkis (0,200,200).
Die NeoPixel werden in der loop-Funktion programmiert. Diese wird nach dem Start des Programms
immer wieder ausgeführt. Dies geschieht so lange, bis dein Programm gestoppt wird. Dies
ermöglicht, dass du später deine NeoPixel animierst, also zum Beispiel blinken lässt.
Um eine NeoPixel in einer bestimmten Farbe einzuschalten, ersetzt du die grauen Werte der
folgenden Codezeile einfach mit deinen eigenen Werten:
circle.setPixelColor(Nummer der LED, Rot-Wert, Grün-Wert, Blau-Wert);
Achtung! In der Informatik beginnt man beim Zählen immer mit 0. Wenn du den ersten NeoPixel
einschalten willst, musst du als Nummer des NeoPixels daher 0 angeben. Der letzte NeoPixel ist die
Nummer 11.
Die folgende Codezeile würde zum Beispiel den 3. NeoPixel in Blau leuchten lassen:
circle.setPixelColor(2, 0, 0, 255);
5Du kannst die Codezeile beliebig oft wiederholen, um die Farben verschiedener LEDs festzulegen. Im
Beispiel wird jede zweite LED in einer jeweils anderen Farbe eingeschaltet. Wenn du alle LED-Farben
fertig festgelegt hast, musst du noch den Befehl geben, dass die LEDs eingeschaltet werden. Den
Code dafür kennst du schon, füge ihn als letzte Zeile der loop-Funktion ein:
circle.show();
4. Programm auf den Microkontroller übertragen
Mikrocontroller mit dem PC verbinden
Verbinde den Mikrocontroller durch das USB-Kabel mit deinem Computer. Danach kannst du in der
Arduino IDE den Typ des verbundenen Mikrocontrollers auswählen. Klicke dafür auf Werkzeuge ->
Board: „“ -> Arduino Uno.
Danach musst du noch auswählen, an welchem Port deines PCs der Mikrocontroller angeschlossen
ist. Klicke dafür auf Werkzeuge -> COM… . Oft wird hier nur ein Port angezeigt, falls es mehrere gibt
probiere die folgenden Schritte mit verschiedenen Ports aus, bis das Hochladen funktioniert.
Programm hochladen
Klicke jetzt auf den Button, du findest ihn auf deinem Display oben links. Der Code wird jetzt auf den
Mikrocontroller übertragen, dies kann einen Moment dauern. Wenn alles funktioniert, sollen dann
die von dir festgelegten NeoPixel aufleuchten. Falls du noch einen Fehler im Code hast, wird die Zeile
mit dem Fehler rot hervorgehoben. Verbessere den Fehler und klicke dann nochmal auf den
Hochladen-Button.
6Blinken
Durch den Aufruf der Funktion delay(500); wartet der PC die in Klammern angegebene Anzahl an
Millisekunden, bis er den Code weiter ausführt. Im Beispiel würde er also 500 ms, also eine halbe
Sekunde warten. Delays ermöglichen das Programmieren einfacher Animationen.
Im folgenden Programm leuchten alle NeoPixel abwechselnd in Rot und in Blau auf.
8Sie können auch lesen