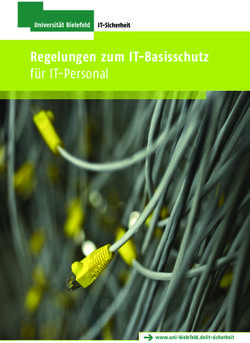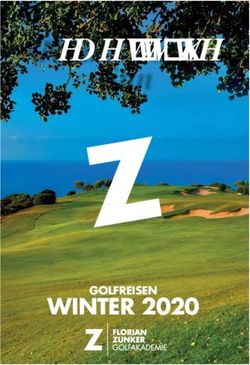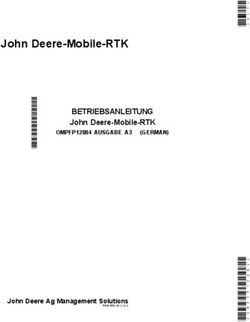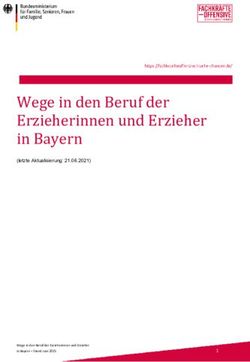www.fiona-antrag.de Wegweiser durch FIONA 2020 - Version 1.0 - Landkreis Sigmaringen
←
→
Transkription von Seiteninhalten
Wenn Ihr Browser die Seite nicht korrekt rendert, bitte, lesen Sie den Inhalt der Seite unten
Wegweiser durch FIONA 2020
Mit FIONA den Gemeinsamen Antrag
einschließlich Flurstücksverzeichnis und Schläge/Teilschläge
einfach,
schnell und fehlerfrei
online erstellen
www.fiona-antrag.de
Version 1.0Tipp: Sollten Sie Probleme mit der Darstellung oder bestimmten Funktionen
von FIONA haben, beachten Sie die Hinweise unter
www.fiona-antrag.de Browsertest!
Impressum: Herausgeber: Ministerium für Ländlichen Raum und Verbraucherschutz (MLR), Kerner-
platz 10,70182 Stuttgart http://www.mlr.baden-wuerttemberg.de.
Text: MLR Druck-Nr.: 02-2020-25 Druck: Bonifatius-GmbH, 33100 Paderborn
Autoren: W. Bläsi; Th. Schneider
2 Version 1.0 - 2020Wegweiser - FIONA 2020
Dieser Wegweiser soll Ihnen eine Hilfestellung zum schnellen und effekti-
ven Bearbeiten des elektronischen Gemeinsamen Antrags geben. Der Weg-
weiser beschreibt die wesentlichen Funktionen von FIONA. Weitere Infos
finden Sie unter www.fiona-antrag.de.
!
Es empfiehlt sich, die beschriebenen Funktionen unmittelbar in FIONA
nachzuvollziehen! Sie werden sich dann schnell in FIONA zurecht fin-
den.
Bei fachlichen Fragen wenden Sie sich an Ihre zuständige Untere Landwirt-
schaftsbehörde.
Bei technischen Problemen hilft Ihnen die FIONA-Hotline 07154/9598-
350. Die Erreichbarkeit ist unter www.fiona-antrag.de zu erfahren.
Fachliche Informationen zum Gemeinsamen Antrag und zum Flurstücksver-
zeichnis entnehmen Sie bitte wie bisher den Erläuterungen und Ausfüllhin-
weisen zum Gemeinsamen Antrag.
Inhalt
1. Wesentliche Neuerungen in FIONA 2020 ........................................... 5
2. Checkliste FIONA 2020 ...................................................................... 6
3. Der Weg zu FIONA ............................................................................. 7
3.1 Technische Ausstattung und Zugangskennung ............................. 7
3.2 www.fiona-antrag.de ..................................................................... 7
3.3 Anmelden bei einer bestehenden FIONA-Sitzung ........................ 7
4. Der Weg durch FIONA ........................................................................ 8
4.1 Statusinformationen ...................................................................... 8
4.2 Stammdaten ................................................................................. 10
4.3 Auswahl der Maßnahmen ........................................................... 11
4.4 Flurstücksverzeichnis (FSV) und Schläge/Teilschläge im GIS .. 12
4.4.1 FSV-Ansicht anpassen ........................................................ 13
4.4.2 Sortieren des FSV ............................................................... 13
4.4.3 Filtern/Suchen im FSV ....................................................... 14
4.4.4 Schläge/Teilschläge bearbeiten und erfassen ..................... 14
4.4.5 Erstmalige grafische Beantragung vorhandener Schläge ... 17
4.4.6 Flurstücke löschen - neue Flurstücke aufnehmen ............... 18
4.4.7 Flächen mit anderen FIONA-Nutzern austauschen ............ 19
4.4.8 Sammelbearbeitungen durchführen .................................... 19
4.4.9 Schlagbearbeitungen durchführen ...................................... 20
4.4.10 Fehlerprüfung durchführen ................................................. 22
4.4.11 Ausdruck des FSV / Import und Export der FSV-Daten .... 23
4.5 Allgemeine Daten........................................................................ 23
4.6 Maßnahmen ................................................................................. 24
34.6.1 Blättern und Speichern der Daten ....................................... 24
4.6.2 Informationen zu Maßnahmen ............................................ 24
4.6.3 Erforderliche Angaben zur Beantragung der Maßnahmen . 25
4.6.4 Auswertungsdaten zu den Maßnahmen .............................. 25
4.6.5 Prüfungen der einzelnen Antragsabschnitte ....................... 25
4.7 Erklärungen ................................................................................. 25
4.8 Auswertungen ............................................................................. 26
4.9 Druck ........................................................................................... 27
4.10 Prüfen .......................................................................................... 27
4.11 Abschließen / Komprimierter Gemeinsamer Antrag................... 27
4.12 Rücksetzen der Daten .................................................................. 28
4.13 Länderübergreifende grafische Antragstellung ........................... 30
4.13.1 Antragstellende mit Betriebssitz in BW ............................. 30
4.13.2 Antragstellende mit Betriebssitz außerhalb BW ................. 31
5. Geoinformationssystem (GIS) ........................................................... 32
5.1 Allgemeine Hinweise .................................................................. 32
5.2 Aufbau FIONA-GIS .................................................................... 32
5.3 Schläge, Teilschläge .................................................................... 33
5.3.1 Reiter „Schläge/Teilschläge“ .............................................. 33
5.3.2 Werkzeuge zur Schlagdigitalisierung ................................. 36
5.4 Reiter Vorlagen / Import von Flächen......................................... 42
5.5 Reiter Karten ............................................................................... 42
5.6 Reiter RPA: Referenzpflegeauftrag ............................................ 43
5.6.1 CC-LE ................................................................................. 43
5.6.2 Bruttoflächenhinweis .......................................................... 44
5.6.3 LPR-Vertragsflächenhinweis .............................................. 44
5.6.4 FAKT-Höchstflächenhinweis ............................................. 44
5.7 Überlappungsprüfungen / Prüfungen zur Bruttofläche / Prüfungen
zu FAKT-Höchstflächen ................................................................ 45
5.7.1 Überlappungen mit eigenen Schlägen ................................ 45
5.7.2 Überlappungen mit Schlägen anderer Personen (GIS-1) .... 45
5.7.3 Landwirtschaftliche Schläge außerhalb der Bruttofläche
Landwirtschaft (GIS-2) ....................................................... 46
5.7.4 FAKT-Schläge außerhalb der FAKT-Höchstflächen (GIS-10
bis GIS-15) ......................................................................... 47
5.8 Ausnahmen von der grafischen Antragstellung .......................... 51
5.9 Herbständerungsmeldung ............................................................ 51
4 Version 1.0 - 20201. Wesentliche Neuerungen in FIONA 2020
Neuerungen bei den Maßnahmen:
Information: Die Statusanzeige (in Bearbeitung, Bearbeitung abgeschlossen
u.a.) ist nun auf jeder Seite der Anwendung ersichtlich.
Allgemeine Angaben: Ergänzende Angaben zu Kern- und Steinobst.
Allgemeine Angaben: Erklärung zu Blühpatenschaften bei Beantragung von
FAKT E1.2, E2.1, E2.2, E7, F1 oder LPR-A.
De-minimis: Neugestaltung als eigenen Menuepunkt.
FAKT: Neue Spalten zur Beantragung einer Verlängerung von Teilmaßnahmen
und zur Info über die Laufzeit der Teilmaßnahmen.
DZ: Neue Darstellung der Übersicht zu den voraussichtlich zur Verfügung
stehenden ZA und deren Aktivierung im Abschnitt DZ1.
DZ: Das zusätzliche Flurstücksverzeichnis Hanf wird vom System befüllt und
steht unter Drucken und in der Dokumentenablage nach einem Abschluss zur
zur Verfügung.
Navigationsbaum: Umbenennung des Menuepunktes „Rücksetzen Urladung“ in
„Daten holen“
Neuerungen bei den Auswertungen:
Auswertung 11: Neue Auswertung für Buchführungsbetriebe, die am
Testbetriebsnetz teilnehmen.
Neuerungen beim komprimierten Gemeinsamen Antrag:
Schlagbezogene Darstellung der Fehler- und Hinweismeldungen im
komprimierten Gemeinsamen Antrag.
Flurstücksverzeichnis/GIS:
GIS: Verbesserte Darstellung der GIS-1- und GIS-2-Meldung durch farbliche
Kennzeichnung des bemängelten Bereiches.
GIS: Neuer Layer zur Anzeige der aktuell geprüften Schläge/Teilschläge des
Vorjahres.
FSV/GIS: Im Fehlerprotokoll wird ein Hinweis ausgegeben, wenn eine Fläche,
die als Dauergrünland wiederangelegt werden muss, mit einer anderen Nutzung
als Dauergrünland beantragt wird.
GIS: Die Funktion „Übernehmen“ wird nun bei der Bearbeitung bestehender
Schläge in der Flächenauswahl bereitgestellt.
GIS: Setzen eines LPR-RPA, wenn LPR-Verträge hinsichtlich der
Flächengröße geändert werden sollen.
52. Checkliste FIONA 2020
Stammdaten
Stammdaten überprüfen und ggf. erforderliche Korrekturen vornehmen.
Stammdaten bestätigen oder Angaben zu betrieblichen Veränderungen ma-
chen z.B. Hofübergabe liegt vor (Abschnitt "ST6 Zeile 01/02").
Liegen betriebliche Veränderungen vor, ist eine weitere Bearbeitung in FIONA
vorerst nicht möglich. Teilen Sie die Änderungen unverzüglich der für Sie zu-
ständigen unteren Landwirtschaftsbehörde (ULB) mit. Sobald die ULB Ihre Da-
ten im Datenbanksystem der Verwaltung aktualisiert hat, werden die aktualisier-
ten Daten in FIONA angezeigt. Bestätigen Sie die Daten in ST6. Nun können Sie
in FIONA weiterarbeiten.
Antragsdaten
Relevante/zu beantragende Maßnahmen (siehe Navigationsbaum "Auswahl
Maßnahmen") auswählen und Erklärung zur Tierhaltung ausfüllen.
Allgemeine Angaben und ggf. Junglandwirt durchgehen und Angaben ma-
chen.
Erklärungen lesen und bestätigen!
Vor dem "Abschließen des Antrags" die Gesamtprüfung durchführen und die
Statistiken unter "Auswertungen" und in den jeweiligen Antragsabschnitten
überprüfen!
Flurstücksverzeichnis (FSV) und GIS
FSV- Ansicht anpassen: welche Spalten sollen ein- bzw. ausgeblendet sein?
Aus dem Vorjahr übernommene Schläge in FIONA-GIS überprüfen und -
soweit erforderlich - anpassen. Neu hinzugekommene Schläge einzeichnen
und weitere antragsrelevante Angaben im FSV vornehmen.
FSV-Sammelbuchung sowie Filter- und Sortierfunktionen geschickt nutzen
Erst jetzt Fehlerprüfung ausführen.
Auswertungen aufrufen und mit den Angaben im Antrag vergleichen.
CC-Landschaftselemente im FIONA-GIS überprüfen.
Abschließen / Abgabe des „Komprimierten Gemeinsamen Antrags“
Zum Schluss: Antrag abschließen.
Mit dem Abschließen wird der „Komprimierte Gemeinsame Antrag“ erstellt und
die Daten des Gemeinsamen Antrags elektronisch zur Übermittlung an die ULB
bereitgestellt.
„Komprimierten Gemeinsamen Antrag“ ausdrucken, unterschreiben und bei
der unteren Landwirtschaftsbehörde Ihres zuständigen Landratsamtes einrei-
chen!
Bitte beachten Sie, dass ein rechtswirksamer Zugang Ihres Gemeinsamen
Antrags 2020 beim Landratsamt erst dann gegeben ist, wenn dort der un-
terschriebene „Komprimierte Gemeinsame Antrag“ eingegangen ist!
Beenden Sie FIONA über einen Klick auf die Schaltfläche "Abmelden"!
6 Version 1.0 - 20203. Der Weg zu FIONA
3.1 Technische Ausstattung und Zugangskennung
Computer mit Internetzugang mit mind. 2000 kbit/s
Internet-Browser aktuelle Version von Mozilla Firefox (Empfeh-
lung) Microsoft Internet Explorer 11
Programm zur Anzeige von pdf-Dateien z.B. Acrobat Reader
Drucker DIN A4 (ideal Farbdrucker)
Ihre Unternehmensnummer und die PIN, die Sie auch für HIT/ZID
nutzen.
Sie haben noch keine PIN? Unter www.fiona-antrag.de finden Sie
unter „Informationen zu FIONA“ den Punkt „Formulare und Anträge“.
Dort sind die notwendigen Formulare zu einer Neubeantragung hinter-
legt.
Ihre PIN ist nicht mehr gültig/ Sie haben Ihre PIN vergessen? In
diesem Fall können Sie die Erneuerung der PIN online, also papierlos,
unter www.fiona-antrag.de „FIONA starten“ „Kennwort (PIN)
vergessen?“ beantragen.
Ihr Betriebssitz befindet sich außerhalb BW? Sie melden sich mit
der 12-stelligen Betriebsnummer Ihres Betriebssitzlandes und der dazu-
gehörigen PIN der HIT/ZID an. PIN Erneuerung erfolgt nach Regeln
des Betriebssitzlandes.
3.2 www.fiona-antrag.de
Rufen Sie die Seite www.fiona-antrag.de auf. Klicken Sie auf "FIONA star-
ten" oder das FIONA-Logo. Geben sie unter "Registriernummer" die ersten
12 Ziffern Ihrer Unternehmensnummer und bei "Kennwort" Ihre PIN ein.
3.3 Anmelden bei einer bestehenden FIONA-Sitzung
Besteht z.B. wegen eines Ver-
bindungsabbruches eine
FIONA-Sitzung im Hinter-
grund, so wird bei einer Neuan-
meldung eine Sicherheitsab-
frage angezeigt. Sie können
durch Betätigen der Schaltflä-
che „Bearbeiten“ die Sitzung
im Hintergrund beenden und
sich anschließend ohne Wartezeit neu anmelden. Liegt der Grund für die
7Meldung in der zeitgleichen Anmeldung durch einen Meldevertreter, so kön-
nen Sie diesem mit „Bearbeiten“ die Bearbeitung entziehen oder sich auch
nur lesend (Schaltfläche „Lesen“) ohne Schreibrechte anmelden.
4. Der Weg durch FIONA
Es hat sich bewährt, dass Sie Ihren Antrag in
FIONA entlang des Navigationsbaums (s. Abbil-
dung) bearbeiten. Im Folgenden werden Sie in die-
ser Reihenfolge durch die Funktionen von FIONA
geführt.
4.1 Statusinformationen
Nach der Anmeldung öffnet sich FIONA mit der
Seite „Statusinformation“. Bitte beachten Sie ins-
besondere die Eintragungen und Meldungen in den
Feldern "Information", "Informationen für" so-
wie "Stand der Daten".
Bereich Statusinformationen - "Information":
Unter "Information" können Sie ersehen, ob Ihre
Anmeldung erfolgreich war und wann Sie zum letz-
ten Mal angemeldet waren. Nach einer erstmaligen
Anmeldung werden Sie aufgefordert, die Stammda-
ten zu bestätigen: Siehe hierzu Kapitel 4.2 Stamm-
daten.
FIONA aktualisiert bei jeder Anmeldung die im Gemeinsamen Antrag ange-
zeigten Daten, wie z. B. LPR-Verträge. Konnten die Daten aus technischen
Gründen nicht aktualisiert werden, werden Sie unter "Information" hier-
über informiert.
Eine Bearbeitung Ihres Antrags ist trotz fehlender Aktualisierung der Daten
zum Gemeinsamen Antrag möglich. Vor einem Abschließen empfehlen wir,
eine erneute Anmeldung mit erfolgreicher Aktualisierung, damit die ggf. in-
zwischen aktuelleren Daten bei der Prüfung Ihrer Angaben berücksichtigt
werden können.
8 Version 1.0 - 2020Bereich Statusinformationen - "Informationen für"
Neben den Betriebsdaten wie Unternehmensnummer und Adressdaten ist
hier insbesondere auf den Bearbeitungszustand (Status) zu achten.
Folgende Einträge können angezeigt werden:
unbearbeitet mit Daten Vorjahr: Die Antragsdaten sowie das Flurstücks-
verzeichnis sind unbearbeitet.
in Bearbeitung: Dieser Status wird immer dann angezeigt, wenn der Antrag
bearbeitet werden kann. Dies ist auch dann der Fall, wenn nach ei-
nem Abschluss des Antrags bzw. nach einem Abschluss und Regist-
rierung des "Komprimierten Gemeinsamen Antrags" durch die ULB
Sie den Antrag wieder zur Bearbeitung geöffnet haben.
Bearbeitung abgeschlossen: Zeigt an, dass Sie Ihren Antrag abgeschlossen
haben.
Der komprimierte Antrag ist bei der ULB registriert: Ihr "Komprimierter
Gemeinsamer Antrag" ist bei der ULB registriert worden.
Außerdem wird angezeigt, wann die letzte Registrierung bei der unteren
Landwirtschaftsbehörde erfolgt ist.
Neu in 2020: Die Information zum Status des Antrages wird nun zusätzlich
in der Kopfzeile von FIONA angezeigt. Diese Anzeige beinhaltet sowohl
den Status des Hauptantrages als auch des FAKT-Vorantrages.
9Bereich Statusinformationen - "Stand der Daten"
In diesem Bereich werden neben den Informationen zum Datenstand der ver-
schiedenen Kartendaten im Geoinformationssystem, wie z.B. Bruttofläche,
Gebietskulissen oder Umweltdaten das Datum der letzten Bearbeitung der
Antrags- oder Flurstücksdaten angezeigt. Auch wird angezeigt, wann die
letzte Aktualisierung der FSV bzw. GA Daten erfolgt ist.
4.2 Stammdaten
Unter "Stammdaten" werden Ihre Unternehmensdaten (z.B. Name, Adresse,
Rechtsform, weitere Betriebsstätten und Bankverbindung) angezeigt.
Sind Korrekturen der angezeigten Daten notwendig, tragen Sie die Korrek-
turen in das Korrekturfeld neben dem jeweiligen Datenfeld ein.
Erforderliche Korrekturen an
Datenfeldern, die kein Korrek-
turfeld aufweisen, können Sie
nicht über FIONA mitteilen. In
diesem Fall nehmen Sie Kontakt
mit Ihrer ULB auf. Hierzu soll-
ten Sie das unter "Betriebliche
Veränderungen" am Anfang des Abschnitts ST (Stammdaten) hinterlegte
pdf-Formblatt verwenden. Nach Änderungen der Daten durch die Landwirt-
schaftsverwaltung, werden die geänderten Daten in FIONA angezeigt. Diese
geänderten Daten müssen Sie in FIONA überprüfen und bestätigen (Ab-
schnitt ST 6 Erklärung zu den Stammdaten). Erst danach ist eine weitere Be-
arbeitung in FIONA möglich.
Wichtig: Bevor Sie in den weiteren Abschnitten von FIONA Eintragun-
gen, Änderungen usw. vornehmen können, müssen Sie die
Stammdaten im Abschnitt ST6 Zeile 01/02 bestätigen und gege-
benenfalls Änderungen in die Korrekturfelder in den Abschnitten
ST, ST1, ST3, ST4 und ST5 eintragen.
10 Version 1.0 - 20204.3 Auswahl der Maßnahmen
Auf dieser Seite müssen Sie die Maßnahmen kennzeichnen, die Sie beantra-
gen möchten. Zusätzlich haben Sie hier Angaben zur Tierhaltung zu machen.
Soweit Sie eine Maßnahme bereits im Vorjahr beantragt hatten, wird dies
vor der jeweiligen Zeile mit einem grünen Haken angezeigt (Ausnahme:
Erstzuweisung von Zahlungsansprüchen).
Neu in 2020: Bei Beantragung der Maßnahmen „Ausgleich für Nutzungsbe-
schränkungen nach SchALVO“ und „Steillagenförderung Dauergrünland“
ist zusätzlich die Auswahl „De-minimis-Beihilfen (DE)“ vorzunehmen. Die
De-minimis-Verwaltung ist nun ein eigener Auswahlpunkt.
Wichtig: Die Bildschirmseiten mit den Detailangaben zur Beantragung (vgl.
4.6) werden nur für die Maßnahmen angezeigt, die Sie unter Aus-
wahl der Maßnahmen mit einem gekennzeichnet und damit be-
antragt haben.
114.4 Flurstücksverzeichnis (FSV) und Schläge/Teilschläge im GIS
Sobald Sie nach der Anmel-
dung an FIONA erstmalig
ins FIONA-GIS oder
FIONA-FSV wechseln,
werden Sie vom System auf-
gefordert, die FSV- und
GIS-Daten des Vorjahres
mittels Mausklick auf die
Schaltfläche „Daten zur Be-
arbeitung holen“ ins aktu-
elle Jahr einzuspielen. Hier-
bei wird nochmals Ihre PIN
abgefragt. Mit „Daten zur Bearbeitung holen“ werden die Schläge des Vor-
jahres und die zugehörigen Sachdaten (Nutzcode, Schlagnummer usw.) ins
aktuelle Antragsjahr übernommen. Es handelt sich dabei um die Schläge, die
Sie im Vorjahr beantragt haben unter Berücksichtigung der Ergebnisse der
Verwaltungs- und Vor-Ort-Kontrollen. Nach dem Holen der Daten wird au-
tomatisch das Flurstücksverzeichnis angezeigt.
Antragstellende ohne Flächenangaben im
Vorjahr, z.B. Neueinsteiger, erhalten den
Zugang in ein leeres Flächenverzeichnis.
Das Flurstücksverzeichnis (FSV) gliedert
sich in Menüs, Reiter, Schaltflächen und
Tabellen. Folgende Funktionen sind dort zu
finden:
Menüs:
"Drucken": Ausdruck des FSV "Stand
aktuell"
"Bearbeiten": Ausgewählte Zeilen (Schlag- oder Nutzungszeilen) bearbei-
ten, anlegen, kopieren und löschen.
"Aktionen": Anzeige des Schlages bzw. Flurstücks zu einer Zeile im GIS;
FSV prüfen; Auswertungen aufrufen.
Reiter:
"Flurstücksverzeichnis": Darstellung der Schlag-/Nutzungszeilen des FSV.
12 Version 1.0 - 2020" Datenimport/-export": Abspeichern der Daten des FSV in Dateiform auf
Ihrem Rechner (vgl. 4.4.11).
" FSV-Ansicht anpassen": Spaltenansicht des Flurstücksverzeichnis ändern.
Die Funktionen "FSV-Ansicht anpassen", "Sortieren des FSV " sowie
"Filtern/Suchen des FSV" sind sehr nützlich bei der Durchführung der
weiteren Bearbeitung des FSV. Machen Sie sich zunächst mit diesen Funk-
tionen vertraut.
4.4.1 FSV-Ansicht anpassen
Über den Reiter "FSV-Ansicht anpassen" können Sie die Zeilenanzahl pro
Seite, die Spalten sowie deren Reihenfolge im Flurstücksverzeichnis festle-
gen. In der linken Liste sind Spalten aufgeführt, die durch Doppelklick zu-
sätzlich eingeblendet werden können. In der rechten Liste sind die aktuell
ausgewählten Spalten aufgeführt, die durch Doppelklick entfernt werden
können. Die Reihenfolge der Spalten im FSV ändern Sie durch Anklicken
der jeweiligen Spalte in der rechten Liste und anschließendes Klicken auf die
Pfeiltasten (aufwärts / abwärts). Bestätigen Sie Ihre Auswahl durch klicken
auf die Schaltfläche "Speichern". Mit einem Klick auf die Schaltfläche
"Standard Speichern" wird die Standardsortierung und Spaltenauswahl wie-
derhergestellt.
4.4.2 Sortieren des FSV
Dazu klicken Sie mit der Maus auf die Überschrift der zu sortierenden Spalte
des FSV, z.B. „Schlag“. Sie können durch wiederholtes Klicken den Spalten
-eintrag auf- oder absteigend sortieren.
134.4.3 Filtern/Suchen im FSV
Hierzu tragen Sie im jeweiligen Spaltenkopf den zu filternden Wert, bei
mehreren Werten durch Komma getrennt (z.B. 1, 5, 47), ein.
Hinweis: Es wird immer genau gefiltert, d.h. bei Eingabe von „4“ wird nur
auf Schlag 4 gefiltert und nicht auf alle Schlagnummern, die mit 4 beginnen
(z.B. 47, 471, 400)! Mit Klick auf die Schaltfläche rechts oberhalb des
Flurstücksverzeichnisses können Sie Filterungen (und Sortierungen) lö-
schen.
4.4.4 Schläge/Teilschläge bearbeiten und erfassen
4.4.4.1 Daten holen FSV / GIS
Wenn Sie nach erfolgreicher Anmeldung das Flurstücksverzeichnis aufrufen
oder aber ins GIS wechseln, erscheint zunächst die Aufforderung, eine Da-
tenholung durchzuführen. Hierbei müssen Sie nochmals Ihre PIN eingeben.
Nach Eingabe der PIN erfolgt die Einspielung der GIS- bzw. FSV Daten.
Im GIS finden Sie nach erfolgter Datenladung unter dem Reiter
"Schläge/Teilschläge" alle Ihre Schläge des Vorjahres korrigiert um die Fest-
stellungen der Verwaltung im Rahmen der Verwaltungs- und Vor-Ort-Kon-
trollen des Jahres 2019, soweit diese Kontrollergebnisse im System der Ver-
waltung bereits eingearbeitet sind. Im Flurstücksverzeichnis finden Sie zu
jedem (Teil-) Schlag im GIS die entsprechende (Teil-)Schlagzeile mit wei-
teren Antragangaben, wie z.B. Nutzcode. In den Erläuterungen zum Gemein-
samen Antrag 2020 finden Sie weitere detaillierte Hinweis zur Vorbelegung
im aktuellen Jahr.
Die Flächenangabe im Feld Nutzfläche kann ausschließlich durch Digitali-
sieren (Zeichnen) des Schlages/Teilschlages im FIONA-GIS geändert wer-
den.
4.4.4.2 Arbeitsablauf Schlagbearbeitung vorhandener Schläge
a. Prüfen Sie die vorhandenen Schlagzeilen des FSV und ergänzen bzw.
ändern Sie die erforderlichen Angaben in der Schlagbearbeitungsmaske
bzw. der Sammelbearbeitungsmaske. Die Schlagbearbeitungsmaske ru-
fen Sie auf, indem Sie einen Doppelklick auf die jeweilige Schlagzeile
ausführen.
14 Version 1.0 - 2020b. Soweit Sie die Fläche einzelner Schläge korrigieren möchten, weil sich
der Zuschnitt der Schläge gegenüber dem Vorjahr geändert hat, wech-
seln Sie mit Klick auf den Kartenausschnitt der Schlagbearbeitungs-
maske ins FIONA-GIS.
Mausklick auf Karte
=
Wechsel ins GIS
c. Die Ansicht wechselt ins GIS und es wird der entsprechende Schlag an-
gezeigt. Mit einem Klick mit der linken Maustaste in den Schlag, öffnet
sich das Kontextmenü. Über den Eintrag "Bearbeiten" können Sie direkt
einzelne Grenzpunkte des Schlages verschieben. Alternativ können Sie
im geöffneten Menü unter "Werkzeuge" weitere Werkzeuge z.B. das
Werkzeug "An Bruttofläche abschneiden" auswählen und den Schlag
entsprechend bearbeiten (vgl. 5.3.2).
d. Beenden Sie die Arbeit im FIONA-GIS mit "Speichern+FSV" erfolgt
automatisch der Wechsel zurück ins FSV zur Schlagbearbeitungsmaske.
Wird dort erneut "Speichern" oder "Abbrechen" ausgewählt, wechselt
die Ansicht zurück ins GIS zum jeweiligen Schlag. Wenn Sie die Schlag-
bearbeitung im FIONA-GIS mit "Speichern" beenden, bleiben Sie im
GIS System.
Alternativ zur beschriebenen Vorgehensweise können Sie auch direkt ins
GIS wechseln (Wechsel über das Weltkugel-Symbol in der linken oberen
Ecke) und dort Ihre Schläge über den Reiter "Schläge/Teilschläge" auf Ak-
tualität prüfen und vom GIS ausgehend Schlag für Schlag in GIS und FSV
aktualisieren. Die verfügbaren Werkzeuge im GIS sind in Kapitel 5.3.2
Werkzeuge zur Schlagdigitalisierung ausführlich beschrieben.
154.4.4.3 Arbeitsablauf Schlagbearbeitung neuer Schläge
a. Soweit Sie dieses Jahr neue Schläge bewirtschaften, wechseln Sie über
das Weltkugel-Symbol in der linken oberen Ecke ins FIONA-GIS und
digitalisieren Sie dort die entsprechenden Schläge, wie folgt:
b. Geben Sie im
Suchfeld die
Gemarkungs-
und Flur-
stücksnum-
mer eines der
Flurstücke
des neuen
Schlags ein. Mit Klick auf die Flurstückskennung wird auf das Flurstück
gezoomt. Sie können in FIONA 2020 auch nach BW-FLIKS suchen.
c. Öffnen Sie nun das Menü. Im Reiter "Schläge/Teilschläge" klicken Sie
auf das Symbol "neu erfassen".
d. Vergeben Sie zu-
nächst eine eindeutige
Bezeichnung für die
zu zeichnende Fläche.
e. Zeichnen Sie nun
den neuen Schlag mit
Hilfe der Werkzeuge,
wie sie in Kapitel 5.3.2 beschrieben sind. Beenden Sie ihre Arbeit mit
"Speichern" bzw. "Speichern+FSV".
f. Mit dem Speichern der Schlagfläche im GIS wird eine neue Zeile im
FSV angelegt. Dies ist unab-
hängig davon, welche Werk-
zeuge Sie beim Zeichnen Ih-
rer neuen Schläge verwendet
haben.
g. Die Schlagbearbeitungs-
maske zu dieser neuen
Schlagzeile öffnet sich auto-
matisch wenn "Speichern
+FSV" gewählt wird. Im
Feld Nutzfläche ist die Flächengröße des Schlages aus dem GIS einge-
tragen. Im Feld „Bezeichnung“ ist die von Ihnen im GIS vergebene Be-
zeichnung eingetragen.
16 Version 1.0 - 2020h. Machen Sie nun in der Schlagbearbeitungsmaske alle erforderlichen An-
gaben zum Schlag/Teilschlag wie Nutzungscode (NC), ZA Aktivierung.
i. Nach dem Abspeichern der Schlagbearbeitungsmaske wechselt die An-
sicht automatisch wieder in das GIS System. Im Reiter „Schläge“ des
GIS ist nun eine Zeile für den Schlag/Teilschlag angelegt. Hier sind
Schlagnummer, NC, Bezeichnung und die Nutzfläche des Schlages ver-
merkt. In jeder Schlagzeile stehen fünf Werkzeuge zur Auswahl: auf
Schlag zoomen (Lupe), Schlag bearbeiten (Stift), Schlag drucken (Dru-
cker), Schlag löschen (Mülltonne) und Schlag teilen. Das Feld „Bezeich-
nung“ können Sie hier direkt bearbeiten (vgl. Kapitel 5.2).
j. Wenn Sie wieder ins FSV wechseln, finden Sie dort für den Schlag eine
neue Schlagzeile. Im Feld „Schlag/Teilschlag im GIS vorhanden“ ist
diese Zeile mit einem grünen Häkchen versehen. Die Felder zu den Flur-
stücksangaben bleiben bei allen Zeilen, zu denen ein Schlag/Teilschlag
im GIS vorhanden ist, leer.
4.4.5 Erstmalige grafische Beantragung vorhandener Schläge
a. Alle Schläge, deren Nutzungszeilen in Spalte "Schläge/Teilschläge in
GIS vorhanden" ein rotes Kreuz haben, sind in FIONA-GIS neu zu digi-
talisieren. Im FSV sind hierzu die Nutzungszeilen auszuwählen, die zu
einem Schlag oder Teilschlag zusammengefasst werden sollen. Um ei-
nen Schlag im GIS zu erfassen, müssen die Fachdaten auf den ausge-
wählten Nutzungszeilen identisch sein.
b. Über die Funktion „Mit
Schlag/Teilschlag verknüp-
fen“ wechseln Sie ins GIS.
Die ausgewählten Flurstü-
cke werden angezeigt.
c. Danach öffnet sich
ein Abfragefenster. Wenn
die Antragsgeometrie der
Bruttofläche entspricht
wählen Sie die Schaltfläche
„Bruttofläche als
Schläge/Teilschläge spei-
chern“. Seit 2018 wird hier
auch die Option "Zusam-
menhänge Waldflächen
übernehmen" angeboten.
17d. Sie müssen jetzt noch eine Bezeichnung im Feld "Bezeichnung" einge-
ben und können dann nach Überprüfung der Auswahl im GIS auf "Spei-
chern" oder "Speichern+ FSV" (wenn zur Eingabe der Fachdaten wie
ZA Aktivierung sofort ins FSV gewechselt werden soll) klicken.
e. Im FSV wird automatisch eine Schlagzeile angelegt mit grünem Haken
in der Spalte "Schläge/Teilschläge im GIS vorhanden". Die Nutzungs-
zeilen mit rotem Haken werden hierbei gelöscht.
f. In der Schlagbearbeitungsmaske müssen die Fachattribute jetzt eingege-
ben werden bzw. angepasst werden. Siehe die ausführliche Beschreibung
des Vorgehens unter Kapitel 5.3.2
4.4.6 Flurstücke löschen - neue Flurstücke aufnehmen
Soweit es sich um eine Zeile handelt, für die im FIONA-GIS ein Schlag /
Teilschlag gezeichnet wurde (grüner Haken), ist die Löschfunktion nicht ver-
fügbar. Solche Zeilen können
ausschließlich gelöscht wer-
den, indem in FIONA-GIS die
Schlagfläche gelöscht wird.
Für andere Nutzungszeilen
gilt: Wenn Sie ein Flurstück
bzw. Flurstücksteil nicht mehr
in Ihrem Betrieb bewirtschaf-
ten, löschen Sie die betref-
fende(n) Zeile(n), in dem Sie
diese mit einem Mausklick
markieren und über den Menü-
punkt „Bearbeiten - Zeile (n)
löschen“ oder Mithilfe der
Schaltfläche entfernen.
Neue Schläge fügen Sie hinzu,
in dem Sie in FIONA-GIS
über die Suchfunktion die betroffenen Flurstücke suchen und die Schläge im
FIONA-GIS einzeichnen. Entsprechend werden im FIONA-FSV neue
Schlagzeilen angelegt (s. Kapitel 4.4.4.3).
Bei Flächen, für die keine grafische Antragstellung vorgesehen ist gilt: Fü-
gen Sie für neue Flurstücke über „Bearbeiten“ oder über Symbol eine
neue Zeile ein. Hierzu ist es erforderlich, dass Sie in der Bearbeitungsmaske
18 Version 1.0 - 2020mindestens die Gemarkungs- und die Flurstücksnummer eingeben. Nach an-
klicken der Schaltfläche "Suchen" erhalten Sie das Suchergebnis. Wählen
Sie nun die gewünschten Flurstücke durch das Setzen eines Häkchens in
Spalte 1 aus. Die ausgewählten Flurstücke, einschl. der zugehörigen Flä-
chendaten, übernehmen Sie durch Betätigen der Schaltfläche "Auswahl
übernehmen". Sie können nun weitere Flurstücke auswählen. Zum Schluss
betätigen Sie bitte die Schaltfläche "Nutzungen in das FSV übernehmen".
4.4.7 Flächen mit anderen FIONA-Nutzern austauschen
Sie können über den „Datenimport/-export“ Daten anderer Nutzer überneh-
men bzw. Ihre Daten anderen Nutzern zur Verfügung stellen. Hierzu müssen
Sie die durch den Datenexport entstandene Datei an den anderen Nutzer wei-
tergeben. Import und Exportfunktion für digitalisierte Schlagflächen finden
Sie im GIS in den Reitern „Schläge/Teilschläge“ und „Vorlagen“.
4.4.8 Sammelbearbeitungen durchführen
Sammelbearbeitungen sind einheitliche Buchungen, die Sie für mehrere
Schläge bzw. Nutzungszeilen gleichzeitig durchführen. Sie können ergän-
zend zur Dateneingabe für den Einzelschlag verwendet werden. Im FIONA-
FSV können entweder mehrere Zeilen, für die Schläge/Teilschläge im
FIONA-GIS vorhanden sind oder aber mehrere Nutzungszeilen ohne
Schläge/Teilschläge ausgewählt werden. Wählen Sie Kombinationen aus
Nutzungszeilen mit grünen Häkchen und Nutzungszeilen ohne Eintrag in
Spalte „Schlag/Teilschlag im GIS vorhanden“ aus, steht die Funktion Sam-
melbearbeitung nicht zur Verfügung.
Beispiel: Sie möchten bei den Ackerschlägen mit NC 115, 132 und 131 die
FAKT-Teilmaßnahme Herbizidverzicht im Ackerbau beantragen (FAKT-
Code 44) und einheitlich DZ beantragen.
Beim ersten Bearbeiten der Schläge in der Schlagbearbeitungsmaske haben
Sie noch keine FAKT-Codes eingetragen und das Feld „Aktiv.ZA“ nicht be-
legt. Filtern Sie anhand der in 4.4.3 beschriebenen Funktion "Filtern/Suchen
im FSV" nach den Nutzungscodes 115, 131 und 132. Die relevanten Schläge
werden Ihnen gebündelt angezeigt.
19Sammelbearbeitung: Markieren Sie alle Zeilen (Alle Nutzungen selektieren)
und klicken Sie das Symbol .
Es wird die Sammelbearbeitungsmaske angezeigt:
Im Feld FAKT-Code geben Sie den FAKT-Code 44 für Herbizidverzicht
im Ackerbau ein.
Wählen Sie im Feld „Aktiv. ZA“, die 1 aus um Zahlungsansprüche auf
diesen Flächen zu aktivieren.
Überprüfen Sie, ob vorhandene FAKT-Codes überschrieben werden sol-
len. Gegebenenfalls aktivieren Sie das relevante Kästchen in der Bear-
beitungsmaske.
Das Feld „Schlag-Nr.“ sollte nur in der Schlagbearbeitungsmaske aus-
gefüllt werden, da in der Sammelbearbeitung korrekte Vorbelegungen
überschrieben werden könnten!
Speichern Sie Ihre Änderungen.
Auf dieselbe Weise führen Sie weitere Sammelbearbeitungen durch z.B.:
a) Aktivierung der ZA auf allen beihilfefähigen Flächen
b) Setzen der verschiedenen FAKT-Codes.
Hinter jedem Eingabefeld befindet sich eine Löschfunktion mit dem Symbol
eines Papierkorbes. Diese Funktion ermöglicht es, bei Sammelbearbeitungen
die Einträge bei allen ausgewählten Nutzungszeilen mit einem Vorgang zu
löschen.
4.4.9 Schlagbearbeitungen durchführen
Für alle Bearbeitungen, die nicht als Sammelbuchung durchgeführt werden
können, verwenden Sie die Schlagbearbeitungsmaske. Kennzeichnen Sie die
20 Version 1.0 - 2020entsprechende Zeile, indem Sie die gewünschte Zeile mit einem Häkchen
auswählen. Klicken Sie nun auf die Schaltfläche „Ausgewählte Nut-
zung(en) bearbeiten“ oder machen Sie einen Doppelklick. In beiden Fällen
wird die Schlagbearbeitungsmaske geöffnet und sie können in die verschie-
denen Datenfelder alle relevanten Daten für die einzelne Zeile eintragen.
Standardmäßig ist der Abschnitt zu den allgemeinen Schlagdaten und zu den
Direktzahlungen eingeblendet, je nach weiteren beantragten Maßnahmen,
können Sie die weiteren Abschnitte durch Klick auf die jeweilige Überschrift
ein- und ausblenden. Mit "Speichern" verlassen Sie die Bildschirmseite.
Zu allen Feldern sind Feldhilfen hinterlegt, die Sie durch Anklicken des
Feldnamens aufrufen können. Durch Klicken auf das blaue bei Flurstücks-
angaben öffnet sich eine Detailansicht mit den zum Schlag/Teilschlag gehö-
renden Flurstücken.
Ergänzend dazu folgende Hinweise:
Wenn Sie mit der Schlag-/Teilschlagzeile, die Sie gerade bearbeiten,
eine Ökologische Vorrangfläche (ÖVF) beantragen möchten, müssen
Sie im Feld „ÖVF-Code“ den entsprechenden Code eintragen.
21 Es werden ÖVF Codes 01 - 13 angeboten. Die ÖVF Codes "01 - Land-
schaftselement" und "12 - Brache mit Honigpflanzen einjährig/13 – Bra-
che mit Honigpflanzen mehrjährig“ können nur in Kombination mit den
entsprechenden angebotenen ÖVF Nutzcodes 070 - 080 beantragt wer-
den.
Wenn Sie FAKT beantragen möchten, wählen Sie, die passend zum aus-
gewählten Nutzungscode angebotenen FAKT-Codes in den Feldern
„FAKT-Code“ aus. Beachten Sie, dass Sie bei bestimmten FAKT-
Teilmaßnahmen und Nutzcodes zusätzlich die Felder „Hauptfutterflä-
che“ bzw. „unter Glas“ anwählen müssen.
Bei den FAKT-Codes 22
und 23 (B3.1 und B3.2
Artenreiches Dauergrün-
land) müssen Sie zusätz-
lich mindestens vier bzw.
sechs Kräutercodes aus-
wählen. Dazu klicken Sie
bitte auf die Schaltfläche
. Es öffnet sich
nebenstehendes Auswahl-
fenster. Hier markieren
Sie bitte die zutreffenden
Kräuter, die auf der Flä-
che vorkommen. Wenn
Sie mit dem Mauszeiger auf die kleinen Bildchen fahren, werden die
Kräuter vergrößert dargestellt.
Unter „Ergänzende Angaben“ haben Sie ggf. detailliertere Angaben zu
den angebauten Kulturen zu machen, sofern das im Rahmen der Direkt-
zahlungen und des Greening erforderlich ist.
4.4.10 Fehlerprüfung durchführen
Über die Fehlerprüfung erhalten Sie eine Rückmeldung, welche Eingaben
nicht plausibel sind. Die Fehlerprüfung starten Sie im FSV mit einem Klick
auf das Symbol oder über den entsprechenden Eintrag im Menü "Akti-
onen" "Flurstücksverzeichnis prüfen" oder im Navigationsbaum mit einen
Klick auf "Prüfen & Fehlerprotokoll". Es wird daraufhin eine Tabelle mit
den vorhandenen Fehlern (F) und Hinweisen (H) angezeigt. Bitte bearbeiten
Sie sämtliche Meldungen, zwingend jedoch die Fehlermeldungen (F), da Sie
22 Version 1.0 - 2020sonst den Antrag nicht abschließen können. Fehlerprüfungen können jeder-
zeit durchgeführt werden. Durch Doppelklicken auf die jeweilige Meldung
werden Sie an die betreffende Stelle im Antrag oder wenn es sich um eine
Meldung zu einer Fläche handelt, zum jeweiligen Schlag-/Teilschlag gelei-
tet. Handelt es sich um ein Meldung zu einer Schlaggeometrie (GIS-
Meldung) so wird Ihnen mit einem Doppelklick die betreffende Geometrie
angezeigt.
Neu 2020: Bei Meldungen zu GIS1 und GIS2 wird der bemängelte Bereich
grafisch hervorgehoben.
4.4.11 Ausdruck des FSV / Import und Export der FSV-Daten
Sie erhalten den aktuellen Stand über den Navigationsbaum unter "Drucken"
oder direkt im FSV unter "Drucken". Dort steht für das Flurstücksverzeichnis
die aktuelle Version als pdf- oder Exceldatei zur Verfügung. Bitte beachten:
Das FSV im unbearbeiteten Stand (Urladung) ist als pdf ausschließlich in der
Dokumentenablage abgelegt.
Sie können das FSV in Dateiform auf Ihrem Rechner zur weiteren Nutzung
z.B. in Schlagkarteiprogrammen speichern. Wählen Sie dazu im Flurstücks-
verzeichnis den Reiter "Datenimport/-export" aus. Unter "Export" stehen
zwei Dateiformate zur Verfügung: CSV-Format und XML-Format.
Durch Klicken auf die jeweilige Schaltfläche "Export" wird eine entspre-
chende Datei auf Ihrem Rechner abgelegt.
Es ist möglich, die FSV-Daten aus externen Programmen (z.B. Schlagkartei-
programmen) nach FIONA zu übernehmen. Hierfür ist die Importfunktion
vorgesehen.
4.5 Allgemeine Daten
Bitte machen Sie auch in diesem Abschnitt die erforderlichen Angaben bzw.
beantworten Sie die Fragen. In Abhängigkeit von der Unternehmensform
(siehe Stammdaten) sind bestimmte Antragsabschnitte nicht auszufüllen
(z.B. bei einem Einzelunternehmer sind keine Angaben im Abschnitt A4
"Angaben zum Unternehmen erforderlich"). In diesen Fällen werden zwar
die Überschriften der Abschnitte angezeigt, alle weiteren Daten sind jedoch
ausgeblendet. Die Tierhaltung wird nur angezeigt, wenn bei "Auswahl Maß-
nahmen" (Abschnitt G2) angegeben wurde, dass Tiere gehalten werden.
234.6 Maßnahmen Hier werden die Maßnahmen angezeigt, die Sie unter "Auswahl Maßnah- men" (s. Kapitel 4.3) ausgewählt haben. Bevor Sie die entsprechenden Ab- schnitte ausfüllen, beachten Sie bitte die Funktionen und Informationen, die in den folgenden Kapiteln 4.6.1 und 4.6.2 beschrieben sind. 4.6.1 Blättern und Speichern der Daten Insbesondere bei den "Maßnahmen", aber auch bei den "Allgemeinen Daten" und „Erklärungen“ etc. lassen sich die notwendigen Daten nicht auf einer Bildschirmseite anzeigen. Zum Blättern sind am oberen linken Rand der Seite die Schaltflächen "Zurück mit Speichern" bzw. "Weiter mit speichern" vorgesehen. Jedes Mal, wenn Sie eine Seite verlassen, werden zunächst alle vorgenom- menen Änderungen gespeichert. Angaben, die Sie gemacht haben, können so nicht versehentlich verloren gehen. 4.6.2 Informationen zu Maßnahmen Bei den Direktzahlungen (DZ) finden Sie unter DZ1 in 2020 eine neu gestal- tete Übersicht zu den voraussichtlich in 2020 zur Verfügung stehenden Zah- lungsansprüchen und den im Flurstücksverzeichnis aktivierten Flächen. Aus der Übersicht geht außerdem hervor, ob ein voraussichtlicher Einzug von Zahlungsansprüchen in die nationale Reserve ansteht (Spalte 1). Ist dies der Fall, so wird dies bei der Anzeige „Voraussichtlicher ZA-Umfang lt. ZID, welche zur Nutzung 2020 zur Verfügung steht“ (Spalte 2) berücksichtigt. Seit 2019 entfällt der Regionenbezug (i.R. Bundesland). Damit können deutschlandweit ZA’s aktiviert werden, unabhängig von deren Entstehung. Deutschland gilt als eine Region. Des Weiteren finden Sie in FAKT eine Übersicht zu den Verpflichtungen und den aktuellen Beantragungen. Die im FAKT-Vorantragsverfahren ange- meldeten Teilmaßnahmen werden mit einem Vorantragskreuz gekennzeich- net und der angegebene Vorantragwert dargestellt. Bei der Landschaftspfle- gerichtlinie werden die bestehenden LPR-Verträge angezeigt. Bei verschie- denen Datenfeldern sind ergänzende Informationen bzw. Hinweise hinter- legt. Die Informationen können Sie durch einen Klick auf das Symbol abrufen. 24 Version 1.0 - 2020
4.6.3 Erforderliche Angaben zur Beantragung der Maßnahmen
In der Regel beantragen Sie die einzelnen Maßnahmen durch Mausklick in
die dafür vorgesehenen Kästchen. Durch einen weiteren Mausklick entfer-
nen Sie gesetzte Markierungen in den Kästchen wieder.
Einige Fragen / Erklärungen sind mit Ja-Nein Feldern versehen, bei denen
zwingend eine Angabe aktiviert sein muss.
Bevor Sie die entsprechenden Markierungen setzen, lesen Sie die Texte auf-
merksam durch und beantragen Sie nur die Maßnahmen, für die Sie auch die
Bedingungen und Auflagen erfüllen bzw. erfüllen werden.
4.6.4 Auswertungsdaten zu den Maßnahmen
Insbesondere handelt es sich um Daten aus dem Flurstücksverzeichnis.
Diese Daten werden den voraussichtlichen Verpflichtungen/ vorhandenen
Zahlungsansprüchen gegenübergestellt. Im Beispiel für die Auswertungsda-
ten bei DZ1 zu den ZA und deren Nutzung. Prüfen Sie, ob Ihre Angaben im
Antrag stimmen!
4.6.5 Prüfungen der einzelnen Antragsabschnitte
Es ist zweckmäßig, jeden einzelnen Antragsabschnitt gesondert zu prüfen
und die Fehler/Hinweise gesondert zu bearbeiten. Die Prüfung können Sie
entweder über die Schaltfläche „Speichern und Prüfen“ am rechten unteren
Ende jeder Seite anstoßen oder entsprechend Kapitel 4.10.
4.7 Erklärungen
Wenn Sie einen Ge-
meinsamen Antrag
stellen, müssen Sie
eine Reihe von Erklärungen abgeben. Für die Erklärungsabschnitte E1 bis
E7 gibt es eine Sammelerklärung:
25Wichtig: Ohne Bestätigung dieser Erklärungen durch kann der Antrag
nicht abgeschlossen werden.
Darüber hinaus sind im Abschnitt Allgemeine Angaben noch weitere Daten-
schutzerklärungen erforderlich, die gesondert beantwortet werden müssen.
4.8 Auswertungen
Es handelt sich hier um Auswertungen aus dem Flurstücksverzeichnis. Mit
den Auswertungen erhalten Sie eine Übersicht über den Umfang der bean-
tragten Kulturen und Maßnahmen. Die Auswertungen stellen einerseits ein
vollständiges Anbauverzeichnis dar, welches Sie für die Planung der Außen-
wirtschaft verwenden können. Andererseits ist es sehr wichtig, die Auswer-
tungen mit den beantragten Maßnahmen abzugleichen. Dadurch erhalten Sie
einen zusätzlichen Überblick, ob sämtliche Flächen sowie die von Ihnen ge-
wünschten Maßnahmen auch beantragt sind.
Die Auswertungen werden als PDF-Dateien und z.T. Excel-Dateien darge-
stellt. Diese Dateien können auf Ihrem lokalen Rechner gespeichert und aus-
gedruckt werden.
Neu ab 2019: Für landwirtschaftliche Betriebe, welche am Testbetriebsnetz
der Buchführungsstellen teilnehmen, besteht mit der Auswertung 11 die
Möglichkeit, die Daten zu den ÖVF-Flächen an die Buchführungsstellen zu
liefern.
26 Version 1.0 - 20204.9 Druck
Beim "Drucken" wird eine PDF-Datei bzw.
z.T. Excel-Datei erzeugt, die Sie auf Ihrem
Rechner speichern und ausdrucken können.
4.10 Prüfen
Grundsätzlich erfolgen bei der Eingabe der
Daten verschiedene Formatprüfungen. Dar-
über hinaus sind im Verfahren FIONA fol-
gende weitere Prüfungsmöglichkeiten vorge-
sehen:
Nur Flurstücksverzeichnis prüfen. Dies er-
folgt direkt im Flurstücksverzeichnis über
das Menü "Aktion" "Flurstücksverzeich-
nis prüfen" Einzelne Antragsabschnitte prüfen; siehe Abschnitt 4.6.5
Gesamtprüfung von Flurstücksverzeichnis und Antragsdaten. Diese
Prüfungen werden über den Punkt "Prüfen & Fehlerprotokoll" im Navigati-
onsbaum ausgelöst.
4.11 Abschließen / Komprimierter Gemeinsamer Antrag
Wenn Sie die Antragsdaten und das Flurstücksverzeichnis und die Schläge/
Teilschläge im GIS vollständig und fehlerfrei bearbeitet haben, können Sie
mit der Funktion "Abschließen" die Antragsbearbeitung beenden. Ein Ab-
schluss ist jedoch nur möglich, wenn im Antragsteil und im Flurstücksver-
zeichnis keine "Fehler" mehr vorhanden sind. Die ggf. noch vorhandenen
"Hinweise" müssen nicht behoben werden, sollten jedoch von Ihnen über-
prüft worden sein. Mit dem Abschließen wird der „Komprimierte Gemein-
same Antrag“ erstellt.
Wichtig: Nach Abschluss Ihres Antrags können Sie den Antrag über "Öffnen
des Antrags" erneut öffnen und bearbeiten. Ein erneuter Abschluss
ist erforderlich. Auch wenn Sie Ihren Antrag abgeschlossen haben
und den zugehörigen komprimierten Antrag bei der Landwirt-
schaftsbehörde eingereicht haben und er dort registriert wurde,
können Sie Ihren Antrag für z.B. Nachmeldungen oder Änderun-
gen aufgrund der Vorabprüfungsergebnisse nochmals öffnen.
• Beachten Sie, dass Sie den zum letzten Abschluss gehörenden
„Komprimierten Gemeinsamen Antrag“ bei Ihrer unteren Land-
wirtschaftsbehörde einreichen.
27• Damit die geänderten Antragsdaten rechtswirksam bei der Land-
wirtschaftsbehörde eingehen, müssen Sie den erneut geöffneten
Antrag wieder abschließen und den zugehörigen komprimierten
Gemeinsamen Antrag einreichen. Der zuerst eingereichte und re-
gistrierte komprimierte Gemeinsame Antrag bleibt solange gültig,
bis Sie einen weiteren komprimierten Gemeinsamen Antrag einrei-
chen!
• Bitte beachten Sie, dass ein rechtswirksamer Zugang Ihres Ge-
meinsamen Antrags 2020 beim Landratsamt erst dann gegeben
ist, wenn der unterschriebene „Komprimierte Gemeinsame
Antrag“ dort eingegangen ist.
Spätester Einreichungstermin ohne Kürzung der Beihilfen ist der 15. Mai
2020. Bei Einreichung vom 16. Mai 2020 bis einschließlich 09. Juni 2020
erfolgen Kürzungen der Beihilfe, danach wird der Antrag abgelehnt.
Beachten Sie die weiteren Fristen insbesondere zu den Vorabprüfungen (vgl.
"Grundsätzliches zur Antragstellung" und Kapitel II.1 der "Erläuterungen
und Ausfüllhinweise zum Gemeinsamen Antrag 2020").
4.12 Rücksetzen der Daten
Neu in 2020: Der bisherige Auswahlpunkt „Rücksetzen auf Urladung“ im
Navigationsbaum wurde in „Daten holen“ umbenannt. Für den Fall, dass Sie
erstmalig im Antragsjahr sich bei FIONA anmelden und Sie das Flurstücks-
verzeichnis aufrufen oder ins GIS wechseln wollen, werden Sie auf die Seite
„Daten holen“ mit der Schaltfläche „Daten zur Bearbeitung laden“ navigiert.
(siehe auch Kapitel 4.4.4.1). Ist eine erste Beladung des Flurstücksverzeich-
nisses und der Schlaggeometrien erfolgt, können mit der Funktion „Daten
holen“ die bestehenden Daten und Bearbeitungen im FSV und in den Maß-
nahmen zurückgesetzt werden. Es wird Ihnen dann die Rücksetzungsdialog-
maske angezeigt.
Mit einer Rücksetzung des Flurstücksverzeichnisses gehen sämtliche bereits
durchgeführten Bearbeitungen verloren. Es kann sein, dass die Vorjahres-
FSV-Daten auch nach dem Sie die FSV-Daten erstmals über „Daten holen“
eingespielt haben, im System der Landwirtschaftsverwaltung aktualisiert
werden (weil die Verwaltung in ihrem System z.B. neuere Kontrollergeb-
nisse eingearbeitet hat). Ab 2020 können Sie so aktualisierte Schlaggeomet-
rien aus dem System der Verwaltung einzeln nach FIONA übernehmen. Da-
28 Version 1.0 - 2020mit ist es nicht erforderlich, dass Sie über den Auswahlpunkt im Navigati-
onsbaum „Daten holen“ Ihren gesamten Flächendatenbestand einschließlich
der Schlaggeometrien auf den Stand der Erstladung zurücksetzen müssen.
Hierzu wird unter „Karten“ der Layer „geprüfte Schläge/Teilschläge VJ ei-
gen“ angeboten. Dieser enthält tagesaktuell die eigenen, geprüften Schlag-
/Teilschlaggeometrien des Vorjahres. Über „Flächenauswahl“ können dann
die Schlaggeometrien übernommen werden.
Für das FSV/GIS und die Maßnahmen kann jederzeit eine Rücksetzung der
Daten durchgeführt werden. Dies bedeutet, dass ihre bisherigen Bearbei-
tungen gelöscht werden und durch die Vorjahresdaten (FSV, Schläge im
FIONA-GIS) ersetzt werden. Dabei wird auf den jeweils aktuellen Bearbei-
tungsstand dieser Vorjahresdaten im System der Verwaltung zurückgegrif-
fen. Zur Auswahlseite für die Rücksetzung gelangen Sie durch Klick auf
„Daten holen“ im Navigationsbaum. Die im GIS bereits digitalisierten bzw.
vorhandenen Schläge/Teilschläge werden aus der Schlagtabelle des Reiters
„Schläge/Teilschläge“ und in der Kartenansicht in den Reiter „Vorlagen“
verschoben und stehen dort für eine spätere Übernahme/Bearbeitung als "Si-
cherung" zur Verfügung. Im Reiter "Schläge/Teilschläge werden nun die
29Vorjahresschläge unter Berücksichtigung des aktuellen Standes der Verwal-
tungs- und Vor-Ort-Kontrollen des Vorjahres angezeigt.
4.13 Länderübergreifende grafische Antragstellung
Seit dem Antragsjahr 2018 sind auch die Flächen, die in anderen Bundeslän-
dern bewirtschaftet werden, grafisch zu beantragen. Die Flächen werden im
Antragssystem des jeweiligen Bundeslandes grafisch beantragt: Informatio-
nen finden Sie unter: https://www.zi-daten.de/gsaa-adress.html
4.13.1 Antragstellende mit Betriebssitz in BW
Im Abschnitt A2
müssen Sie ange-
ben, ob Sie Flä-
chen in anderen
Bundesländern
bewirtschaften.
Wenn ja, sind Eingaben in der Maske "Flächen außerhalb BW" ver-
pflichtend.
Flächen, die in einem Bundesland außerhalb BW liegen, sind mit deren
Antragssoftware zu erfassen und zu beantragen. Ansonsten können Sie
auch keine Prämienzahlung für diese Flächen erhalten.
Zusätzlich zur Erfassung der außerhalb BW bewirtschafteten Flächen
mit Nutzungsangaben in der Antragssoftware des anderen Bundeslan-
des, ist es erforderlich, diese auch im FIONA-FSV zu erfassen, wenn
folgendes zutrifft:
1. Sie beantragen in FAKT die Sommerweideprämie und haben Weide-
flächen in Bayern, Hessen oder Rheinland-Pfalz. Dann ist es erforder-
lich, für diese Weideflächen im FIONA-FSV den FAKT-Code 29 zu set-
zen.
2. Sie beantragen die FAKT-Teilmaßnahmen A2, B1 und G1. Dann ist
es erforderlich, für die Flächen, welche als Hauptfutterflächen dienen,
im FIONA-FSV unter „HFF“ einen Haken zu setzen.
3. Damit die Flächen außerhalb BW in der Auswertung 8 in FIONA bei
der vorläufigen Greeningberechnung berücksichtigt werden können, ist
es erforderlich, dass sämtliche Flächen zumindest in Abschnitt AB3 (Ta-
belle aus der Antragssoftware anderer Bundesländer) übernommen wer-
den. Dies erfolgt über die Schaltfläche „Flächen holen“. Damit die Ein-
spielung dieser Flächen über die Schaltfläche „Fläche holen“ auch erfol-
gen kann, ist es zwingend erforderlich, dass die Flächen außerhalb BW
30 Version 1.0 - 2020zuerst in der jeweiligen Antragssoftware der betreffenden Bundesländer
erfasst werden. Für die Greeningberechnung in Auswertung 8 reicht es
aus, wenn die Flächen außerhalb BW in die Tabelle AB3 eingespielt
werden. Eine Übernahme ins FIONA-FSV ist hierfür im Gegensatz zur
Beantragung der FAKT-Sommerweideprämie, sowie der Angabe der
Hauptfutterfläche, im Rahmen von FAKT nicht zwingend erforderlich.
Bitte beachten Sie, dass die Bundesländer die Antragsdaten nicht bereits
bei Öffnung von FIONA Anfang März zur Verfügung stellen. Nach der-
zeitigem Stand sollen die Daten im Laufe des März, spätestens Anfang
April bereitgestellt werden. Sollte ein Einspielen der Daten in Tabelle
AB3 nicht erfolgreich sein, so wiederholen Sie das „Flächen holen“ zu
einem späteren Zeitpunkt.
Wichtig: Für die Auszahlung relevant sind die Flächen- und Nutzungsan-
gaben, die Sie im jeweiligen Bundeland erfassen. Bitte vergessen
Sie nicht im jeweiligen System alle Nutzungsangaben wie ZA-
Aktivierung zu erfassen!
4.13.2 Antragstellende mit Betriebssitz außerhalb BW
Antragstellende, die in FIONA 2020 erstmals die in BW bewirtschafte-
ten Flächen grafisch beantragen, müssen Angaben in folgenden Berei-
chen ma-
chen:
Stamm-
daten
(siehe Ka-
pitel 4.2) ,
Maske "Flächen in BW", grafische Erfassung der Flächen im GIS (siehe
Kapitel 4.4.5 und 5) und im Flurstücksverzeichnis in den Bereichen
"Nutzungsangaben/Direktzahlungen und ggf. unter "Zusatzfelder für
spez. Nutzcodes".
Nach Abschluss in FIONA müssen Sie den Komprimierten Gemeinsa-
men Antrag an der für Sie zuständigen ULB unterschrieben abgeben.
Bitte beachten: Bisherige Antragstellende von Agarumweltmaßnahmen
in BW mit Betriebssitz außerhalb BW müssen wie bisher auch Angaben
in den Bereichen ADAT, Erklärungen etc. machen. Es sind jetzt aber
zusätzlich Angaben zu ZA Aktivierung etc. im FSV erforderlich und es
31Sie können auch lesen