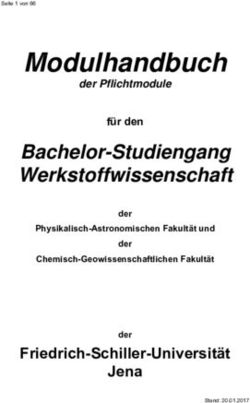8 TIPPS FÜR INTERAKTIVERE MEETINGS IN ZOOM & CO - Wie Sie mit simplen Funktionen Ihres Videokonferenz-Tools und einfachen Methoden eine sichere ...
←
→
Transkription von Seiteninhalten
Wenn Ihr Browser die Seite nicht korrekt rendert, bitte, lesen Sie den Inhalt der Seite unten
8 TIPPS FÜR INTERAKTIVERE MEETINGS IN ZOOM & CO Wie Sie mit simplen Funktionen Ihres Videokonferenz-Tools und einfachen Methoden eine sichere Atmosphäre, mehr Austausch und Effektivität in Meetings schaffen.
UNSERE TIPPS
Stimmungsbilder und
Übersicht: Alle Tipps
0 auf einen Blick 5 Feedbacks via Screensharing
(ab Seite 12)
Breakout-Räume für
Kennlernen durch
1 Umbenennen (ab Seite 3) 6 Kleingruppenarbeit nutzen
(ab Seite 15)
Ankommen im Meeting:
Wasserfall-Reflexion über
2 Stimmung per Chat 7 den Chat (ab Seite 18)
abfragen (ab Seite 6)
Kennenlernen über Stimmungsbilder und
3 Gemeinsamkeiten in 8 Feedback mit der Zoom-
Kleingruppen (ab Seite 8) Umfrage (ab Seite 21)
Kennenlernen und
4 Abfragen via Kamera
(ab Seite 10)KENNENLERNEN DURCH UMBENENNEN
WARUM SOLLTE ICH DAS WAS KÖNNTE ALS
EINSETZEN? INFORMATION ERGÄNZT
WERDEN?
Mit dieser Übung können Sie in
Meetings langwierige Das hängt davon ab, ob es sich um
Vorstellungsrunden ersparen. ein internes oder externes Meeting
Durch das „Umbenennen" in Zoom handelt:
können alle Teilnehmenden eine Intern z.B.:
zusätzliche Information hinter ihren • Standort
Namen schreiben wie z.B. an • Position oder Rolle
welchem Standort sie sind oder
welche Position oder Rolle sie inne Extern z.B.
haben. Über die Teilnehmendenliste • Unternehmen
oder über die Kachelansicht beim • Branche
Sprechen können diese Diese Ergänzungen funktionieren für
Zusatzinformationen von allen beide Arten:
eingesehen werden. • Ort
• Wetter
• Temperatur
TIPP 1
SEITE 3KENNENLERNEN DURCH UMBENENNEN
ANLEITUNG: SCHRITT FÜR SCHRITT
Öffnen Sie die Teilnehmendenliste in der Zoom-
1 Oberfläche, indem Sie in der Menüleiste auf das
Personen-Icon klicken.
Bewegen Sie in der Teilnehmendenliste Ihren
2 Mauszeiger auf Ihren Namen, welcher ganz oben in
der Liste dargestellt wird und klicken Sie auf den
Button „Mehr". Nach diesem Klick erscheint die
Option „Umbenennen“.
Mit dem Klick auf „Umbenennen" öffnet sich
3 automatisch ein Pop-Up-Fenster, in welchem Sie
Ihren Namen ändern oder um eine Information
ergänzen können. Zum Bestätigen der Änderung
klicken Sie bitte auf Enter oder den Button
„Umbenennen".
TIPP 1
SEITE 4KENNENLERNEN DURCH UMBENENNEN
WIE MODERIERE ICH WIE FUNKTIONIERT
DAS AN? DAS IN ANDEREN
VIDEOKONFERENZ-TOOLS?
Diese Übung eignet sich zum Start
eines Meetings. Die Funktion, sich im laufenden
Meeting umzubenennen, gibt es
Am besten haben Sie schon die
bisher nur in Zoom.
Zusatzinformation als Beispiel hinter
ihrem Namen. Bei anderen Tools muss man sich
vorher benennen. Den Namen für eine
Den genauen Ablauf sehen Sie auf
Übung zu nutzen, ist dennoch
der nächsten Folie.
sinnvoll, wenn nur eine Information
abgefragt wird und diese für die
Tipp:
restliche Veranstaltung bestehend
Wenn sich jemand nicht umbenennen
bleiben kann. Die Bitte, sich
kann, bitten Sie die Person es in den
umzubenennen, muss entsprechend
Chat zu schreiben. Sie können als
vorher kommuniziert werden.
Host oder Co-Host auch andere
umbenennen.
TIPP 1
SEITE 5ANKOMMEN IM MEETING STIMMUNG PER CHAT ABFRAGEN
WARUM SOLLTE ICH DAS WIE KÖNNTEN
EINSETZEN? FRAGEN AUSSEHEN?
In virtuellen Meetings fehlt uns die Sie können zum Beispiel nach
Zeit vor dem Konferenzraum. folgenden Dingen fragen:
Da fragen sich Menschen • Anzahl der Meetings an diesem Tag
üblicherweise nach ihrem Befinden • Anzahl an Kaffee/Tee intus
oder was es zum Mittag gab. • Die persönliche Energie auf einer
Prozentskala (eigener Akku)
Mit Hilfe eines kurzen „Check-Ins" im
• Stimmung / Befindlichkeit:
Chat können Sie die Stimmung
„So geht es mir gerade:"
schnell abfragen, ohne dass alle zu
Wort kommen müssen. Neben Stimmungsfragen kann auch
eine erste thematische oder
Zwei bis drei Check-In Fragen geben
inhaltliche Frage oder Aussage
einen guten Einblick, wie es der
gestellt werden.
Gruppe im Meeting geht.
Zum Beispiel:
„Dieses Meeting war erfolgreich,
wenn ...?"
TIPP 2
SEITE 6ANKOMMEN IM MEETING STIMMUNG PER CHAT ABFRAGEN
WIE MODERIERE ICH WIE FUNKTIONIERT
DAS AN? DAS IN ANDEREN
VIDEOKONFERENZ-TOOLS?
Diese Übung eignet sich ebenfalls zu
Beginn eines Meetings. Die Methode kann in allen gängigen
Bitten Sie die Teilnehmenden, den Videokonferenzools eingesetzt werden,
Chat zu öffnen. solange es eine Chat-Funktion gibt und
diese für alle Teilnehmenden aktiviert
Stellen Sie immer eine Frage nach der ist.
anderen.
Tipp:
Notieren Sie sich die Fragen oder
Aussagen vorab in einem Dokument
und kopieren Sie diese dann in den
Chat. So haben Sie direkt auch eine
Sammlung an Fragen.
TIPP 2
SEITE 7KENNENLERNEN ÜBER GEMEINSAMKEITEN IN KLEINGRUPPEN
WARUM SOLLTE ICH WAS FÜR FRAGEN
DAS EINSETZEN? KÖNNTE MAN FÜR
BREAKOUTS NUTZEN?
Kennenlern-Übungen in Kleingruppen
mittels der sogenannten „Breakout- Die Übung „Trio der Gemeinsamkeiten“
Räume" aktivieren die Teilnehmenden hat die einfache Frage „Was verbindet
in einem Meeting. Jede Person kommt Sie mit den Personen in Ihrem Breakout-
zu Wort, Kameras werden Raum? Welche drei Gemeinsamkeiten
angeschaltet und ein erster können Sie finden?“
Austausch findet statt.
Andere Fragen könnten z.B. sein:
Mit der Übung „Trio der • Warum sind Sie heute hier?
Gemeinsamkeiten" entsteht in nur • Was verbindet Sie mit dem
fünf Minuten eine Verbindung Thema X?
zwischen den Teilnehmenden. • Welche Erfahrung haben Sie
mit dem Meeting-Thema schon
gemacht?
TIPP 3
SEITE 8KENNENLERNEN ÜBER GEMEINSAMKEITEN IN KLEINGRUPPEN
WIE MODERIERE ICH WIE FUNKTIONIERT
DAS AN? DAS IN ANDEREN
VIDEOKONFERENZ-TOOLS?
Erklären Sie den Teilnehmenden, dass
Sie gleich von Ihnen automatisch in Die Methode kann mittlerweile in allen
Kleingruppenräume (Breakouts) Videokonferenz-Tools wie beispielsweise
geschickt werden. in TEAMS, WebEx, BigBlueButton und
Hangout eingesetzt werden.
Erklären Sie, was die Frage oder
Aufgabe ist.
Tipp:
Kopieren Sie die Frage in den Chat, so
dass die TN diese auch in Breakouts
sehen.
Dauer der Breakouts bei drei
Personen:
5-6 Minuten
TIPP 3
SEITE 9KENNENLERNEN UND ABFRAGEN VIA KAMERA
WARUM SOLLTE ICH DAS WAS FÜR ABFRAGEN KANN
EINSETZEN? MAN DAMIT UMSETZEN?
In Meetings – vor allem mit vielen Das Repertoire für Abfragen ist sehr
Teilnehmenden (bis 25) können groß. Sie können Stimmungsabfragen
Abfragen via Kamera ein- und machen wie zum Beispiel:.
ausschalten schnell einen Überblick • Alle, die schon mehr als drei Kaffee
geben, wie es der Gruppe geht oder getrunken haben
auch welche Erfahrungen sie schon • Alle, die heute schon draußen waren
mit einem Thema oder Tool haben. • Alle, die heute schon mehr als drei
Meetings hatten
Sie können aber auch erste inhaltliche
Fragen zum Termin oder Workshop
stellen:
• Alle, die schon mal das Tool X
eingesetzt haben
• Alle, die in der letzten Woche direkten
Kundenkontakt hatten
TIPP 4
SEITE 10KENNENLERNEN UND ABFRAGEN VIA KAMERA
WIE MODERIERE ICH WIE FUNKTIONIERT
DAS AN? DAS IN ANDEREN
VIDEOKONFERENZ-TOOLS?
Bitten Sie die Teilnehmenden,
Kameras und Mikrofone zu aktivieren. Diese Methode funktioniert in allen
Erklären Sie, dass Sie gleich eine Videokonferenzsystemen, die eine
Aussage treffen (Alle, die ...). Alle Kachel- oder Galerieansicht anbieten.
Personen auf die die Aussage zutrifft,
lassen die Kamera an. Wichtiger Hinweis:
Teilnehmende per Browser in Zoom
Fragen Sie ein bis zwei (nicht alle!)
haben die Galerie-Ansicht nicht zur
Personen, die die Kamera an haben zu
Verfügung.
der Aussage (zum Beispiel: „Wo
waren Sie heute schon draußen?“
Oder: „Was haben Sie mit Tool X
schon gemacht?“)
Dauer der Übung:
5-10 Minuten (bei 2-4 Fragen)
TIPP 4
SEITE 11STIMMUNGSBILDER UND FEEDBACKS VIA SCREENSHARING
WARUM SOLLTE ICH DAS WAS KANN ICH ALLES
EINSETZEN? ABFRAGEN?
Um ein Stimmungsbild aus einer Das Repertoire für Abfragen ist sehr
großen Gruppe zu gewinnen, braucht groß. Es eignet sich besonders, wenn Sie
es in der Regel ein weiteres Tool. Es bei einer Präsentation auf einer Folie
geht auch ohne: mittels einer verschiedene Pfade oder Optionen
Präsentation und der Kommentieren- vorstellen.
Funktion beim Bildschirmteilen,
Sie können Stimmungsbilder und
können Teilnehmende schnell
Feedbacks einsammeln zu:
Feedback geben So stellen Sie schnell
• Ideen
und visuell dar, was die Gruppe denkt
• Varianten/Alternativen
– ohne alle einzeln anzusprechen.
• Aussagen
Und ohne Extra-Tool.
• Einschätzungen
Tipp:
Speichern Sie jede Abfrage als Bild,
bevor sie zur nächsten Abfrage gehen.
TIPP 5
SEITE 12STIMMUNGSBILDER UND FEEDBACKS VIA SCREENSHARING
WIE MODERIERE ICH DAS AN?
Kündigen Sie an, dass Sie jetzt den Bildschirm teilen
oder – falls Sie schon eine Präsentation halten –, die
Kommentieren-Funktion aktivieren.
Erklären Sie den Teilnehmenden, dass sie unter
„Optionen anzeigen" auf „Kommentieren" und dann
auf „Stempeln" gehen sollen. Sagen Sie, welche
Stempel-Form sie wählen sollen und bitten Sie die
Teilnehmenden, genau einmal zu stempeln. Eventuell
braucht es eine Übungsrunde. Sie können über
„Löschen" alle Kommentare und Stempel entfernen.
Daneben finden Sie auch die „Speichern"- Funktion.
TIPP 5
SEITE 13STIMMUNGSBILDER UND FEEDBACKS VIA SCREENSHARING
WIE FUNKTIONIERT DAS IN
ANDEREN VIDEOKONFERENZ-TOOLS?
Bei WebEx finden sie die Funktion unter „Freigeben“
in der Steuerleiste.
Bei Microsoft Teams heißt die Funktion „Bildschirm
teilen“ und versteckt sich hinter diesem Symbol:
Außerdem lässt sich das Screensharing über über die
Tastenkombination STRG + Umschalt + E aktivieren.
In BigBlueButton geht es über den
Mehrbenutzermodus.
TIPP 5
SEITE 14BREAKOUT-RÄUME FÜR KLEINGRUPPENARBEIT NUTZEN
WARUM SOLLTE ICH DAS WANN UND WIE NUTZE ICH
EINSETZEN? „BREAKOUT-RÄUME"?
Das Aufteilen von Gruppen in einem Meeting in Am besten so oft wie möglich.
Kleingruppen oder Tandems ist eine der effizientesten Die Beispiel fürs Kennenlernen finden Sie schon bei Tipp Nr. 3.
Methoden. So gewährleisten Sie, dass alle
Für die inhaltliche Arbeit eigenen sich Breakout-Räume
Teilnehmenden in den Austausch kommen und im
folgendermaßen:
kleineren Rahmen erste Ideen oder Fragestellungen
• Nach einer Präsentation oder einem Zwischenstand schicken
entwickeln können, bevor diese in die große Runde
Sie die Teilnehmenden zum „Fragen finden" in den Breakout (5
getragen werden. Außerdem erlaubt die
Minuten mit 2 Personen, 8 Minuten mit 3 Personen)
Zufallsfunktion, dass sich Menschen in Breakout-
• Lassen Sie Teilnehmende ihre Meinungen zuerst in Breakouts
Räumen treffen, die sich sonst selten begegnen.
austauschen (4 Minuten mit 2 Personen), bevor es in der
großen Runde weiter geht.
• Ideenentwicklung: Erst alleine 2 Minuten Ideen entwickeln,
dann zu zweit 6 Minuten gemeinsam Ideen finden,
anschließend in Vierer-Gruppen 10 Minuten lang brainstormen
lassen. Am Ende stellt jede Gruppe ihre Ideen vor.
TIPP 6
SEITE 15BREAKOUT-RÄUME FÜR KLEINGRUPPENARBEIT NUTZEN
ANLEITUNG: SCHRITT FÜR SCHRITT
1 Öffnen Sie die „Breakout-Session" in der Menüleiste
Nutzen Sie die Auswahl „Automatisch zuweisen" für eine zufällige
2 Konstellation in den Breakouts
Geben Sie die Zahl der Breakouträume an – je nachdem, wie groß die
3 Gruppen sein sollen. Unten im Fenster sehen Sie einen Hinweis, wie
viele „Teilnehmer pro Session" zugewiesen sind. Wenn Sie mit der
Verteilung zufrieden sind, klicken Sie auf „Erstellen".
Tipp:
Klicken Sie auf das „Zahnrädchen-Symbol" ganz links unten. Setzen Sie
4 überall Häkchen, außer bei der ersten Option „Meetingteilnehmern die
Bevor Sie die Breakouts erstellen, kopieren Sie
die Frage oder Aufgabe in den Chat. So haben
Auswahl eines Raums gestatten“.
die Teilnehmenden Gelegenheit darüber
nachzudenken und Sie mehr Ruhe für die
Stellen Sie bei „Automatisches Schließen der Konferenzräume nach"
5 die Minuten ein. Wählen Sie beim „Countdown-Timer" 15 Sekunden
Breakout-Erstellung.
aus der Liste aus.
TIPP 6
SEITE 16BREAKOUT-RÄUME FÜR KLEINGRUPPENARBEIT NUTZEN
WIE FUNKTIONIERT
DAS IN ANDEREN
VIDEOKONFERENZ-TOOLS?
TEAMS, WebEx, BigBlueButton, und
Google Hangout bieten mittlerweile
auch die Breakout-Räume oder
Gruppenräume an. Die Bedienung
und Optionen unterscheiden sich
leicht voneinander.
TIPP 6
SEITE 17REFLEKTIEREN GEMEINSAM IM CHAT
WARUM SOLLTE ICH DAS WAS FÜR
EINSETZEN? REFLEXIONSFRAGEN
KANN ICH STELLEN?
Das gemeinsame Reflektieren hilft
Wichtiges aus dem Meeting Auch hier ist das Repertoire
hervorzuholen und festzuhalten. unerschöpflich. Überlegen Sie sich,
Mit der „Wasserfall"-Reflexion können welche Fragen Ihnen oder der Gruppe
Teilnehmende das unbeeinflusst von helfen. Wir empfehlen 2-4 Fragen im
anderen machen. Das bringt bessere Chat zu stellen.
Ergebnisse hervor. Das könnte z.B. sein:
• Was nehme ich aus dem Meeting mit?
• Was hat mich überrascht?
• Was hat gefehlt?
• Was war heute neu für mich?
• Was hat mir geholfen?
• Was beschäftigt mich noch?
• Welche Frage habe ich noch?
• Was gehe ich als nächstes an?
TIPP 7
SEITE 18REFLEKTIEREN GEMEINSAM IM CHAT
WIE MODERIERE ICH DAS AN?
Bitten Sie die Teilnehmenden den Chat zu öffnen. Weisen Sie darauf
hin, dass Sie gleich eine Frage in den Chat kopieren. Diese sollen die
Teilnehmenden beantworten – ABER NICHT ABSENDEN. Weisen
Sie mehrfach darauf hin, während die Teilnehmenden schreiben.
Nach einer Minute zählen Sie einen Countdown von fünf herunter
und sagen „Absenden".
Moderieren Sie die nächste Frage an und wiederholen Sie das
Prozedere.
Es empfiehlt sich aus Zeitgründen, nicht alle Antworten vorzulesen.
Weisen Sie die Teilnehmenden darauf hin, dass Sie den Chat
speichern oder kopieren können oder dass Sie die Antworten in eine
Dokumentation übertragen (ohne Namen).
TIPP 7
SEITE 19REFLEKTIEREN GEMEINSAM IM CHAT
WIE FUNKTIONIERT DAS IN ANDEREN
VIDEOKONFERENZTOOLS?
Diese Methode funktioniert in allen Videokonferenzen, die über
einen Chat verfügen.
Einzig das „Speichern" des Chats kann unterschiedlich in den Tools
gelöst oder möglich sein.
TIPP 7
SEITE 20MEETINGS REFLEKTIEREN MIT INTERNEN UMFRAGE-TOOLS
WARUM SOLLTE ICH DAS
EINSETZEN?
Mit einer vorbereiten Abfrage im
internen Umfrage-Tool von ZOOM
können Sie schnell am Ende Feedback
einsammeln, wie hilfreich der Termin,
das Meeting oder der Workshop war.
Damit erhalten Sie ein erstes Signal, ob
die Veranstaltung für Teilnehmende eine
gut investierte Zeit war.
TIPP 8
SEITE 21MEETINGS REFLEKTIEREN MIT INTERNEN UMFRAGE-TOOLS
WAS KANN ICH ALLES ABFRAGEN?
Sie können das Umfrage-Tool in ZOOM auch fürs Ankommen oder
Kennenlernen nutzen. Der Fokus bei dieser Methode liegt in der
Reflexion.
Sie können Skalen-Fragen zur Produktivität des Meetings erstellen:
• Wie hilfreich war das Meeting für Sie auf einer Skala von 1-10?
• Wie sinnvoll investiert war die Zeit in diesem Meeting auf einer
Skala von 1-10?
• Wie produktiv empfanden Sie dieses Treffen auf einer Skala
von 1-10?
Sie können aber auch abfragen, welche Inhalte Teilnehmende z.B.
ausprobieren oder nutzen wollen:
• Welches der vorgestellten Tools werden Sie in Ihrer Abteilung
demnächst ausprobieren?
TIPP 8
SEITE 22MEETINGS REFLEKTIEREN MIT INTERNEN UMFRAGE-TOOLS
WIE FUNKTIONIERT DAS IN ZOOM? WIE FUNKTIONIERT
DAS IN ANDEREN
Wichtig: Die Umfrage können Sie nicht direkt in ZOOM erstellen, VIDEOKONFERENZTOOLS?
sondern auf der Webseite von Zoom in Ihrem Benutzerkonto. Wenn Sie
den Button „Abfrage" nicht in der ZOOM-Funktionsleiste sehen, müssen Umfragen lassen sich auch in
Sie in Ihrem Konto auf der Webseite die Funktion aktivieren. Die TEAMS, WebEx und BigBlueButton
detaillierte Anleitung fürs Erstellen von Umfragen finden Sie auf der erstellen und sind in den meisten
ZOOM-Seite. Videokonferenz-Tools ein Standard-
Feature.
Auch wichtig: Umfragen können nur von Teilnehmenden durchgeführt
werden, die die ZOOM-Software nutzen. Teilnehmende, die per Browser Die Einrichtung einer Umfrage ist
dabei sind, können nicht abstimmen. Wenn Sie nicht sicher sind, dass alle in jedem Tool ein wenig anders.
Teilnehmenden die Software nutzen, wählen Sie eine andere
Reflexionsmethode wie beispielsweise in Tipp 7 beschrieben.
Genauere Informationen finden Sie hier.
TIPP 8
SEITE 23MEETINGS REFLEKTIEREN MIT INTERNEN UMFRAGE-TOOLS
WIE MODERIERE ICH DAS AN?
Weisen Sie die Teilnehmenden darauf hin, dass Sie
1 noch eine kurze Umfrage zum Abschluss starten.
Lesen Sie die Frage und Optionen vor. Bitten Sie
2 abzustimmen.
Warten Sie bis (fast) alle abgestimmt haben. (Das
3 erkennen Sie an der Prozentzahl.)
Wenn Sie möchten, können Sie das Ergebnis direkt
4 mit den Teilnehmenden teilen über den Button
„Ergebnis teilen".
TIPP 8
SEITE 24VIEL SPASS BEIM AUSPROBIEREN!
Sie können auch lesen