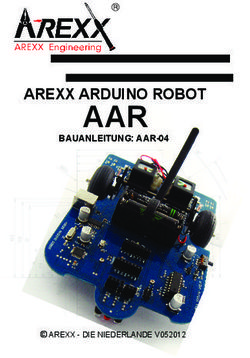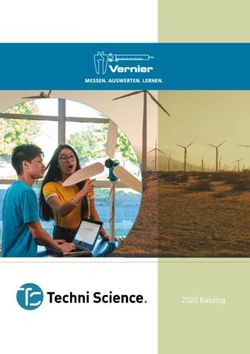Anleitung - ARDUINO TINKERKIT UND SNAP4ARDUINO - Pädagogische Hochschule Schwyz
←
→
Transkription von Seiteninhalten
Wenn Ihr Browser die Seite nicht korrekt rendert, bitte, lesen Sie den Inhalt der Seite unten
V2020.12.01
ARDUINO TINKERKIT UND SNAP4ARDUINO
Anleitung
Prof. Dr. Mareen Przybylla
Pädagigsche Hochschule SchwyzInhalt V2020.12.01
Ansteuerung des Arduino Uno ................................................................................3
Die Programmierumgebung Snap4Arduino .............................................................4
Projekte erstellen, öffnen und laden........................................................................ 4
Programme zur Arduino-Ansteuerung erstellen ...................................................... 5
Die Arduino-Blöcke................................................................................................... 5
Sensoren.................................................................................................................6
Taster und Digitale Sensoren (Binärwert) ................................................................ 6
Analoge Sensoren (wertdiskret) ............................................................................... 7
Sensoren mit mehreren Anschlüssen (wertdiskret) ................................................. 9
Analoge Sensoren mit mehreren Anschlüssen ....................................................................................................9
Digitale Sensoren mit mehreren Anschlüssen ................................................................................................. 10
Aktoren ................................................................................................................ 11
LEDs ........................................................................................................................ 11
Piezo-Summer ........................................................................................................ 12
Servomotoren ........................................................................................................ 13
Displays ................................................................................................................ 14
Prof. Dr. Mareen Przybylla
2 Pädagogische Hochschule SchwyzAnsteuerung des Arduino Uno V2020.12.01
Ansteuerung des Arduino Uno
Um die Arbeit mit den elektronischen Bauteilen zu erleichtern, wird auf den Arduino
Uno (oder ein kompatibles Board) das TinkerKit-Shield aufgesteckt:
Das TinkerKit-Shield enthält verschiedene Bereiche, an die Sensoren, Aktoren und
Displays angeschlossen werden können:
- Digitale Ein-/ und Ausgänge (Digital Input/Output D2, D3, …, D13 – orange Ste-
cker), davon PWM1: D3, D5, D6, D9, D10, D11
- Analoge Eingänge (Analog Input A0, A1, A2, A3 – weiße Stecker)
- TWI-Schnittstelle (Two-Wire-Interface, TWI – blauer Stecker)
Digitale Ein- und
Ausgänge
Analoge Eingänge
TWI-Schnittstelle
Das zusammengesteckte Board mit Shield wird dann per USB-Kabel mit dem Compu-
ter verbunden.
1
PWM: Pulsweitenmodulation; Verfahren zur Erzeugung pseudoanaloger Signale durch Darstellung
relativ hoher Menge diskreter Werte im jeweiligen Wertebereich (hier: 256)
Prof. Dr. Mareen Przybylla
3 Pädagogische Hochschule SchwyzDie Programmierumgebung Snap4Arduino V2020.12.01
Die Programmierumgebung Snap4Arduino
Die Snap4Arduino-Programmierumgebung besteht aus verschiedenen Bereichen:
Blockkategorien
Bühne
Blöcke der aktu-
ellen Kategorie Sprite
Skriptbe-
reich
Projekte erstellen, öffnen und laden
Um ein neues Arduino-Projekt in Snap4Arduino zu erstellen, wird das Programm ge-
öffnet. Die Sprache lässt sich über das „Zahnrad”-Symbol einstellen. Snap4Arduino
erzeugt automatisch ein neues Projekt. Ein vorhandenes Projekt öffnet man über das
Datei-Symbol und die Auswahl „Open…” („Öffnen…”):
Projekte von einer externen Quelle können geladen werden, indem man im selben
Menü auf „Import…” („Importieren…”) klickt und das entsprechende Projekt aus-
wählt. Bevor der Arduino programmiert werden kann, muss er noch mit dem aktuel-
len Sprite verbunden werden2. Hierzu klickt man in der Übersicht der Blockkatego-
rien auf „Arduino” und anschließend auf „Connect Arduino” („Mit Arduino verbin-
den“). Nach kurzer Zeit erscheint eine Meldung, die die erfolgreiche Verbindung be-
stätigt:
Falls das Projekt neu angelegt wurde, sollte es anschließend mit eigenem Namen ge-
sichert („Save as…“ bzw. „Sichern als…“ im Dateimenü) und zwischendurch immer
wieder gespeichert werden („Save“ bzw. „Sichern“).
2
Jeder Sprite hat einen eigenen Skriptbereich und kann mit einem eigenen Arduino verbunden wer-
den. So können auch Projekte erstellt werden, die mehrere interaktive Objekte einbeziehen.
Prof. Dr. Mareen Przybylla
4 Pädagogische Hochschule SchwyzDie Programmierumgebung Snap4Arduino V2020.12.01
Programme zur Arduino-Ansteuerung erstellen
Snap4Arduino kommuniziert mit dem Arduino Uno über die Blöcke in der Kategorie
„Arduino”. Zur Erstellung eines Programms werden außerdem Blöcke aus den Kate-
gorien „Control” („Steuerung”), „Operators” („Operatoren”) und „Variables” („Vari-
ablen”) benötigt. Die anderen Kategorien dienen ausschließlich dazu, Sprites auf der
Bühne zu manipulieren. Ein Snap4Arduino-Programm beginnt typischerweise mit
dem Block bzw. . Daran anschließend folgt die Erstellung des
eigentlichen Programms, indem die benötigten Blöcke per Drag & Drop aus den je-
weiligen Kategorien auf die Bühne gezogen und zusammengeklickt werden, z. B.:
bzw.
Die Arduino-Blöcke
Es gibt verschiedene Arduino-Blöcke. Diese werden genutzt, die Verbindung mit dem
Board zu prüfen, herzustellen oder zu trennen und um an den einzelnen Pins anlie-
gende Signale der angeschlossenen Sensoren auszulesen und Signale über die Pins
nach außen an die Aktoren und Displays zu geben:
1:
2:
3:
4:
bzw.
5:
6:
7:
8:
1: prüfen, ob Arduino mit dem aktuellen Sprite verbunden ist
2: Arduino mit dem aktuellen Sprite verbinden, dazugehörigen USB-Port angeben
3: Verbindung von Arduino und Sprite trennen
4: Servomotoren ansteuern
5: Digitale Ausgänge ansteuern
6: PWM-Ausgänge ansteuern
7: analoge Sensoren auslesen (Häkchen setzen für Anzeige auf der Bühne)
8: digitale Sensoren auslesen (Häkchen setzen für Anzeige auf der Bühne)
Nähere Erläuterungen zur Verwendung der verschiedenen Blöcke finden sich auf den
folgenden Seiten bei den jeweiligen Komponenten. Zusätzliche Blockbibliotheken
können über das Dateimenü genauso importiert werden, wie Projekte.
Prof. Dr. Mareen Przybylla
5 Pädagogische Hochschule SchwyzSensoren V2020.12.01
Sensoren
Sensoren sind technische Bauteile, die Eigenschaften der Umgebung erfassen (z. B.
Temperatur, Helligkeit, Druck) und (meist) elektrische Signale abgeben, aus denen
der Wert der zugehörigen Messgröße abgeleitet werden kann.
Taster und Digitale Sensoren (Binärwert)
Bei den folgenden Modulen handelt es sich um Sensoren, deren Signale genau zwei
diskrete Werte enthalten können: 0 oder 1, bzw. falsch oder wahr:
Anschlusskabel (rot-
Taster orange-schwarz)
Neigungssensor Kippschalter
Anschlusskabel
Berührungssensor (schwarz-rot-gelb,
ohne Markierung)
Bewegungssensor
(PIR)
Digitale Sensoren werden an die digitalen Ein-/Ausgänge angeschlossen (Digital In-
put/Output D2, D3, …, D13 – orange Stecker).
Zum Auslesen der Sensorwerte, die immer entweder true (wahr) oder false (falsch)
sind, wird in Snap4Arduino der folgende Block aus der „Arduino“-Kategorie genutzt:
bzw.
Hier wird die Nummer des Pins eingetragen, an den der Sensor angeschlossen ist.
Um die Werte auf der Bühne dauerhaft anzeigen zu lassen, kann der „say“-Block aus
der „Looks“-Kategorie verwendet und mit dem „forever“-Block aus der „Control“-Ka-
tegorie umschlossen werden:
bzw.
Prof. Dr. Mareen Przybylla
6 Pädagogische Hochschule SchwyzSensoren V2020.12.01
Analoge Sensoren (wertdiskret)
Bei den folgenden Modulen handelt es sich um analoge Sensoren, die theoretisch je-
den beliebigen Wert zwischen einem Minimum und einem Maximum liefern können.
Da sie digital ausgelesen werden, setzt ein Analog-Digital-Wandler die analogen Ein-
gangssignale in einen digitalen Datenstrom mit einer begrenzten (aber oft relativ ho-
hen) Anzahl diskreter Werte um, der dann weiterverarbeitet oder gespeichert wer-
den kann (hier: 0-1023).
Helligkeits- Magnetfeld-
sensor sensor
Anschlusskabel
Temperatur-
(rot-orange-
sensor
schwarz)
Schiebewider- Schalldruck-
stand sensor
Anschlusskabel
Drehwider- (schwarz-rot-
stand gelb, ohne
Markierung)
Analoge Sensoren werden an die analogen Eingänge angeschlossen (Analog Input
A0, A1, …, A5 – weiße Stecker).
Zum Auslesen der Werte, die immer zwischen 0 und 1023 liegen, wird in Snap4Ardu-
ino der folgende Block aus der „Arduino“-Kategorie genutzt:
bzw.
Hier wird die Nummer des Pins eingetragen, an den der Sensor angeschlossen ist.
Um die Werte auf der Bühne dauerhaft anzeigen zu lassen, kann der „say“-Block aus
der „Looks“-Kategorie verwendet und mit dem „forever“-Block aus der „Control“-Ka-
tegorie umschlossen werden:
bzw.
Prof. Dr. Mareen Przybylla
7 Pädagogische Hochschule SchwyzSensoren V2020.12.01
Luftqualitätssensor
Bei dem folgenden Modul handelt es sich um einen Luftqualitätssensor (MQ135).
Luftqualitätssensor
Anschlusskabel
(rot-orange-schwarz,
3-polig / 4-polig)
Korrekt angeschlossenes
Kabel (Farben beachten!)
Auch bei den Luftqualitätssensoren handelt es sich um analoge Sensoren mit den zu-
vor beschriebenen Eigenschaften. Sie können daher auf die gleiche Weise ausgelesen
werden, wie alle anderen analogen Sensoren (® Analoge Sensoren (wertdiskret)).
Zusätzlich kann der aktuelle CO2-Gehalt der Luft mit den folgenden Blöcken be-
stimmt werden:
1: bzw.
2: bzw.
3: bzw.
Hier werden der Pin, an den der Sensor angeschlossen ist und ggf. weitere Werte für
die Kalibrierung des Sensors eingetragen (siehe unten).
1: gibt aktuellen CO2-Wert aus (Kaltwiderstand R0 ist voreingestellt auf 74)
2: gibt den kalibrierten Kaltwiderstandswert R0 aus (voreingestellter Wert 412,55
ppm zur Kalibrierung an frischer Luft, siehe z. B. https://www.co2.earth)
3: gibt aktuellen CO2-Wert aus (Kaltwiderstand R0 ist einstellbar)
Prof. Dr. Mareen Przybylla
8 Pädagogische Hochschule SchwyzSensoren V2020.12.01
Sensoren mit mehreren Anschlüssen (wertdiskret)
Sensoren mit mehreren Anschlüssen werden mit mehreren Kabeln mit dem Arduino
verbunden und liefern entsprechend auch mehrere Werte.
Analoge Sensoren mit mehreren Anschlüssen
Bei dem folgenden Modul handelt es sich um einen analogen Sensor mit zwei An-
schlüssen:
Beschleunigungssensor
2 Anschlusskabel (rot-orange-schwarz)
Dieser Sensor wird an die analogen Eingänge angeschlossen (Analog A0, A1, A2, A3 –
weiße Stecker) und mit dem „analog reading“-Block aus der „Arduino“-Kategorie
ausgelesen. Um die Werte auf der Bühne dauerhaft anzeigen zu lassen, kann der
„say“-Block aus der „Looks“-Kategorie verwendet und mit dem „forever“-Block aus
der „Control“-Kategorie umschlossen werden, zusätzlich werden „wait“-Blöcke ge-
nutzt, um die Werte jeweils für eine Sekunde anzuzeigen:
bzw.
Auch hier werden wieder die Nummern der Pins eingetragen, an die der Sensor an-
geschlossen ist.
Prof. Dr. Mareen Przybylla
9 Pädagogische Hochschule SchwyzSensoren V2020.12.01
Digitale Sensoren mit mehreren Anschlüssen
Bei dem folgenden Modul handelt es sich um einen digitalen Sensor mit zwei An-
schlüssen, der eine feste Anzahl diskreter Zustände annehmen kann, um die Stellung
des Joysticks und den Tastendruck zu kennzeichnen. Die zugehörigen Signale befin-
den sich in jeweils klar definierten, voneinander unterschiedlichen und verhältnismä-
ßig kleinen Wertebereichen.
2-Achsen-Joystick
mit Taster
2x Anschlusskabel
(rot-orange-
schwarz)
Der Joystick wird, auch wenn dies der Intuition widerspricht, ebenso wie andere digi-
tale Sensoren, die mehr als genau zwei diskrete Werte liefern, an die analogen Ein-
gänge (Analog Input A0, A1, A2, A3 – weiße Stecker) angeschlossen und wie dort be-
schrieben ausgelesen (® Sensoren mit mehreren Anschlüssen - Analoge Sensoren).
Prof. Dr. Mareen Przybylla
10 Pädagogische Hochschule SchwyzAktoren V2020.12.01
Aktoren
Aktoren sind technische Bauteile, die elektrische Signale in physikalische Größen um-
setzen, wie beispielsweise Licht oder Bewegung. Sie sind also sozusagen das Gegen-
teil von Sensoren.
Aktoren werden an die digitalen Ein-/Ausgänge angeschlossen (Digital Input/Output
D2, D3, …, D13 – orange Stecker).
LEDs
Bei den LED-Modulen handelt es sich um Aktoren, die sowohl binär als auch mittels
PWM angesteuert werden können:
Farbige LEDs in verschiedenen Größen
Hi-Power-LEDs
Anschlusskabel (rot-orange-schwarz)
Zum Ein- oder Ausschalten der LEDs wird in Snap4Arduino der folgende Block aus der
„Arduino“-Kategorie genutzt:
bzw.
Hier werden der zu sendende Status (an oder aus) und der Pin, an den die LED ange-
schlossen ist, eingetragen.
Um die Helligkeit einer LED steuern zu können, wird in Snap4Arduino der folgende
Block aus der „Arduino“-Kategorie genutzt:
bzw.
Hier wird der zu sendende Helligkeitswert (zwischen 0 und 255) und der Pin, an den
die LED angeschlossen ist, eingetragen. Beachte: eine solche pseudoanaloge Ansteu-
erung funktioniert nur an speziellen PWM-Pins (D3, D5, D6, D9, D10, D11).
Prof. Dr. Mareen Przybylla
11 Pädagogische Hochschule SchwyzAktoren V2020.12.01
Piezo-Summer
Bei den Piezo-Summern handelt es sich um Aktoren:
Piezo-Summer
Piezo-Summer
Anschlusskabel Anschlusskabel
(schwarz-rot- (schwarz-rot-gelb,
weiß-gelb, 3- ohne Markierung)
polig / 4-polig)
Zum Ansteuern der Summer werden in Snap4Arduino die folgenden Blöcke aus der
„Arduino“-Kategorie genutzt:
1:
bzw.
2:
Hier werden der Pin, an den der Summer angeschlossen ist, und die zu sendenden
Noten mit den entsprechenden Notenwerten eingetragen (siehe unten).
Bei der Ansteuerung der Summer gibt es folgende Möglichkeiten:
1: es wird eine Melodie erstellt und im Gesamten abgespielt, z. B.:
bzw.
2: es wird ein einzelner Ton abgespielt
Eine Melodie könnte auch über das Aneinanderfügen einzelner „play note“-Blöcke
abgespielt werden, jedoch hat dies zwei Nachteile:
a) In Jedem Block muss der Pin angegeben werden, auf dem der Ton ausgege-
ben werden soll.
b) Jeder Ton wird einzeln übertragen, so dass unnötiger Datenverkehr erzeugt
wird, was zu Verzögerungen in der Programmausführung führen kann.
Prof. Dr. Mareen Przybylla
12 Pädagogische Hochschule SchwyzAktoren V2020.12.01
Servomotoren
Bei den Servomotoren handelt es sich um Aktoren:
Servomotoren (Standard)
Servomotoren (CR – Continuous Rotation)
Adapterkabel (schwarz-rot-gelb,
mit roten Ausrufezeichen ! markiert)
Beim Anschluss der Servomotoren an die digitalen Ein-/Ausgänge (Digital Input/Out-
put D2, D3, …, D13 – orange Stecker) ist auf Verwendung des korrekten Kabels (siehe
oben) zu achten! Hinweis: sollten die Motoren nicht richtig funktionieren, hilft es
meist, eine externe Stromquelle anzuschließen.
Zum Ansteuern der Servomotoren werden in Snap4Arduino folgende Blöcke aus der
„Arduino“-Kategorie genutzt:
1:
2:
bzw.
3:
Hier werden der Pin, an den der Servomotor angeschlossen ist, und der zu sendende
Wert (siehe unten) eingetragen.
Bei der Ansteuerung der Servomotoren gibt es folgende Möglichkeiten:
1: Servomotoren (Standard): Winkel zwischen ca. 0° und 180°
2: Servomotoren (Continuous Rotation (CR)3 – dauerhaft drehend):
- drehen im Uhrzeigersinn (Wert ca. zwischen 1000 und 1475)
- drehen gegen Uhrzeigersinn (Wert ca. zwischen 1475 und 2000)
- anhalten: Wert ca. 1475
3: Verbindung zum Servomotor trennen
Die genauen Werte müssen experimentell ermittelt werden.
3
In den meisten Starter-Kits sind ausschließlich Standard-Servomotoren enthalten, CR-Servomotoren
müssen zusätzlich erworben werden.
Prof. Dr. Mareen Przybylla
13 Pädagogische Hochschule SchwyzDisplays V2020.12.01
Displays
Bei dem folgenden Modul handelt es sich um ein RGB-Backlight-LCD (Liquid Chrystal
Display):
RGB-Backlight-LCD
Anschlusskabel (4-polig, schwarz-rot-weiß-gelb)
Das RGB-Backlight-LCD wird an den TWI-Eingang angeschlossen (Two-Wire-Interface,
TWI – blauer Stecker).
Zum Ansteuern des Displays wird die Bibliothek „LCD-blocks.xml“ eingebunden (ein-
fach per Drag&Drop auf den Skritbereich ziehen). Damit werden in Snap4Arduino die
folgenden Blöcke in die „Arduino“-Kategorie hinzugefügt und können nun genutzt
werden:
1:
2:
3:
bzw.
4:
5:
6:
Im Gegensatz zu den meisten sonstigen Modulen ist die Eingabe eines Pins bei Ver-
wendung des Displays nicht nötig, da es automatisch erkannt wird.
Mit den Blöcken werden jeweils bestimmte Display-Funktionen bereitgestellt:
1: Display wird initialisiert (eingeschaltet und auf Ausgangszustand gesetzt)
2: Display wird abgeschaltet
3: Display wird geleert (Text wird gelöscht)
4: Die Blink-Methode wird gestartet oder gestoppt
5: Display-Hintergrundfarbe wird mit RGB-Werten eingestellt
6: Eingegebener Text wird auf dem Display ausgegeben
Prof. Dr. Mareen Przybylla
14 Pädagogische Hochschule SchwyzSie können auch lesen