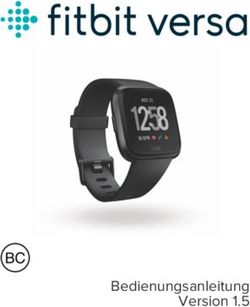Anleitung Serverzugriff - engerfeld.ch
←
→
Transkription von Seiteninhalten
Wenn Ihr Browser die Seite nicht korrekt rendert, bitte, lesen Sie den Inhalt der Seite unten
Anleitung Serverzugriff Es gibt vier Möglichkeiten, auf die Daten des Servers zuzugreifen. Unten wird erklärt, wie der Zugriff erfolgt und was die Vor- und Nachteile sind. 1. Zugriff im lokalen Netzwerk Der Zugriff auf den Server im lokalen Netzwerk ist nur im Schulhaus möglich. Der Vorteil ist, dass die Daten schnell geladen werden und dass immer die aktuellste Dateiversion vorhanden ist. Um im lokalen Netzwerk auf deine Dateien zuzugreifen, gehe wie folgt vor: • Öffne den Finder • Wähle im linken unteren Bereich des Finder-Fensters den kufserver aus. Falls der kufserver nicht angezeigt wird, klicke auf alle und suche dann nach dem kufserver. Doppelklicke auf kufserver. • Im oberen rechten Bereich des Finder-Fensters siehst du den Button Verbinden als... Klicke darauf und gib im Popup-Fenster deinen Benutzernamen und dein Passwort ein. • Es werden nun alle verfügbaren Ordner angezeigt. 2. Zugriff über den Browser Du kannst auch über einen Browser wie InternetExplorer, Edge, Safari, Firefox und so weiter auf deine Dateien zugreifen. Der Vorteil ist, dass du von überall auf deine Dateien zugreifen kannst, solange du eine Internetverbindung hast. Der Nachteil ist, dass je nach Verbindungsgeschwindig- keit längere Ladezeiten auftreten. Um über den Browser auf deine Dateien zuzugreifen, gehe wie folgt vor: • Öffne einen Browser deiner Wahl • Gib folgende Adresse in die Adresszeile des Browsers ein: engerfeld.ch und klicke dann auf Server Zugang. • Im Login-Fenster gibst du deinen Benutzernamen und dein Passwort ein. • Unter File Station findest du alle Dateien analog dem Zugriff im lokalen Netzwerk. • Um Dateien in einen bestimmten Ordner hochzuladen, öffnest du zuerst diesen Ordner in der File Station. Danach kannst du per Drag and Drop Dateien in den Ordner ziehen.
• Um Dateien herunterzuladen, klicke mit der rechten Maustaste auf das gewünschte
Objekt und wähle Herunterladen aus.
3. Nutzung des Servers analog zur Dropbox → Drive
Dieser Zugriff empfiehlt sich nur für Fortgeschrittene!
Du kannst den Zugriff auf deine Dateien analog zu einer Dropbox o.ä.
einrichten. Bei unserem Server heisst die Software dazu Synology Drive.
Der Vorteil ist, dass du alle Dateien des Servers auch lokal auf deinem eigenen Computer
gespeichert hast. Die Dateien werden immer dann automatisch synchronisiert, wenn
eine Internetverbindung besteht.
Der Nachteil ist, dass die Dateien immer mit dem Server synchronisiert werden müssen.
Bei grossen Dateien kann das einige Zeit in Anspruch nehmen.
Ein weiterer Nachteil ist, dass die Einrichtung von Synology Drive nicht ganz einfach ist.
Wenn man diese Hürde genommen hat, ist die Nutzung jedoch nicht mehr kompliziert.
Um Synology Drive zu Hause einzurichten, gehe wie folgt vor:
• Melde dich über den Browser an, wie oben beschrieben.
• Klicke im oberen linken Bereich auf das Hauptmenü und dann auf Drive.
o Es geht ein neues Browserfenster auf.
• Im neuen Browserfenster wird im unteren rechten Bereich ein Dialogfenster
angezeigt, wo auch der Download-Link zur Software Synology Drive vorhanden ist.
• Lade die Software herunter und folge den Instruktionen von Synology Drive.
o Unter Domänenname musst du kufserver eingeben. Benutzername und
Passwort sind gleich, wie bei den anderen Methoden des Zugriffs.
→ Beachte, dass sich nur Dateien, welche sich in deinem Drive-Ordner oder geteilten
Ordnern (Klassenordner, Fachschaftsordner usw.) befinden, über die Drive-Software
synchronisieren lassen. Auf die anderen Dateien musst du mit den beiden erstgenannten
Methoden zugreifen.
4. Zugriff über WebDAV
Der Server kann mit Hilfe von WebDAV in den Finder integriert werden, selbst wenn
man nicht im Schulnetzwerk ist. Bei dieser Verbindungsart werden die Ordner des
Servers innerhalb des Finders gleich wie lokale Ordner angezeigt und es können auf alle
Dateien zugegriffen werden, als ob sie lokal gespeichert wären. WebDAV ist vergleichbar
mit der 1. Option, nur dass der Zugriff auf den Server auch ausserhalb des lokalen
Netzwerkes funktioniert.
Der Nachteil von WebDAV ist, dass die Geschwindigkeit normalerweise deutlich
geringer ist, als im lokalen Netzwerk.
Um über WebDAV auf den Server zugreifen zu können, ist eine aktive
Internetverbindung notwendig.
Für die Verbindung gehe wie folgt vor:• Wenn der Finder aktiv ist, klicke oben auf Gehe zu.
• Klicke danach auf Mit Server verbinden...
• Im neuen Fenster gibst du eine der folgenden Adressen ein:
o https://kufserver.ch:5006 (verschlüsselt, sicherer) oder
o http://kufserver.ch:5005 (unverschlüsselt, weniger sicher)
• Jetzt sollte im linken Bereich des Finders der Server angezeigt werden.
• Nun kannst du ganz normal wie mit lokalen Dateien arbeiten.5. Zugriff mit Smartphone und Tablet
Mit dem Smartphone oder Tablet kann am einfachsten mit der entsprechenden App auf
den Server zugegriffen werden:
• Suche im AppStore (iOS) oder auf Google Play (Android) nach Synology Drive
und lade die App herunter.
• Die Anmeldung erfolgt gleich wie bei den anderen Methoden: Bei Konto den
Benutzernamen und bei Kennwort das Passwort eintragen.
Auftrag
• Greife mit der ersten Methode auf den Server zu. Lade Bilder vom Internet herunter
und speichere sie in deinem Ordner (home und Drive). Erstelle Worddokumente und
ähnliches und speichere sie auch in deinem Ordner (home und Drive).
• Speichere Dateien und Bilder im Klassenordner.
• Greife nun mit der zweiten Methode auf den Server zu und lade Bilder usw. in deinen
Ordner respektive in den Klassenordner.
• Erstelle mehrere Ordner in deinem home-Verzeichnis. Klicke dazu mit der rechten
Maustaste in den leeren Bereich im File Station Fenster und wähle Ordner erstellen
aus.
• Experimentiere mit der Online-Drive-App. Melde dich dazu mit der zweiten Methode
an und klicke im oberen linken Bereich auf das Hauptmenü. Dort klickst du auf Drive,
um auf die Online-Drive-App zu gelangen.Fehlersuche
• Der Finder kann nicht (oder nicht mehr) mit dem Server verbinden (egal ob im
internen Netzwerk oder über WebDAV) oder es gibt ein anderweitiges Problem mit
dem Finder.
o Starte den Finder neu. Klicke dazu oben rechts auf das Apple-Symbol ,
dann auf Sofort beenden ... , danach wählst du in der Liste den Finder aus und
klickst auf Neu starten.
o Falls das nicht hilfst, kannst du auch im schulinternen Netzwerk über den
Browser auf deine Daten zugreifen. Gehe dafür vor wie unter 2. Zugriff über
den Browser beschrieben.
• Mit der Desktopverknüpfung Server kann nicht mit dem Server verbunden
werden.
o Öffne ein Finderfenster (auf das Finder-Symbol klicken) und wähle in der
linken Seitenleiste im unteren Bereich Alle ... oder
Netzwerk aus.
o Suche nun server, wähle den Eintrag aus und verbinde,
indem du auf Verbinden als ... klickst.Sie können auch lesen