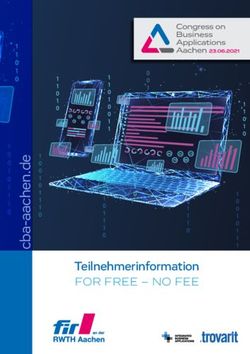ARCON PROFESSIONAL +2023 ERWEITERUNGSHANDBUCH
←
→
Transkription von Seiteninhalten
Wenn Ihr Browser die Seite nicht korrekt rendert, bitte, lesen Sie den Inhalt der Seite unten
HERAUSGEBER Eleco Software GmbH Wehrberger Straße 28 Internet: www.elecosoft.de 31785 Hameln E-Mail: info@elecosoft.de URHEBERRECHTE Wir weisen darauf hin, dass die im Handbuch verwendeten Software- und Hardwarebezeichnungen sowie die Markennamen der jeweiligen Firmen im Allgemeinen geschützt sind. ArCon ist ein eingetragenes Warenzeichen der Eleco Software GmbH. Die Urheberrechte an der Software liegen bei der Eleco Software GmbH. Alle in diesem Handbuch mitgeteilten Angaben und Programme wurden von den Autorinnen und Autoren mit größter Sorgfalt erarbeitet bzw. zu- sammengestellt und unter Einhaltung wirksamer Kontrollmaßnahmen reproduziert. Trotzdem sind Fehler nicht gänzlich auszuschließen. Die Eleco Software GmbH möchte deshalb darauf hinweisen, dass weder eine Garantie, noch die juristische Verantwortung oder irgendeine Haftung für Folgen übernommen werden kann, die in Zusammenhang mit den Inhalten dieses Handbuches stehen. Für die Mitteilung eventuell vorhandener Fehler sind die Autoren jederzeit dankbar. © Copyright Eleco Software GmbH 2023
Inhalt
ArCon Professional +2023
1 Erweiterungen ArCon +2023 ................................... 5
1.1 Neuer Softwareschutz .................................................... 5
1.2 Gebäudegröße............................................................. 10
1.3 Aussparung im Bauteil Bodenplatte ................................ 10
1.4 DWG/DXF-Import optimiert .......................................... 10
1.5 Strg+W für Texte ........................................................ 10
1.6 Neue Option im Gebäudedialog ..................................... 10
1.7 Gebäude sortieren ....................................................... 11
1.8 Wohnungen ................................................................ 15
1.8.1 Allgemeines ....................................................... 15
1.8.2 Vorlagen erstellen ............................................... 15
1.8.3 Wohnungskolorierung .......................................... 15
1.8.4 Schalter für die Kolorierung.................................. 16
1.8.5 Wohnungen zuweisen .......................................... 17
1.8.6 Wohnungen sortieren .......................................... 19
1.8.7 Raumreihenfolge in Wohnungen ändern ................. 20
1.8.8 Neues Ausgabewerkzeug für Raumbücher .............. 22
1.8.9 Export der Kolorierungen ..................................... 24
1.9 neue Objekt-Kataloge für die Visualisierung .................... 25
1.9.1 3D-Fassadenelemente ......................................... 25
1.9.2 3D-DesignMöbel ................................................. 25
1.9.3 3D-Zäune .......................................................... 25
3Inhalt
Sehr geehrte ArCon Anwenderin, sehr geehrter ArCon Anwender,
mit den auf den folgenden Seiten beschriebenen Erweiterungen für die
ArCon Version +2023 haben wir, die Eleco Software GmbH, unter anderem
großen Wert daraufgelegt, die Anregungen und Erweiterungswünsche
vieler unserer Kunden umzusetzen.
Wir sind überzeugt, dass Ihnen diese Erweiterungen die Arbeit erleichtern
und somit Zeit ersparen.
4Erweiterungen
1 Erweiterungen ArCon +2023
1.1 Neuer Softwareschutz
1.1.1 Lizenz aktivieren
Beim ersten Start nach der Installation erscheint automatisch ein
Lizenzverwaltungsdialog. Sie können diesen später auch manuell
per Hilfe | Lizenzverwaltung… aufrufen (z.B. um den aktuellen
Status Ihrer Lizenz zu prüfen).
Zum Aktivieren Ihrer Lizenz haben Sie einen Aktivierungs-Code
erhalten. Fügen Sie diesen im Eingabefeld „Aktueller
Lizenzschlüssel“ ein.
Anschließend haben Sie zwei Möglichkeiten, diese Lizenz zu
aktivieren:
• Wenn Ihr PC normalerweise über eine Internetverbindung
verfügt (und diese momentan auch verfügbar ist) wählen Sie die
Online-Aktivierung.
Dies ist die einfachste und flexibelste Lizenzierung.
• Wenn Ihr PC grundsätzlich nicht über eine Internetverbindung
verfügt, oder Sie aktuell keinen Internetzugang haben aber auf
die schnelle Aktivierung angewiesen sind, wählen Sie die
manuelle Variante.
Bitte nutzen Sie diese nur in absoluten Ausnahmefällen, wenn Sie
keine andere Möglichkeit haben.
5Erweiterungen
Wenn Sie den korrekten Aktivierungsschlüssel eingefügt haben
und „Online Aktivieren“ klicken, verbindet sich das Programm mit
unserem Lizenzserver und erledigt alles weitere automatisch:
1.1.2 Floating Lizenz
Wenn Sie eine Lizenz abwechselnd auf mehreren PCs verwenden und diese
über eine permanente Internetverbindung verfügen, können Sie das
Programm die Lizenz automatisch bei jedem Start an- und beim
Programmende abmelden lassen, sodass Sie sich nicht weiter um die
Lizenzierung kümmern müssen.
Dies ist nur bei online aktivierten Lizenzschlüsseln möglich.
Aktivieren Sie hierzu das Häkchen bei „als Floating Lizenz“ verwenden:
6Erweiterungen
Manuell aktivierte Lizenzen können nicht als „Floating Lizenz“ verwendet
werden.
1.1.3 Lizenz ohne Internetzugang aktivieren
Hinweis: nutzen Sie diese umständliche, aufwendige und eingeschränkte
Form der Aktivierung nur, wenn Sie keine andere Möglichkeit haben!
Eine Aktivierung der Lizenz ohne Internetverbindung erfordert den Kontakt
zu unserer Hotline. Wenn Sie „Manuell Aktivieren“ auswählen, erhalten Sie
zusätzlich Informationen, die Sie der Hotline mitteilen sollten:
Eine manuell aktivierte Lizenz ist strikt and den aktuellen Computer
gebunden. Der Name „DEMO_PC“ ist der Name Ihres PCs, den Sie in der
Systemsteuerung ändern können. Sobald Sie eine Lizenz manuell aktiviert
haben, sollten Sie den Computernamen nicht mehr ändern, sonst wird
die Lizenz ungültig.
Sie können nun den Knopf „Daten kopieren“ benutzen und den
Aktivierungs-Schlüssel sowie den Computernamen in eine Datei oder E-
Mail kopieren und an die Hotline mit der Bitte um manuelle Aktivierung
schicken, oder per Telefon diese Daten durchgeben (beim Computernamen
kommt es auf alle Sonderzeichen und die genaue Schreibweise an!).
Die Hotline wird Ihnen als Antwort einen „Computer-Key“
mitteilen, den sie im entsprechenden Eingeabefeld eintragen
müssen. Anschließend klicken Sie auf „Aktivieren“.
7Erweiterungen
1.1.4 Lizenz ohne Internetzugang deaktivieren
Sie können einen manuell aktivierten Lizenzschlüssel mit Hilfe der Hotline
wieder deaktivieren, indem Sie im Lizenzdialog „Manuell Deaktivieren“
anklicken:
und die Nachfrage bestätigen:
8Erweiterungen
Sie erhalten daraufhin einen Code, mit dessen Hilfe die Deaktivierung
durch die Hotline bestätigt werden kann:
Erst nachdem dieser Deaktivierungscode bei der Hotline verarbeitet
wurde, kann die Lizenz erneut (z.B. auf einem neuen PC) aktiviert werden.
1.1.5 Lizenzstatus
Je nach Lizenztyp erhalten Sie verschiedene Status-Anzeigen:
• Gültige Lizenz
Sie haben eine aktivierte gültige Lizenz.
Diese Lizenz gilt nur für die aktuelle
Programmversion und Fehlerkorrekturen.
• Wartungsvertrag, nächste Erneuerung: 02.09.2024
Sie haben einen aktivierte gültige Lizenz mit
Wartungsvertrag. Zum angegebenen Datum wird der
Vertrag und Ihre Lizenz automatisch verlängert.
Solange der Wartungsvertrag gilt, sind auch alle neu
erscheinenden Folgeversionen des Programms
automatisch enthalten.
• Testzeitraum ist abgelaufen
Sie haben eine Testlizenz, aber der Testzeitraum ist
abgelaufen.
verbleibender Testzeitraum: 17 Tage
Sie haben eine gültige Testlizenz und er Testzeitraum
läuft noch die angegebene Anzahl Tage.
9Erweiterungen
1.2 Gebäudegröße
Die maximale Ausdehnung einzelner Gebäude wurde von 100m auf
200m vergrößert.
1.3 Aussparung im Bauteil Bodenplatte
Im Bauteil Bodenplatte können nur Aussparungen eingefügt werden.
Dies kann z. B. bei Fahrstuhlschächten erforderlich sein.
1.4 DWG/DXF-Import optimiert
Der DWG/DXF-Import von Folien wurde weiter optimiert. Nun
werden DWG/DXF-Dateien, die viele Bögen (z. B.
Dämmstoffschraffur) beinhalten, ein Vielfaches schneller eingelesen
und dargestellt. Somit ist ein flüssigeres Arbeiten sichergestellt.
1.5 Strg+W für Texte
Die Tastenkombination Strg+W kann nun auch bei Texten verwandt
werden. Dadurch können Texte leichter korrekt platziert werden.
1.6 Neue Option im Gebäudedialog
Der Dialog zum Bearbeiten eines Gebäudes hat eine zusätzliche
Option erhalten. Mit der Option "in Rauminfos aufnehmen" können
Sie komplette Gebäude von den neuen Rauminfos ausschließen.
Dies kann z. B. bei einem Anbau an ein Bestandsgebäude sehr
hilfreich sein.
10Erweiterungen
Gebäude in Rauminfos aufnehmen
Soll das Bestandsgebäude nicht auftauchen, so ist dieser Haken zu
entfernen.
Hinweis:
Sollten sich in einem Gebäude, das nicht ausgegeben werden soll,
Wohnungen befinden, die Sie später ausgeben möchten, können Sie
diese Option nicht verwenden. Hier sollten Sie die einzelnen Räume
über den Reiter "DIN 277" definieren.
1.7 Gebäude sortieren
In ArCon erscheinen die Gebäude immer in der Reihenfolge, in der
sie eingegeben wurden.
Ursprüngliche Eingabereihenfolge
Mit dem neuen Menüpunkt "Gebäude/Gebäude sortieren" können
Sie nun die Reihenfolge in der die Gebäude in den Drop-Down Listen
usw. auftauchen, ändern.
11Erweiterungen
Menüpunkt Gebäude sortieren
Dialog Gebäude sortieren
Es erscheinen die Gebäude in ihrer ursprünglichen
Eingabereihenfolge. Durch Auswahl einzelner Gebäude und
anschließendem Verschieben mit den Buttons "nach oben" und
"nach unten" können Sie die Reihenfolge ändern.
12Erweiterungen
Neue Reihenfolge
Nach erfolgreichem Umsortieren bestätigen Sie bitte mit "OK".
Nun tauchen die Gebäude sowohl in den Drop-Down Listen als auch
in den Dialogen in geänderter Reihenfolge auf.
Drop-Down Liste neu
13Erweiterungen
Menüliste neu
14Erweiterungen
1.8 Wohnungen
1.8.1 Allgemeines
Die Behandlung und Ausgabe von Wohnungen/Wohneinheiten
wurde für ArCon +2023 grundlegend überarbeitet. Ihnen
stehen folgende Möglichkeiten zur Verfügung:
• Gebäudereihenfolge ändern (Ausgabe)
• Wohnungsreihenfolge ändern (Ausgabe)
• Raumreihenfolge ändern (Ausgabe)
• Wohnungen mit Füllung und Muster versehen (2D)
• Ausgabeumfang definieren (Ausgabe)
1.8.2 Vorlagen erstellen
Um effektiver mit den neuen Optionen arbeiten zu können,
können Sie sich Projektvorlagen erstellen. Erstellen Sie ein
neues Projekt. Definieren Sie sich danach mit dem Menüpunkt
"Wohnung/Neue Wohnung…" die für diese Vorlage benötigten
Wohnungen. Die, wie in Punkt 1.8.3 beschriebene
Kolorierung, können Sie ebenfalls sofort definieren.
Beispiel:
Name: "EG links" –> Füllfarbe und Füllmuster definieren
Name: "EG rechts" –> Füllfarbe und Füllmuster definieren
Name: "OG links" –> Füllfarbe und Füllmuster definieren
Name: "OG rechts" –> Füllfarbe und Füllmuster definieren
Anschließend speichern Sie dieses Projekt z. B. unter dem
Namen "MFH_EG_OG_4Whg".
1.8.3 Wohnungskolorierung
Der Dialog "Wohnung/Aktuelle Wohnung bearbeiten…" wurde
um einen Bereich für die 2-D Darstellung erweitert.
15Erweiterungen
Dialog Aktuelle Wohnung bearbeiten…
In diesem Bereich für die 2D-Darstellung definieren Sie die
Füllfarbe, Transparenz und das Füllmuster der aktuell
angewählten Wohnung.
1.8.4 Schalter für die Kolorierung
In der waagerechten Zeile zur Steuerung der Sichtbarkeiten
in ArCon wurden ein geänderter und ein neuer Knopf
integriert.
Die Sichtbarkeit der Raumkolorierungen steuert nun
folgender Knopf:
Knopf für die Raumkolorierungen
Die Sichtbarkeit der Wohnungskolorierungen werden über
dem neuen Knopf rechts neben dem Knopf für die
Raumkolorierungen gesteuert.
Knopf für die Wohnungskolorierungen
16Erweiterungen
1.8.5 Wohnungen zuweisen
Sobald Sie mehrere Wohnungen definiert haben, können Sie
damit beginnen die Kolorierungen zuzuweisen. Dies kann auf
mehrere Arten umgesetzt werden.
• Raum anklicken, Wohnung auswählen
• Die Maus über einem Raum platzieren und
anschließend die Funktionstaste "F11" betätigen. Es
erscheint sofort der Raumdialog und die Wohnung
kann zugewiesen werden.
• Zuweisung der Wohnung mittels der Option zum
Übertragen von Eigenschaften.
Zum Übertragen der Eigenschaften gehen Sie wie folgt vor:
1. Wählen/markieren Sie einen Raum, dem die
gewünschte Wohnung bereits zugewiesen ist. Die
aktuelle Wohnung finden Sie in der Kopfzeile von
ArCon.
2. Drücken Sie den Knopf zum Übertragen von
Eigenschaften.
3. Wählen Sie im Reiter, "Wohin?" die Räume, die Sie
der aktuellen Wohnung zuweisen möchten aus. ArCon
bietet Ihnen verschiedene Möglichkeiten, vom
einzelnen Anklicken bis zur Auswahl aller Räume, an.
17Erweiterungen
Eigenschaften übertragen, Wohin?
4. Setzen Sie im Reiter "Was?" unter „Allgemein“ die
Option „Wohnung“.
18Erweiterungen
Eigenschaften übertragen, Wohin?
Anschließend betätigen Sie den Knopf "Jetzt übernehmen" und
beenden den Dialog mit der "Esc – Taste".
1.8.6 Wohnungen sortieren
Der nächste Schritt zum Erreichen einer möglichst strukturierten
Ausgabe wäre das Sortieren von Wohnungen. Dies geschieht unter
dem Menüpunkt "Wohnung/Wohnungen sortieren…"
19Erweiterungen
Dialog Wohnungen sortieren
Es erscheinen die Wohnungen in ihrer ursprünglichen
Eingabereihenfolge. Durch Auswahl einer Wohnung und
anschließendem Verschieben mit den Buttons "nach oben" und
"nach unten" können Sie die Reihenfolge ändern.
1.8.7 Raumreihenfolge in Wohnungen ändern
Die Reihenfolge, in der die Räume entstehen, konnte bislang nicht
beeinflusst werden. Es war immer davon abhängig, wie Sie den
Grundriss erstellt haben. In ArCon +2023 können Sie die
Reihenfolge der Räume einer Wohnung selbst beeinflussen. Wenn
Sie z. B. die Ausgabe der Räume in der Reihenfolge erstellen
möchten, als würden Sie die Wohnung begehen, wurde hierzu der
Dialog zum Bearbeiten um den Knopf "Räume sortieren" erweitert.
20Erweiterungen
Dialog Wohnung bearbeiten
Dialog Räume sortieren
Es erscheinen die Räume dieser Wohnung in ihrer ursprünglichen
Eingabereihenfolge. Durch Auswahl eines Raumes und
anschließendem Verschieben mit den Buttons "nach oben" und
"nach unten" können Sie die Reihenfolge ändern.
Hinweis: Wenn Sie Wände löschen bzw. hinzufügen, können Räume
entfallen oder entstehen. Dann sollten Sie die Reihenfolge der
Räume kontrollieren.
21Erweiterungen
1.8.8 Neues Ausgabewerkzeug für Raumbücher
Bislang waren die Textausgaben von ArCon unter dem Menüpunkt
"Rauminfos" zu finden. Diese Art der Ausgabe ist allerdings an seine
Grenzen gestoßen. Mit ihr war die zuvor beschriebene Ausgabe der
Gebäude/Wohnungen und Räume in einer von Ihnen gewünschten
Reihenfolge nicht möglich. Weiter benötigten Sie für die Ausgabe
eine Vollversion von Microsoft® Word.
Die neuen Raumbücher finden Sie unter dem Menüpunkt
"Datei/Raumbücher…".
Menüpunkt Raumbücher
22Erweiterungen
Dialog Raumbücher
Hier können Sie aus den Vorlagen das gewünschte Raumbuch
auswählen und für den Ausdruck vorbereiten oder nach Ihren
Wünschen bearbeiten.
• Vorschau
In der Vorschau wird der aktuelle Stand des gewählten
Raumbuches angezeigt. Hier kann man vor dem Ausdrucken
die Ausgabe nochmal überprüfen. Wählt man den Menüpunkt
Datei -> Exportieren kann das Raumbuch auch in eine PDF-
Datei geschrieben werden. Hierzu wählt man als Dateityp
entsprechend .pdf aus.
• Bearbeiten
Hier können Sie die Raumbücher vor der Ausgabe noch
bearbeiten.
So ist es zum Beispiel möglich das angezeigte Logo durch ein
eigenes zu ersetzen. Durch einen Doppelklick auf das Logo
gelangt man in ein Dateiauswahlfenster, wo eine gewünschte
Grafik ausgewählt werden kann. Über die Anfasser an den
Seiten der Grafik kann die Größe und Position nach Ihren
Wünschen angepasst werden.
Möchten Sie Ihre eigene Grafik permanent austauschen oder
auch in anderen Raumbüchern verwenden, speichern Sie diese
am besten im Ordner:
„C:\Eleco\List and Label\Professional\Grafik“ ab, wobei
„C:\Eleco“ entsprechend Ihres Installationsortes von ArCon
angepasst werden muss. Auf diese Weise haben Sie alle
Vorlagen beisammen gespeichert, falls Sie diese auch auf
anderen Rechnern verwenden wollen.
Auch die Überschriften oder Textfelder können auf diese Weise
von Ihnen angepasst werden.
Weitere Anpassungen sind ebenfalls möglich, setzen aber eine
tiefere Kenntnis vom List&Label Designer voraus.
23Erweiterungen
1.8.9 Export der Kolorierungen
Die Wohnungskolorierungen können zu CLines bzw. ThouVis
exportiert werden. Diese Kolorierungen werden auf die Folien bzw.
Unterebenen "Flächen Wohnungen" und "Schraffuren Wohnungen"
exportiert. Zur besseren Übersicht werden diese als Standard auf
"nicht sichtbar" geschaltet.
24Erweiterungen
1.9 neue Objekt-Kataloge für die Visualisierung
Historische und moderne Visualisierungen lassen sich mithilfe der
neuen Objekt-Kataloge 3D-Design-Möbel, 3D-Fassadenelemente
und 3D-Zäune deutlich aufwerten.
1.9.1 3D-Fassadenelemente
Die 3D-Fassadenelemente sind eine Objektsammlung mit über 1300
Objekten und Teilobjekten für die Gestaltung Ihrer Fassaden. Der
Zusatzkatalog ist am Stil und Flair vergangener Epochen orientiert
und eignet sich für die visuelle Darstellung speziell von historischer,
historisierender oder mediterraner Bausubstanz.
1.9.2 3D-DesignMöbel
3D-DesignMöbel ist eine Sammlung mit 261 hochwertigen Design-
Objekten, bestehend aus Sitzmöbeln, Tischen, Schrankelementen,
Leuchten etc.
1.9.3 3D-Zäune
3D-Zäune ist eine Sammlung von Gartenzaunobjekten. Mit über 500
Objekten, sortiert nach 19 Zaun- und 2 Balustradentypen, inklusive
Torschlössern und Torangeln, bietet dieser neue Katalog eine ideale
Grundlage zur Gestaltung von Einfriedungen.
Natürlich können Sie Ihre Zaunelemente nach Belieben mit neuen
Texturen und Farben über den ArCon-Katalog-Explorer belegen,
sowie mit Einzelelementen eigene Zäune erstellen!
25Sie können auch lesen