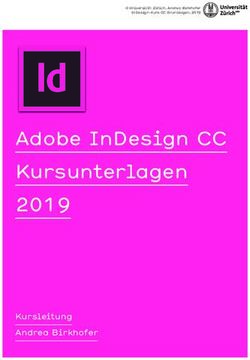AUVESY Image Service AUVESY GmbH - Letzte Aktualisierung: 14. Januar 2022 Fichtenstraße 38 B 76829 Landau Deutschland - versiondog INFO
←
→
Transkription von Seiteninhalten
Wenn Ihr Browser die Seite nicht korrekt rendert, bitte, lesen Sie den Inhalt der Seite unten
AUVESY Image Service © AUVESY GmbH Letzte Aktualisierung: 14. Januar 2022 Fichtenstraße 38 B 76829 Landau Deutschland
Inhaltsverzeichnis
AUVESY Image Service 4
Voraussetzungen 6
QuickReference: Image erstellen 7
Image erstellen in 4 Schritten 9
1. Komponente anlegen 9
2. Job anlegen 9
3. Job ausführen 13
4. Auf das Image zugreifen können 13
Differenzielle Images erstellen 15
QuickReference: Image wiederherstellen 17
Image wiederherstellen 18
Zusätzliche Funktionen des AUVESY Image Service 21
Übersicht über die installierte Software 21
Tipps & Hilfestellung 23
Remote-Installation 24
Port 24
Dienste 24
Adminfreigabe ändern 25
WinRM 26
WMI 28
PSExec 29
Troubleshooting bei der Installation 30
Installation über den Web-Installer 32
Deinstallation 34
Seite 2 von 57Alternative Übertragungswege 35
Images auf dem versiondog Server ablegen 36
Images über ein temporäres Verzeichnis im Netzlaufwerk ablegen 38
Standardeinstellungen festlegen 41
Timeout konfigurieren 43
Boot-Stick erstellen 44
Zusätzlicher lokaler Speicherort für schnelles Recovery 46
Erzeugtes Image testen 47
FAQ 50
Videos über AUVESY Image Service 57
Seite 3 von 57AUVESY Image Service
Der AUVESY Image Service ist eine Lösung zur automatisierten Erstellung von Images von Windows-
PCs und Servern. Über ein Image können wichtige Daten im Problemfall schnell wiederhergestellt wer-
den.
Die Images werden in versiondog automatisiert über Jobs erstellt. Nach der Konfiguration des Jobs
wird der AUVESY Image Service remote auf dem Gerät installiert, das gesichert werden soll. Das
erstellte Image wird an einem konfigurierbaren Ort auf einem Netzlaufwerk abgelegt.
Seite 4 von 57Der AUVESY Image Service ist ein Add-On und muss in Ihrer Lizenz gesondert freigeschaltet wer-
den. Wenn Sie Interesse daran haben, den AUVESY Image Service zu nutzen, setzen Sie sich mit uns
in Verbindung (https://auvesy.com/de/kontakt).
Seite 5 von 57Voraussetzungen
Lizenz: ✓
l Lizenz für den AUVESY Image Service
l Ab versiondog 7.5 können Sie auch ohne Lizenz einen Job zum Testen anlegen.
l Mit der DEMO-Version können bis zu 10 Jobs innerhalb des Demo-Lizenzzeitraums
verwendet/getestet werden.
Betriebssystem des zu sichernden Geräts: ✓
l Windows-PCs: Windows XP SP3, Vista, 7, 8, 8.1 und 10
l Windows Server: Ab Server 2003
Erforderliche Benutzerrechte: ✓
l Zu sicherndes Gerät: Der Benutzer, unter dem die Remote-Installation durchgeführt
wird, benötigt Administratorrechte auf das zu sichernde Gerät.
l Ablageort: Für den Ablageort werden Lese- und Schreibrechte benötigt.
Ports, die in der Firewall freigegeben sein müssen: ✓
l 64007: Für die Remote-Installation und den Betrieb des AUVESY Image Service
l 64008: Für den Web-Installer
Seite 6 von 57QuickReference: Image erstellen
1. Komponente anlegen 1. Legen Sie eine Komponente von Typ AUVESY
Services/AUVESY Image Service an.
UserClient
2. Checken Sie die Komponente ohne Basisversion ein.
2. Job erstellen Legen Sie einen Job mit folgenden Einstellungen an:
Abschnitt AUVESY Image Service Einstellungen :
AdminClient
a. Gerät: Rechnername oder IP-Adresse des Geräts, von
dem ein Image erstellt werden soll
Benutzername und Passwort: Anmeldeinformationen für
das Gerät
b. Betriebssystem: Windows-Arbeitsplatzrechner oder Ser-
ver
c. Zu sichern: Welche Laufwerke des Geräts sollen gesichert
werden
d. Übertragungsweg: Weg zum Speichern des Images
Abschnitt Datenablage:
a. Speicherort: Pfad zum Verzeichnis, in dem das erstellte
Image abgelegt werden soll
b. Benutzername und Passwort: Anmeldeinformationen für
den Speicherort
3. Job ausführen 1. Führen Sie den Job aus.
2. Das erzeugte Image wird im Verzeichnis
UserClient oder AdminClient
\\ abgelegt.
4. Auf das Image zugreifen 1. Selektieren Sie das Jobergebnis.
2. Führen Sie Backup in ein Verzeichnis kopieren aus.
UserClient
3. Das Image wird in das selektierte Verzeichnis kopiert.
Seite 7 von 57Image erstellen in 4 Schritten
1. Komponente anlegen
1. Starten Sie den UserClient.
2. Legen Sie eine Komponente vom Typ AUVESY Services/AUVESY Image Service an und checken
Sie diese ohne Basisversion ein.
Die Vorgehensweise dazu ist im Tutorial zum UserClient beschrieben.
2. Job anlegen
1. Starten Sie den AdminClient und öffnen Sie das Modul Jobs.
2. Wählen Sie im Projektbaum die erstellte Komponente aus.
3. Klicken Sie im Menüband auf die Schaltfläche Erstellen oder ziehen Sie die Komponente per
Drag & Drop in den Bereich Jobs.
4. Nehmen Sie in den allgemeinen Abschnitten der Jobkonfiguration Ihre gewohnten Ein-
stellungen vor.
Eine Beschreibung dazu entnehmen Sie bitte dem Tutorial zum AdminClient.
Seite 9 von 57Folgende Angaben sind für Jobs des AUVESY Image Service besonders relevant:
a. Anzahl der beibehaltenen Backups (Rollover): Hier geben Sie die Anzahl der Images an,
die vorgehalten werden. Wird die Zahl erreicht, überschreibt das neue Image das jeweils
älteste.
b. Vergleichsstrategie: Wählen Sie hier den Wert Vorheriges Backup Backup aus.
Damit werden die Geräteinformationen mit denen der vorherigen Jobausführung ver-
glichen.
5. Nehmen Sie im Abschnitt AUVESY Image Service Einstellungen die gewünschten Einstellungen
vor.
Beispiel:
a. Geben Sie im Feld Gerät den Rechnernamen oder die IP-Adresse des Geräts an, von
dem Sie ein Image erstellen wollen.
Tragen Sie in den Feldern Benutzername und Passwort die Anmeldeinformationen für
das Gerät ein.
Den Benutzernamen können Sie folgendermaßen angeben:
\ oder \
Sie benötigen Administratorrechte für den Zugriff auf das Gerät.
b. Selektieren Sie im Dropdownmenü Betriebssystem, ob es sich bei dem Gerät um einen
Windows-Arbeitsplatzrechner oder Server handelt.
Seite 10 von 57c. Selektieren Sie im Dropdownmenü Zu sichern, welche Laufwerke des Geräts gesichert
werden sollen.
Wenn Sie in das Feld Ausgewählte Laufwerke klicken, startet die Remote-Installation
des AUVESY Image Service automatisch, um die tatsächlichen Festplatten und Par-
titionen des Geräts ermitteln zu können. Zusätzlich wird damit getestet, ob die Remote-
Installation auf dem Gerät funktioniert.
Ist eine neue Version des AUVESY Image Service vorhanden, wird das Update auf diese
Version beim Ausführen des Jobs automatisch durchgeführt. Dies gilt nur, wenn eine
Remote-Installation möglich ist. Alternativ kann das Update auch manuell über den
Web-Installer erfolgen.
d. Im Dropdownmenü Übertragungsweg ist standardmäßig voreingestellt, dass das
erstellte Image des Geräts an einem konfigurierten Ablageort gespeichert wird.
In diesem Fall kann das Image selbst nicht versioniert werden, da es sich nicht in ver-
siondog befindet. Wenn Sie eine Version des Backups erstellen, werden darin nur die
Metadaten des Images gesichert. Um das Image selbst versionieren zu können, müssen
Sie es im versiondog Serverarchiv ablegen.
Eine Beschreibung der alternativen Übertragungswege finden Sie im Abschnitt Tipps &
Hilfestellung.
6. Geben Sie im Abschnitt Datenablage den Pfad und die erforderlichen Anmeldeinformationen
für das Verzeichnis an, in dem das erstellte Image abgelegt werden soll.
Dies kann auch ein lokales Laufwerk, wie z. B. ein USB-Datenträger sein, für den eine Freigabe
eingerichtet wurde.
Den Benutzernamen können Sie folgendermaßen angeben:
\ oder \
Seite 11 von 57Der angegebene Benutzer muss Lese- und Schreibrechte auf das Verzeichnis haben.
7. Nehmen Sie im Abschnitt Zusätzliche Informationen weitere Einstellungen vor:
a. Im Feld Ausgeschlossene Dateien können Sie Pfade zu Dateien eingeben, die von der
Imageerstellung ausgeschlossen werden sollen.
b. Für die Remote-Installation wird eine Adminfreigabe benötigt, um auf Laufwerke des
Geräts zuzugreifen, das gesichert werden soll. Dies ist standardmäßig die Freigabe C$.
Um auch Geräte sichern zu können, die keine C$-Freigabe haben, wie z. B. KUKA KRC,
geben Sie im Feld Adminfreigabe den gewünschten Freigabenamen an.
c. Im Feld Übertragungsgeschwindigkeit können Sie die maximale Datenmenge in Mega-
byte pro Sekunde angeben, um die Netzwerklast zu begrenzen und beim Backup das
Netzwerk nicht zu überlasten. Der Standardwert ist 0, das heißt, die Über-
tragungsgeschwindigkeit wird nicht begrenzt.
d. Wenn Sie im Feld Image Passwort ein Passwort eingeben, wird die Image-Datei (SNA-
Datei) verschlüsselt. Das Passwort kann auch nicht im Log ausgelesen werden.
8. Klicken Sie auf Speichern und führen Sie den Job bei Bedarf direkt aus.
Manche der genannten Werte können Sie als Administrator unter Globale Einstellungen pflegen,
um die Anmeldeinformationen nicht für jeden Job einzeln eingeben zu müssen. Nähere Infor-
mationen dazu erhalten Sie hier.
Seite 12 von 573. Job ausführen
1. Führen Sie den Job im AdminClient oder im UserClient wie gewünscht aus.
Beschreibungen dazu finden Sie in den entsprechenden Tutorials.
2. Das erzeugte Image wird in dem konfigurierten Verzeichnis in folgender Verzeichnisstruktur
abgelegt:
\\
Pro Joblauf und Image wird ein neues Verzeichnis im Verzeichnis erstellt.
Das Image-Verzeichnis enthält folgende Dateien:
l HSH-Datei: Änderungen zum vorherigen Image
l SNA-Datei: Das tatsächliche Image, das man wiederherstellen kann
l snapshot.log: Joblog von Drive Snapshot
Als Jobergebnis werden nicht die erzeugten Images, sondern die aktuellen Geräteinformationen
mit denen des vorherigen Backups verglichen.
4. Auf das Image zugreifen können
Um auf alle Elemente des erzeugten Images zugreifen zu können und ein Restore damit durchführen
zu können, müssen Sie das Jobergebnis im UserClient als Backup in ein Verzeichnis kopieren.
1. Starten Sie den UserClient.
2. Selektieren Sie im Projektbaum die Komponente, über die Sie das Image erstellt haben.
3. Aktivieren Sie im Bereich Komponentendetails die Registerkarte Jobs.
4. Klicken Sie mit der rechten Maustaste auf das Jobergebnis des Jobs, das Sie wiederherstellen
wollen.
5. Klicken Sie im Kontextmenü auf den Eintrag Backup in ein Verzeichnis kopieren. Das dazu-
gehörige Fenster wird geöffnet.
6. Wählen Sie das Verzeichnis aus, in welches Sie das Image kopieren wollen.
7. Klicken Sie auf Weiter. Das Image wird in das selektierte Verzeichnis kopiert.
Seite 13 von 57Bei diesem Vorgang werden folgende Elemente im Zielverzeichnis zusätzlich zur Verfügung gestellt:
l snapshot.exe: Anwendung zum Wiederherstellen des Image
l imagename.txt: Name des erstellten Verzeichnisses
l software_info: Eine Liste mit der auf dem gesicherten Rechner installierten Software. Näheres
dazu finden Sie im Abschnitt Übersicht über die installierten Software.
In dem Verzeichnis befindet sich somit alles, was Sie für ein Recovery benötigen.
Sie können auch direkt über den Explorer auf die Daten zugreifen, in dem Fall werden die zusätz-
lichen Elemente allerdings nicht erzeugt.
Seite 14 von 57Differenzielle Images erstellen
Mit dem AUVESY Image Service können neben kompletten Images auch differenzielle Backups
erstellt werden.
l Bei einem kompletten Image werden jedes Mal alle zu sichernden Daten gespeichert.
l Bei einem differenziellen Backup werden nur die seit dem letzten kompletten Image ver-
änderten oder neu hinzugekommenen Daten gesichert. Differenzielle Backups gehören immer
zu einem zuvor erstellten kompletten Image.
Differenzielle Backups können Sie nur erstellen, wenn Sie das Image auf dem Netzlaufwerk able-
gen, also einen der Übertragungswege Gerät -> Datenablage oder Gerät -> temporäre Datenablage -
> Datenablage ausgewählt haben.
Um differenzielle Backups zu erstellen, gehen Sie folgendermaßen vor:
1. Aktivieren Sie im Bereich Jobkonfiguration im Abschnitt Differenzielles Backup das Kon-
trollkästchen Differenzielle Backups.
2. In der Dropdownliste Max. differenzielle Backups können Sie einstellen, wie viele dif-
ferenzielle Backups zwischen zwei kompletten Images erstellt werden sollen. Der Stan-
dardwert ist 7. Wenn der Job zum Erstellen eines Images einmal täglich läuft, würde mit
Konfiguration einmal in der Woche ein komplettes Image und an den restlichen Wochentagen
differenzielle Backups erstellt werden.
Der bei der Jobkonfiguration im Feld Anzahl der beibehaltenen Backups (Rollover) eingegebene
Wert bezieht sich nur auf komplette Images. Wenn ein älteres komplettes Image durch ein neues
überschrieben wird, werden auch die dazugehörigen differenziellen Backups gelöscht.
Seite 15 von 57Um also, beispielsweise, mit täglichen ablaufenden Jobs eine Sicherheitsabdeckung für einen Monat
zu erzeugen, stellen Sie die Anzahl der differenziellen Backups auf 7 ein und die Anzahl der bei-
behaltenen Backups auf 4 ein.
Seite 16 von 57QuickReference: Image wiederherstellen
Voraussetzung:
l SNA-Datei und snapshot.exe liegen im konfigurierten Verzeichnis:
\\
Image von der lokalen Festplatte oder einem Image über einen Boot-Stick wiederherstellen:
verbundenen Netzlaufwerk:
1. Booten Sie das Gerät vom USB-Stick.
1. Führen Sie Snapshot.exe auf dem Gerät 2. Drive Snapshot wird gestartet.
aus.
3. Führen Sie Restore Disk from File aus.
2. Stellen Sie das Image über die Benut-
4. Wählen Sie den Pfad zur SNA-Datei) aus.
zeroberfläche von Drive Snapshot wie-
5. Wählen Sie die Zielpartition/Festplatte
der her.
aus, in die das Image wiederhergestellt
werden soll.
Seite 17 von 57Image wiederherstellen
Für die Wiederherstellung des Images benötigen Sie folgende Dateien:
l SNA-Datei
l snapshot.exe
Um ein differenzielles Image vollständig wiederherzustellen, muss neben der SNA-Datei des
eigentlichen differenziellen Images zusätzlich die SNA-Datei des entsprechend letzten kompletten
Images vorhanden sein.
Diese Daten müssen für das Gerät, das wiederhergestellt werden soll, verfügbar sein, z. B.
l auf der lokalen Festplatte,
l auf einem verbundenen Netzlaufwerk oder
l einem angeschlossenen USB-Datenträger.
Wenn Images direkt im versiondog Serverarchiv gespeichert werden (Übertragungsweg Gerät ->
temporäre Datenablage -> versiondog Server), müssen sie vor der Wiederherstellung auf eine lokale
Festplatte, ein verbundenes Netzlaufwerk oder einen USB-Datenträger kopiert werden.
Images von der lokalen Festplatte oder einem verbundenen Netzlaufwerk wiederherstellen
1. Führen Sie die Anwendung Snapshot.exe auf dem Gerät aus, das wiederhergestellt werden
soll.
2. Stellen Sie das Image über die Benutzeroberfläche von Drive Snapshot wieder her.
Näheres zur Funktionalität von Drive Snapshot entnehmen Sie der Dokumentation des Her-
stellers.
Seite 18 von 57Images über einen Boot-Stick wiederherstellen
Das Erstellen eines Boot-Sticks mit dem AUVESY Image Service ist ab der Version 7.5 stan-
dardmäßig möglich.
1. Stecken Sie den Boot-Stick in den Rechner, den Sie wiederherstellen wollen und stellen Sie ein,
dass vom USB-Stick gebootet werden soll.
Dafür ist es ggf. erforderlich, den Rechner nicht über Herunterfahren, sondern über Neu
starten zu starten.
2. Beim Booten wird direkt Drive Snapshot gestartet.
3. Klicken Sie auf die Schaltfläche Restore Disk from File.
4. Wählen Sie den Pfad zum Image (zur SNA-Datei) aus, das wiederhergestellt werden soll. Dabei
kann es sich auch um einen UNC-Pfad handeln (Netzwerkfreigabe).
5. Falls es sich um einen UNC-Pfad handelt, werden Sie anschließend nach den Zugangsdaten
gefragt.
Seite 19 von 57Bei der Kennworteingabe können Sie zwischen den Feldern mit den Pfeiltasten navigieren.
6. Wählen Sie die Zielpartition/Festplatte aus, in die das Image wiederhergestellt werden soll.
Näheres zur Funktionalität von Drive Snapshot entnehmen Sie bitte der Dokumentation des Her-
stellers.
Seite 20 von 57Zusätzliche Funktionen des AUVESY Image Service
Übersicht über die installierte Software
Zusätzlich zur Sicherung Ihres Windows-Rechners erzeugt der AUVESY Image Service die JSON-Datei
software_info mit einer Übersicht über die auf dem Rechner installierte Software. Diese enthält fol-
gende Informationen:
l Gerätename
l Installationsdatum
l Version und Build-Nr. des Betriebssystems
l Laufwerke des Geräts
l Für jede installierte Software:
l Name der Software
l Version
l Hersteller
l Installationsdatum
Die Softwareliste wird bei der Jobausführung erzeugt und ist danach im Backup im Client-/Ser-
verarchiv sowie, wenn eine Version erzeugt wird, direkt im Projektbaum zu finden.
Damit kann die Softwareliste mit der im vorherigen Backup oder der vorherigen Version verglichen
werden.
Softwareliste anzeigen
l Sie können die Datei direkt aus der Datei Backup.zip öffnen.
l Sie können das mit dem Job erzeugte Backup in ein Verzeichnis kopieren. Näheres dazu finden
Sie im Tutorial zum UserClient, Abschnitt Backup in ein Verzeichnis kopieren.
Bitte beachten Sie: Das Backup-Verzeichnis enthält das gesamte Image und kann deshalb sehr
groß werden. Deshalb kann dieser Vorgang sehr lang dauern.
Seite 21 von 57l Die von uns empfohlene Vorgehensweise: Stellen Sie bei der Jobkonfiguration ein, dass bei
Unterschieden nach der Jobausführung eine neue Version erzeugt wird. Dann können Sie
immer die aktuellste Softwareliste direkt über den Projektbaum im UserClient öffnen.
1. Aktivieren Sie das Kontrollkästchen Automatische Erstellung einer Version aktivieren.
Eine Beschreibung dazu finden Sie im Tutorial zum AdminClient, Abschnitt Jobs.
2. Wenn bei der Jobausführung Unterschiede festgestellt werden, wird eine neue Version
erzeugt.
3. Checken Sie die erzeugte Version im UserClient aus.
Seite 22 von 57Tipps & Hilfestellung
Hier finden Sie zusätzliche Informationen zur Konfiguration des AUVESY Image Service.
Installation
l Probleme bei der Remote-Installation
l Troubleshooting bei der Installation
l AUVESY Image Service über den Web-Installer installieren
l AUVESY Image Service deinstallieren
Alternative Übertragungswege
l Images auf dem versiondog Server speichern
l Images über ein temporäres Verzeichnis im Netzlaufwerk speichern
Konfiguration von vielen Jobs
l Globale Einstellungen festlegen
Konfiguration des Timeouts
l Timeout konfigurieren
Ablage des erzeugten Images
l Boot-Stick erstellen
l Zusätzlicher lokaler Speicherort für schnelles Recovery
FAQ-Liste
Ihr Problem ist nicht dabei? Kontaktieren Sie unseren Support.
Seite 23 von 57Remote-Installation
Der AUVESY Image Service wird bei der Jobkonfiguration vom versiondog Server aus remote auf dem
Gerät installiert, von dem ein Image erstellt werden soll.
Nach der Remote-Installation befinden sich die Dateien des AUVESY Image Service stan-
dardmäßig im Verzeichnis C:\Program Files (x86)\AUVESY\services.
Port
Der AUVESY Image Service belegt nach der Remote-Installation den Port TCP 64007 und kom-
muniziert über diesen Port mit anderen Services. Dieser Port muss in der Firewall freigeschaltet wer-
den.
Dienste
Voraussetzung für die Remote-Installation ist, dass der Dienst WinRM oder alternativ eine der Anwen-
dungen WMI oder PSExec, auf dem versiondog Server und dem zu sichernden Gerät konfiguriert und
freigeschaltet ist.
Es ist nur eine der genannten Anwendungen erforderlich.
Ob der AUVESY Image Service Dienst läuft, kann über einen Webbrowser mit der folgenden URL
angefragt werden:
https://IP-des-Zielgerätes:64007/api/v2/self/info
Systemvoraussetzungen
WinRM WMI PSExec
ab Powershell 2.0 keine Versionen ab 2.2
Seite 24 von 57Nachfolgend finden Sie weitere Informationen zur Konfiguration von WinRM, WMI und PSExec. Wenn
diese nicht ausreichen, lesen Sie die Dokumentation von Windows oder wenden Sie sich an Ihren Win-
dows-Administrator.
l WinRM
l WMI
l PSExec
Adminfreigabe ändern
Für die Remote-Installation wird eine Adminfreigabe benötigt, um auf Laufwerke des Geräts zuzu-
greifen, das über den AUVESY Image Service gesichert werden soll. Standardmäßig nennt sich diese
Adminfreigabe C$.
Um auch Geräte sichern zu können, die keine C$-Freigabe haben, wie z. B. KUKA KRC, können Sie
diese für einzelne Jobs überschreiben. Geben Sie dafür bei der Jobkonfiguration im Abschnitt Zusätz-
liche Informationen im Feld Adminfreigabe den gewünschten Freigabenamen an.
Seite 25 von 57WinRM
Falls es bei der Remote-Installation zu Problemen mit der Anwendung WinRM kommt, führen Sie die
nachfolgenden Schritte aus.
1. Starten Sie den Dienst Windows-Remoteverwaltung.
2. Öffnen Sie die Eingabeaufforderung und führen Sie darin folgende Befehle aus:
l C:\Users\Administrator>sc query winrm
Ausgabe:
SERVICE_NAME: winrm
TYPE : 20 WIN32_SHARE_PROCESS
STATE : 4 RUNNING
11
(STOPPABLE, NOT_PAUSABLE, ACCEPTS_SHUTDOWN)
WIN32_EXIT_CODE : 0 (0x0)
SERVICE_EXIT_CODE : 0 (0x0)
CHECKPOINT : 0x0
WAIT_HINT : 0x0
l C:\Users\Administrator>winrm enumerate
winrm/config/listener
Ausgabe:
Listener
Address = *
Transport = HTTP
Port = 5985
Hostname
Seite 26 von 57Enabled = true
URLPrefix = wsman
CertificateThumbprint
ListeningOn = 10.0.50.18, 127.0.0.1, ::1, fe80::706e:9fa6:e668:9edd%7
l C:\Users\Administrator>winrm quickconfig
Ausgabe:
Der WinRM-Dienst wird auf diesem Rechner bereits ausgeführt.
WinRM ist bereits für die Remoteverwaltung auf diesem Rechner eingerichtet.
Wenn der versiondog Server und der zu sichernde PC in keiner Domäne sind, geben Sie zusätzlich
noch folgende Befehle ein:
l C:\Users\Administrator>winrm set winrm/config/client @
{TrustedHosts="Server-A,Server-B"}
l C:\Users\Administrator>winrm set winrm/config/service/auth @
{Basic="true"}
Seite 27 von 57WMI
Zur Verwendung des Dienstes WMI müssen Sie dem Benutzer, unter dem die Remote-Installation
stattfindet, die Berechtigung zur Remoteaktivierung vergeben.
1. Öffnen Sie die Computerverwaltung.
2. Selektieren Sie den Eintrag WMI-Steuerung.
3. Öffnen Sie mit der rechten Maustaste das Kontextmenü und klicken Sie auf den Eintrag Eigen-
schaften.
4. Das Fenster Eigenschaften von WMI-Steuerung wird geöffnet.
5. Aktivieren Sie die Registerkarte Sicherheit.
6. Fügen Sie den gewünschten Benutzer hinzu und aktivieren Sie das Kontrollkästchen bei Remo-
teaktivierung.
Um die Verbindung zu testen, kann über die Kommandozeile der folgende Befehl ausgeführt werden.
wmic /node: /user: /password: cpu get
name
Der Befehl gibt die CPU-Bezeichnung des abgefragten Rechners aus.
Falls die Verbindung abgelehnt wird, sollte die Firewall überprüft werden. Der Benutzer sollte ein loka-
ler Administrator sein.
Seite 28 von 57PSExec
Auf dem versiondog Server muss in den Systemeigenschaften das Tool PSExec im Pfad für die Umge-
bungsvariablen eingetragen werden. Es wird empfohlen, das Tool als Systemvariable einzutragen, um
das Tool benutzerunabhängig verwenden zu können. Gehen Sie dabei folgendermaßen vor:
1. Öffnen Sie die Systemeigenschaften.
2. Aktivieren Sie die Registerkarte Erweitert.
3. Klicken Sie auf die Schaltfläche Umgebungsvariablen. Das Fenster Umgebungsvariablen wird
geöffnet.
4. Klicken Sie im Bereich Systemvariablen doppelt auf die Variable Path. Das Fenster Umge-
bungsvariable bearbeiten wird geöffnet.
5. Klicken Sie auf die Schaltfläche Bearbeiten und ergänzen Sie den Pfad zu PSExec.
Seite 29 von 57Troubleshooting bei der Installation
Nachfolgend sind einige Fehler, die bei der Installation auftreten können, und deren Lösungen auf-
gelistet.
Bei der automatischen Installation tritt ein Fehler auf
Wenn beide Fehlermeldungen („Transfer mit bestehender Freigabe…“ und „Transfer mit C$ Frei-
gabe…“) ausgegeben werden, können die Setup-Daten für den AUVESY Image Service nicht über-
tragen werden.
Prüfen Sie, ob auf dem Gerät, das gesichert werden soll, mindestens eine Freigabe verfügbar ist und
ob der in der Jobkonfiguration hinterlegte Benutzer ausreichende Berechtigungen (Schreibrechte und
Leserechte) für diese Freigabe besitzt.
Die automatische Installation wird gestartet, obwohl das nicht gewünscht ist
Wenn die automatische Installation immer gestartet wird, obwohl der Dienst bereits manuell instal-
liert wurde, entfernen Sie die Anmeldeinformationen für den Benutzer in der Jobkonfiguration im
Abschnitt AUVESY Image Service und in den Globalen Einstellungen.
Falls die automatische Installation trotzdem gestartet wird, prüfen Sie, ob das Zertifikat für den in der
Jobkonfiguration im Feld Gerät angegebenen Namen bzw. die IP ausgestellt wurde. Achten Sie dar-
auf, dass diese Angaben übereinstimmen.
Seite 30 von 57Falls dem nicht so ist, erzeugen Sie mit dem Web-Installer eine neue Setup-Datei. Nähere Infor-
mationen finden Sie hier.
Die Dienste sind installiert, trotzdem werden Fehlermeldungen ausgegeben
Wenn die Verbindung zum Gerät, das gesichert werden soll, scheitert, prüfen Sie, ob der Port
64007/TCP vom Server/Agent zum Gerät freigegeben ist. Eine schnelle Prüfung ist über die Fest-
plattenübersicht möglich. Diese verwendet nur den Port 64007/TCP und ermöglicht somit die Prüfung
ohne zusätzliche Ports (z. B. für die Dateiübertragung).
Die Ports können Sie mit dem nachfolgenden Befehl in der PowerShell testen:
Test-NetConnection -Port 64007 -InformationLevel "Detailed"
Seite 31 von 57Installation über den Web-Installer
Falls der AUVESY Image Service nicht remote installiert werden kann oder soll, steht ab der Ver-
sion 8.0 ein Web-Installer zur Verfügung. Wenn Sie eine ältere versiondog-Version haben und den
Web-Installer verwenden möchten, kontaktieren Sie unseren Support.
Um den Web-Installer zu aktivieren, gehen Sie folgendermaßen vor:
1. Öffnen Sie das Modul Globale Einstellungen im AdminClient und aktivieren Sie die Regis-
terkarte AUVESY Image Service.
2. Aktivieren Sie im Abschnitt Web Installer das Kontrollkästchen Enable web installer.
3. Der Link http://:64008 wird blau hinterlegt.
4. Bestätigen Sie die Änderung mit OK.
Wenn der Web-Installer aktiviert ist, können Sie mit ihm den AUVESY Image Service auf dem Gerät
installiert, das gesichert werden soll. Dafür müssen Sie den im Abschnitt Web Installer angezeigten
Link entweder auf dem versiondog Server oder direkt auf dem zu sichernden Gerät ausführen.
1. Die Seite Setup Download Formular wird im Browser angezeigt.
Auf der Website des Setup Download Formulars finden Sie ebenfalls eine Anleitung zum
Verwenden des Web-Installers.
2. Geben Sie den Computernamen des Geräts an, das Sie sichern möchten und klicken Sie auf die
Schaltfläche Download.
Seite 32 von 57Beispiel:
3. Die für die Installation des AUVESY Image Service erforderlichen Dateien werden her-
untergeladen und als ZIP-Archiv zur Verfügung gestellt.
4. Wenn Sie den Link auf dem versiondog Server ausgeführt haben, kopieren Sie das ZIP-Archiv
auf das Gerät, das Sie sichern möchten.
5. Extrahieren Sie das ZIP-Archiv.
6. Führen Sie die Anwendung install.bat als Administrator aus.
Der AUVESY Image Service wird auf dem Gerät installiert.
Um ein Update auf eine neue Version des AUVESY Image Service vorzunehmen, führen Sie die
Schritte zum Ausführen des Web-Installer noch einmal komplett durch.
Seite 33 von 57Deinstallation
1. Kopieren Sie die Anwendung imageservice.exe vom versiondog Server aus dem Verzeichnis
\auvesy_services auf das Gerät.
2. Öffnen Sie die Eingabeaufforderung und führen Sie den folgenden Befehl aus:
imageservice.exe -command uninstall
Seite 34 von 57Alternative Übertragungswege
Neben dem standardmäßig ausgewählten Übertragungsweg, bei dem das Image auf einem (Netz-
z-)Laufwerk erzeugt und direkt gespeichert wird, stehen die beiden nachfolgenden Über-
tragungswege zur Verfügung:
l Gerät -> temporäre Datenablage -> versiondog Serverarchiv
l Gerät -> temporäre Datenablage -> Datenablage
Seite 35 von 57Images auf dem versiondog Server ablegen
Bei diesem Übertragungsweg wird das Image eines Geräts auf einem (Netz-)Laufwerk im Netzwerk
erzeugt und dort temporär gespeichert. Von diesem (Netz-)Laufwerk wird es dann in das versiondog
Serverarchiv verschoben.
Das Zwischenspeichern der Daten an einem temporären Ablageort ist aus Berechtigungsgründen
erforderlich.
Passen Sie die Jobkonfiguration an:
1. Geben Sie im Abschnitt AUVESY Image Service Einstellungen den Übertragungsweg Gerät ->
temporäre Datenablage -> versiondog Serverarchiv an.
Seite 36 von 57Bei den Anmeldeinformationen können Sie den Benutzernamen folgendermaßen angeben:
\ oder \
2. Der Abschnitt Datenablage wird ausgegraut dargestellt.
3. Geben Sie im Abschnitt Temporäre Datenablage für die Datenübertragung den Pfad und die
erforderlichen Anmeldeinformationen für das Verzeichnis an, in dem das erstellte Image tem-
porär abgelegt werden soll.
Der temporäre Ablageort kann sich in diesem Fall auch auf dem versiondog Server befin-
den. Dabei werden die Image-Daten beim Verschieben in das versiondog Serverarchiv erneut
gepackt und müssen beim Zugriff wieder entpackt werden. Dadurch kann sich der Zugriff auf
die Image-Daten verzögern.
Bei den Anmeldeinformationen können Sie den Benutzernamen folgendermaßen angeben:
\ oder \
4. Bestätigen Sie mit OK.
Seite 37 von 57Images über ein temporäres Verzeichnis im Netzlaufwerk ablegen
Bei diesem Übertragungsweg wird das Image eines Geräts auf einem Laufwerk im Netzwerk erzeugt
und dort temporär gespeichert. Von diesem (Netz-)Laufwerk wird es dann auf das Ziellaufwerk ver-
schoben.
Anwendungsfälle für diesen Übertragungsweg:
l Netzwerkübergang
Das Ziellaufwerk, auf dem das Image final abgelegt werden soll, ist in einem anderen Netzwerk
als das Gerät, von dem das Image erzeugt wurde.
In diesem Fall muss das Ziellaufwerk lediglich vom versiondog Server oder ggf. von einem ver-
siondog Agent erreicht werden können. Dieser verschiebt das Image auf das Ziellaufwerk.
Dadurch, dass für jeden Job ein separates temporäres Verzeichnis angegeben werden kann, las-
sen sich damit mehrere Netzwerkübergänge realisieren.
Weiterhin ist es möglich, einen AUVESY Image Service Job mit Verwendung eines versiondog
Agents anzulegen.
l Berechtigungsübergang
Das Gerät, von dem das Image erzeugt wird, hat keine Berechtigung, das Image auf dem Ziel-
laufwerk zu speichern.
In diesem Fall genügt es, wenn der versiondog Server oder ggf. ein versiondog Agent die erfor-
derlichen Schreibrechte auf das Ziellaufwerk besitzt, um das Image vom temporären (Netz-
z-)Laufwerk auf das Ziellaufwerk zu verschieben.
Dadurch ist es nicht erforderlich, jedem Client die Berechtigung für den zentralen Speicherort
zu erteilen. Die Zugangsdaten für den versiondog Server zu diesem Speicherort können in den
Globalen Einstellungen hinterlegt werden und müssen nicht jedem Job bekannt gegeben wer-
den.
Seite 38 von 57Passen Sie die Jobkonfiguration an:
1. Geben Sie im Abschnitt AUVESY Image Service Einstellungen den Übertragungsweg Gerät ->
temporäre Datenablage -> Datenablage an.
Bei den Anmeldeinformationen können Sie den Benutzernamen folgendermaßen angeben:
\ oder \
Seite 39 von 572. Geben Sie im Abschnitt Datenablage den Pfad und die erforderlichen Anmeldeinformationen
für das Verzeichnis an, in dem das erstellte Image abgelegt werden soll.
Bei den Anmeldeinformationen können Sie den Benutzernamen folgendermaßen angeben:
\ oder \
3. Geben Sie im Abschnitt Temporäre Datenablage für die Datenübertragung den Pfad und die
erforderlichen Anmeldeinformationen für das Verzeichnis an, in dem das erstellte Image tem-
porär abgelegt werden soll.
Bei den Anmeldeinformationen können Sie den Benutzernamen folgendermaßen angeben:
\ oder \
Die temporäre Datenablage kann auch global für alle Jobs definiert werden. Näheres dazu
entnehmen Sie dem Abschnitt Standardeinstellungen festlegen.
4. Bestätigen Sie mit OK.
Seite 40 von 57Standardeinstellungen festlegen
Immer wiederkehrende Angaben bei der Jobkonfiguration können Sie als globale Einstellungen kon-
figurieren.
Dies hat den Vorteil, dass die Felder anschließend bei der Konfiguration der einzelnen Jobs bereits
vorbelegt werden.
1. Starten Sie den AdminClient und öffnen Sie das Modul Jobs.
2. Klicken Sie in der Menüleiste auf die Schaltfläche Globale Einstellungen für Jobs.
3. Aktivieren Sie die Registerkarte AUVESY Image Service.
Die Einstellungen im oberen Bereich des Dialogs sind für alle Uploadtypen möglich.
Beschreibungen dazu finden Sie im Abschnitt Timeout konfigurieren und im Tutorial zum
AdminClient, im Abschnitt Zusätzliche Jobeinstellungen vornehmen.
4. Wählen Sie im Abschnitt Allgemein den Übertragungsweg aus, der standardmäßig verwendet
werden soll.
Seite 41 von 575. Geben Sie die Zugangsdaten für die Remote-Installation des AUVESY Image Service auf dem
Rechner an, von dem das Image erstellt werden soll.
6. Geben Sie die Daten für die Datenablage sowie die Temporäre Datenablage für die Daten-
übertragung ein.
7. Bestätigen Sie mit OK.
Seite 42 von 57Timeout konfigurieren
Jobs des AUVESY Image Service können u. U. sehr lange laufen und überschreiten damit das global
für alle Uploadklassen definierte Timeout. Sollte dies öfter vorkommen, kann das Timeout speziell für
den AUVESY Image Service höher definiert werden.
Um das Timeout anzupassen, gehen Sie folgendermaßen vor:
1. Starten Sie den AdminClient und öffnen Sie das Modul Jobs.
2. Klicken Sie im Menüband auf die Schaltfläche Jobeinstellungen.
3. Das Fenster Uploadtypspezifische Konfiguration wird geöffnet.
4. Wählen Sie links in der Navigationsleiste die Registerkarte AUVESY Image Service aus.
5. Stellen Sie im Feld Maximale Zeit für die Jobausführung den gewünschten Wert in Minuten
ein. Der maximal mögliche Wert ist 540.
6. Bestätigen Sie mit OK.
Alternativ können Sie den Timeout über die INI-Datei Classes.ini anpassen
(..\\VD$A\Configuration\Upload\Classes.ini), indem Sie den Wert
des Schlüssels 9850 in der Sektion [AUVESYDiskImage] ändern. Die Vorgehensweise dazu entnehmen
Sie bitte dem Abschnitt INI-Dateien im Tutorial AdminClient.
Der im Fenster Uploadtypspezifische Konfiguration eingetragene Wert wird die INI-Datei über-
nommen.
Seite 43 von 57Boot-Stick erstellen
Das Erstellen eines Boot-Sticks mit dem AUVESY Image Service ist ab der Version 7.5 stan-
dardmäßig möglich. Eine Anwendung dazu können Sie mit entsprechenden Zugangsdaten von unse-
rer Website unter https://my.versiondog.com herunterladen.
Voraussetzungen
l Der Boot-Stick kann nur auf Rechnern mit dem Betriebssystem Windows 10 erstellt werden.
Je nach System, auf dem der Boot-Stick erstellt wird, ist dieser 32-Bit- oder 64-Bit-fähig.
Beispiele:
1. Erstellung auf einem Windows 10 32-Bit-System:
l Eine 32-Bit-Version des Boot-Sticks wird erzeugt.
l Damit können 32-Bit UEFI- und BIOS-PCs sowie 64-Bit BIOS-PCs gestartet werden.
2. Erstellung auf einem Windows 10 64-Bit-System
l Eine 64-Bit-Version des Boot-Sticks wird erzeugt.
l Damit können 64-Bit UEFI- und BIOS-PCs gestartet werden.
l Es wird empfohlen, einen USB-Stick mit mindestens 8 GB Speicherplatz zu verwenden.
Gehen Sie folgendermaßen vor, um den Boot-Stick zu erstellen:
1. Führen Sie die Anwendung Bootstick-creator.exe als Administrator aus.
2. Der Assistent zum Erstellen des Boot-Sticks wird mit der folgenden Meldung gestartet:
3. Bestätigen Sie die Meldung mit OK.
Seite 44 von 574. Deaktivieren Sie zwingend das Kontrollkästchen im Fenster Wiederherstellungslaufwerk erstel-
len, um die Systemdateien nicht mit zu sichern.
5. Wählen Sie im Fenster USB-Speicherstick auswählen das gewünschte Laufwerk aus.
6. Schließen Sie den Vorgang im Fenster Das Wiederherstellungslaufwerk ist bereit mit Fertig
stellen ab.
7. Nachdem der Assistent beendet wird, wird erneut nach dem USB-Laufwerk gefragt. Wählen Sie
hier das Laufwerk aus, das Sie auch beim Ausführen des Assistenten in Schritt 5. ausgewählt
haben.
8. Der Boot-Stick kann jetzt verwendet werden.
Das Image kann sowohl direkt auf dem USB-Stick als auch auf einer Netzwerkfreigabe oder einer Fest-
platte gesichert werden. Beim Booten des Betriebssystems kann das Image dann entsprechend aus-
gewählt werden.
Seite 45 von 57Zusätzlicher lokaler Speicherort für schnelles Recovery
Zusätzlich zur konfigurierten Datenablage des Images können Sie dieses auch lokal auf dem Gerät
ablegen, von dem das Image erzeugt wurde. Das hat bei der Wiederherstellung den Vorteil, dass das
Image nicht erst über ein Netzwerk kopiert werden muss, sondern man direkt darauf zugreifen kann.
Die lokale Datenablage sollte nur aktiviert werden, wenn auf dem Gerät mindestens 2 Festplatten
zur Verfügung stehen oder ein Wechseldatenträger vorhanden ist. Damit kann man, z. B. ein Image
der Festplatte C: auf der Festplatte D: sichern. Auch eine USB-Laufwerk kann als lokaler Speicherort
ausgewählt werden.
Der lokale Speicherort kann bei der Jobkonfiguration festgelegt werden. Gehen Sie dabei fol-
gendermaßen vor:
1. Aktivieren Sie das Kontrollkästchen Lokale Datenablage aktiviert.
2. Klicken Sie in das Feld Lokaler Speicherort.
3. Das Fenster Auswahl des Laufwerks wird geöffnet. Hier können Sie die Festplatte oder das
USB-Laufwerk auswählen, auf denen das Image gespeichert werden soll.
Das Verzeichnis, in dem das Image auf der selektierten Festplatte oder dem selektierten Lauf-
werk abgelegt wird, ist immer AUVESY Image Service Backups.
Beispiel: Wenn Sie als Festplatte C: angeben, wird das Image im Verzeichnis C:/AUVESY
Image Service Backups/ abgelegt.
4. Geben Sie unter Anzahl der beibehaltenen lokalen Backups (Rollover) die Anzahl der Images
an, die lokal vorgehalten werden. Wird die Zahl erreicht, überschreibt das neue Image das
jeweils älteste.
Seite 46 von 57Erzeugtes Image testen
Ein erzeugtes Image können Sie nachträglich mit Hilfe der Anwendung Snapshot.exe von Drive Sna-
phot testen.
Um auf die Datei Snapshot.exe zugreifen zu können, kopieren Sie das Jobergebnis im UserClient als
Backup in ein Verzeichnis. Dies ist im Abschnitt Image erstellen in 4 Schritten > 4. Auf das Image
zugreifen können beschrieben.
Image testen
1. Starten Sie die Anwendung Snapshot.exe.
2. Klicken Sie auf die Schaltfläche Restore disk from file.
Seite 47 von 573. Der Dialog Select Image to Restore wird geöffnet.
4. Wählen Sie über die Schaltfläche Browse die Image-Datei im Dateisystem aus.
Wenn Sie vorher das Jobergebnis als Backup in ein Verzeichnis kopiert haben, können Sie hier
das entsprechende Verzeichnis angeben. Alternativ wählen Sie das Verzeichnis aus, dass Sie
bei der Jobkonfiguration als Speicherort für das Image konfiguriert haben.
5. Klicken Sie auf die Schaltfläche Test Image.
Seite 48 von 576. Das Ergebnis wird in einem separaten Dialog angezeigt.
Seite 49 von 57FAQ
Wie ist die Lizenzierung des AUVESY Image Service geregelt?
Die Lizenzierung des AUVESY Image Service erfolgt pro Job in versiondog.
Für die Sicherung eines Windows-Arbeitsplatzrechners benötigen Sie eine Lizenz. Für die Sicherung
eines Windows-Servers benötigen Sie drei Lizenzen. Die Unterscheidung erfolgt bei der Job-
konfiguration über das Dropdownmenü Betriebssystem.
Es werden keine Fremdlizenzen benötigt, die AUVESY Image Service Lizenzen decken alles ab.
Kann ich den AUVESY Image Service mit vorhandenen Drive Snapshot Lizenzen verwenden?
Die Lizenzen für den AUVESY Image Service beinhalten die benötigten Drive Snapshot Lizenzen. Die
Verwendung bestehender Lizenzen muss jeweils individuell geklärt werden. Wenden Sie sich hierzu
an Ihren zuständigen AUVESY Ansprechpartner.
Kann ich den AUVESY Image Service mit vorhandenen Acronis-Lizenzen verwenden?
Der AUVESY Image Service ist nicht mit Acronis verwendbar. Für die Anbindung von Acronis bieten
wir eine eigene Lösung. Nähere Informationen finden Sie hier.
Kann ich den AUVESY Image Service mit dem Demo-Paket testen?
Ja, man kann mit dem Demo-Paket die Funktionalität des AUVESY Image Service testen.
Der Zugriff darauf ist entweder von dem lokalen System (auf dem das Demo-Paket ausgeführt wird)
oder von anderen Geräten, die über das Netzwerk erreichbar sind, möglich.
Von wie vielen Geräten kann ich mit der DEMO-Version Images erstellen?
In dem Demo-Paket sind 10 AUVESY Image Service Jobs freigeschaltet. D.h. es kann von bis zu 10
Geräten jeweils ein Image erstellt werden.
Seite 50 von 57Ist mit der DEMO-Version ein Restore möglich?
Ja, ein Restore ist möglich. Kopieren Sie das Image in das Arbeitsverzeichnis oder ein anderes Ver-
zeichnis (siehe Auf das Image zugreifen). Dabei werden alle notwendigen Dateien zum Wie-
derherstellen zur Verfügung gestellt (wie z. B. das Image selbst und die Anwendung snapshot.exe).
Anschließend können Sie über die Anwendung snapshot.exe das Gerät wiederherstellen.
Zur Wiederherstellung eines Images muss die snapshot.exe nicht lizenziert sein.
Können LINUX-Systeme mit dem AUVESY Image Service gesichert werden?
Dies wird aktuell noch nicht unterstützt. Es ist geplant, den AUVESY Image Service zu erweitern, um
auch LINUX-Systeme sichern zu können. Aktuell kann aber noch kein Zeitraum dafür genannt werden.
Können Windows-Systeme gesichert werden, die älter sind als Windows XP Service Pack 3?
Die Imageerstellung wird bis Windows XP Service Pack 3 unterstützt.
Die Imageerstellung von Windows XP Service Pack 1 Systemen mit dem AUVESY Image Service muss
individuell getestet werden, um eine Aussage treffen zu können.
Windows NT wird durch den AUVESY Image Service nicht unterstützt.
Für die älteren Windows-Systeme empfehlen wir unsere Lösung für Drive Snaphot. Eine Beschreibung
dazu finden Sie hier.
Können Windows RAID Systeme gesichert werden?
Drive Snapshot verwendet Windows, um auf Ihr Laufwerk zuzugreifen. Aus diesem Grund ist Siche-
rung und Wiederherstellung von allen Windows RAID Laufwerken möglich (nur bedingt im DOS-
Modus).
Die Hardware RAID wird vollständig unterstützt.
Seite 51 von 57Kann ein FTP-Server gesichert werden?
Aktuell ist dies mit dem AUVESY Image Service noch nicht möglich, ist aber für die weitere Ent-
wicklung vorgesehen. Ein genauer Zeitpunkt, bis wann dies umgesetzt wird, kann aktuell noch nicht
genannt werden.
Kann ein SIMATIC HMI gesichert werden?
Ja, die Imageerstellung wurde bereits mit einem SIMATIC HMI (Windows 7, Built 7601) erfolgreich
durchgeführt. Möglicherweise wird für eine erfolgreiche Durchführung der Windows-Patch
KB0033929 benötigt.
Können auch Wechseldatenträger mit dem AUVESY Image Service gesichert werden?
Ja, Wechseldatenträger können über den Dialog Ausgewählte Laufwerke ausgewählt oder der ent-
sprechende Laufwerksbuchstabe manuell eingetragen werden. Zu beachten ist eine mögliche Ände-
rung des Laufwerksbuchstabens beim Sichern sowie beim Wiederherstellen.
Können Rechner gesichert werden, die offline sind?
Nein, mit der aktuellen Version des AUVESY Image Service nicht. Für die Zukunft ist jedoch ein mobi-
ler AUVESY Image Service Client geplant, der auf Rechnern eingesetzt werden kann, die nicht mit
dem Netzwerk verbunden sind.
Muss ich auf dem Rechner, von dem ich ein Image erstellen will, etwas installieren?
Ja, es ist die Installation eines Dienstes erforderlich. Der Dienst kann remote oder über einen Web-
Installer installiert werden.
Seite 52 von 57Sind für die Installation des AUVESY Image Service Administratorrechte erforderlich?
Ja, das Recht, Services oder Anwendungen auf dem Rechner installieren zu können, ist erforderlich.
Dabei kann es sich um einen Domain- oder einen lokalen Administrator handeln. Bei einem lokalen
Administrator muss bei der Anmeldung die IP-Adresse oder der Computername zum Benutzernamen
angegeben werden.
Der Zugang zu unserem Netzwerk ist eingeschränkt. Wenn keine Remote-Installation vom versiondog
Server aus möglich ist, kann der AUVESY Image Service direkt auf dem Zielrechner installiert werden?
Ja, dies ist über den Web-Installer möglich. Der Web-Installer muss im AdminClient in den Globalen
Einstellungen aktiviert werden. Sie müssen lediglich sicherstellen, dass die Adresse des versiondog
Servers vom Zielrechner aus erreichbar ist und der Port 64007 nicht blockiert ist. Dann können die für
die Installation des AUVESY Image Service erforderlichen Dateien als ZIP-Archiv heruntergeladen wer-
den. Subnetze können über ein versiondog Gateway oder einen Agent erreicht werden.
Eine andere Möglichkeit wäre es, den Web-Installer auf dem versiondog Server auszuführen und die
Installationsdateien für alle zu sichernden Geräte dort zu erzeugen. Anschließend können Sie diese
auf einem Wechseldatenträger speichern und so auf die gewünschten Rechner kopieren. Jede ZIP-
Datei mit Installationsdateien muss dabei für den speziellen Zielrechner konfiguriert sein. Die Zer-
tifizierung des Installationspakets ist an eine konkrete IP-Adresse oder einen Computernamen gebun-
den.
Werden bei der Auswahl von Alle Laufwerke im Dropdownmenü Zu sichern auch angeschlossene
Wechseldatenträger mit gesichert?
Ja, die angeschlossenen Wechseldatenträger werden mit gesichert. Für jedes lokale Laufwerk wird
eine eigene SNA-Datei erzeugt. Der Name der SNA-Datei richtet sich nach dem vergebenen Lauf-
werksbuchstaben.
Seite 53 von 57Was wird bei der Ausführung eines AUVESY Image Service Jobs verglichen?
Die erzeugten Images können nicht verglichen werden.
Beim Erzeugen des Images wird die Datei summary.info erstellt. Diese enthält aktuell die Hardware-
ID und andere Informationen zur Konfiguration des Rechners. In Zukunft werden diese Informationen
erweitert.
Wenn als Vergleichsstrategie Vorheriges Backup Backup ausgewählt ist, wird die Datei sum-
mary.info mit der der vorherigen Jobausführung verglichen.
Um die Datei summary.info einzusehen, navigieren Sie im UserClient zu dem Jobergebnis, klicken Sie
mit den rechten Maustaste auf das Backup und wählen Sie im Kontextmenü Backup in ein Ver-
zeichnis kopieren. Näheres dazu entnehmen Sie dem Tutorial UserClient, Abschnitt Jobs und Job-
ergebnisse anzeigen.
Die Verbindung zu einer Freigabe wird mit der folgenden Fehlermeldung abgebrochen "... last Win-
dows Error: 520-Eine angegebene Anmeldesitzung ist nicht vorhanden. Sie wurde gegebenenfalls
bereits beendet." Was ist die Ursache dafür und wie kann das Problem behoben werden?
Das genannte Verhalten kann auftreten, wenn der Benutzername nicht klar zugeordnet werden kann.
Um das Problem zu beheben, muss der Benutzername explizit mit der IP-Adresse, dem Rech-
nernamen oder einer Domain im folgenden Format angegeben werden:
\
Beispiel:
Seite 54 von 57Warum lässt sich ein über den AUVESY Image Service erstelltes Image nicht mehr wiederherstellen?
Wenn sich auf dem Gerät, von dem das Image erstellt wurde, die Hardware oder das Betriebssystem
geändert hat, kann das Image u. U. nicht mehr erfolgreich wiederhergestellt werden. Bei jeder Aus-
führung des Jobs wird aus der Hardware des zu sichernden Geräts eine Hardware-Checksumme gebil-
det. Die Hardware-Checksummen können mit versiondog verglichen werden. Wenn die
Checksummen in versiondog unterschiedlich sind, ist dies ein Zeichen dafür, dass an dem Gerät zwi-
schen den Sicherungen Änderungen vorgenommen wurden.
Kann ein Image, das mit dem AUVESY Image Service erzeugt wurde, auch bei veränderter Hardware
wiederhergestellt werden?
Eine Wiederherstellung bei geänderter Hardware ist von vielen Details abhängig und nicht in jedem
Fall problemlos möglich.
Drive Snapshot bietet verschiedene Optionen dafür an. Weitere Informationen finden Sie im Hand-
buch von Drive Snapshot.
Kann ein Image eines Hardware-Rechners, das mit dem AUVESY Image Service erzeugt wurde, vir-
tualisiert werden?
Eine Virtualisierung eines Hardware-Rechners mit einem Image, das durch den AUVESY Image Ser-
vice erstellt wurde, ist von einigen Faktoren abhängig. Möglichkeiten und Aufwand können, je nach
Windows-Version, abweichen.
Grundsätzlich wird dies unterstützt, aber es kann nicht für alle Anwendungsfälle garantiert werden.
Ebenso können wir pauschal keine Aussage treffen, mit welchem Aufwand zu rechnen ist.
Eine erfolgreiche Virtualisierung eines Windows 10 Systems ist erfahrungsgemäß, aufgrund des Trei-
berhandlings dieser Version, deutlich wahrscheinlicher. Wir empfehlen in jedem Fall, die Vir-
tualisierung in den einzelnen Fällen zu testen.
Weitere Informationen zu diesem Thema finden Sie unter:
http://www.drivesnapshot.de/de/virtual.htm
Seite 55 von 57Kann man ein Image, das mit dem AUVESY Image Service erzeugt wurde, als virtuelles Netzwerk ein-
binden und auf die Daten zugreifen?
Ja, dies ist über die Benutzeroberfläche von Drive Snapshot problemlos möglich. Nachdem Sie das
Backup mit versiondog in das gewünschte Verzeichnis kopiert haben, enthält das Verzeichnis die
Anwendung snapshot.exe. Über die Auswahl View contents of saved Disk Image können Sie das
Image als virtuelles Laufwerk mounten und somit auf alle Daten zugreifen und bei Bedarf kopieren.
Ist eine Wiederherstellung des Images aus der Boot-Umgebung möglich?
Ja, wir stellen ein Tool zur Erzeugung eines bootfähigen USB-Sticks bereit. Mit diesem USB-Stick kön-
nen Sie auch einen PC, mit initialisierten Festplatten, wiederherstellen. Die Dokumentation finden Sie
ab der version 8.0 in versiodog INFO.
Sie verwenden eine niedrigere versiondog Version als versiondog 8.0? Gerne stellen wir Ihnen dieses
Tool auch für niedrigere Versionen zur Verfügung. Kontaktieren Sie hierzu bitte unseren Support.
Wie kann ich die Softwareliste in der Datei software.info weiterverarbeiten?
Die Datei software.info ist im Jobergebnis eines AUVESY Image Service Jobs enthalten. Sie können
darauf zugreifen, wenn Sie im UserClient die Funktion Backup in ein Verzeichnis kopieren ausführen.
Wenn Sie bei der Jobkonfiguration im Abschnitt Automatische Versionserstellung nach Job-
ausführung im Dropdownmenü Erstelle Version wenn den Eintrag Immer auswählen, wird nach
jeder erfolgreichen Jobausführung eine neue Version erstellt. Näheres dazu entnehmen Sie bitte dem
Tutorial zum AdminClient, im Abschnitt Jobs. Dadurch können Sie die Softwareliste versionieren, um
sie z. B. über das ExportModule in einem anderen Skript automatisch zu verarbeiten.
Wenn als Übertragungsweg Gerät -> temporäre Datenablage -> versiondog Serverarchiv ausgewählt
ist, wird das Image selbst ebenfalls versioniert. Wenn das Image auf einer Freigabe gespeichert wird,
wird nur die Softwareliste versioniert.
Seite 56 von 57Videos über AUVESY Image Service
Die Videos stehen in englischer Sprache zur Verfügung.
Automatische Ima-
geerstellung kann eine
einfache und effektive
Backupstrategie sein
Ein kurzer Überblick
über die Erstellung einer
neuen Komponente für
den AUVESY Image Ser-
vice im UserClient sowie
das Anlegen eines
Image-Jobs im AdminC-
lient.
AUVESY Image Service instal-
lieren/deinstallieren
Der AUVESY Image Service kann
sowohl remote während der Job-
konfiguration als auch im voraus
über den Web-Installer installiert
werden. Nach der Jobausführung
werden die Ergebnisse im UserClient
angezeigt.
Seite 57 von 57Sie können auch lesen