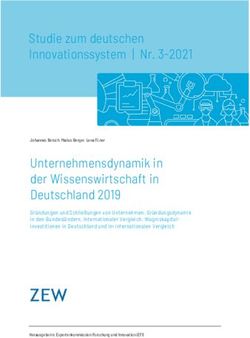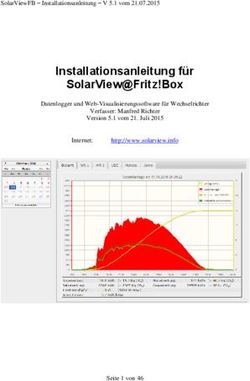Begleiter zur Vorlesung "Finanzmathematik mit Excel" - Antje Mugler, Peter Weigand Juli 2008
←
→
Transkription von Seiteninhalten
Wenn Ihr Browser die Seite nicht korrekt rendert, bitte, lesen Sie den Inhalt der Seite unten
Inhaltsverzeichnis 1 Vorwort 1 2 Excel – Grundlagen 3 3 Funktionen 11 4 Steuerelemente 19 5 Diagramme 25 6 Solver 31 7 Excel-Schnittstellen 39 8 Filter 41
1 Vorwort
Dieses Heft soll ein kurzer Begleiter für Excel-Einsteiger sein. Es ist für Lernende gedacht,
die schnell zur Bearbeitung finanzmathematischer Aufgaben übergehen wollen, ohne dicke
Handbücher lesen zu müssen.
Für weitere Studien sei auf die folgende Literatur verwiesen:
• Handbücher des Rechenzentrums der Universität Hannover (über URZ zu bestellen)
• K. Renger, Finanzmathematik mit Excel, Gabler Verlag
• A. Pfeifer, Praktische Finanzmathematik, Verlag Harri Deutsch
Manches im Inhalt ist natürlich von der jeweiligen Excel-Version abhängig, die der Nutzer
hat. Wir haben uns an Excel 2002 bzw. teilweise an Excel XP orientiert.
Für Hinweise und Kritiken sind wir immer offen.
Antje Mugler
Chemnitz, Juli 2008 Peter Weigand2 Excel – Grundlagen
1. Vorbemerkungen
Ein Tabellenkalkulationsprogramm ist ein Standardprogramm aus dem „Office“-
Bereich, mit dem Daten in Tabellenform übersichtlich dargestellt und ausgewertet
werden können. Wenn auch Datenverwaltungsprobleme häufig mit Tabellenkalkula-
tionen bearbeitet werden, sollten dafür spezielle Datenbankprogramme verwendet
werden (siehe den Vergleich zwischen Datenbanksystemen und Tabellenkalkulatio-
nen in Tabelle 2.1).
Eine Tabelle ist ein Schema, in dem Informationen übersichtlich in Zeilen und Spal-
ten dargestellt sind. Die Zeilen und Spalten können durch Linien gegeneinander ab-
gegrenzt sein, um die Struktur der Tabelle hervorzuheben. Die Kästchen, die durch
diese Linien sichtbar werden, nennt man Zellen. Typischerweise werden die Zeilen
mit Zahlen und die Spalten mit Buchstaben bezeichnet. So ergibt sich eine einfache
Bezeichnung der Zellen z.B. A8 für die Zelle in der Spalte A und der Zeile 8.
Eine Zelle kann einen Text, eine Zahl oder eine Formel mit Bezügen auf andere
Zellen enthalten. Durch Formatieren einer Zelle wird das Aussehen einer Tabelle
gestaltet. Mit Analyseprogrammen können die Daten analysiert und verändert, mit
Präsentationsprogrammen können sie grafisch dargestellt werden.
Datenbanksystem Tabellenkalkulation
• System zur elektronischen Datenverwal- • interaktive Eingabe und Ver-
tung für große Datenmengen arbeitung von numerischen
und alphanumerischen Daten
• Gewährleistung der Datensicherheit in Tabellenform
• Mehrbenutzersystem • Analyse der Daten mit Hilfe
• arbeitet mit relationalen Verknüpfungen von Formeln und Funktionen
• Sortiervorgänge über Indizierung können • Graphische Darstellung mit-
beschleunigt werden tels Diagrammen
• Normalisierung der Daten vermeidet un- • Einzelplatzsystem
nötige Doppelspeicherungen
• Erstellung von Reporten einfach möglich
Tab. 2.1: Datenbanksysteme versus Tabellenkalkulationen4 2 Excel – Grundlagen
=⇒ Excel ist ein sehr leistungsfähiges Tabellenkalkulationsprogramm aber keine
Datenbank, da u.a.
- zentral gespeicherte Daten nicht gleichzeitig von mehreren Benutzern
gemeinsam bearbeitet werden können.
- es über keine Relationen und Indizes verfügt.
=⇒ Excel ist für die Bearbeitung von kleinen Datenmengen (etwa 1000 Datensät-
ze) geeignet und die Möglichkeit zum Einlesen/Importieren von Daten aus
Datenbanken und weiterer Bearbeitung in Excel ist gegeben. Es enthält über
300 Funktionen, vielfältige Möglichkeiten der Formatierung von Zahlen und
viele Analyse- und Präsentationsmöglichkeiten.
=⇒ Excel als Frontend in der Finanzwelt weit verbreitet und deshalb Quasi-
Standard für vielfältige Anwendungen.
Beachte: Excel wurde ursprünglich für den US-Markt entwickelt. Die deutsche
. Fassung enthält deshalb noch manchmal Stolpersteine, die bei der Arbeit mit
Excel zu beachten sind.5
2. Die Einrichtung von Excel
• propietäres Programm von Microsoft (d.h. urheberrechtlich geschütztes Pro-
gramm)
zwar Standardprogramm, aber lizenziert – alternativ: freie Programme wie
z.B. OpenCalc (Kompatibilität allerdings oft nicht gegeben somit Konvertie-
rung/Speicherung in andere Formate)
• gewisse Einstellungen schon bei Installation setzen
(z.B. Solver und Filtereinstellungen mitinstallieren)
• Menüs vollständig anzeigen [Extras ,→ Anpassen ,→ Registerkarte ’Optionen’]
• Optionen vernünftig wählen [Extras ,→ Optionen], siehe auch Abbildung 2.1
Abb. 2.1: Options-Fenster6 2 Excel – Grundlagen
Registerkarte Besonderheiten
’Ansicht’: Anzeige von Formeln oder nicht
’Berechnung’: Automatische oder manuelle Berechnung
(F9 – neu berechnen),
Iterationen und Genauigkeit,
Datumswerte
’Speichern’: Pfade festlegen für Speicherort für die
Autowiederherstellung
’Benutzerdef. Listen’: z.B. zum Sortieren nützlich
’Sicherheit’: Wahl der geeigneten Makrosicherheit
(empfohlen ist ’mittel’)
Beachte: Iterationen gibt die maximale Anzahl an, wie viele Zyklen Solver oder
.
Zielwertsuche bis zur Lösung ausführen.
Beachte: Bei den Datumswerten gibt es zwei verschiedene Systeme – zum einen
gilt 1.1.1900 =
ˆ 1 (IBM-PC) und zum anderen bei den ’1904 Datumswerten’
. gilt 2.1.1904 =
ˆ 1 (Mac-PC). Tippt man das Jahr als zweistellige Zahl ein, so
versteht Excel unter ’00-29’ automatisch die Jahre 2000-2029 und unter ’30-99’
die Jahre 1930-1999.7
3. Ländereinstellungen
Ländereinstellungen werden nicht in Excel sondern mit der Systemsteuerung geän-
dert (bei Regions- und Sprachoptionen) und haben Auswirkungen auf das Datums-
format, das Zahlenformat, Währungsformat und Listentrennzeichen.
Beispiel:
Deutsch (Deutschland) Englisch (USA)
Datumsformat 3.1.2008 1/3/2008
Zahlenformat 1.2000,30 1,200.30
Währung e $
Listentrennzeichen ; ,
Ebenso werden die deutschen oder die englischen Funktionsbezeichnungen verwen-
det.
Beachte: Beim Programmieren in Excel immer die englischen Funktionsbezeich-
.
nungen verwenden. (z.B. YIELD statt RENDITE)
Beachte: CSV-Dateien (csv – comma-separated values) über ’Datei importieren’
. in Excel einführen und Listentrennzeichen manuell festlegen (oder die Länder-
einstellung in Englisch (USA) ändern und normal öffnen).8 2 Excel – Grundlagen
4. Spots auf einige Excel-Elemente
Aufbau einer Excel-Datei
Eine Excel-Datei ist eine Arbeitsmappe und besteht aus einzelnen Arbeitsblät-
tern (Tabellen, Diagramme, Module...). Arbeitsblätter können gelöscht, umbe-
nannt, kopiert, verschoben oder durch weitere Blätter ergänzt werden; die Reihen-
folge kann geändert werden. Die Tabellen bestehen wiederum aus Zellen, in die ein
Datensatz eingegeben werden kann.
Zellen können formatiert werden hinsichtlich
• Zahlen(-format) [z.B. Zahl, Währung, Datum, Prozent, Text usw.]
• Ausrichtung [z.B. vertikal usw.]
• Schrift [z.B. Schriftart, höher-, tiefergestellt, usw.]
• Rahmen [z.B. Umrandungen, verschiedene Linienarten usw.]
• Muster [z.B. Zellenfarbe]
• Schutz [z.B. zum Sperren oder Ausblenden von Formeln/Daten – dieses wird
aktiviert, wenn Option ’Blatt schützen’ [Extras ,→ Schutz] gewählt wird]
In Zellen können neben Zahlen und Text auch Formeln/Funktionen eingegeben wer-
den (sie beginnen immer mit "=", z.B. =SUMME(A1:A4)). Des Weiteren können
benutzerdefinierte Formate genutzt werden.
Beachte: Benutzerdefinierte Formate erlauben es in einer Formatangabe vier
verschiedene Festlegungen zu treffen, d.h. Formate für negative Zahlen, positive
Zahlen, die Null und normalen Text zu definieren. Diese Angaben werden jeweils
durch Semikola getrennt. Das benutzerdefinierte Zahlenformat ";;;" ermöglicht
.
es somit, Einträge wie z.B. Hilfsgrößen zu verbergen. Um Sonderzeichen verwen-
den zu können (z.B. bei ◦ C), muss bei der Formatangabe der ASCII-Zeichencode
des entsprechenden Symbols mit gedrückter ALT-Taste im Ziffernblock einge-
geben werden.
Aufgabe: Erzeugen Sie benutzerdefinierte Formate, sodass folgende Darstellun-
gen
Eingabe Darstellung Eingabe Darstellung Eingabe Darstellung
- 1000,5 1.000,50 Tlr 3000000 3,00 Mio. e 3,5 3,50 £
-1000 -1.000 Tlr -2456000 -2,456 Mio. e -2,67 -2,67 £
0 0,00 Tlr 0 0,00 e 0 0,00 £
erzielt werden, wobei die übliche Textformatierung beibehalten werden soll.
Bezüge
Bezüge adressieren Zellen oder Zellenbereiche (z.B. innerhalb von Formeln
bzw. Funktionen). Durch die Bezugsart wird die Schreibweise festgelegt, wie die
Zeilen und Spalten bezeichnet werden. Standardmäßig wird die A1-Bezugsart9
verwendet. Im Menü [Extras ,→Optionen] kann auf der Registerkarte ’Allgemein’
alternativ die Z1S1-Bezugsart eingestellt werden. Bei der A1-Bezugsart werden
die Spalten mit Buchstaben (A bis IV, insgesamt 256 Spalten) bezeichnet, die Zei-
len werden nummeriert (1 bis 65536). Die Bezeichnung kommt von der Schreibweise,
wie der Bezug auf die „erste“ Zelle links oben angegeben ist, nämlich A1. Bei der
Z1S1-Bezugsart werden sowohl die Zeilen als auch die Spalten nummeriert sind. Die
Bezeichnung kommt von der Schreibweise, wie der Bezug auf die „erste“ Zelle links
oben angegeben ist, nämlich Z1S1.
Man unterscheidet in relative, absolute und gemischte Bezüge.
• relativ: diese Bezüge in einer Formel sind Bezüge relativ zu der Position
der Zelle, die die Formel enthält. Wird eine Formel mit einem relativen Bezug
kopiert, wird eine andere Zelle angesprochen. Die Lage dieser Zelle ist in Bezug
auf die Zelle, die die Formel enthält, immer gleich z.B. zwei Spalten rechts und
fünf Zeilen über der Zelle mit der Formel.
Beispiel: in der A1-Bezugsart: A1 bezieht sich auf Zelle in Zeile A Spalte 1;
steht in Zelle B2 die Formel "=A1", so liefert Kopieren nach C3 die Formel
"=B2", d.h. Bezüge ändern sich mit; in der Z1S1-Bezugsart: Z(5)S(2) ist die
Zelle 5 Zeilen unterhalb und 2 Spalten rechts von der Zelle mit der Formel oder
ZS(-1) ist die Zelle in der selben Zeile eine Spalte links von der Zelle mit der
Formel.
• absolut: solche Bezüge in einer Formel sind Bezüge auf eine ganz bestimmte
Zelle unabhängig von der Position der Zelle, die die Formel enthält. Wird
eine Formel mit einem absoluten Bezug kopiert, wird nach wie vor die selbe
Zelle angesprochen. Schreibweise in A1-Bezugsart: $A$1 ist die Zelle in Zeile 1
Spalte A; in Z1S1-Bezugsart: Z5S2 ist die Zelle in Zeile 5 Spalte 2
• gemischt: bestehen entweder aus absoluter Spalte und relativer Zeile (Schreib-
weise: $A1 bzw. ZS1 ) oder aus relativer Spalte und absoluter Zeile (Schreib-
weise: A$1 bzw. Z4S(-3))
Vor- und Nachteile der Bezugsarten:
Vorteil: Die Darstellung einer Formel ändert sich in der Z1S1-Bezugsart durch
. Kopieren nicht.
Nachteil: Man sieht in der Z1S1-Bezugsart nicht unmittelbar, welche Zellen in
einer Formel verwendet werden.
Bezüge zwischen unterschiedlichen Arbeitsblättern in gleichen Zellen bzw. Zel-
lenbereichen erfolgt mittels der Angabe der entsprechenden Tabellennamen z.B.
"Tabelle1!A10" oder "Tabelle1:Tabelle3!B3".
Bezüge/Verknüpfungen zwischen verschiedenen Arbeitsmappen sind ebenfalls
möglich.10 2 Excel – Grundlagen
Namen:
Zellen oder Zellbereiche können benannt werden. D.h. Namen können vergeben
werden, indem entsprechende Zelle (bzw. Zellbereich) markiert, im Eingabefeld
(am linken Rand der Bearbeitungsleiste wo z.B. B5 steht) der Name eingegeben
und mit der Eingabetaste bestätigt wird. Namen können auch als Bezüge in For-
meln/Funktionen verwendet werden.
Werkzeuge:
• Pinsel: dient zum Übertragen des Formats
Beachte – Beim Übertragen auf mehrere Objekte: Doppelklick auf den
. Pinsel, Objekte nacheinander markieren und zum Abschluss wieder auf
den Pinsel klicken.
• Ausfüllfunktion: zum Ausfüllen von Zellen nach einem bestimmten Prinzip
Entweder durch Markieren der Zelle und durch Ziehen des schwarzen Kreuzes
über auszufüllenden Zellenbereich (dabei verschiedene Optionen gegeben, z.B.
Zellen kopieren, Datenreihe ausfüllen, nur Format ausfüllen usw.) oder über
Menü ,→ Bearbeiten ,→ Ausfüllen.
Beachte – Ausfüllen über Reihe: Das Inkrement spezifiziert wie die Reihe
in der jeweiligen Art (linear, geometrisch, Datumswerte usw.) ausgefüllt
. werden soll und der Endwert gibt an, bis zu welchem maximalen Wert
die Zellen ausgefüllt werden, wenn keine Markierung des auszufüllenden
Zellenbereichs getroffen wurde.
Trendbestimmung (linear oder geometrisch) ist ebenso möglich [Menü ,→
Bearbeiten ,→ Ausfüllen ,→ Reihe].3 Funktionen
Funktionen sind spezielle vorgefertigte Formeln, mit denen Standardberechnungen auf
schnellem Wege durchgeführt werden können. Excel stellt dabei über 300 verschiedene
Funktionen zur Verfügung.
Syntax: FUNKTIONSNAME(Argument1; Argument2;. . . )
Jede Funktion besitzt einen eindeutigen Funktionsnamen (in Deutsch oder Englisch je
nach Ländereinstellung und in Englisch beim Programmieren). Die benötigten Informatio-
nen zur Berechnung der Funktion stehen in den Argumenten. Dabei gibt es verschiedene
Argumenttypen.
Argumenttyp Erläuterung
Zahlen werden als konstante Werte eingegeben – können nur manuell geän-
dert werden
Zellbezüge weisen auf bestimmte Zellinhalte (z.B. Zahlen/Texte) hin
Formeln können als Argumente eingesetzt werden
Funktionen Funktionsergebnisse können Argumente sein
Textkonstanten werden in Anführungszeichen als konstante Werte eingegeben und
können nur manuell geändert werden (leere Zelle "")
Wahrheitswerte zeigen an, ob ein Ergebnis wahr oder falsch ist
Bei einigen Funktionen gibt es optionale Argumente. Diese sind für die Berechnung nicht
zwingend erforderlich und sind daran zu erkennen, dass sie in der Dialogbox des Funktions-
Assistenten in normaler Stärke geschrieben sind.
Beachte: Zwischen Funktionsname, Klammern und Argumenten dürfen keine Leer-
.
zeichen stehen.
Beachte: Manche Funktionen besitzen keine Argumente, trotzdem müssen die runden
.
Klammern geschrieben werden, z.B. HEUTE().
Funktionen können direkt eingegeben oder mit Hilfe des Funktions-Assistenten [Einfügen
,→ Funktion...], siehe Abbildung 3.1, eingefügt werden.
. Beachte: Manche Funktionsargumente werden erst nach dem Scrollen sichtbar.
Verschachtelte Funktionen kann man erstellen, indem man innerhalb des Funktions-Assis-
tenten den Cursor in das Eingabefeld des Argumentes, welches eine weitere Funktion
enthalten soll, setzt, links in der Bearbeitungsleiste auf den Pfeil klickt und aus dem Lis-
tenfeld die entsprechende Funktion wählt bzw. auf WEITERE FUNKTIONEN klickt und12 3 Funktionen
Abb. 3.1: Fenster für Einfügen von Funktionen
die entsprechende Funktion aussucht. Damit öffnet sich das Dialogfenster FUNKTIONS-
ARGUMENTE für die verschachtelte Funktion.
Tipp: Die Zwischenergebnisse/Berechnungen in verschachtelten Funktionen können
. kontrolliert bzw. Schritt für Schritt nachvollzogen werden [Extras ,→ Formelüberwa-
chung ,→ Formelauswertung].
Einige ausgewählte Funktionen
Mathematik
ABS Betrag
EXP Exponentialfunktion
LN Natürlicher Logarithmus
LOG Logarithmus zu bel. Basis
LOG10 10er Logarithmus
FAKULTÄT Fakultät
PI 3,1415926 ...
SUMME Summe eines Bereichs oder einer Liste
PRODUKT Produkt eines Bereichs oder einer Liste
QUOTIENT liefert ganzzahligen Anteil einer Division
WURZEL Quadratwurzel
ZUFALLSZAHL bei jeder Neuberechnung Zufallszahl ∈ [0; 1)
GANZZAHL Ganzzahliger Wert einer Zahl (Integer) [1, 8 → 1; −1, 8 → −2]
KÜRZEN Zahl ohne Nachkommastellen [1, 8 → 1; −1, 8 → −1]
REST Divisionsrest
RUNDEN Runden auf n Stellen vor oder nach dem Komma
SIN, COS, TAN,... trigonometrische Funktionen13
Logik
WENN Berechnung oder Ausgabe abhängig von einer Bedingung, inkl.
"sonst"-Verzweigung
UND, ODER liefert WAHR, falls alle bzw. eine Bedingung wahr
NICHT Negation eines Wahrheitswertes
Beachte: Zur Formulierung einer Bedingung werden zwei Werte miteinander ver-
. glichen. Vergleichsoperatoren: = (gleich), (ungleich), < (kleiner), > (größer),
= (größer gleich).
Matrix-Funktionen (u.a. unter Math. & Trigonom. oder Statistik)
+,-,*,/ elementweise Operationen
MDET Determinante einer Matrix
MINV Inverse einer Matrix
MMULT liefert Produkt zweier Matrizen
MTRANS Transponierte einer Matrix
RGP gibt die Parameter eines linearen Trends zurück
RKP gibt die Parameter eines exponentiellen Trends zurück
SPALTEN Anzahl der Spalten einer Matrix
TREND gibt Werte zurück, die sich aus einem linearen Trend ergeben
ZEILEN Anzahl der Zeilen einer Matrix
SVERWEIS Sucht senkrecht in der ersten Spalte eines Suchbereichs, liefert
bei Übereinstimmung Wert einer Zelle in der gleichen Zeile
WVERWEIS wie SVERWEIS, sucht aber waagerecht, liefert ggf. Wert aus
gleicher Spalte
Beachte: Bei Matrix-Funktionen muss der Ausgabebereich vorher markiert werden
.
und die Eingabebestätigung erfolgt mit STRG+SHIFT+ENTER.
Datums-Funktionen
BRTEILJAHRE gibt Anzahl der Tage zwischen Ausgangs- und Enddatum in
Bruchteilen von Jahren an
HEUTE, JETZT liefert heutiges Datum bzw. Datum und Uhrzeit
JAHR, MONAT, TAG liefert entsprechenden Wert aus einem Datum
STUNDE, MINUTE, liefert entsprechenden Wert aus einer Uhrzeit
SEKUNDE
WOCHENTAG liefert Wochentag eines Datums
TAGE360 Differenz zweier Daten in Tagen auf Basis eines kaufmänn. 360
Tage Jahres
Beachte: Die BASIS (z.B. in der Funktion BRTEILJAHRE) gibt an, auf welcher Basis
. die Zinstage gezählt werden:
30 act act act 30
0=
ˆ 360 (US-standard), 1=
ˆ act , 2=
ˆ 360 , 3=
ˆ 365 , 4=ˆ 360 (Europa).14 3 Funktionen
Die Funktion DATEDIF(Anfangsdatum; Enddatum; Kennung) stellt eine Sonder-
rolle dar, da sie vom Funktionsassistenten nicht unterstützt wird und in der Hilfe nicht zu
finden ist. Sie liefert je nach Kennung die Differenz der zwei Zeitpunkte. Die Kennungen
"D", "M", "Y", "YD", "YM", "MD" liefern jeweils die Differenz in Tagen, in Monaten,
in Jahren, in Tagen im selben Jahr, in Monaten im selben Jahr und in Tagen im selben
Monat.
Beachte: Wenn ausgerechnet werden soll, wieviele Tage zwischen zwei Datumsanga-
. ben liegen, muss auf das Format der Ergebniszelle geachtet werden (meist muss das
Format in Standard geändert werden).
Finanzmathematik
AUFGELZINSF Aufgelaufene (Stück-)Zinsen eines Wertpapiers, die bei Fällig-
keit ausgezahlt werden
BW Barwert einer Investition
DURATION jährliche Duration eines Wertpapiers mit periodischen Zins-
zahlungen
EFFEKTIV jährliche Effektivverzinsung
IKV interne Kapitalverzinsung: interner Zinsfuß einer Investition
ohne Finanzierungskosten oder Reinvestionsgewinne
NBW Nettobarwert (Kapitalwert) einer Investition auf Basis eines
Abzinsungsfaktors für eine Reihe periodischer Zahlungen
NOMINAL jährliche Nominalverzinsung
KURSFÄLLIG Kurs pro 100DM Nennwert eines Wertpapiers, bei dem Zinsen
am Fälligkeitsdatum ausgezahlt werden
RENDITE Rendite eines Wertpapiers, das periodisch Zinsen auszahlt
RENDITEDIS jährliche Rendite eines unverzinslichen Wertpapieres, z.B.
Schatzwechsel
RENDITEFÄLL jährliche Rendite eines Wertpapiers, das Zinsen am Fälligkeits-
datum auszahlt
RMZ Konstante Zahlungen einer Annuität pro Periode
ZINS Zinssatz einer Annuität pro Periode
ZINSTERMnVZ Datum des ersten Zinstermins nach Abrechnungstermin
ZINSTERMTAGE Anzahl der Tage der Zinsperiode, die den Abrechnungstermin
einschließt
ZINSTERMTAGNZ Anzahl der Tage vom Abrechnungstermin bis zum nächsten
Zinstermin
ZINSTERMTAGVA Anzahl der Tage vom Anfang des Zinstermins bis zum Abrech-
nungstermin
ZINSTERMVZ Datum des letzten Zinstermins vor Abrechnungstermin
ZINSTERMZAHL Anzahl der Zinstermine zwischen Abrechnungs- und Fällig-
keitsdatum
ZINSZ Zinszahlung einer Investition für bestimmte Periode
ZW zukünftiger Wert (Endwert) einer Investition
ZZR Anzahl der Zahlungsperioden einer Investition15
. Beachte: Für die lineare Verzinsung/einfache Zinsrechnung ist keine Excel-Formel
vorhanden.
Beachte: Verwendet man die Excel-Funktionen, so sind die zu leistenden Zahlungen
.
negativ anzusetzen.
Statistik
ANZAHL, ANZAHL2 Anzahl von Zahlen bzw. gefüllten Zellen in einem Bereich
ACHSENABSCHNITT Schnittpunkt der Regressionsgeraden
KORREL Korrelationskoeffizient zweier Reihen von Merkmalsausprä-
gungen
KOVAR Kovarianz
MAX, MIN Maximum bzw. Minimum eines Bereichs oder einer Liste
MEDIAN Median
MITTELWERT Durchschnittswert
NORMINV Quantile der Normalverteilung
NORMVERT Wahrscheinlichkeiten einer normalverteilten Zufallsvariablen
STABW Standardabweichung (ausgehend von einer Stichprobe)
STABWN Standardabweichung (ausgehend von einer Grundgesamtheit)
STEIGUNG Steigung der Regressionsgeraden
VARIANZ Varianz (ausgehend von einer Stichprobe)
VARIANZEN Varianz (ausgehend von einer Grundgesamtheit)
VARIATION Binomialkoeffizient
Add-Ins
Beim Excel-Start steht standardmäßig nur eine Teilmenge der beschriebenen Funktionen
zur Verfügung. Bei Bedarf müssen weitere Funktionen nachgeladen werden [Extras ,→
Add-Ins], wichtig hierbei sind z.B. die Analyse-Funktionen und der Solver. Weitere Pakete
können mit Software, die über Excel-Schnittstellen verfügen, hinzukommen (z.B. Maple)
oder aus dem Netz bezogen werden.
Beachte: Add-In-Dateien haben das Kürzel .XLA; bei Bedarf die jeweilige Datei in
. das entsprechende Add-In-Verzeichnis kopieren (MicrosoftOffice/Office10/Makro als
Standardverzeichnis).
Analyse-Funktionen: enthalten weitere finanzmathematische, statistische
und technische Funktionen
Analyse-Funktionen – VBA: wie oben, zur Veröffentlichung geeignet
Solver: zur Lösung von Optimierungsaufgaben (siehe auch
Abschnitt 6)
Beachte: Seit Excel-XP sind die deutschen und englischen Analyse-Funktionen nicht
. gleichzeitig verfügbar. Je nach Ländereinstellung werden die entsprechenden Namen
verwendet.16 3 Funktionen
Selbstdefinierte Funktionen
Es gibt auch die Möglichkeit selbstdefinierte Funktionen zu erstellen (z.B. für lineare
Verzinsung). Diese werden in ein allgemeines Modul (im VBA-Editor) eingegeben [Einfü-
gen ,→ Modul] und können im Funktions-Assistenten unter der Kategorie "benutzerdefi-
niert" aufgerufen werden.
Syntax: Function FUNKTIONSNAME(an Funktion übergebene Argumente)
Berechnungsvorschrift(en)
End Function
Abb. 3.2: Beispiel einer benutzerdefinierten Funktion, die auf Schaltjahr testet
Beachte: Selbstdefinierte Funktionen beginnen im Gegensatz zu Makros mit ’Functi-
.
on‘ und optional kann der Typ der Argumente festgelegt werden.
Aufgabe: Erstellen Sie unter Verwendung der einfachen Verzinsung je eine Funktion,
- die eine Annuität auf 12 Monatsraten (vor- oder nachschüssig) verteilt bzw. aus einer
Monatsrate eine Annuität berechnet.
Zielwertsuche
Ist das Ergebnis einer Formel bekannt, aber der dafür benötigte Wert eines Argu-
ments nicht, so kann dieser mittels der Zielwertsuche [Extras ,→ Zielwertsuche] bestimmt
werden.
Anzeige möglicher Fehlerwerte innerhalb von Zellen
Bei der Benutzung von Formeln oder Funktionen kann es immer wieder zu Fehlerwerten
kommen. Einige sind im Folgenden aufgeführt.17
Fehlerwerte Mögliche Ursachen
##### Zellinhalt kann aufgrund einer zu geringen Spaltenbreite nicht korrekt
angezeigt werden
#BEZUG Zellbezüge sind nicht korrekt
#DIV/0 Excel hat versucht durch 0 zu dividieren
#NAME? Namen von Zellen oder Zellbereichen wurden falsch geschrieben oder
existieren nicht
#NULL! Zellbezüge konnten nicht gefunden werden
#NV Formel enthält möglicherweise Bezüge auf leere Zellen
#WERT! Datentyp des Arguments stimmt nicht mit der erforderlichen Syntax
überein
#ZAHL! Argumente liegen außerhalb der korrekten Zahlenbereiche4 Steuerelemente
Steuerelemente sind Grafikobjekte um Daten anzuzeigen oder einzufügen, einen Vorgang
auszuführen oder zu Gestaltungszwecken. Diese Objekte können aus Textfeldern, Listen-,
Options-, Befehlsschaltflächen u.a. bestehen.
2 Arten von Steuerelementen:
ActiveX-Steuerelemente:
[Ansicht ,→ Symbolleisten ,→ Steuerelement-Toolbox]
sind für die meisten Situationen geeignet, funktionieren mit
Makros, die sowohl mit VBA erstellt wurden als auch mit
Webskripts, aber nicht auf Diagrammblättern und XLM-
Makroblättern;
die Bearbeitung erfolgt im Entwurfsmodus
Abb. 4.1: Symbolleiste
Steuerelemente der Symbolleiste Formular:
[Ansicht ,→ Symbolleisten ,→ Formular]
sind kompatibel mit früheren Versionen und können auf XLM-
Makroblättern und Diagrammblättern verwendet werden;
sollen benutzt werden, wenn ein Makro direkt über ein Steu-
erelement ausgeführt werden soll
Abb. 4.2: Symbolleiste20 4 Steuerelemente
Anmerkung: In den meisten Fällen empfiehlt es sich ActiveX-Steuerelemente zu ver-
.
wenden.
Steuerelemente – Übersicht
Steuerelemente der Symbolleiste Formular
Beschriftung
Text, der Informationen zu einem Steuerelement, zum Arbeitsblatt oder zum Formular
liefert.
Gruppenfeld
Fasst zusammengehörende Steuerelemente zusammen, wie z.B. Optionsfelder oder Kon-
trollkästchen.
Schaltfläche
Führt ein Makro aus, wenn darauf geklickt wird.
Kontrollkästchen
Aktiviert oder deaktiviert eine Option. Es können mehrere Kontrollkästchen auf einem
Blatt oder in einer Gruppe gleichzeitig aktiviert werden.
Optionsfeld
Wählt eine Option aus einer Gruppe von Optionen aus, die in einem Gruppenfeld ent-
halten sind. Optionsfelder sollten verwendet werden, wenn nur eine von verschiedenen
Möglichkeiten zugelassen werden soll.
Listenfeld
Zeigt eine Liste mit Elementen an.
Kombinationsfeld
Ein Dropdown-Listenfeld. Das im Listenfeld ausgewählte Element wird im Textfeld ange-
zeigt.
Bildlaufleiste
Blättert durch einen Wertebereich, wenn man auf die Bildlaufpfeile klickt oder wenn man
das Bildlauffeld zieht. Man kann durch eine Seite mit Werten blättern, indem man auf
eine Stelle zwischen dem Bildlauffeld und einem Bildlaufpfeil klickt.
Drehfeld
Erhöht oder verringert einen Wert. Um den Wert zu erhöhen, klickt man auf den Auf-
wärtspfeil. Um den Wert zu verringern, klickt man auf den Abwärtspfeil.
Bei einigen dieser Steuerelemente können verschiedene Eigenschaften festgelegt werden
(unter Steuerelement formatieren...) oder ihnen können Makros zugewiesen werden z.B.
Optionsfeldern oder Befehlsschaltflächen.
ActiveX-Steuerelemente
Sie beinhalten neben fast allen Steuerelementtypen der Formularsymbolleiste noch über
120 weitere verschiedene Steuerelemente.21
Unterscheidung
Um den Typ eines Steuerelementes zu ermitteln, muss mit der rechten Maustaste auf das
Element geklickt werden. Wird kein Kontextmenü angezeigt oder enthält dieses den Befehl
’Eigenschaften’ so handelt es sich um ein ActiveX-Steuerelement. Enthält das Kontext-
menü den Befehl ’Makro zuweisen’, so ist es ein Steuerelement der Formularsymbolleiste.
Anwendungsbeispiele der Steuerelemente der Symbolleiste Formular
Optionsfelder können z.B. benutzt werden um die entsprechende Usance zu wählen
oder zwischen verschiedenen Verzinsungsarten (linear, geometrisch) zu unterscheiden. Die
entsprechenden Rechnungsvorschriften werden in Makros definiert und den einzelnen Op-
tionsfeldern zugewiesen. Zueinandergehörende Optionsfelder können gruppiert werden,
d.h. es ist erlaubt genau eine Usance und eine Verzinsungsart zu wählen.
Abb. 4.3: Beispiel gruppierter Optionsfelder
Bildlaufleisten helfen dem Benutzer des Arbeitsblattes beim Festlegen von Werten (z.B.
Zinssatz). Die Steuerung erfolgt über ’Steuerelement formatieren...’ siehe Abbildung 4.4.
Abb. 4.4: Beispiel einer Bildlaufleiste
Ebenso kann mit Drehfeldern die Benutzung durch den Anwender vereinfacht werden,
indem man jeweils den minimal und maximal zulässigen Wert und die Schrittweite vor-22 4 Steuerelemente
definiert (wiederum mittels der Steuerung). Beiden Elementen können aber auch Makros
zugewiesen werden.
Listenfelder können auch benutzt werden, um den Anwender zwischen verschiedenen
Möglichkeiten auswählen zu lassen (z.B. Anzahl der Kupons einer Anleihe). Dabei ent-
hält der Eingabebereich die in der Liste anzuzeigenden Werte und das Feld in der Zellver-
knüpfung gibt die Nummer das Elementes zurück, das ausgesucht worden ist, siehe auch
Abbildung 4.5. (Mit Hilfe der Funktion INDEX erhält man dann den aktuellen Wert.)
Der Auswahltyp gibt an, wie Elemente gewählt werden können – bei ’Mehrfach’ oder
’Erweitert’ wird die Zellverknüpfung ignoriert. Ähnlich verhält es sich mit Kombinati-
onsfeldern. Alternativ können auch diesen Elementen Makros zugewiesen werden.
Abb. 4.5: Beispiel eines Listenfeldes
Befehlsschaltflächen eignen sich z.B. zum Ausführen von Makros durch den Benutzer
durch Klicken auf dieselbe, beispielsweise bei der Zielwertsuche.23
Anwendungsbeispiele der ActiveX-Steuerelemente
Die Anwendungsbeispiele der Steuerelemente der Symbolleiste Formular können ebenso
mit ActiveX-Steuerelementen umgesetzt werden. Dabei erfolgt die Steuerung über den
Menüpunkt ’Eigenschaften’ im Entwurfsmodus oder über den zugehörigen Makro-Code
(’Code anzeigen’ im Entwurfsmodus).
Einen Kalender zur Auswahl eines Datums stellt das ’Kalender-Steuerelement 10.0’ zur
Verfügung (unter ’Weitere Steuerelemente’ zu finden), siehe Abbildung 4.6.
Abb. 4.6: Beispiel eines Kalenders
Im Entwurfmodus kann das Aussehen des Kalenders verändert werden. Um das Datum
in eine entsprechende Zelle auszulesen, benötigt es jedoch wiederum ein Makro. Die ein-
fachste Variante ist mittels
Private Sub KALENDERNAME_Click()
Range("ZELLE").Value = KALENDERNAME
End Sub
gegeben. Soll ein Kalender für verschiedene Datumsangaben verwendet werden (z.B. zum
Eingeben von Emissions-, Kauf- und Ablaufterminen), so bietet es sich an mehrere Be-
fehlsschaltflächen der ActiveX-Toolbox mit entsprechenden Makros zu definieren.5 Diagramme
Mit Diagrammen lassen sich Tabellendaten graphisch aufbereiten. Excel stellt für die
Diagrammgestaltung sowohl verschiedene Grund-Diagrammtypen (z.B. Säulen-, Balken-,
Linien-, Kreis-, XY-Diagramme), die sich jeweils noch variieren lassen, als auch benutzer-
definierte Typen zur Verfügung.
Man unterscheidet zwischen eingebetteten Diagrammen und Diagrammblättern.
Erstere werden als Bestandteil des Arbeitsblattes gespeichert und als Grafikobjekt be-
trachtet. Zweitere sind separate Blätter in der Arbeitsmappe mit eigenem Balttnamen.
Mittels des Diagramm-Assistenten (Abbildung 5.1) lassen sich die Einstellungen, mit
denen ein Diagramm erstellt werden soll, festlegen. Der schnelle Weg zu einem Diagramm
lautet somit, Markieren des Datenbereichs, der als Diagramm dargestellt werden soll, und
Start des Diagramm-Assistenten [Einfügen ,→ Diagramm...].
Abb. 5.1: Diagramm-Assistent26 5 Diagramme
Dabei lassen sich u.a. der Diagrammtyp, die Diagrammquelldaten, die Diagramm-
gestaltung und Platzierung (d.h. als neues Blatt – Diagrammblatt – oder als Objekt
in einer bereits vorhandenen Tabelle) spezifizieren. Ändern sich die Daten der Tabelle
(Diagrammquelldaten), so wird das entsprechende Diagramm automatisch angepasst.
Abb. 5.2: Elemente eines einfachen Diagramms
Die Beschriftung des Diagramms bzw. Gestaltung dessen kann in dem Menüpunkt
’Diagrammoptionen’ erfolgen. Es lässt sich zum Beispiel die Postition der Legen-
de, die Gitternetzlinien oder die Datenbeschriftung verändern oder man kann die
Datentabelle in dem Diagramm mit anzeigen lassen.
Beispiele
Das Liniendiagramm kann zum Beispiel Datentrends oder Verläufe in bestimmten Zeit-
abschnitten graphisch darstellen (Aktienkurse/Zinsenwicklungen) siehe Abbildung 5.3.
Abb. 5.3: Beispiel eines Liniendiagramms27
Das Kursdiagramm ist ein weiterer nützlicher Diagrammtyp bei der Darstellung finanz-
mathematischer Sachverhalte. Beispielsweise kann man sowohl die Kursspannweite als
auch den Umsatz am jeweiligen Tag darstellen.
Abb. 5.4: Beispiel eines Kursdiagramms
Beachte: Beim Erstellen eines Kursdiagramms ist die Reihenfolge der Daten vorge-
. geben und zwar Volumen-Höchst-Tiefst-Mittelwert oder entsprechend des jeweiligen
Diagrammuntertyps .
Weitere Besonderheiten
Es gibt die Möglichkeit beim Darstellen von zwei Datenreihen, die sich größenmäßig sehr
unterscheiden, eine Sekundärachse einzufügen (siehe Abbildung 5.4 – Umsatz und Kurs
als Achsen). Dies geschieht über Markieren der entsprechenden Datenreihe im Diagramm,
Klicken mit der rechten Maustaste und Aufrufen des Menüpunktes ’Datenreihen forma-
tieren...’. In dem sich nun öffnenden Register können auf dem Blatt ’Achsen’ die entspre-
chenden Einstellung vorgenommen werden. Soll in einem bereits vorhandenem Diagramm
eine weitere Datenreihe graphisch dargestellt werden, so kann unter dem Menüpunkt
’Datenquelle’ in dem Registerblatt ’Reihe’ eine neue Datenreihen hinzugefügt
(oder alternativ auch entfernt) werden. Auf dem Blatt ’Datenreihenanordnung’ ließe
sich zum Beispiel die Reihenfolge der Dargestellten Daten wie in Abbildung 5.5 verändern.28 5 Diagramme
Abb. 5.5: Beispiel von Säulendiagrammen mit unterschiedlicher Anordnung
Abb. 5.6: Beispiel mit verschiedenen Diagrammtypen für einzelne Datenreihen
Ebenso lassen sich für die einzelnen Datenreihen auch einzelne Diagrammtypen
festlegen, vergleich Abbildung 5.6, über den Menüpunkt ’Diagrammtyp’. Neben den
Funktionen zum Berechnen von Trends (vgl. RGP) gibt es auch für Datenreihen inner-
halb der Diagramme den Befehl ’Trendlinie hinzufügen...’. Dabei kann man zwischen
dem linearen, geometrischen, polynomialen, potenziellen oder exponentiellen
Regressionstyp und dem gleitenden Durchschnitt mit variabler Periodenlänge wählen.
Abb. 5.7: Beispiel für eine lineare Regression
Mit Hilfe dieser Trendlinie können auch Vorhersagen getroffen werden, wie zum Beispiel
in der Abbildung 5.7 für x > 20.29 Möchte man das erstellte Diagramm als pdf-Datei speichern um es möglicherweise in andere Dokumente einzufügen (Tex-Dokument), so kann man mit Hilfe des Diagramm- fensters (mit der rechten Maustaste auf das Diagramm klicken und den Menüpunkt ’Dia- grammfenster’ wählen) speziell für das Diagramm die Seite einrichten, es drucken oder eine pdf-Datei erstellen. Als Drucker für pdf-Dateien wird auf das freie Programm FREEPDF verwiesen. Um ein Diagramm in eine Textdatei eines Textverarbeitungsprogramms (z.B. Word) einzubinden, kann das Diagramm einfach kopiert und in die entsprechende Datei eingefügt werden. Zur Bearbeitung werden gewisse Grafik-Tools abhängig vom Programm zur Verfügung gestellt. Aufgabe: Gegeben sei eine 5%ige Bundesanleihe, ausgegeben am 4.1.2002, die bis zum 4.1.2012 läuft. Berechnen Sie die Rendite für einen Investor, der diese Anleihe bei der Emission zum Ausgabekurs von 100,57 e erworben hat, und stellen Sie zudem die Barwerte der einzelnen Perioden graphisch dar. Die Duration soll im Diagramm - angezeigt und als Nullstelle einer geeigneten Kurve ersichtlich werden. Zusätzlich soll sich der Nominalzinssatz durch ein im Diagramm integriertes, entsprechendes Steu- erelement kontinuierlich verändern lassen, sodass die Änderungen in den Barwerten und der Duration dynamisch im Diagramm ersichtlich werden.
6 Solver
Der Solver ist ein sehr brauchbares Tool, um zum einen für einen bestimmten Ziel-
wert die in der Formel verwendeten Variablen anzupassen (ähnlich der Zielwertsuche
- hier aber mehrere veränderbare Variablen) oder zum anderen den minimalen oder
maximalen Zielwert zu ermitteln, wobei die verwendeten Variablen in Abhängigkeit
von bestehenden Nebenbedingungen angepasst werden. Es lassen sich demnach mit dem
Solver Optimierungsaufgaben bearbeiten.
Eine Optimierungsaufgabe ist eine Aufgabe der Art
min f (x)
s.t. hi (x) = 0 , i ∈ I1 ,
gi (x) ≤ 0 , i ∈ I2
x ∈ D
wobei f die Zielfunktion, D die Grundmenge, hi (x) = 0, i ∈ I1 , die Gleichungsnebenbe-
dingungen und gi (x) ≤ 0, i ∈ I2 , die Ungleichungsnebenbedingungen sind.
R R R
(Meist ist D ⊂ n , f, hi , gi : n → , I1 , I2 endliche Mengen).
Je nach Art der vorkommenden Funktionen f, hi , gi und des Gebietes D unterscheidet man
diese Probleme in lineare oder nichtlineare Optimierungsaufgaben, wobei die nichtlinearen
noch in konvexe und nichtkonvexe Optimierungsaufgaben unterteilt werden.
Die kanonische Form einer linearen Optimierungsaufgabe ist durch
max cT x
s.t. Ax ≤ b
x ≥ 0
gegeben, d.h. sowohl Zielfunktion als auch die Nebenbedingungen sind linear. Alterna-
tiv kann man statt zu maximieren auch minimieren, Größer-gleich- statt Kleiner-gleich-
Bedingungen oder Gleichheitsbedingungen verwenden und auch Variablen ohne Nichtne-
gativitätsbedingung zulassen.
Von einer ganzzahligen linearen Optimierungsaufgabe spricht man dann, wenn zu-
sätzlich gefordert wird, dass die Variable x bzw. deren Komponenten ganzzahlig sind.
Gemischt-ganzzahligen Probleme sind dann solche, wo beide Typen von Variablen
(ganzzahlige und reelle) vorkommen.
Bei nichtlinearen Optimierungsaufgaben sind die Zielfunktion, die Nebenbedingun-
gen oder sogar beide nichtlinear.32 6 Solver
Der Solver verwendet dabei zum Lösen dieser Aufgaben im nichtlinearen Falle den Opti-
mierungscode GRG2 (Generalized Reduced Gradient) und bei linearen bzw. ganzzahligen
Problemen die Simplexmethode bzw. die Branch-and-Bound-Methode.
Die Elemente des Solvers sind die Zielzelle, die veränderbaren Zellen und die Ne-
benbedingungen. In der Zielzelle muss eine Formel stehen, die Bezüge auf die verän-
derbaren Zellen enthält. Die veränderbaren Zellen wiederum müssen Werte enthalten, die
dann angepasste werden, wenn das optimale Ergebnis gefunden wurde. Für jede Zelle
(Zielzelle oder veränderbare Zellen) bzw. jeden Zellbereich können Bedingungen einge-
setzt werden, die die Werte dieser Zellen genauer festlegen. Nebenbedingungen lassen
Abb. 6.1: Solver Parameter festlegen
sich hinzufügen, ändern oder löschen (siehe Abbildung 6.1). Das Hinzufügen von Neben-
bedingungen geschieht über das Fenster in Abbildung 6.2. Als Zellbezug muss die Zelle
Abb. 6.2: Eine Nebenbedingung festlegen
eingetragen werden, für die eine Bedingung festgelegt werden soll. Dann muss der entspre-
chende Vergleichsoperator gewählt und im Feld der Nebenbedingung der Wert festgelegt
werden.
Als Vergleichsoperatoren stehen =, =, GANZZ (Ganzzahligkeit) und BIN (binäre
Zahl) zur Verfügung.33
Solver-Modelle
Die Zellbezüge der veränderbaren Zellen, die Zielzelle sowie die Einstellungen der Ne-
benbedingungen können als so genanntes Solver-Modell gespeichert [Extras ,→ Solver
und unter Optionen auf Modell speichern klicken, siehe auch Abbildung 6.3] und später
wiederverwendet werden. Damit lassen sich auch mehrere Solver-Modelle innerhalb eines
Tabellenblattes speichern. Excel benötigt jedoch zur Speicherung der Parameter leere un-
tereinander liegende Zellen (die oberste ist bei der Speicherung des Modells anzugeben),
deren Anzahl von der Anzahl der Bedingungen abhängt.
Beachte: Eventuell vorhandene Inhalte in dem Zellbereich des Solver-Modells werden
.
ohne Rückfrage überschrieben.
Um ein entsprechendes Modell zu laden [Extras ,→ Solver und unter Optionen auf Modell
laden klicken, siehe auch Abbildung 6.3] muss der dazugehörige Modellbereich angegeben
werden.
Einstellungen des Solver
Je nachdem welche Eigenschaften die vorliegende Optimierungsaufgabe hat, können für
den Solver entsprechende Einstellungen vorgenommen werden, die das Lösen des Pro-
blems beschleunigen oder verbessern.
Abb. 6.3: Optionen des Solvers34 6 Solver
Höchstzeit: diese Zeit steht Excel maximal zur Berechnung der Lösung zur Ver-
fügung (Maximum ist der Wert 32767)
Iterationen: dieser Wert begrenzt die Anzahl der Zwischenberechnungen (jedoch
höchstens 32767 Iterationen sind möglich)
Genauigkeit: legt die Genauigkeit des Ergebnisses fest; der Wert muss zwischen 0
und 1 liegen
Toleranz: gibt die zulässige Fehlerabweichung vom optimalen Zielwert bei Ziel-
wertsuche in Prozent an
Konvergenz: der Solver stoppt, wenn die relative Änderung in der Zielzelle die Zahl
im Feld ’Konvergenz’ bei den letzten fünf Iterationen unterschreitet;
die Konvergenz kann nur bei nichtlinearen Modellen verwendet wer-
den und der Wert muss zwischen 0 und 1 liegen
Das Kontrollfeld ’Lineares Modell voraussetzen’ beschleunigt die Berechnung, wenn
ein lineares Problem vorliegt. Bei aktiviertem Kontrollfeld ’Nichtnegativität voraus-
setzen’ nutzt der Solver einen unteren Grenzwert von Null für die variablen Zellen, für
die keine untere Grenze durch eine Nebenbedingung festgelegt wurde. Das Feld ’Auto-
matische Skalierung anwenden’ sollte genutzt werden, wenn sich die Werte der verän-
derbaren Zellen von den Werten der Zielzelle in ihrer Größe sehr unterscheiden. Durch die
Aktivierung des Kontrollfeldes ’Iterationsergebnisse angeben’ zeigt der Solver nach
jeder Iteration das jeweilige Ergebnis an.
Im Bereich ’Schätzung’ kann durch ’linear’ oder ’quadratisch’ der entsprechende Lö-
sungsansatz bei der Berechnung der Schätzwerte festgelegt werden.
Linear: verwendet lineare Extrapolation, ausgehend von einem tangentialen
Vektor
Quadratisch: verwendet die quadratische Extrapolation, die bei extrem nichtlinearen
Problemen u.U. zu verbesserten Ergebnissen führt
Über die Optionsfelder ’vorwärts’ oder ’zentral’ unter ’Differenz’ wird die Art der Dif-
ferenzierung, die bei der Schätzung von Ziel- und Nebenbedingungsfunktionen genutzt
wird, bestimmt.
Vorwärts: wird bei den meisten Problemen verwendet, bei denen sich die Werte
der Nebenbedingung relativ langsam ändern
Zentral: wird bei Problemen verwendet, bei denen sich die Nebenbedingungen
vor allem in Grenzwertnähe schnell ändern; erweist sich als hilfreich,
wenn der Solver die Meldung ausgibt, dass die Lösung nicht verbessert
werden konnte
Der Bereich ’Suchen’ gibt den Algorithmus an, um die Suchrichtung festzulegen.
Newton: verwendet ein Quasi-Newton-Verfahren
Gradient: verwendet das konjugierte Gradientenverfahren
Beachte: Das Gradientenverfahren mit konjugierten Richtungen benötigt weniger Ar-
. beitsspeicher als das Newton-Verfahren aber i.A. mehr Iterationen, um einen gewissen
Genauigkeitsgrad zu erreichen.35
Beachte: Der Startwert, der für beide Algorithmen Ausgangspunkt ist, ist durch
die Werte in den veränderbaren Zellen gegeben. Die Wahl anderer Startwerte kann
hilfreich sein, um andere lokale Optima ausfindig zu machen, und Werte nahe dem
.
Optimum können die Lösungszeit reduzieren. Bei linearen Modellen haben die An-
fangswerte in den veränderbaren Zellen keinen Einfluss auf die Endwerte oder die
Lösungszeit.
Im Dialogfeld "Ergebnis" (siehe Abbildung 6.4) erscheint eine Meldung über eine erfolg-
reiche Lösungsfindung (oder nicht) sowie die Ergebnisse, die der gewünschten Lösung am
nächsten kommen.
Beachte: Die gefundene Lösung muss nicht das globale Minimum oder Maximum
. sein. Je nach Charakteristik der Optimierungsaufgabe und des Startwertes finden die
Algorithmen lokale oder globale Extrema.
Abb. 6.4: Solver Parameter festlegen
Solver-Berichte
Es können verschiedene Berichte erstellt werden, in denen zusätzliche Informationen
gegeben werden. Sie lassen sich vor der Übernahme der Solver-Lösung oder nachträglich
anfertigen.
Es gibt den Antwort-Bericht, in dem die Ausgangs- bzw. Lösungswerte der Zielzelle
und der veränderbaren Zellen zusammen mit den Nebenbedingungen aufgelistet werden.
Der Sensitivitäts-Bericht zeigt, wie sensibel das Solver-Modell bei geringfügigen Än-
derungen der Formel in der Zielzelle bzw. der Nebenbedigungen reagieren kann. Diese
Berichtsform steht bei ganzzahligen Nebenbedingungen nicht zur Verfügung. Bei nichtli-
nearen Modellen werden Werte für reduzierte Gradienten und Lagrange-Multi-
plikatoren ausgegeben. Bei linearen Modellen umfasst der Bericht reduzierte Kos-
ten, Schattenpreise, den Zielkoeffizienten (mit zulässiger Zu- und Abnahme)
und Nebenbedingungen für rechts angeordnete Bereiche.
Bei dem Grenzwert-Bericht werden alle oberen und unteren Grenzwerte der verän-
derbaren Zellen und der Zielzelle, während die Werte aller anderen veränderbaren Zellen
beibehalten und die Nebenbedingungen erfüllt werden, angegeben. Auch diese Berichts-
form steht nur zur Verfügung, wenn keine ganzzahligen Nebenbedingungen vorkommen.36 6 Solver
Ein Beispiel für die Anwendung des Solvers in der Finanzmathematik:
Berechnung von Spot Rates mittels linearer Optimierung
Es sind die folgenden Anleihen A1 , . . . , A5 am Markt erhältlich
Anleihe Laufzeit in Perioden Kurs der Anleihe Z1 Z2 Z3
A1 1 100,00 105 – –
A2 2 98,00 4 104 –
A3 2 95,50 3 103 –
A4 3 101,00 5 5 105
A5 3 102,10 6 6 106
wobei Zi die jeweiligen Auszahlungen der entsprechenden Anleihe in Periode i (i = 1, 2, 3)
bezeichnet.
Für die Ermittlung der Spot Rates wird ein optimales Portfolio gesucht, sodass ein vor-
gegebener Cashflow mit minimalen Kosten mindestens realisiert wird. Da die Wahl des
Cashflows (z.B. in jeder Periode eine Auszahlung von 100) subjektiv ist, sind die ermit-
telten Spot Rates ebenfalls subjektiv.
Es ist also die Optimierungsaufgabe (primale Aufgabe)
min cT x
s.t. Ax ≥ b
x ≥ 0
mit
100, 00
105 4 3 5 6 100
98, 00
A := 0 104 103 5 6 , b := 100 und c :=
95, 50
0 0 0 105 106 100 101, 00
102, 10
zu lösen. Die dazu duale Aufgabe lautet dann:
max bT y
s.t. AT y ≤ c
y ≥ 0
Berechnet man mit Hilfe des Solvers die Lösung der primalen Aufgabe, so liefern die Schat-
tenpreise im Sensitivitätsbericht die Lösungen der dualen. Die Schattenpreise entsprechen
dabei den laufzeitabhängigen Diskontfaktoren, mit denen man die gesuchten Spot Rates
berechnen kann. In dem Sensitivitätsbericht ist auch angegeben, inwiefern man die Ziel-
koeffizienten oder Nebenbedingungen verändern kann (jeweils unter der Annahme alle
anderen unverändert zu lassen) ohne eine andere Optimallösung zu erhalten.37
Weitere Beispiele:
Nichtlineare Optimierungsaufgabe
Ein Beispiel einer nichtlinearen Optimierungsaufgabe und deren Lösung mittels des Sol-
vers soll im Folgenden betrachtet werden.
min x2 + y 2
1 2
s.t. 4
x + (y − 0, 5)2 = 1
x, y frei
Diese Aufgabe besitzt ein lokales Minimum bei (x0 , y0 ) = (0, 1.5) und ein globales Mini-
mum bei (x1 , y2 ) = (0, −0.5). Je nachdem wie der Startwert gewählt wird (z.B. (xs , ys ) =
(0, 1) liefert (x0 , y0 ) und (xs , ys ) = (0, 0) liefert (x1 , y1 )), findet der Solver ein Minimum,
das aber u.U. nicht das globale Minimum ist.
Solver zum Lösen von linearen Gleichungssystemen
Da in Excel keine vordefinierte Funktion oder Routine zum Lösen linearer Gleichungssys-
teme vorhanden ist, kann der Solver dafür umfunktioniert werden.
Sei A eine reguläre, reelle, n × n-Matrix und b ∈ Rn ein Vektor. Gesucht ist ein x ∈ Rn,
sodass
Ax = b
erfüllt ist. Eine dazu entsprechende Optimierungsaufgabe könnte wie folgt lauten
min eT x
s.t. Ax = b
x frei
R
wobei e := [1, . . . , 1]T ∈ n . Die Zielfunktion ist dabei beliebig austauschbar, da die
Nebenbedingung nur für genau ein x erfüllt ist.7 Excel-Schnittstellen
(a) Import und Export von und nach verschiedenen Formaten (txt, csv, html, xml);
Dateiimport aus Internetseiten
Import:
Bei txt-Formaten öffnet sich automatisch beim Aufrufen einer solchen Datei der Text-
konvertierungs-Assistent. Dabei werden in drei Schritten der Datentyp der Quellda-
tei, die Spaltentrennzeichen und die Datenformate der Spalten bestimmt.
Beim Aufruf von Dateien im csv-Format öffnet sich der Textkonvertierungs-Assistent
nicht automatisch und im Regelfall wird die Datei nicht korrekt angezeigt. Man kann je-
doch über ’Daten’ ,→ ’Externe Daten importieren’ ,→ ’Daten importieren’ diese Datei mit
Hilfe des Textkonvertierungs-Assistenten öffnen und sich die Datei somit korrekt anzeigen
lassen.
Durch Webabfragen [Daten ,→ Externe Daten importieren ,→ Neue Webabfrage] können
Tabellen aus dem Internet in Excel eingelesen werden.
Export:
Die Formate txt oder csv können beim Speichern eingestellt werden.
Es ist aber auch möglich eine Arbeitsmappe als Webseite (html-Format) zu spei-
chern [Datei ,→ Als Webseite speichern]. Dabei gibt es zwei Möglichkeiten. Entweder
kann man die gewünschte Seite als interaktive Webseite, damit andere Benutzer in ei-
nem Browser mit den Daten arbeiten können, oder als statische Webseite, um anderen
Benutzer lediglich das Anzeigen der Daten in einem Browser zu ermöglichen, speichern.
(b) MS-Office
Daten von Access verwenden:
Von Excel aus kann auf eine Tabelle einer Access-Datenbank zugegriffen und die
darin enthaltenen Daten in ein Excel-Tabellenblatt importiert werden. Es wird dabei
keine Verknüpfung mit der Quelldatenbank erstellt.
Einfügen in eine neue Arbeitsmappe erfolgt durch Aufrufen des Menüpunktes ’Datei’ ,→
’Öffnen’, Suchen der entsprechenden Datenbank und Betätigen der Schaltfläche ’Öffnen’.
Daraufhin wird das Dialogfenster ’Tabelle auswählen’ aufgemacht und man kann die ge-
wünschte Tabelle markieren.
Sollen die Daten in ein bestehendes oder neues Tabellenblatt eingefügt werden, so wird
dies über ’Daten’ ,→ ’Externe Daten importieren’ ,→ ’Daten importieren’ realisiert. In dem
Dialogfenster ’Daten importieren’ kann der Einfügebereich der Daten festgelegt werden.40 7 Excel-Schnittstellen
Daten von Word verwenden:
siehe Punkt (a)
Soll eine Verknüpfung mit Daten aus einer externen Datenbank hergestellt werden, so
muss eine Microsoft-Query-Abfrage erstellt werden [Daten ,→ Externe Daten importieren
,→ Neue Abfrage erstellen].
(c) Spezielle Schnittstellen
Maple:
Um innerhalb von Excel auf Maple zugreifen zu können, muss das Add-In ’Maple Excel
Add-in’ aktiviert werden (WMIMPLEX.XLA zugehörige Datei). Ein Aufruf erfolgt dann
mittels der Syntax
=Maple("MAPLEBEFEHL(Argument_1,. . . , Argument_N);";Zelle_1;. . . ;Zelle_M).
Dabei fungieren in den Ausdrücken Argument_1,. . . ,Argument_N die Symbole
&1, . . . , &M
als Verweise auf die jeweilige Zelle, Zelle_1,. . . , Zelle_M.
Matlab und Mathematica:
Zusätzliche Software (Link-Pakete) ermöglichen eine Benutzung dieser Programme in Ex-
cel.8 Filter
In Excel besteht die Möglichkeit Daten zu filtern, das heißt ein zusammenhängender Da-
tenbereich wird nach Datensätzen, die bestimmten Bedingungen (Suchkriterien) genügen,
durchsucht und die entsprechenden Datensätze werden eingeblendet. Excel stellt dafür
den AutoFilter und den Spezialfilter zur Verfügung.
AutoFilter
Um den AutoFilter verwenden zu können, muss er aktiviert werden. Dazu wird eine
beliebige Zelle des zu filternden Bereiches markiert und die Filterfunktion eingeschaltet
[Daten ,→ Filter ,→ AutoFilter].
Beachte: Über den Menüpunkt ’Daten ,→ Filter ,→ AutoFilter’ kann der AutoFilter
.
wieder ausgeschaltet werden.
Die Zellen der ersten Zeile des entsprechenden Datenbereichs werden automatisch zu
Listenfeldern, in denen die Kriterien gewählt werden können, nach denen gefiltert werden
soll. Deshalb sollten unbedingt Spaltenüberschriften gesetzt werden, da sonst der erste
Datensatz „verloren geht“.
Abb. 8.1: Beispiel eines Datenbereichs mit aktivierten AutoFilter Abb. 8.2: AutoFilter
(Telefonliste der Mathefakultät Stand: Juni 2008)
Der AutoFilter (vgl. Abbildung 8.2) bietet verschiedene Möglichkeiten um Suchkriterien
festzulegen. Es kann ein Zellinhalt der jeweiligen Spalte als Kriterium gewählt werden,
bei numerischen Spalten können mit dem ’Top 10’-Filter (’Top 10...’) die 10 höchsten
bzw. niedrigsten Datensätze eingeblendet werden und es können benutzerdefinierte42 8 Filter
(’Benutzerdefiniert...’) Kriterien genutzt werden, wobei bis zu zwei Suchkriterien gewählt
werden dürfen, die mit UND/ODER-Bedingungen bzw. mit den Vergleichsoperatoren , =, =, spezifiziert werden.
Befinden sich in der zu filternden Spalte leere Zellen, so enthält der entsprechende Au-
toFilter die zusätzlichen Suchkriterien (’Leere’) und (’Nichtleere’). Soll keine Filterung
stattfinden bzw. bisherige Filtervorgänge rückgängig gemacht werden, so wählt man das
Kriterium (’Alle’).
Excel blendet automatisch alle Datensätze aus, deren Inhalt nicht mit den Suchkriterien
übereinstimmen. In der Statusleiste wird zusätzlich angezeigt, wie viele Datensätze den
Filterkriterien entsprechen.
Spezialfilter
Bei dem Spezialfilter lassen sich in einem gesonderten Bereich (vergleichende oder
berechnete) Suchkriterien definieren, mit denen die Daten gefiltert werden. Das Filter-
ergebnis kann sowohl in der Originaltabelle (wie beim AutoFilter) als auch in einem
separaten Zielbereich ausgegeben werden. Wählt man die zweite Variante, so sollte
man darauf achten, dass im Zielbereich keine Daten vorhanden sind, da diese sonst beim
Filtervorgang ohne Rückfrage überschrieben werden. Bevor man den Spezialfilter aufrufen
kann [Daten ,→ Filter ,→ Spezialfilter], muss man die Suchkriterien in einem gesonderten
Bereich des Tabellenblattes (oder auch auf neuem Tabellenblatt) spezifizieren.
Tipp: Es empfiehlt sich den Kriterienbereich oberhalb der zu filternden Tabelle ein-
. zufügen, sodass sichergestellt ist, dass dieser nach dem Filtervorgang noch sichtbar
ist.
Dieser (Kriterien-)Bereich muss aus mindestens zwei Zeilen und einer Spalte beste-
hen, wobei in der oberen Zeile die Spaltenüberschriften der Spalten der zu filternden
Tabelle stehen und die darunterliegenden Zeilen die entsprechenden Suchkriteri-
en enthalten. Dabei dürfen auch Spaltenüberschriften mehrmals vorkommen.
Beachte: Um alle Probleme zu vermeiden, sollte man die Spaltenüberschriften im
.
Kriterienbereich nicht selbst schreiben sondern immer von der Tabelle kopieren.
Wenn man das Filterergebnis in der Originaltabelle ausgibt, kann man mit dem Menü-
punkt [Daten ,→ Filter ,→ Alle anzeigen] wieder alle Datensätze anzeigen lassen.
Spezielle Suchkriterien
(a) vergleichende Suchkriterien: mittels der Operatoren ,=,=,
Dabei ist zu beachten, dass wenn eine exakte Zeichenfolge, z.B. Text, gesucht wird,
die Formel ="=Text" eingegeben werden muss. Wird nach leeren Zellen in einer be-
stimmten Spalte gesucht, so muss man ein Gleichheitszeichen eingeben, zum Filtern
nach nichtleeren Zellen ein ="".
(b) Platzhalter: mittels ? und *
Dabei steht das Symbol ? für ein Zeichen und * für beliebig viele Zeichen.Sie können auch lesen