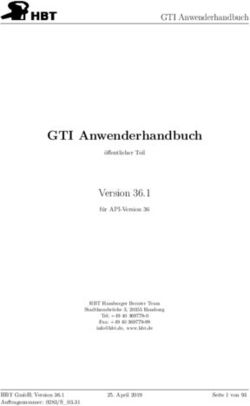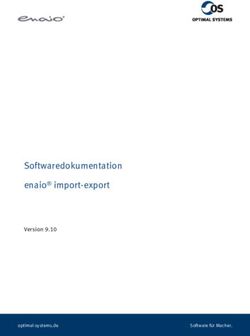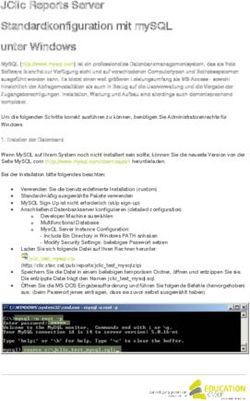Crésus Lohnbuchhaltung - Support Crésus
←
→
Transkription von Seiteninhalten
Wenn Ihr Browser die Seite nicht korrekt rendert, bitte, lesen Sie den Inhalt der Seite unten
Crésus Lohnbuchhaltung
30.6 - Werkzeugkiste
30.6.1 - Auswählen
30.6.2 - Feststehender Text
30.6.3 - Rechteck
30.6.4 - Gruppe
30.6.5 - Strich
30.6.6 - Bild
30.6.7 - Alphanumerisches Feld
30.6.8 - Ja/Nein-Feld
30.6.9 - Datumsfeld
30.6.10 - Basisfeld
30.6.11 - Betragsfeld
30.6.12 - Koeffizientfeld
30.6.13 - Formeln
30.6.14 - Bedingte Zeile
30.6.15 - Teilvorlage
2/19 © 2022 - EPSITECCrésus Lohnbuchhaltung
30.6 - Werkzeugkiste
In der Werkzeugkiste mit ihren 15 Symbolen können Sie verschiedene Funktionen
aufrufen. Um das Werkzeug zu wechseln, klicken Sie auf das entsprechende
Symbol.
Wenn mit der Maus Elemente der Vorlage ausgewählt werden sollen, erscheint der
Cursor in Pfeilform, in allen anderen Fällen sieht er wie ein Bleistift aus.
3/19 © 2022 - EPSITECCrésus Lohnbuchhaltung
30.6.1 - Auswählen
Mit dem Werkzeug können Sie in der Vorlage bereits vorhandene Elemente
ändern, verschieben oder löschen.
Um ein Element auszuwählen, klicken Sie mit dem Pfeil darauf. Das ausgewählte
Element erscheint dann mit acht roten Begrenzungspunkten, die eine Anpassung
seiner Grösse ermöglichen.
Wenn Sie den Mauszeiger über diese Punkte bewegen, verwandelt er sich in einen
Finger. Verschieben Sie nun den Begrenzungspunkt mit gedrückter linker
Maustaste. Lassen Sie die Taste los, wenn das Objekt die gewünschte Grösse hat.
Um ein ausgewähltes Element zu verschieben, bewegen Sie den Mauszeiger
darüber. Er verwandelt sich in eine Windrose. Verschieben Sie nun das Element mit
gedrückter linker Maustaste. Lassen Sie die Taste los, wenn sich das Objekt am
gewünschten Ort befindet.
Ist ein Element ausgewählt, ändert sich die Symbolleiste oben am Bildschirm und
zeigt verschiedene Parameter dieses Elements an. Die verschiedenen Parameter
der Objekte werden weiter unten erläutert.
Wollen Sie mehrere Elemente gleichzeitig auswählen, ziehen Sie mit der Maus ein
Rechteck darum herum (beginnen Sie den Rahmen, indem Sie mit der Maus auf
einen Bereich ohne Elemente klicken). Sie können auch mit gedrückter Shift -
Taste nacheinander auf mehrere Elemente klicken. Mit einem zweiten Klick (mit
gedrückter Shift -Taste) auf ein ausgewähltes Element wird es wieder aus der
Auswahl entfernt. Nun können Sie alle ausgewählten Elemente verschieben oder
löschen. Bei einer Mehrfachauswahl stehen auch die Änderungs- und
Anpassungsfunktionen zur Verfügung (§30.8 Fonctions de modification).
4/19 © 2022 - EPSITECCrésus Lohnbuchhaltung
30.6.2 - Feststehender Text
Wählen Sie die gewünschten Eigenschaften mit dem Werkzeug aus, zeichnen
Sie dann das Rechteck, das den Text enthalten soll, und tippen Sie den Text ein.
Eigenschaften (§30.7 Les caractéristiques): Ausrichtung, Farbe, Schriftart.
Die Taste Delete löscht das ganze Element, also nicht nur den Buchstaben
rechts des Cursors auf der Eingabezeile. Um ein Zeichen zu löschen,
positionieren Sie den Cursor rechts davon und verwenden Sie die Backspace-
Taste, um den Text zu korrigieren.Haben Sie irrtümlich die Taste Delete
gedrückt, können Sie den Löschvorgang mit Ctrl + Z rückgängig machen.
5/19 © 2022 - EPSITECCrésus Lohnbuchhaltung
30.6.3 - Rechteck
Wählen Sie die gewünschten Zeichen aus und zeichnen Sie ein Rechteck .
Eigenschaften (§30.7 Les caractéristiques): Strichdicke, Hintergrund, Farbe.
6/19 © 2022 - EPSITECCrésus Lohnbuchhaltung
30.6.4 - Gruppe
Besonderes Rechteck mit Text im oberen Teil. Wählen Sie die Eigenschaften,
zeichnen Sie ein Rechteck und tippen Sie den Titel der Gruppe ein.
Eigenschaften (§30.7 Les caractéristiques): Strichdicke, Hintergrund, Farbe,
Schriftart.
7/19 © 2022 - EPSITECCrésus Lohnbuchhaltung
30.6.5 - Strich
Mit dem Werkzeug können Sie waagrechte und senkrechte Striche zeichnen.
Wählen Sie die Eigenschaften und zeichnen Sie dann den Strich.
Eigenschaften (§30.7 Les caractéristiques): Strichdicke, Farbe.
8/19 © 2022 - EPSITECCrésus Lohnbuchhaltung
30.6.6 - Bild
Mit dem Werkzeug können Sie Ihrer Vorlage ein Logo hinzufügen. Das Bild
muss in Form einer Bitmap-Datei (*.bmp) vorhanden sein. Zeichnen Sie mit der
Maus das Rechteck, welches das Bild enthalten soll.
Tippen Sie anschliessend den Namen der Bilddatei oder klicken Sie auf das Symbol
auf der Symbolleiste.
Es ist praktisch, wenn sich das Bild im gleichen Ordner befindet wie die Datei.
Wenn Sie die Masse eines Bildes ändern, werden die Proportionen automatisch
beibehalten. Halten Sie die Ctrl -Taste gedrückt, um die Originalgrösse auf ein
Mehrfaches zu vergrössern. Bei gedrückter Shift -Taste kann das Bild auch
verzerrt werden.
9/19 © 2022 - EPSITECCrésus Lohnbuchhaltung
30.6.7 - Alphanumerisches Feld
Mit dem Werkzeug kann ein alphanumerisches Feld eingefügt werden. Es kann
sich dabei z. B. um den Namen eines Angestellten, seine AHV-Nummer, seine
Adresse oder die Adresse des Unternehmens handeln.
Verwenden Sie die Drop-down-Liste in der Symbolleiste, um das Feld auszuwählen,
dann zeichnen Sie mit der Maus das Rechteck, welches das Feld enthalten soll.
Befindet sich das gesuchte Feld nicht in der Drop-down-Liste, aktivieren Sie
unterhalb der Liste das Kästchen «Andere». Die Maske zeigt daraufhin alle Felder
an. Sie können einen Teil des Feldnamens eintippen und für die Verfeinerung der
Suche die Optionen verwenden.
Eigenschaften (§30.7 Les caractéristiques): Ausrichtung, Erscheinungsbild,
Schriftart.
10/19 © 2022 - EPSITECCrésus Lohnbuchhaltung
30.6.8 - Ja/Nein-Feld
Mit dem Werkzeug Ja/Nein kann ausgewählt werden, ob ein Feld aktiviert ist
oder nicht. Basen und Daten des Typs «Kontrollkästchen», beispielsweise:
@Daten:Arbeitnehmer ist AHV-pflichtig
@Basis:Feriengeld diesen Monat bezahlen.
Ist das Feld aktiviert, erscheint das Kästchen mit einem X. Ansonsten ist es leer.
Die Felder vom Typ Liste sind in dieser Gruppe ebenfalls aufgeführt (§19.7.4
Rubriques de type Indemnités)
Eigenschaften (§30.7 Les caractéristiques): Erscheinungsbild
11/19 © 2022 - EPSITECCrésus Lohnbuchhaltung
30.6.9 - Datumsfeld
Das Werkzeug Datum erlaubt es, ein Datum zu erfassen, z. B.:
@Daten:Eintrittsdatum des Arbeitnehmers.
Eigenschaften (§30.7 Les caractéristiques): Ausrichtung, Erscheinungsbild,
Schriftart, Format.
12/19 © 2022 - EPSITECCrésus Lohnbuchhaltung
30.6.10 - Basisfeld
Mit den Einkünften und Abzügen verknüpfte Basen sowie nummerische
Unternehmensfelder, z. B.:
@Basis:Lohn pro Tag oder @Daten:AHV-Satz
Eigenschaften (§30.7 Les caractéristiques): Ausrichtung, Erscheinungsbild,
Schriftart, Format.
13/19 © 2022 - EPSITECCrésus Lohnbuchhaltung
30.6.11 - Betragsfeld
Für alle zum Lohn gehörenden Beträge (Einkünfte, Abzüge, Basen), z. B.:
@Eink:Monatslohn oder @A.Abz:AHV-Beitrag
Die Felder @Eink:*, @Abz:*, @A.Abz:* und @Brutto:* sind Spezialfälle. Fügen Sie
ein solches Feld in ein Dokument ein, werden alle derartigen Felder mit einem Wert
nicht gleich null jeweils auf einer Zeile ausgedruckt (§19.7 Définition des rubriques).
Bei den Einkünften kann die Liste mit einem Filter (§30.7.10 Filtre) auf diejenigen
Elemente beschränkt werden, die den massgebenden Basen unterstellt oder nicht
unterstellt sind.
Eigenschaften ({{x575}}): Ausrichtung, Erscheinungsbild, Schriftart, Format,
Zwischensumme.
14/19 © 2022 - EPSITECCrésus Lohnbuchhaltung
30.6.12 - Koeffizientfeld
Mit den Einkünften und Abzügen verknüpfte Koeffizienten , beispielsweise:
@Koeff:Gearbeitete Überstunden A%
Eigenschaften (§30.7 Les caractéristiques): Ausrichtung, Erscheinungsbild,
Schriftart.
15/19 © 2022 - EPSITECCrésus Lohnbuchhaltung
30.6.13 - Formeln
Mit dem Werkzeug Formel können Sie einen beliebigen Ausdruck, einen Text
oder ein Datum eingeben. Der Formeleditor wird unter §31 L’éditeur de calculs
ausführlich beschrieben.
Eigenschaften (§30.7 Les caractéristiques): Ausrichtung, Erscheinungsbild,
Schriftart.
16/19 © 2022 - EPSITECCrésus Lohnbuchhaltung
30.6.14 - Bedingte Zeile
Mit diesem Objekt können Sie beim Ausdruck einen Bereich zum Verschwinden
bringen, wenn
das in der Drop-down-Liste ausgewählte Feld den Wert null enthält oder
eine eingegebene Formel den Wert null ergibt.
Die Zeile deckt immer die gesamte Seitenbreite ab.
Achtung: Das schraffierte Rechteck muss die gesamte Höhe der
entsprechenden Zellen abdecken, da sich sonst bestimmte Zellen beim
Ausdruck überlappen können. Richten Sie am besten alle betroffenen Elemente
am Gitter aus.
Die bedingte Zeile kann auch höher als eine Zeile sein. So kann ein ganzer Teil der
Vorlage beim Ausdruck versteckt werden.
Eigenschaften (§30.7 Les caractéristiques): Formel, Komprimierung.
Wenn die Option der Komprimierung für diese Zeile aktiviert ist, wird der
Bereich aus dem Dokument gelöscht und die folgenden Zeilen werden hochgerückt.
Ansonsten ist der Bereich leer, deckt aber dieselbe Höhe ab, wie wenn sie gedruckt
würde.
17/19 © 2022 - EPSITECCrésus Lohnbuchhaltung
In diesem Beispiel testet die bedingte Zeile, ob die Felder in die Berechnung des
Bruttobetrags einbezogen werden, ohne der AHV-Beitragspflicht zu unterstehen. Ist
dies für mindestens ein Feld der Fall und beträgt der Wert für dieses Feld nicht null,
werden die schraffierten Zeilen unter Angabe des Zwischentotals und der nicht AHV-
beitragspflichtigen Einkünfte ausgedruckt. Ansonsten werden die Zeilen
vollumfänglich gelöscht.
.
18/19 © 2022 - EPSITECCrésus Lohnbuchhaltung
30.6.15 - Teilvorlage
Wählen Sie in der angezeigten Liste die einzufügende Teilvorlage aus.
Positionieren Sie die obere linke Ecke der Teilvorlage in Ihrem Dokument. Die
Teilvorlage wird als schraffiertes Rechteck mit den Abmessungen der Teilvorlage
dargestellt.
Die Teilvorlage kann gemäss Berechnung ausgedruckt werden. Gibt die Formel
einen Wert grösser als 0 aus, wird die Teilvorlage gedruckt, bei einem Wert unter 0
nicht.
19/19 © 2022 - EPSITECSie können auch lesen