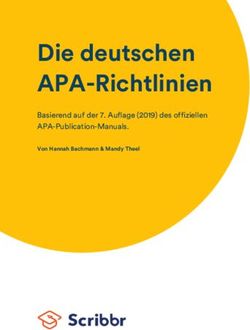DISSERTATIONEN UND HABILITATIONEN MIT STAROFFICE UND OPENOFFICE - BESCHREIBUNG UND ÜBUNGEN ZUR DOKUMENTVORLAGE DISSERTATION-HU.STW
←
→
Transkription von Seiteninhalten
Wenn Ihr Browser die Seite nicht korrekt rendert, bitte, lesen Sie den Inhalt der Seite unten
Dissertationen
und Habilitationen mit
StarOffice und OpenOffice
Beschreibung und Übungen zur Dokumentvorlage dissertation-hu.stw
Version 1.0 (1.11.2003)Impressum Herausgeber: Computer- und Medienservice der Humboldt-Universität zu Berlin © 2003 Redaktion: Sabine Henneberger Uwe Müller Matthias Schulz Entwicklung der Dokumentvorlage „dissertation-hu.stw“: Sabine Henneberger Matthias Schulz Informationen und Bestellung: Bezug per Internet: http://www.edoc.hu-berlin.de/e_autoren/vorlage-stw.php?nav=diss E-Mail: edoc@hu-berlin.de
Inhaltsverzeichnis 1 Einleitung......................................................................................................5 2 Bezug und Installation der Dokumentvorlage....................................................6 2.1 Installation 6 3 Verbinden mit der Dokumentvorlage................................................................8 3.1 Ich fange erst an zu schreiben 8 3.2 Ich habe bereits einen Teil meines Textes 8 4 Was ist neu? Was ist anders?...........................................................................9 4.1 Der neue Menüpunkt „Dissertation“ 9 5 Alles auf einen Blick - Kontrolle und Hilfen beim Arbeiten mit Formatvorlagen....................................................................................................9 5.1 Absatz- und Zeichenformat 9 5.2 Kontrolle der Formatierungen 10 6 Formatvorlage individuell anpassen ...............................................................10 7 Auszeichnen der Textelemente ......................................................................11 7.1 Das Standardformat 11 7.2 Überschriften 12 8 Einfügen und Auszeichnen von Nicht-Textelementen .......................................12 8.1 Listen 12 9 Tabellen......................................................................................................13 9.1 Erzeugen von Tabellen 13 9.2 Einfügen von externen Tabellen 14 9.3 Einfügen aus StarOffice Calc per Zwischenablage 14 9.4 Tabellenbeschriftung 15 9.5 Einfügen von Abbildungen 15 10 Das Literaturverzeichnis – Erstellen und Einfügen ............................................16 10.1 Literatureintrag definieren und einfügen 16 10.2 Literturverzeichnis erstellen 17 10.3 Nachformatierung des Literaturverzeichnis 18 10.4 Das Deckblatt 19 11 Erzeugen eines Inhaltsverzeichnisses..............................................................19 12 Exportieren der Dissertation nach PDF............................................................19 13 Überblick über die Formatvorlagen.................................................................21 13.1 Grundformate 21 13.2 Formate 21 13.3 Formate des Literaturverzeichnisses 23
Einleitung
1 Einleitung
Diese Beschreibung soll Ihnen helfen, einen Text so vorzubereiten, dass er ohne aufwendige
Nachbearbeitung im Internet publiziert werden kann und langzeitarchivierbar ist. Dafür hat der
Computer- und Medienservice der Humboldt-Universität zu Berlin eine Dokumentvorlage entwi-
ckelt, die die zur Auszeichnung von wissenschaftlichen Texten notwendigen Elemente enthält.
In den folgenden Übungen können Sie die wichtigsten Elemente der Dokumentvorlage kennen
lernen und einüben. Die Beschreibung ist so aufgebaut, dass neben der ausführlichen Beschrei-
bung die einzelnen Schritte mit Bildschirmfotos und Schrittfolgen illustriert sind. Somit kann auf
einen Blick das gewünschte Ergebnis erreicht werden.
Die WICHTIG-Kästen bieten notwendige Informationen, die Sie unbedingt beachten sollten. In
den Übungs-Kästen werden Aufgaben gestellt, die sich mit dem Inhalt des vorherigen Kapitels
beschäftigen. Sie bekommen dort die Möglichkeit, das soeben Gelesene praktisch anzuwenden.
Die Dokumentvorlage dissertation-hu.stw ist für die Formatierung von wissenschaftlichen Texten
geeignet, die in StarOffices 7.0 und OpenOffice 1.1 erstellt werden. Eine Besonderheit der Doku-
mentvorlage ist das zusätzliche Menü Dissertation in der Menüleiste (siehe Kapitel 4.1), das alle
wichtigen Auszeichnungselemente zusammenfasst.
Die Strukturierung der Doktorarbeit mit Hilfe der Dokumentvorlage dissertation-hu.stw bietet be-
reits während der Arbeit verschiedene Vorteile. Dazu gehören die Möglichkeit zur automatischen
Erzeugung von Inhalts-, Abbildungs- und Tabellenverzeichnissen (siehe Kapitel 11), die Erstellung
eines strukturierten und formatierten Literaturverzeichnisses (siehe Kapitel 10) und die einheitli-
che Gestaltung der gesamten Arbeit.
Zudem wird es Rechenzentren bzw. Hochschulschriftenstellen der Universitätsbibliotheken durch
dieses Vorgehen ermöglicht, das Dokument mittels eines Konverters nach SGML/XML (Standard
Generalized Markup Language) umzuwandeln, das für die elektronische Langzeit-Archivierung
ebenso geeignet ist wie für eine strukturierte Recherche. Der Konverter orientiert sich dabei an
den Formatvorlagen Ihres Textes.
Möchten Sie die Übungen nutzen, benötigen Sie neben dieser Beschreibung die Beispieldatei
SpracheVoegel.sxw. Sie können aber auch an einem eigenen Text die Übungen durchführen.
2 Bezug und Installation der Dokumentvorlage
Die Dokumentvorlage kann über die Internet-Seite des Dokumenten- und Publikationsservers der
Humboldt-Universität Berlin unter folgender Adresse bezogen werden:
http://www.edoc.hu-berlin.de/e_autoren/vorlage-stw.php?nav=diss
Die aufgerufene Webseite beinhaltet Dokumentvorlagen für unterschiedliche Betriebssysteme
(Windows 95/98/ME, Windows NT/2000 oder MacOS). Für die richtige Auswahl ist es wichtig,
dass Sie den Namen Ihres Betriebssystems kennen.
Haben Sie eine Version gewählt und angeklickt, öffnet sich ein neues Dialogfenster. Von Ihrem
Browser werden Sie nun aufgefordert, die Datei entweder zu öffnen oder aber auf der Festplatte
5Bezug und Installation der Dokumentvorlage zu speichern. Wählen Sie Speichern aus und klicken Sie anschließend auf den OK-Button. Ein wei- teres Auswahlfenster ermöglicht nun, die Ablage der Dokumentvorlage in einem Verzeichnis Ih- res Computers zu bestimmen. Haben Sie die Dokumentvorlagendatei pur gewählt (dissertation-hu.stw), speichern Sie die Datei in einem temporären Verzeichnis (z. B. C:\temp\staroffice). Haben Sie das selbstentpackende Archiv (dissertation-hu-oo.exe) gewählt, sollten Sie die Datei auch zunächst in einem temporären Verzeichnis (z. B.: C:\tmp) zwischenspeichern. Anschließend setzen Sie im Windows-Explorer mittels eines Doppelklicks den Installationsvorgang in Gang. WICHTIG: Nur wenn Sie mit StarOffices 7.0 oder OpenOffice 1.1 arbeiten, können Sie die Doku- mentvorlage dissertation-hu.stw benutzen. 2.1 Installation Die Installation der Dokumentvorlage erfolgt über das Verwaltungsmodul für Dokumentvorlagen. Öffnen Sie das Menü: Datei → Dokumentvorlage → Verwalten, so gelangen Sie zu diesem Mo- dul. Auf der linken Seite des Fensters klicken sie zweimal auf Bildung. Auf der rechten Seite des gleichen Fensters klicken Sie den Button Befehle an. Es öffnet sich ein kleines Untermenü bei dem Sie Vorlage importieren auswählen. Nun gelangen Sie in ein Explorer-Fenster, in dem Sie nach der Datei suchen. Nachdem Sie die Datei gefunden haben, klicken Sie diese an und drücken den OK-Button. Danach erscheint die Dokumentvorlage unter dem Eintrag Bildung mit der Be- zeichnung Dissertation-HU. Drücken Sie die Schaltfläche Schließen, so beenden Sie die Installati- on. Datei → Dokumentvorlage → Verwalten → Doppelclick Bildung → Befehle → Vorlagen importieren → Suchen der Datei dissertation-hu.stw → OK → Schließen Übung1: Installieren Sie die Dokumentvorlage dissertation-hu.stw, auf Ihren Rechner. Achten Sie darauf, dass die Dokumentvorlage entsprechend der Beschreibung oben abgelegt wird. 6
Verbinden mit der Dokumentvorlage
3 Verbinden mit der Dokumentvorlage
Um mit der Dokumentvorlage zu arbeiten, müssen die Formatvorlagen mit einer neuen Datei
oder mit Ihrer bereits vorhandenen Textdatei verbunden sein. Je nachdem, in welcher Arbeitspha-
se Sie sich befinden, helfen Ihnen die folgenden Anleitungen: Haben Sie mit dem Schreiben Ihrer
Dissertation noch nicht begonnen, lesen Sie Kapitel 3.1, haben Sie bereits einen Teil Ihrer Arbeit
verfasst und müssen diese nachformatieren, finden Sie unter Kapitel 3.2 die entsprechenden Hin-
weise.
3.1 Ich fange erst an zu schreiben
Wenn noch kein Text vorliegt und erst mit dem Schreiben der Dissertation begonnen werden soll,
kann die neue Datei gleich beim Erstellen mit der Dissertations-Dokumentvorlage verbunden wer-
den. In der Folge sind Text und Dokumentvorlage immer miteinander verbunden. Folgende
Schritte sind dabei notwendig:
1. Wählen Sie im Menü Datei → Neu → Vorlagen und Dokumente aus.
2. Im neu geöffneten Fenster erscheint ein Auswahlmenü vorhandener Dokumentvorlagen.
3. Klicken Sie auf das Icon Vorlagen den Listen-Eintrag Bildung. (Abhängig von der Installation,
siehe Kapitel 2.)
4. Es erscheint eine neue Vorlagenauswahl. Durch Doppelklick auf den Eintrag Dissertation-HU
wird die Dissertations-Dokumentvorlage für das neu erstellte Dokument aktiviert.
3.2 Ich habe bereits einen Teil meines Textes
Falls Sie bereits einen Teil Ihrer Dissertation geschrieben und dabei nicht die Dokumentvorlage
dissertation-hu.stw des Computer- und Medienservice der Humboldt-Universität zu Berlin benutzt
haben, müssen Sie Ihren Text nachformatieren. Damit das möglich ist, muss Ihr Text mit der Do-
kumentvorlage dissertation-hu.stw verbunden werden. Dazu sind folgende Schritte nötig:
1. Wählen Sie im Menü Datei → Neu → Vorlagen und Dokumente aus.
2. Es erscheint ein Auswahlmenü vorhandener Dokumentvorlagen.
3. Klicken Sie auf das Icon Vorlagen den Listen-Eintrag Bildung. (Abhängig von der In-
stallation, siehe Kapitel 2.)
4. Es erscheint eine neue Vorlagenauswahl. Durch Doppelklick auf den Eintrag Disserta-
tion-HU wird die Dissertations-Dokumentvorlage für das neu erstellte Dokument akti-
viert.
5. Öffnen Sie paralell Ihre Textdatei und wählen Sie das Menü Bearbeiten → Alles aus-
wählen... aus. Der gesamte Text ist nun markiert.
6. Kopieren Sie den gesamten Text, in dem Sie die folgenden Befehle ausführen
Menü Bearbeiten → Kopieren.
7. Gehen Sie in die vorbereitete Datei, die Sie mit der Dokumentvorlage verbunden ha-
ben, zurück und fügen Sie den Text durch folgende Befehle Menü Bearbeiten → Ein-
fügen ein. Mit diesen Arbeitsschritten haben Sie Ihre vorhandene Textdatei mit der
Dokumentvorlage verbunden.
Übung 2:
Rufen Sie die Datei Die Sprache der Vögel von Ihrer Diskette auf und verbinden Sie diese mit der
Formatvorlage.
7Was ist neu? Was ist anders?
4 Was ist neu? Was ist anders?
4.1 Der neue Menüpunkt Dissertation
Neu gegenüber dem gewohnten Aussehen ist der Menüpunkt Dissertation, der alle wichtigen
Formate der Dokumentvorlage enthält.
WICHTIG: Alle strukturellen Elemente Ihrer Dissertation wie Überschriften, Listen, Tabellen, Ab-
bildungen, Zitate usw. sollten über das Menü Dissertation ausgezeichnet werden.
Sie gehen dabei folgendermaßen vor:
Den Textteil, der ausgezeichnet werden soll, markieren und ein Formatierungselement aus dem
Menü Dissertation zuweisen.
5 Alles auf einen Blick – Kontrolle und Hilfen beim Arbeiten mit
Formatvorlagen
5.1 Absatz- und Zeichenformat
StarOffice und OpenOffice unterscheiden zwischen Absatzformaten und Zeichenformaten. Erstere
bezeichnen Format- bzw. Strukturmerkmale eines kompletten Absatzes, während mit Hilfe von
Zeichenformaten einzelne Zeichen bzw. Wörter oder Sätze innerhalb eines Absatzes gekennzeich-
net werden können.
Zeicheneigenschaften: Dieser Begriff bezeichnet alle Aspekte, die mit dem Aussehen der Schrift
in Verbindung stehen (z. B. Hervorhebung, Größe, Schriftart).
Absatzeigenschaften: Damit sind Eigenschaften gemeint, die immer nur den ganzen Absatz be-
treffen, wie Textausrichtung (Blocksatz, linksbündig usw.), Einrückungen, Zeilen- oder Absatzab-
stände.
8Alles auf einen Blick – Kontrolle und Hilfen beim Arbeiten mit Formatvorlagen
Absatzformate können sowohl Zeichen- als auch Absatzeigenschaften besitzen, während Zeichen-
formate lediglich Zeicheneigenschaften zugeordnet werden können.
Auch bei der Zuweisung von Formaten gibt es entsprechende Unterschiede: Bei der Zuweisung
von Zeichenformaten muss der betreffende Textbereich exakt markiert sein, während es für die
Zuweisung von Absatzformaten genügt, dass die Textmarke irgendwo im betreffenden Absatz po-
sitioniert ist.
5.2 Kontrolle der Formatierungen
Für die Arbeit mit Formatvorlagen ist es hilfreich, einen Über-
blick über die im Text verwendeten Formate zu haben.
StarOffice bietet hierfür den Stylist. In diesem sind alle Absatz-
und Zeichenformate aufgelistet. Daneben haben Sie auch über
den Stylist Zugriff auf Rahmen-, Seiten-, Nummerierungsvorla-
gen.
WICHTIG: Im Stylist wird immer die Vorlage hervorgehoben,
mit der der Absatz formatiert ist, in dem sich der Cursor gerade
befindet. Gleiches gilt auch für Zeichenformatvorlagen.
Um den Stylist zu aktivieren, sind folgende Schritte notwendig:
1. Klicken Sie auf das Icon Stylist
2. Wählen Sie im unteren Bereich Benutzervorlagen aus.
3. Über die einzelnen Icons Absatzvorlagen, Zeichenvorlagen,
Rahmenvorlagen, Seitenvorlagen und Nummerierungsvorla-
gen können Sie wechseln.
Übung 3:
Öffnen Sie den Stylisten und wechseln Sie zwischen den einzelnen Vorlagen.
6 Formatvorlage individuell anpassen
Wenn Sie die Dokumentvorlage dissertation-hu.stw zum ersten Mal benutzen, haben die einzel-
nen Formatvorlagen bereits bestimmte Zeichen- und Absatzeigenschaften (siehe Kapitel 5.1). Die
Formatvorlage Standard sieht zum Beispiel die Schriftart Arial mit einer Schriftgröße von 10pt,
linksbündig ausgerichtet und Abständen von 3pt vor bzw. 5pt nach jedem Absatz vor.
Das soll nicht bedeuten, dass diese Eigenschaften so vorgeschrieben sind.
Das Layout der Formatvorlagen können Sie selbst bestimmen. Die voreingestellten Eigenschaften
können individuell verändert werden, so dass Sie Ihren persönlichen Vorstellungen und Anforde-
rungen entsprechen. Es ist dabei zu beachten, dass sich die Veränderung eines Formats auf alle
Textteile auswirkt, die mit diesem Format ausgezeichnet worden sind.
9Formatvorlage individuell anpassen
1. Klicken Sie auf das Icon Stylist.
2. Wählen Sie das zu ändernde Format aus und
drücken Sie die rechte Maustaste. Wählen
Sie Ändern.
3. Es öffnet sich nun ein neues Fenster, in dem
Sie die einzelnen Formatierungskomponen-
ten der Formatvorlage ändern können.
4. Sie schließen das Fenster und die Änderun-
gen werden mit Drücken des OK-Button wirk-
sam.
WICHTIG: Weil die Formatvorlagen zum Teil
hierarchisch aufeinander aufbauen, kann es bei
der Anpassung einzelner Formatvorlagen auch
zu Änderungen von anderen kommen. Zum Bei-
spiel verändert man mit Standard auch andere
Absatzformate wie Beschriftung oder Über-
schrift 1.
Übung 5:
Öffnen Sie den Stylisten und ändern Sie das
Format Standard, indem Sie die Zeichengröße
auf 14 Punkt und die Schriftart in Times New
Roman einstellen.
7 Auszeichnen der Textelemente
7.1 Das Standardformat
Texte gliedern sich in bestimmte Elemente, wie Überschriften, Absätze, Listen, Aufzählungen, Ab-
bildungen usw. Alle diese Elemente finden Sie unter dem Menü Dissertation. Das Format S tan-
dard ist die Formatvorlage, die Sie für normale Absätze Ihrer Arbeit verwenden. Haben Sie Ihren
Absatz mit Enter abgeschlossen, so trägt der folgende Absatz normalerweise das gleiche Absatz-
format Standard. Sollte dies einmal nicht der Fall sein, dann bietet Ihnen der Standard-Absatz-
Button das Format Standard zuzuweisen.
10Auszeichnen der Textelemente
7.2 Überschriften
Strukturell bestimmen Überschriften den Beginn eines Kapitels, eines Unterkapitels, eines Ab-
schnittes etc. Um eine Überschrift in Ihr Dokument einzufügen, benutzen Sie das Menü Disserta-
tion → Überschriften.
1. Rufen Sie das Menü Dissertation →
Überschriften auf.
2. Wählen Sie dort die zu vergebende Über-
schrift aus, z. B. Überschrift 1.
Das Aussehen der Überschriften (Schriftschnitt, und -größe, Abstand zu vorhergehenden und
nachfolgenden Absätzen, Art der Numerierung etc.) kann individuell angepasst werden (siehe Ka-
pitel 6).
Übung 6:
Zeichnen Sie im Text die erste Zeile (Die Sprache der Vögel) mit der Überschrift 1 aus, die Zeilen
(Der Engpaß, Der Hecht, Der Ring des Königs) mit der Überschrift 2.
8 Einfügen und Auszeichnen von Nicht-Textelementen
8.1 Listen
Aufzählungen in Listenform sind häufiger Bestandteil von Dissertationen. Die Dokumentvorlage
bietet Ihnen unterschiedliche Möglichkeiten der Auflistung an.
11Einfügen und Auszeichnen von Nicht-Textelementen Aufzählungsliste Bei dieser Listenart stellen schwarze Kullern einen Listenpunkt dar. Liste nummeriert Diese Listenart nummeriert Ihre Listen mit arabischen Zahlen. Liste römisch groß Diese Listenart nummeriert Ihre Listen mit großen römischen Zahlen. Liste römisch klein Diese Listenart nummeriert Ihre Listen mit kleinen römischen Zahlen. Liste alpha groß Bei dieser Listenart stellen Großbuchstaben einen Listenpunkt dar. Liste alpha klein Bei dieser Listenart stellen Kleinbuchstaben einen Listenpunkt dar. Sie haben zwei Möglichkeiten, Listen zu formatieren. Sie wählen vor dem Eintippen des entspre- chenden Textes die gewünschte Formatvorlage. Ist die Liste beendet, muss wieder die Formatvor- lage Standard eingestellt werden (siehe Kapitel 7.1). Die andere Möglichkeit besteht darin, einen schon geschriebenen Textteil nachträglich als Liste zu formatieren. Dazu wird die Textpassage markiert und nach folgenden Schritten verfahren: 1. Klicken Sie das Menü Dissertation → Listen an. 2. Es öffnet sich ein Auswahlmenü mit den verschiedenen Listentypen. Wählen Sie eine Listenart aus. 3. Der markierte Text bzw. der Text, der im Folgenden geschrieben wird, wird gemäß der ge- wählten Listenform geordnet. Sie können einen Listeneintrag auch erstellen, indem Sie in der Menüleiste auf das Icon mit der Liste klicken. Diese zwei grundsätzlichen Varianten (Einstellen der gewünschten Formatvorlage im Voraus bzw. nachträgliches Formatieren des Textteiles) lassen sich prinzipiell auf alle anderen Formatvorlagen ebenso anwenden. WICHTIG: Haben Sie Ihren Listeneintrag vorgenommen und wollen normal im Text weiterschrei- ben, klicken Sie unbedingt im Stylist auf die Formatvorlage Standard. Benutzen Sie bitte keine verschachtelten Listen. Übung 7: Gehen Sie vor die Tabelle, ans Ende Ihres Textes und markieren Sie den Textausschnitt von Zeile „Bunte Luftballons“ bis zur Zeile „Zweitens sind sie meistens bunt“. Über das Menü Dissertation wählen Sie den Punkt Listen und dort eine der sechs Listentypen aus. 9 Tabellen 9.1 Erzeugen von Tabellen Tabellen können mit Hilfe der integrierten Tabellenfunktionen erstellt und gestaltet werden. Um eine Standardtabelle mit der Dissertations-Dokumentvorlage zu erstellen, sind folgende Schritte notwendig: 12
Tabellen
1. Den Cursor an die Textstelle set-
zen, an der eine Tabelle einge-
fügt werden soll. Im Menü Dis-
sertation → Tabellen und dort
den Eintrag Tabelle ... wählen.
2. Es öffnet sich ein Tabellen-Konfi-
gurationsfenster in dem Sie die
einzelnen Angaben für Ihre Ta-
belle festlegen.
3. Durch Drücken des OK-Button
schließt sich das Fenster und die
Tabelle wird erzeugt.
Nach Ihren eigenen Angaben wurde an der gewünschten Position im Dokument eine leere Tabel-
le eingefügt. Diese kann anschließend mit Text gefüllt und weiter bearbeitet werden.
9.2 Einfügen von externen Tabellen
Umfangreiche Tabellenwerke werden in der Regel mit Tabellen-Kalkulationsprogrammen, wie
StarOffice Calc, erstellt. Wenn Sie bereits eine Tabelle in diesem Programm erstellt haben und
diese nun in Ihr Dokument einfügen wollen, befolgen Sie die angegebenen Schritte:
9.3 Einfügen aus StarOffice Calc per Zwischenablage
1. Öffnen Sie das StarOffice Calc-Tabellendokument und markieren Sie den Zellbereich, den Sie
einfügen möchten.
2. Wählen Sie Bearbeiten → Kopieren.
3. Kehren Sie wieder zurück zu Ihrem Textdokument und stellen Sie den Cursor an die Stelle, an
der die Tabelle eingefügt werden soll. Sie haben zwei Einfüge-Möglichkeiten:
À Wählen Sie Bearbeiten → Einfügen. Der Zellbereich wird als OLE-Objekt eingefügt. Damit
haben Sie die Möglichkeit, den Zellinhalt zu bearbeiten, doppelklicken Sie dazu auf die
eingefügte Tabelle.
À Mit dem Befehl Bearbeiten → Inhalte einfügen rufen Sie den Dialog Inhalt einfügen auf,
in dem Sie unter mehreren Möglichkeiten wählen können. Die selben Möglichkeiten fin-
den Sie auch im Untermenü des Symbols Einfügen in der Funktionsleiste:
Auswahl Wird eingefügt als...
StarOffice 7 -Tabellendokument oder Star OLE-Objekt - wie bei Strg+V oder Ziehen und Ablegen
Embed Source
Formatierter Text [RTF] StarWriter Tabelle (Texttabelle)
GDIMetaFile Grafik
Bitmap Grafik
Unformatierter Text Nur Text, Tabulatoren als Trenner
(Diese Option ist nicht zu empfehlen)
DDE-Verknüpfung (nur unter Windows) Tabellenstruktur und Inhalt, ohne Formatierung, mit
Aktualisierung
13Tabellen
9.4 Tabellenbeschriftung
Um eine Tabelle mit einer Beschriftung zu versehen, sind folgende Arbeitsschritte notwendig.
1. Setzen Sie den Cursor in die Tabelle.
2. Wählen Sie das Menü Dissertation → Tabel-
len → Beschriftung aus.
3. Die Tabellenüberschrift ist immer oberhalb
der Tabelle einzufügen. Die Position der Ta-
bellenüberschrift darf nicht geändert wer-
den. Anschließend kann der Beschriftungs-
text eingegeben werden.
Übung 8:
Zeichnen Sie die Tabelle am Ende Ihres Textes „Die Sprache der Vögel“ wie oben beschrieben
aus und beschriften Sie diese.
9.5 Einfügen von Abbildungen
Um eine Abbildung in Ihr Dokument einzufügen, folgen Sie bitte der nachfolgend beschriebenen
Schrittfolge:
1. Wählen Sie im Menü Dissertation → Abbil-
dungen → Grafik einfügen aus.
2. Es öffnet sich das Fenster Grafik einfügen.
3. Wählen Sie im Feld Suchen in das Verzeich-
nis, in dem Sie die Grafikdatei zuvor gespei-
chert haben.
4. Im größeren Fenster können Sie die ge-
wünschte Grafik auswählen. Dazu ist es
eventuell erforderlich, im Feld Dateityp
rechts unten die richtige Dateiendung der
Grafik auszuwählen, damit die Datei im
Hauptfenster angezeigt wird.
Die Beschriftung der Abbildungen erfolgt wie bei Tabellen. Wählen Sie im
Menü Dissertation → Abbildungen → Beschriftung aus.
Übung 9:
Fügen Sie die Abbildung, die auf Ihrer Diskette liegt, in Ihren Text ein.
14Das Literaturverzeichnis – Erstellen und Einfügen
10 Das Literaturverzeichnis – Erstellen und Einfügen
Damit Ihre Dissertation später gezielt nach Literatur durchsucht oder eine automatische Verlin-
kung zur elektronisch verfügbaren Publikation erstellt werden kann, ist es notwendig, die Litera-
turreferenzen in einer Datenbank zu verwalten. Dafür steht Ihnen in StarWriter die integrierte Li-
teraturdatenbank zur Verfügung. Mit dieser Datenbank können Sie komfortabel Ihre Literaturan-
gaben verwalten. Neben dieser Datenbankfunktion können Sie aber auch Ihr Literaturverzeichnis
innerhalb Ihres Dokuments ähnlich einer Datenbank verwalten. Im Folgenden wird die Verwal-
tung der Literaturreferenzen im Dokumentinhalt beschrieben. Zur Literaturdatenbank finden Sie
auf den Internetseiten: http://edoc.hu-berlin.de/e_autoren/Literaturdatenbanken/ nähere Er-
läuterungen.
10.1 Literatureintrag definieren und einfügen
1. Stellen Sie den Cursor in Ihrem Dokument
an die Stelle, an der Sie den Literatureintrag
einfügen möchten.
2. Öffnen Sie das Menü Dissertation → Litera-
turverzeichnis.
3. Im Untermenü wählen Sie Literaturverzeich-
niseintrag.
4. Im Fenster Literatureintrag wählen Sie Aus
Dokumentinhalt und klicken Sie auf Neu.
5. Geben Sie im Feld Kurzbezeichnung einen
Namen für den Literatureintrag ein (z. B.:
Adam1996). Eine laufende Nummer sollte
nicht verwendet werden, da Sie schnell die
Übersicht über Ihre Referenzen verlieren
könnten.
6. Wählen Sie im Feld Typ eine Veröffentli-
chungsart für den Literatureintrag und fül-
len Sie die restlichen Felder aus.
7. Klicken Sie auf OK.
8. Klicken Sie auf Einfügen und dann auf
Schließen.
WICHTIG: Fügen Sie einen Literatureintrag, der von Ihnen schon einmal verwendet wurde, ein.
Wählen Sie aus der Liste der Kurzbezeichnungen diesen aus. Klicken Sie auf Einfügen und Schlie-
ßen
15Das Literaturverzeichnis – Erstellen und Einfügen
10.2 Literturverzeichnis erstellen
Stellen Sie den Cursor an die Textstelle, an der
Sie das Literaturverzeichnis einfügen möchten.
1. Wählen Sie im Menü Dissertation → Litera-
turverzeichnis → Verzeichnis erstellen aus.
2. Es öffnet sich das Fenster Verzeichnis einfü-
gen. Wählen Sie unter Typ: Literaturver-
zeichnis aus.
3. Unter Formatierungen der Einträge haben
Sie die Option Einträge nummerieren. Bei
der Wahl dieser Option wird die Kurzbezeich-
nung gegen eine Nummer ausgetauscht.
4. Unter Sortieren können Sie nur alphanum-
merisch auswählen.
5. Zum Abschluß drücken Sie auf OK.
WICHTIG: Die Option: Geschützt vor manuellen Änderungen ist auszuwählen. Sind Änderungen
von Literatureinträgen notwendig, folgen Sie den Arbeitschritten aus Abschnitt 10.1. Sie wählen
unter Kurzbezeichnung die Referenz aus und drücken die Schaltfläche Bearbeiten. Sie gelangen
nun in das Fenster Literatureintrag definieren und nehmen die Änderungen vor. Auch Sonderzei-
chen können Sie in die Felder eintragen. Ein Auswahl an Sonderzeichen steht Ihnen unter Einfü-
gen → Sonderzeichen zur Verfügung.
Übung 10:
Erstellen Sie ein Literaturverzeichnis und tragen Sie folgende Literaturangaben in die Datenmas-
ke ein:
Gross R., Schölmerich P., Gerok W.: Die Innere Medizin: Hrsg. Von R. Gross, P. Schölmerisch, W.
Gerok. 9., neubearbeitete Auflage. Stuttgart, New York: Schattauer, 1996: 13-19, 28, 205-229,
323-324, 367-368
Adam H.: Innere Medizin, Grundlagen und Klinik innerer Krankheiten. 7., überarbeitete und er-
weiterte Auflage. Berlin, Wiesbaden: Ullstein Mosby, 1996: 265-269, 298-301, 557
Chamberlain J.C., Galton D.J.: Genetic susceptibility to atherosclerosis. British Medical Bulletin,
46,4 (1990): 917-940
McDougall, M., Adams, j. Health Level Seven. (1996 July 30. 1903).
http://www.va.gov/publ/standard/health/hl7.html.
Übung 11:
Sortieren Sie die in Übung 10 erstellten Literaturangaben.
Übung 12:
Verweisen Sie im Text auf die Literaturangabe „Adam 1996“
16Das Literaturverzeichnis – Erstellen und Einfügen
10.3 Nachformatierung des Literaturverzeichnis
Sollten Sie Ihr Literaturverzeichnis bereits teilweise oder vollständig erstellt haben, ist eine Nach-
formatierung notwendig.
Dazu werden eigens zwei Symbolleisten zur Verfügung gestellt, Literaturarten und Literaturanga-
be, die Sie jeweils unter Ansicht Symbolleisten auswählen können. Zunächst ist jeder Eintrag
(entspricht genau einem Absatz) im Literaturverzeichnis mit einer der Literaturarten Monogra-
phie, Beitragswerk, Zeitschrift, Sonderfall auszuzeichnen. Dabei gehen Sie so vor. Positionieren
Sie den Cursor an eine beliebige Stelle des Absatzes und klicken auf den entsprechenden Knopf
der Symbolleiste Literaturart. Anschließend ist jedem Element des Literatureintrages die richtige
Markierung zuzuweisen. Dazu ist z. B. der Name des Autors oder der Autorengruppe mit dem Cur-
sor zu markieren und anschließend mit Hilfe der Symbolleiste Literaturangabe die entsprechende
Formatvorlage Autor zuzuweisen. Das gleiche Verfahren wird für den Titel des Artikels, Titel des
Buches, den Namen der Zeitschrift, das Erscheinungsjahr angewendet.
Monographie Beitragswerk Zeitschriften Sonderfälle
• Kuerzel • Kuerzel • Kuerzel • Kuerzel
• Autor • Autor • Autor • Autor
• Titel: Werks; • Titel: • Titel: • Titel:
Buch; Artikel; Artikel; Werks;
Zeitschrift Beitrag Beitrag Buch;
• Verlag • Herausgeber • Titel: Zeitschrift
• Erscheinungs- • Titel: Werks; Buch; • Titel:
ort Werks; Buch; Zeitschrift. Artikel; Bei-
Zeitschrift • Heftnummer trag
• Erscheinungs-
jahr • Verlag • Seitenangabe • Erscheinungs-
ort
• Auflage • Erscheinungsort • ISSN; ISBN; DOI;
URL • Erscheinungs-
• ISSN; ISBN; • Erscheinungsjahr
jahr (Leseda-
DOI; URL • Auflage • Seitenangabe
tum für Inter-
• Seitenangabe • ISSN; ISBN; DOI; netseiten)
URL • Auflage
• Seitenangabe • ISSN; ISBN;
DOI; URL
WICHTIG:
Der Titel: Werks;Buch;Zeitschrift
bezeichnet den Titel eines Buches, den Titel eines Beitragswerkes (Sammlung von verschiedenen
Artikeln von mehreren Autoren) und den Namen einer Zeitschrift.
Der Titel: Artikel;Beitrag
bezeichnet den Titel eines Artikels einer Zeitschrift oder den Titel eines Beitrages, der in einem
Beitragswerk (Sammlung von verschiedenen Artikeln von mehreren Autoren) erschien.
17Das Literaturverzeichnis – Erstellen und Einfügen
10.4 Das Deckblatt
Ihre Dissertation benötigt auch ein Deckblatt, auf dem der Titel, der Autor, die Fakultät etc. ver-
zeichnet sind. Die Dokumentvorlage bietet Ihnen zwei Möglichkeiten, das Deckblatt zu gestalten.
Sie gehen an den Anfang Ihres Textes und wählen das Menü Dissertation → Deckblatt → Deck-
blatt erstellen. Wollen Sie das Deckblatt manuell erstellen, wählen Sie die entsprechenden For-
matvorlagen aus dem Menü Dissertation → Deckblatt aus.
11 Erzeugen eines Inhaltsverzeichnisses
StarWriter bietet die Möglichkeit, ein Inhaltsverzeichnis automatisch zu erzeugen. Voraussetzung
ist die Verwendung der entsprechenden Formatvorlagen für Überschriften (Überschrift 1, Über-
schrift 2 usw.), wie in Kapitel 7.2 beschrieben.
1. Gehen Sie mit dem Cursor an den Anfang Ihres Dokuments.
2. Wählen Sie das Menü Einfügen → Verzeichnisse.
3. Es öffnet sich das unten abgebildete Fenster. Wählen Sie unter Typ Inhaltsverzeichnis.
4. StarWriter stellt Ihnen einige weitere Optionen für die Gestaltung des Inhaltsverzeichnisses
zur Verfügung, aus denen Sie auswählen können.
5. Unter Optionen können Sie bestimmen, bis zu welcher Gliederungsebene die Überschriften
und welche zusätzlichen Absatzformate in das Inhaltsverzeichnis aufgenommen werden. Da-
mit können Sie auch unnummerierte Teile, wie das Literaturverzeichnis, oder Anhänge in das
Verzeichnis aufnehmen, indem Sie Formatvorlagen, wie z. B. Head Bibliographie oder Head
Anhang, auswählen.
6. Haben Sie das Inhaltsverzeichnis entsprechend Ihren Anforderungen definiert, bestätigen Sie
mit OK.
WICHTIG: Wenn Sie das Inhaltsver-
zeichnis aktualisieren wollen, weil
sich die Seitenzahlen verschoben ha-
ben und weitere Veränderungen vor-
genommen wurden: Gehen Sie mit
dem Cursor in das Inhaltsverzeichnis,
klicken Sie mit der rechten Maustaste
und wählen Sie den Eintrag Verzeich-
nis aktualisieren. Analog lassen sich
auch Verzeichnisse für Abbildungen,
Tabellen oder andere Verzeichnisse
aktualisieren.
12 Exportieren der Dissertation nach PDF
Zum einen zur Erstellung der abzugebenden Papierexemplare und zum anderen als druckechte
Internet-Version ist vor der Abgabe der Dissertation eine PDF-Version zu erstellen. Diese ist ge-
meinsam mit der korrekt formatierten StarWriter-Datei abzugeben.
18Exportieren der Dissertation nach PDF
Das Erstellen von PDF gleicht in vielen Punkten dem Ausdruck: Das Layout inkl. der Seitenauftei-
lung wird so übernommen, wie es in der Seitenansicht/Seitendruck zu sehen ist und wird später
auch nicht mehr geändert. Damit kann ihre Dissertation auf jedem beliebigen Drucker, ohne Ver-
änderung der Seitenumbrüche zu befürchten, gedruckt werden.
Nachdem Sie sich der korrekten Seitenaufteilung vergewissert
haben (analog zum Drucken), starten Sie den Export nach PDF,
indem Sie den Icon Direktes Exportieren nach PDF drücken. Bei
diesem Verfahren können Sie nicht die Qualitätsstufen des
PDFs beeinflussen. Möchten Sie eine der Qualitätsstufen ein-
stellen, müssen Sie folgende Schritte ausführen: Erstellen Sie
den Export über das Menü Datei → Exportieren als PDF. Es öff-
net sich ein Dateimanagerfenster, in dem Sie den Speicherort
der PDF-Datei angeben und nachdem Sie die Schaltfläche Exportieren gedrückt haben, können
Sie die Optionen einstellen. Die Spezifika der Optionen können Sie der folgenden Tabelle entneh-
men. Eine Internet optimierte Einstellung ist nicht möglich. Benutzen Sie die Option Optimiert
für Druck.
Optimiert für Optimiert für Optimiert für
Bildschirm Druck Druckvorstufe
Auflösung 600dpi 1200dpi 2400dpi
Text und Liniengrafi- Ja Ja Ja
ken komprimiert?
Rasterbilder
Neuberechnung Verringerung der Auf- Bikubische Verringe- Bikubische Verringe-
lösung auf 72dpi rung der Auflösung auf rung der Auflösung auf
300dpi 300dpi
Komprimierung Automatisch Automatisch Automatisch
Qualität Mittel Hoch Maximal
Monochrome Raster-
bilder
Neuberechnung Verringerung der Auf- Bikubische Verringe- Bikubische Verringe-
lösung auf 300dpi rung der Auflösung auf rung der Auflösung auf
1200dpi 1200dpi
Komprimierung CCITT Group 4 CCITT Group 4 CCITT Group 4
19Exportieren der Dissertation nach PDF Nach erfolgreichem Abschluss des Exports befindet sich in Ihrem aktuellen Arbeitsverzeichnis (dem, aus dem die StarWriter-Datei stammt) die gleichnamige PDF-Version. Sie können sich das Ergebnis Ihrer Arbeit nun mit dem Acrobat Reader ansehen. 13 Überblick über die Formatvorlagen Da nicht alle Formatvorlagen ausführlich beschrieben wurden, folgen nun alle in der Dokument- vorlage dissertation-hu.stw vorkommenden Formatvorlagen mit ihrer jeweiligen Bedeutung auf- gelistet. Dabei sind Absatzformate mit ¶ und Zeichenformate mit a gekennzeichnet. Es sei an dieser Stelle nochmals ausdrücklich darauf hingewiesen, dass es im Sinne der Richtlini- en für die elektronische Veröffentlichung einer Dissertation nicht gestattet ist, eigene Formatvor- lagen zu erstellen. Gleiches gilt für die unkorrekte Anwendung von Formatvorlagen. Davon ist die Anpassung der verschiedenen Eigenschaften der Formatvorlagen nicht betroffen (siehe Kapitel 6). Nach der Auflistung der wichtigsten Grundformate werden die Formatvorlagen systematisch nach deren Auftreten im Menü Dissertation beschrieben. 13.1 Grundformate ¶ Standard Absatzformat für alle normalen Fließtexte 13.2 Formate Deckblatt: Die hier aufgezählten Formatvorlagen kommen ausschließlich im Deckblatt vor. Mit Ausnahme von Datum und Gutachter ist außerdem zu beachten, dass die Formatvorlagen nur genau einmal auftreten dürfen. Für Zeilenwechsel ist der weiche Zeilenumbruch (Shift + Enter) zu verwenden. Alle weiteren Elemente auf dem Deckblatt (z. B. Präsident) sind mit Standard zu kennzeichnen. ¶ Einrichtung Name des Instituts bzw. der Einrichtung, aus dem die Arbeit kommt ¶ Dokumenttyp Art des Dokuments, z. B. „Dissertation“ ¶ Erlangung „... zur Erlangung des akademischen Grades doctorum ...“ ¶ Thema Titel der Arbeit ¶ Fakultät Fakultät, der die Arbeit vorgelegt wurde ¶ Promovend Autor der Arbeit a Vorname Vorname des Autors (nur in der Formatvorlage Promovend zu verwenden) a Name Name des Autors (nur in der Formatvorlage Promovend zu verwenden) a Zusatz zusätzliche Angaben zum Autor wie Geburtsdatum oder -ort (Promovend) ¶ Dekan Dekan der Fakultät ¶ Gutachter Gutachter der Arbeit, jeder Gutachter erhält einen eigenen Absatz ¶ Datum Einreichungs- und Promotionsdatum, je ein eigener Absatz 20
Überblick über die Formatvorlagen
Frontteil: Die nachfolgenden Formatvorlagen sind für die möglichen Bestandteile des Frontteiles
gedacht. Diese sind optional, soweit sie nicht von der Promotions- oder Publikationsordnung
vorgeschrieben sind.
Head Abstract-
¶ Überschrift für den dt. Abstrakt, der Text selbst wird in Standard gesetzt
Deutsch
eigene Schlagworte
¶ deutsche Schlagworte, je ein Absatz pro Schlagwort
(de)
Head Abstract-Eng-
¶ Überschrift für den engl. Abstract, der Text selbst wird in Standard gesetzt
lisch
eigene Keywords englische Schlagworte, je ein Absatz pro Schlagwort
¶
(en)
¶ Head Widmung Überschrift der Widmung, der Text selbst wird in Standard gesetzt
¶ Head Danksagung Überschrift der Danksagung, der Text selbst wird in Standard gesetzt
Head Abkürzungs- Überschrift des Abkürzungsverzeichnisses, Verzeichnis mit (unsichtbarer) Ta-
¶
verz. belle in tabellarische Form bringen (keine Tabulatoren!)
¶ Head Vorwort Überschrift des Vorwortes, der Text selbst wird in Standard gesetzt
Überschriften
¶ Motto Zitat o.ä., das direkt nach oder vor einer Kapitelüberschrift steht
¶ Überschrift 1 Kapitelüberschrift
¶ Überschrift 2 Überschrift für das Unterkapitel (2. Ebene)
¶ Überschrift 3 Abschnittsüberschrift (3. Ebene)
¶ Überschrift 4 Überschrift für Abschnitt (4. Ebene)
¶ Überschrift 5 Überschrift 5. Ebene
¶ Überschrift nicht nummerierte Überschrift
Listen
¶ Aufzählungsliste nicht nummerierte Liste
¶ Liste alpha groß mit großen Buchstaben nummerierte Liste
¶ Liste alpha klein mit kleinen Buchstaben nummerierte Liste
¶ Liste nummeriert mit arabischen Zahlen nummerierte Liste
¶ Liste römisch groß mit großen römischen Zahlen nummerierte Liste
¶ Liste römisch klein mit kleinen römischen Zahlen numerierte Liste
Tabellen: Über das Menü Dissertation - Tabellen kann u.a. die Beschriftung erzeugt werden.
¶ Legende Legende von Tabellen
Abbildungen: Über das Menü Dissertation - Abbildungen kann u.a. die Beschriftung erzeugt werden.
¶ Legende Legende von Abbildungen, Graphiken, Diagrammen
21Überblick über die Formatvorlagen
Formeln: Diese Auszeichnungen sind nur auf Formeln anwendbar, die in Form eingefügter Abbildungen
vorliegen (also z. B. mit dem Formeleditor erzeugt wurden) und nicht aus Textzeichen zusammengesetzt
sind.
¶ math. Formel mathematische Formel, die einen eigenen Absatz einnimmt
math. Formel (in- mathematische Formel, die innerhalb eines Absatzes vorkommt
a
line)
¶ chem. Formel chemische Formel, die einen eigenen Absatz einnimmt
chem. Formel (in- chemische Formel, die innerhalb eines Absatzes vorkommt
a
line)
spezielle Auszeichnungen
a Zitat Zitat innerhalb eines Absatzes
¶ Blockzitat Zitat, das einen eigenen Absatz einnimmt
a Begriff zu definierender Begriff, der dann näher erläutert wird
¶ Definitionstext Definition eines mit der Formatvorlage Begriff markierten Begriffs
a Fachwort für das Thema der Arbeit relevantes Fachwort
a Fremdwort Fremdwort
¶ Quellenangabe
¶ Regieanweisung
¶ Gedichtzeile
22Überblick über die Formatvorlagen
13.3 Formate des Literaturverzeichnisses
Literaturverzeichnis: Mit Ausnahme des ersten Formates sind alle anderen Absatz- und Zeichenformate
lediglich dann relevant, wenn das Literaturverzeichnis nicht mit dem mitgelieferten Werkzeug unter
dem Menü Dissertation - Literaturverzeichnis erzeugt wird.
¶ Head Bibliographie Überschrift des Literaturverzeichnisses
¶ Zeitschrift Literaturart: Zeitschrift
¶ Beitragswerk Literaturart: Beitragswerk (Buch mit Beiträgen unterschiedlicher Autoren)
¶ Monographie Literaturart: Monographie (Buch eines oder mehrerer Autoren)
¶ Sonderfall alle weiteren Literaturarten
a Kuerzel
a Autor
a Titel: Artikel;Beitrag Titel des Artikels (im Beitragswerk) oder des Artikels (in der Zeitschrift)
Titel:
a Titel des Werkes (Beitragswerk, Buchtitel, Name der Zeitschrift, ...)
Werks;Buch;Zss.
a Herausgeber (nur für Beitragswerke)
a Erscheinungsort
a Verlag
a Erscheinungsjahr
a Auflage
a Band
a Heftnummer (nur für Zeitschriften)
a Seitenangabe
a Lesedatum (vor allem für Internetquellen)
a ISSN;ISBN;DOI;URL
Anhänge
¶ Head Anhang Überschrift eines Anhanges, der Text selbst wird in Standard gesetzt
Head Abkürzungs- Überschrift des Abkürzungsverzeichnisses, Verzeichnis mit (unsichtbarer) Ta-
¶
verz. belle in tabellarische Form bringen (keine Tabulatoren!)
¶ Head Danksagung Überschrift der Danksagung, der Text selbst wird in Standard gesetzt
Überschrift des Lebenslaufes, Verzeichnis mit (unsichtbarer) Tabelle in tabella-
¶ Head Lebenslauf
rische Form bringen (keine Tabulatoren!)
Überschrift der Selbständigkeitserklärung, der Text selbst wird in Standard ge-
¶ Head Erklärung
setzt
23Sie können auch lesen