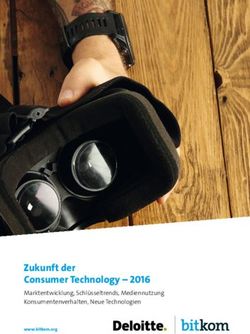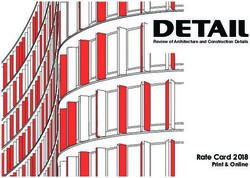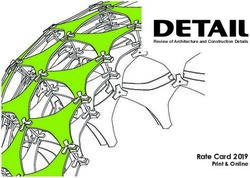Eco Smart Control 300 - für / for iOS Bedienungsanleitung Operating Instructions
←
→
Transkription von Seiteninhalten
Wenn Ihr Browser die Seite nicht korrekt rendert, bitte, lesen Sie den Inhalt der Seite unten
Eco Smart Control 300
für / for iOS
Bedienungsanleitung
Operating Instructions
Art.-Nr. 10.256.351Deutsch . . . . . . . . . . . . . . . . . . . . . . . . . . . . . . . . 4
Bitte Ausklappseite beachten
English . . . . . . . . . . . . . . . . . . . . . . . . . . . . . . . 21
Please see inside cover fold-out page
Français . . . . . . . . . . . . . . . . . . . . . . . . . . . . . . 38
Veuillez tenir compte des informations fournies sur le rabat1 2 3 4 5 6
7
8
9
10
11
12
13
14
15
16
17
18
19
20Inhalt
1. Gerätebeschreibung . . . . . . . . . . . . . . . . . . . . . . . . . . . . . . . . . . . . . . . . . . . 3
2. Sicherheitshinweise . . . . . . . . . . . . . . . . . . . . . . . . . . . . . . . . . . . . . . . . . . . 4
3. Bestandteile des Babyphons . . . . . . . . . . . . . . . . . . . . . . . . . . . . . . . . . . . . 5
4. Funktionsbeschreibung . . . . . . . . . . . . . . . . . . . . . . . . . . . . . . . . . . . . . . . . 6
5. Gerät in Betrieb nehmen . . . . . . . . . . . . . . . . . . . . . . . . . . . . . . . . . . . . . . . 7
6. Bedienen der App . . . . . . . . . . . . . . . . . . . . . . . . . . . . . . . . . . . . . . . . . . . . . 9
7. Videoaufnahmen . . . . . . . . . . . . . . . . . . . . . . . . . . . . . . . . . . . . . . . . . . . . . 14
8. Funktion des Powerline Netzwerkes (Powerline Communication). . . . . 15
9. Anschließen eines externen Lautsprechers . . . . . . . . . . . . . . . . . . . . . . . 16
10. Reinigung und Pflege des Gerätes . . . . . . . . . . . . . . . . . . . . . . . . . . . . . . 16
11. Störungen und deren Beseitigung. . . . . . . . . . . . . . . . . . . . . . . . . . . . . . . 17
13. Entsorgung . . . . . . . . . . . . . . . . . . . . . . . . . . . . . . . . . . . . . . . . . . . . . . . . . 19
14. Garantie . . . . . . . . . . . . . . . . . . . . . . . . . . . . . . . . . . . . . . . . . . . . . . . . . . . . 19
15. Konformitätserklärung . . . . . . . . . . . . . . . . . . . . . . . . . . . . . . . . . . . . . . . . 20
Hinweis: Die in dieser Anleitung verwendeten Bildschirmfotos können vom
aktuellen Design leicht abweichen, sofern Sie ein neueres Betriebssystem
verwenden. Die gezeigten Funktionen bleiben jedoch gleich.
1. Gerätebeschreibung
1.1 Verwendungszweck • Powerline-Zubehör:
– 1 LAN-Kabel (für Internet-Router oder
Mit diesem Audio und Video Babyphone
Modem)
können Sie Ihr Baby oder kleine Kinder im
Kinderzimmer überwachen. Kamera- und – 1 Powerline-Adapter (Stromstecker für
Mikrofonsignale werden mit einem Smart- LAN-Kabel)
phone oder Tablet empfangen. • 1 Bedienungsanleitung
Zur Signalübertragung kann wahlweise WiFi • Nicht im Lieferumfang enthalten:
oder das Internet benutzt werden. – SD Karte
Dieses Gerät ist nur für trockene Innenräu- – Smartphone
me vorgesehen.
1.3 Funktion des
Dieses Gerät ist für den Einsatz in Privat-
haushalten vorgesehen. Für den gewerbli- Powerline-Adapters
chen Einsatz ist es nicht vorgesehen. Die Powerline Technologie (auch dLAN
direct Local Area Network genannt) benutzt
1.2 Lieferumfang das vorhandene Stromnetz zur Datenüber-
• Babyphone: tragung.
– 1 Videokamera (für das Kinderzimmer) Die von der Videokamera aufgezeichneten
– 1 Silikonring (zum Aufstellen und zur Bild- und Tonsignale werden moduliert, ver-
individuellen Ausrichtung der Kamera) schlüsselt und über das Netzkabel in das
– 1 Netzkabel Stromnetz eingespeist.
3Durch die Verschlüsselung der Daten mit Router weitergeleitet. Mit einem Powerline
einem Kennwort wird das einfache Abhören Adapter können mehrere Sender (Baby-
durch Dritte verhindert. phone) empfangen werden.
An einer anderen Steckdose desselben Die Datenübertragung mittels Powerline
Stromnetzes können die übertragenen Technologie ist schnell und sicher. Durch die
Daten empfangen werden. Dazu wird der Modulierung der Signale wird sichergestellt,
Powerline Adapter benutzt. In diesem Adap- dass sich Stromnetz und Datenübertragung
ter werden die Daten wieder entschlüsselt nicht gegenseitig stören.
und per Kabel an ein Modem oder einen
2. Sicherheitshinweise
• Lesen Sie vor dem Gebrauch bitte • Kamera, Powerline Adapter oder Kabel
sorgfältig diese Bedienungsanleitung. Sie dürfen nicht im beschädigten Zustand
ist Bestandteil des Gerätes und muss verwendet werden.
jederzeit verfügbar sein. • Kinder können Gefahren oft nicht richtig
• Verwenden Sie das Gerät und das einschätzen und sich dadurch
Zubehör nur für den beschriebenen Verletzungen zuziehen. Beachten Sie
Verwendungszweck (siehe daher:
„1.1 Verwendungszweck“). – Dieses Gerät ist nicht für die
• Verwenden Sie nur Zubehör, das mitge- Verwendung durch Personen (auch
liefert wurde oder ausdrücklich in dieser Kinder) mit physischer, sensorischer
Bedienungsanleitung erlaubt wird. oder geistiger Behinderung oder ohne
• Setzen Sie das Gerät nicht dem direkten hinlängliche Erfahrung und/oder
Sonnenlicht oder großer Hitze aus, da Kenntnis vorgesehen, es sei denn, sie
UV-Strahlung und Überhitzung zu einer werden durch eine für ihre Sicherheit
Versprödung der Kunststoffe führen verantwortliche Person beaufsichtigt
können und die Elektronik beschädigt oder im Gebrauch des Geräts
werden könnte. unterwiesen.
• In der Nähe des Gerätes dürfen sich – Kinder sollten beaufsichtigt werden,
keine Wärmequellen befinden und das damit sie nicht mit dem Gerät spielen
Gerät darf auch nicht abgedeckt werden, können.
um eine Überhitzung zu vermeiden. – Achtung: Die optional in das Gerät ein-
• Verwenden Sie das Gerät nie in feuchter schiebbare Mikro SD-Karte stellt ein
oder nasser Umgebung. Kleinteil dar und könnte von Kindern
verschluckt werden.
• Verwenden Sie das Gerät nicht in
– Achten Sie darauf, dass die Ver-
staubiger Umgebung. Dies könnte die
packungsfolie nicht zur tödlichen Falle
Lebensdauer verkürzen.
für Kinder wird. Es droht Erstickungs-
• Achten Sie darauf, dass die Kabel nicht
gefahr. Verpackungsfolien sind kein
zur Stolperfalle werden und jemand
Spielzeug.
darüber stürzt.
• Verwenden Sie niemals scharfe oder
• Nehmen Sie keine Reparaturversuche an
scheuernde Reinigungsmittel, da Ihr
der Kamera oder dem Powerline Adapter
Gerät dadurch beschädigt werden
vor. Beide dürfen nur durch qualifiziertes
könnte.
Fachpersonal geöffnet werden.
• Die Video-Verbindung erfolgt über das
öffentliche Internet. Die Verbindung ist
nach heutigen Maßstäben sicher, aber es
4könnte trotzdem sein, dass sie mit und für das neue Passwort vorzugsweise
fortgeschrittener Technologie abhörbar eine Kombination aus Buchstaben,
wird. Dafür übernehmen wir keine Zahlen und Sonderzeichen verwenden
Verantwortung. Wir empfehlen, dass Sie (siehe „Passwort:“ auf Seite 12).
sofort das Standard-Passwort ändern
3. Bestandteile des Babyphons
1 Reset-Taste 11 Kamera
2 Einschub für MicroSD-Karte 12 Helligkeitssensor
– für MicroSD-Karten mit bis zu 32GB – stellt fest, ob die IR-LEDs eingeschaltet
3 Audio-Ausgang werden müssen
– Buchse für 3,5 mm Klinkenstecker 13 Label mit QR-Code und MAC-Adresse
eines externen Lautsprechers 14 Gewinde für Kamerastativ
4 Mikrofon 15 Netzanschluss
5 Taste Netzwerksicherheit 16 Silikonring
6 Infrarot-LEDs (IR-LEDs) 17 Powerline Adapter
– leuchten bei Dunkelheit den Raum mit
für Menschen unsichtbarem 18 LED
Infrarotlicht aus – An: Stromversorgung ist vorhanden
– Aus: keine Stromversorgung
7 Gelbe LED – Blinken: Standby-Modus
– Leuchtet wenn die Verbindung zum
P2P-Server (Netzwerkverbindung) 19 LED (Datenverbindung zum
besteht Stromnetz)
– rot: langsame Datenübertragung
8 Rote LED – orange: normale Datenübertragung
– Leuchtet, wenn die Videokamera – grün: schnelle Datenübertragung
korrekt arbeitet – aus: keine Verbindung
9 Blaue LED 20 LED (Datenverbindung zum PC-
– Leuchtet, wenn die Verbindung zum Netz/Ethernet)
empfangenden dLAN AV-Adapter – grün: Netzwerkverbindung ist
(Powerline Adapter) besteht vorhanden
10 Grüne LED – aus: keine Netzwerkverbindung
– Leuchtet, wenn die Kamera mit Strom
versorgt wird.
54. Funktionsbeschreibung
Smartphone
Smartphone
Die Kamera 11 wird in dem zu überwa- Sie kann entweder in den Standfuß 16
chenden Raum aufgestellt. Sie kann Bild gestellt werden oder mit dem Gewinde 14
und Ton übertragen. auf einem Kamerastativ montiert werden.
Die Kamera ist mit Infrarot- Lichtern ausge- Mit dem mitgelieferten Netzkabel wird die
stattet, wodurch Objekte in einer dunklen Kamera ans Stromnetz angeschlossen.
Umgebung, die sich innerhalb von 2 Metern Innerhalb der Wohnung kann die Kamera
der Kamera befinden, beleuchtet sind. mit jeder beliebigen Steckdose verbunden
Durch die Geräusch- oder Bewegungser- werden.
kennung wird die Kamera aktiviert und kann In der Kamera arbeitet ein Programm
das Livebild direkt auf das Smartphone (Powerline AV), das Bild und Ton verschlüs-
(Tablet) übertragen oder das Videosignal selt und die Signale über die Netzanschluss-
aufzeichnen, sofern in der Kamera eine SD- leitung in die Stromleitung einspeist.
Karte installiert ist. Zusätzlich wird eine Innerhalb der Wohnung wird der Powerline
Benachrichtigung (Push Notification) zum Adapter 17 in eine Steckdose gesteckt, die
Smartphone ausgelöst. nahe beim WiFi-(WLAN-)Router liegt, um die
6Signale aus dem Stromnetz auszulesen. Modem angeschlossen, um die Signale ein-
Wichtig dabei ist, dass beide Steckdosen zuspeisen.
(Kamera und Powerline Adapter) an zusam- Ihr WiFi-(WLAN-)Router überträgt die Sig-
mengehörigen Phasen angeschlossen sind, nale direkt zu Ihrem Smartphone (Tablet),
was regelmäßig dann der Fall ist, wenn die sofern Sie sich innerhalb des Übertra-
Steckdosen am selben Stromzähler ange- gungsbereiches befinden.
schlossen sind. Wenn Sie sich außerhalb des Übertra-
Es können bis zu vier Kameras über einen gungsbereiches Ihres lokalen WiFi-Routers
gemeinsamen Powerline Adapter betrieben befinden, können Sie die Signale auch via
werden. Mobilfunk (G3/UMTS) oder per externem
Der Powerline Adapter wird mit dem mitge- WiFi-Access-Point auf Ihr Smartphone über-
lieferten Netzwerkkabel an den Router oder tragen.
5. Gerät in Betrieb nehmen
5.1 Kamera anschließen Baby keinerlei Funkstrahlung
ausgesetzt.
Infrarotbetrieb
Wenn die Beleuchtung im überwachten
Raum zu gering ist, schaltet die Kamera
automatisch auf Infrarotbetrieb. Dazu wer-
den die Infrarot-LEDs (IR-LEDs) 6 automa-
tisch eingeschaltet, um den Raum mit
Infrarotlicht auszuleuchten. Das übertragene
Bild ist dann schwarz/weiß.
Hinweis: Die Reichweite der Infrarotbe-
leuchtung beträgt rund 3- 4 m.
5.2 WLAN-Router anschließen
Achtung!
• Installieren Sie die Kamera nicht während
eines Gewitters.
PWR
PL
ETH
1. Stecken Sie die mitgelieferte Netzan-
schlussleitung in den Netzanschluss 15.
2. Stecken Sie den Netzstecker in eine
Steckdose, die den Technischen Daten
entspricht (siehe „12. Technische Daten“
auf Seite 18).
3. Stellen Sie die Kamera 11 im Kinderzim-
mer so auf, dass das Baby sie nicht errei-
1. Stecken Sie das mitgelieferte Netzwerk-
chen kann.
kabel in einen passenden Anschluss
Hinweise zur Funkstrahlung: Ihres Routers (Modem).
– Die Kamera arbeitet ohne 2. Stecken Sie das andere Ende des Netz-
Funkübertragung. Dadurch wird Ihr werkkabels in den Powerline Adapter 17.
73. Stecken Sie den Powerline Adapter 17 in 6. Aktivieren Sie die Kamera. Dazu gibt es
eine Netzsteckdose. drei verschiedene Möglichkeiten:
Hinweise: Möglichkeit 1:
• Stellen Sie immer zuerst die – Drücken Sie „QR-Code”;
Kabelverbindungen her, bevor Sie den – Scannen Sie den QR-Code (UIC-Code)
Powerline Adapter in die Steckdose auf der Rückseite der Kamera.
stecken. – Geben Sie das Passwort ein. Die
• Es dürfen keine Steckdosenleisten mit Werkseinstellung für das Passwort ist
Überspannungsschutz eingesetzt 888888.
werden. Diese würden das Signal – Drücken Sie „SPEICHERN”.
blockieren. Möglichkeit 2 (funktioniert nur, wenn das
• Kamera und Powerline Adapter müssen Smartphone mit demselben drahtlosen
an zusammengehörigen Phasen ange- Netzwerk verbunden ist, wie der Power-
schlossen werden. Dies ist in der Regel line Adapter):
dann der Fall, wenn die beiden Steck- – Während die App gestartet wird, wird
dosen am selben Stromzähler ange- das Netzwerk auf bereits vorhandene
schlossen sind. Kameras durchsucht. Gefundene
Kameras werden in einer Liste
5.3 Smartphone/Tablet angezeigt.
vorbereiten
1. Verbinden Sie Ihr Smartphone/Tablet mit
Ihrem drahtlosen Netzwerk. Näheres zum
Verbinden mit einem drahtlosen Netz-
– Wählen Sie eine Kamera aus, indem
werk entnehmen Sie bitte der Anleitung
Sie die entsprechende Zeile antippen.
Ihres iPhone/iPod/iPad.
– Geben Sie das Passwort ein. Die
2. Falls Sie noch keine App zum Lesen von Werkseinstellung für das Passwort ist
QR-Codes auf Ihrem Smartphone haben: 888888.
– Verbinden Sie sich mit dem App Store. – Drücken Sie „SPEICHERN”.
– Laden Sie eine App zum Lesen von Möglichkeit 3 (manuelle Eingabe):
QR-Codes, z.B. „Barcode-Scanner”
– Drücken Sie „Hinzufügen”.
herunter und installieren diese.
3. Laden Sie die kostenlose App „NUK
LiveCam” aus dem App Store herunter.
4. Starten Sie die NUK LiveCam App. Passwort
Q W E R T Y U I O P
A S D F G H J K L
Z X C V B N M
.?123 space Search
– Geben Sie einen Namen für die Kamera
ein.
– Geben Sie die UID-Nummer der
gewünschten Kamera manuell ein.
5. Drücken Sie „Add Camera”. Diese finden Sie auf der Rückseite der
Kamera.
8– Geben Sie das Passwort ein. Die 10.Um die Kamerasignale anzuzeigen, drü-
Werkseinstellung für das Passwort ist cken Sie auf den Namen der gewünsch-
888888. ten Kamera und das Kamerabild
– Drücken Sie „SPEICHERN”. erscheint auf dem Smartphone.
Hinweis: Aus Sicherheitsgründen sollten
Sie zum Schutz Ihrer Daten das Passwort
sofort ändern (siehe „Passwort:“ auf
Seite 12).
7. Drücken Sie das Feld neben „Name”.
8. Geben Sie der Kamera einen Namen, z.B.
„Kinderzimmer”.
9. Beenden Sie die Eingaben, indem Sie
„Return” drücken.
Es wird nun die Verbindung zur Kamera
hergestellt. 11.Wenn die Meldung erscheint „Unbekann-
Während der Suche nach der Kamera tes Gerät” oder „Offline”, starten Sie eine
erscheint im Display „Verbinden....”. erneute Suche:
Sobald die Verbindung hergestellt ist, – Drücken Sie die Taste .
erscheint im Display „online”. – Drücken Sie „Erneut verbinden”.
Es wird erneut versucht, eine Verbindung
zur Kamera herzustellen.
– Drücken Sie „Zurück”, wenn dies
erfolgreich war oder starten Sie die
Suche erneut.
6. Bedienen der App
6.1 App starten und Livebild Es erscheint der Startbildschirm.
betrachten
1. Um die App NUK LiveCam zu
starten, drücken Sie das entspre-
chende Symbol auf Ihrem Smart-
phone.
9Wenn noch keine Kamera verbunden ist, 3. Drücken Sie die Schnappschuss-
wird die NUK-Kamera nicht in der Liste taste, um einen Schnappschuss
angezeigt. Führen Sie in diesem Fall die vom aktuellen Livebild zu
Schritte gemäß „5.3 Smartphone/Tablet machen.
vorbereiten” auf Seite 8 durch. Es erscheint „Schnappschuss gespei-
Wenn die App schon einmal ein Livebild chert”
von der Kamera übertragen hat, erscheint 4. Drücken Sie die Albumtaste, um
links neben dem Namen ein Schnapp- das Fotoalbum mit allen
schuss. Schnappschüssen anzuzeigen.
Wenn die App noch kein Livebild von der – Tippen Sie auf ein Bild, um es größer
Kamera übertragen hat, erscheint links anzuzeigen.
neben dem Namen ein leeres Feld. – Sie können das ausgewählte Foto
Wenn unter dem Namen der Kamera speichern, per E-Mail versenden oder
„online” angezeigt wird, sind Kamera und das Foto löschen. Das zugehörigen
Smartphone miteinander verbunden. Symbol finden Sie rechts oben vom
2. Um das Livebild zu betrachten, tippen Bild.
Sie auf den Namen der NUK-Kamera. Innerhalb des Albums können Sie eben-
falls Fotos löschen:
– Drücken Sie „Einstellen”.
– Wählen Sie die Fotos aus, die Sie
löschen möchten.
– Drücken Sie „Löschen”.
– Drücken Sie „Fertig”, wenn Sie alle
gewünschten Fotos gelöscht haben.
– Drücken Sie „Zurück”, um zum Livebild
zurückzukehren.
5. Drücken Sie , um ein Popup-Fenster für
die Tonübertragung zu öffnen:
Über dem Livebild finden Sie folgende – Beim aktivieren der App ist die
Informationen (nicht bei Tablets): Tonübertragung immer auf stumm
– Online: zeigt an, dass die Verbindung geschaltet.
zur Kamera vorhanden ist. – Stumm: keine Tonübertragung.
– 640 x 480: gibt die Auflösung des – Zuhören: die von der Kamera
übertragenen Videobildes an. aufgenommenen Geräusche hören.
– Benutzer 1: gibt die Anzahl der – Sprache: Zu dem Baby sprechen.
Smartphones (Tablets) an, die mit der Damit Ihr Baby das hört, was Sie ins
Kamera verbunden sind. Smartphone sprechen, muss an der
– Qualität: gibt die Qualität der Kamera ein externer Lautsprecher
Verbindung bzw. des Bildsignals an. angeschlossen werden (siehe
Unter dem Livebild (bei Tablets am obe- „9. Anschließen eines externen
ren Rand) finden Sie die wichtigsten Lautsprechers“ auf Seite 16).
Bedienmöglichkeiten:
106.2 Funktionen des 6.3 Einstellen der Kamera
Startbildschirmes, In einem speziellen Kamermenü können Sie
App beenden alle Einstellungen für die Kamera durch-
führen.
1. Wenn Sie das Livebild sehen, drücken
Sie „Zurück”. Es erscheint der Startbild- 1. Wenn Sie das Livebild sehen, drücken
schirm. Sie „Zurück”. Es erscheint der Startbild-
schirm.
2. Rechts oben befindet sich die Taste „Ein-
stellen”. Drücken Sie diese um eine ange- 2. Drücken Sie .
meldete Kamera zu entfernen:
Es erscheint ein weiteres Menü.
– Drücken Sie auf das rote Symbol vor
dem Kamerabild.
– Drücken Sie „Löschen”, um die
gewählte Kamera zu entfernen.
3. Unten im Fenster befinden sich Schnell-
wahltasten für folgende Funktionen:
– : Zurück zum Startbildschirm
(siehe „6.1 App starten und Livebild
betrachten“ auf Seite 9).
Name: antippen, um den Namen der
– : Videoaufnahme betrachten (siehe
Kamera zu ändern.
„Aufnahmeeinstellungen:“ auf
Seite 13). Passwort: antippen, um das Passwort zu
ändern.
– : Kamera hinzufügen (siehe Erweiterte Einstellungen: antippen, um
„5.3 Smartphone/Tablet vorbereiten“ das Menü für die Kameraeinstellungen
auf Seite 8). aufzurufen.
– : Informationen zur App abrufen Erneut verbinden: antippen, um einen
(siehe „Geräteinformationen:“ auf erneuten Verbindungsaufbau durchzu-
Seite 13). führen.
3. Drücken Sie die Schaltfläche „Erweiterte
Einstellungen”.
11Es erscheint das Einstellungsmenü für 4. Klicken Sie „OK”.
die Kamera. Die Verbindung wird erneut hergestellt.
Sind während dieser Einstellung noch
andere Smartphones oder Tablets mit der
Kamera verbunden, bleibt diese Verbindung
solange bestehen, bis die App auf dem
jeweiligen Gerät geschlossen wird.
Eine neue Verbindung mit der Kamera ist
aber nur möglich, wenn auch in diesem
Gerät das Passwort auf das neue Passwort
geändert wird.
In diesem Menü können Sie nach unten Videoeinstellungen:
blättern, um alle Einstellmöglichkeiten auf-
zurufen.
4. Um Einstellungen zu ändern, klicken Sie
auf das betreffende Feld und wählen in Videoqualität: Hier wird die Auflösung und
dem aufgehenden Menü die gewünschte Datenkompression eingestellt. In der Regel
Einstellung. ist die Einstellung „Maximal”. Nur bei einer
5. Beenden Sie die Eingaben, indem Sie langsamen Datenverbindung sollten Sie eine
„Return” drücken. niedrigere Qualität wählen.
Video drehen: Hier wählen Sie die Darstel-
Passwort:
lung des Livebildes.
Umgebundsmodus: Damit können Sie die
Kamera an die Lichtverhältnisse anpassen:
– Innen (50 Hz): bei künstlicher
Beleuchtung mit einem 50 Hz
Stromnetz.
– Innen (60 Hz): bei künstlicher
Das werksseitig eingestellt Passwort lautet Beleuchtung mit einem 60 Hz
888888. Dieses sollten Sie ändern, damit Stromnetz.
Unbefugte keinen Zugriff auf die Kamera – Außen: Bei natürlichem Licht.
haben. – Nacht: Keine Beleuchtung. Es wird die
1. Klicken Sie auf das Feld für das alte Infrarotfähigkeit der Kamera genutzt.
Passwort „Alt:” und geben Sie das alte Zeitzone:
Passwort ein.
2. Klicken Sie auf das Feld „Neu:” für das
neue Passwort und geben Sie das neue Hier können Sie die Zeitzone wählen, in der
Passwort ein. Sie sich befinden.
Hinweis: Das neue Passwort muss Die Zeit, die in dem Bild der Kamera ange-
zwischen 1 und 15 Zeichen lang sein. Es zeigt wird, wird durch das Netzwerk über-
dürfen keine Sonderzeichen sondern nur tragen. Diese Zeit ist GMT-Zeit. Deutschland
Buchstaben und Zahlen verwendet liegt in der Winterzeit in der Zone +1 und in
werden. der Sommerzeit in der Zone +2.
3. Klicken Sie auf das Feld „Bestäti...” und
wiederholen Sie das neue Passwort.
12Geräuscherkennung: nahme betrachten (siehe „6.2 Funktionen
des Startbildschirmes, App beenden“ auf
Seite 11).
Im Modus „Alarm” wird das Bild kontinuier-
Geräuscherkennung: Hier stellen Sie die lich aufgezeichnet. Es wird aber immer nur
Empfindlichkeit der Geräuscherkennung ein, die letzte Minute gespeichert, sobald ein
also bei welchem Geräuschpegel sich die Geräusch bzw. eine Bewegung erkannt
Kamera automatisch aktiviert und eine wird. Anschließend wird eine Meldung an Ihr
Benachrichtigung an das Smartphone aus- Smartphone gesendet.
löst.
Für jeden neuen Alarm wird erneut aufge-
Hinweis: Dieser Geräuschpegel hat kei- zeichnet.
nen Einfluss auf die Lautstärke während
der Live-Ansicht. Die Lautstärke muss SD-Karte formatieren: Alarm
auf Ihrem Smartphone oder Tablet gere-
gelt werden. 1. Drücken Sie hier, um die in die Kamera
Auslösedauer: Hier stellen Sie ein, wie eingelegte SD-Karte zu formatieren.
lange ein Geräusch hörbar sein muss, damit Es erscheint ein neues Menü:
sich die Kamera automatisch aktiviert und
eine Benachrichtigung an das Smartphone
ausgelöst wird.
Bewegungsmeldung:
Die Kamera kann nicht nur durch Geräusche
aktiviert werden, Sie kann auch durch
Bewegungen im Bild aktiviert werden.
Hier stellen Sie die Empfindlichkeit der
Bewegungserkennung ein, also bei wel-
chen Bewegungen sich die Kamera automa-
2. Drücken Sie „SD-Karte formatieren”.
tisch aktiviert und eine Benachrichtigung an
das Smartphone auslöst. Es erscheint ein neuer Bildschirm.
3. Drücken Sie „Weiter”.
Aufnahmeeinstellungen:
Die SD-Karte wird nun formatiert. Alle auf
Alarm der Karte vorhandenen Daten werden
Die Kamera kann mit einer Micro-SD-Karte gelöscht.
bestückt werden (siehe Geräteinformationen:
„7. Videoaufnahmen“ auf Seite 14) und ist
dann in der Lage, Videos aufzuzeichnen.
Modus: Hier stellen Sie ein, ob Sie immer Hier können Sie nichts einstellen sondern
(Gesamtzeit), nie (Aus) oder nur nach die Informationen zur aktuellen App lesen.
Geräusch- bzw. Ereigniserkennung (Alarm)
Sofern in der Kamera eine SD-Karte einge-
ein Video aufzeichnen möchten.
legt ist, wird der Gesamtspeicher sowie der
Wenn Sie „Alarm” einstellen, wird jedesmal, noch freie Speicher angezeigt.
wenn ein Geräusch oder eine Bewegung
erkannt wird, ein Video aufgezeichnet. Nach
Ende der Aufzeichnung wird eine Benach-
richtigung an das Smartphone (Tablet)
gesendet und Sie können die Videoauf-
136.4 Benachrichtigung (Push NUK LiveCam automatisch die günstigste
Notification) Verbindung:
Wenn sich das Smartphone im Funkbereich
Wenn die Funktion Geräuscherkennung des WLAN-Routers befindet, an dem sie
(siehe „Geräuscherkennung:“ auf Seite 13)
angemeldet wurde, wird diese Verbindung
oder Bewegungsmeldung (siehe „Bewe-
gewählt.
gungsmeldung:“ auf Seite 13) aktiviert ist,
wird bei Erkennung eines Geräusches bzw. Wenn Sie sich außerhalb der Reichweite des
einer Bewegung eine Benachrichtigung WLAN-Routers befinden und sich an einem
durch das Benachrichtigungszentrum des WiFi-Access-Point angemeldet haben, wird
iOS-Systems (Push Notification) ausgelöst. diese Verbindung gewählt.
Weitere Informationen zum iOS-Benachrich- Wenn kein WiFi-Netzwerk zur Verfügung
tigungszentrum und den zugerhörigen Ein- steht, nutzt die App das Internet, um eine
stellungen entnehmen Sie bitte der Verbindung zur Kamera herzustellen. Vor-
Dokumentation zu Ihrem Smartphone bzw. aussetzung ist, dass Ihr Smartphone eine
Tablet. ausreichend schnelle Verbindung (mindes-
tens jedoch 3G/UMTS) zum Internet herstel-
6.5 Ändern der Verbindung len kann. Hierbei ist zu beachten, dass die
Übertragungsqualität eingeschränkt sein
Wenn die Kamera einmal am Smartphone kann und dass durch Ihren Provider eventu-
korrekt angemeldet wurde, sucht sich die
ell Kosten anfallen, sofern Sie keine ausrei-
chende Flat-Rate haben.
7. Videoaufnahmen
Die Kamera ist in der Lage, das Livebild auf- 5. Um die Videoaufnahmen zu betrachten,
zuzeichnen. Dazu muss sie mit einer drücken Sie auf dem Startbildschirm auf
MicroSD-Karte (nicht im Lieferumfang ent- Event .
halten) bestückt werden. Hinweis: Die Aufnahmen können Sie nur
1. Schieben Sie die MicroSD-Karte in den dann auf Ihrem Smartphone/Tablet
Einschub für MicroSD-Karte 2. betrachten, wenn ihr Gerät mit der
Hinweise: Kamera verbunden und diese aktiv ist.
– Der SD-Karten-Slot ist so konstruiert, Es erscheint eine Liste mit den Auf-
dass die SD-Karte nur in einer Position nahmen:
korrekt eingesetzt werden kann.
– Schieben Sie die SD-Karte so weit in
den Einschub 2, dass sie mit einem
leisen Klick verriegelt und vollständig
im Kameragehäuse verschwindet.
2. Starten Sie die Kamera neu, indem Sie
den Netzstecker des Kamerakabels zie-
hen und danach die Verbindung erneut
herstellen.
3. Formatieren Sie die SD-Karte (siehe „SD-
Karte formatieren:“ auf Seite 13). 6. Um eine Aufnahme zu betrachten,
4. Stellen Sie die gewünschten Aufnahme- drücken Sie auf die entsprechende Zeile.
einstellungen ein (siehe „Aufnahmeein-
stellungen:“ auf Seite 13).
147. Wenn Sie links unten „Suchen” drücken, – eine Video-Wiedergabesoftware, die
erscheint ein neues Menü, in dem Sie das kameraeigene Format HD264 lesen
den Suchzeitraum festlegen können. und wiedergeben kann (ggf. ist das
Wenn Sie „Custom period” wählen, kön- Nachrüsten eines passenden Codecs
nen Sie mit Datum und Zeit einen Such- notwendig) oder eine Videokonverter-
zeitraum vorgeben. software, die das Format der Videoka-
8. Um die Videoaufnahmen an einem PC zu mera HD264 auf ein gängiges Format
betrachten, benötigen Sie: wie z.B. mp4 umwandeln kann.
– einen USB-Adapter, um die MicroSD- 9. Um alle Videoaufnahmen zu löschen,
Karte mit dem PC zu verbinden oder muss die MicroSD-Karte neu formatiert
ein Lesegerät oder einen MicroSD werden (siehe „SD-Karte formatieren:“
Einschub an Ihrem PC; auf Seite 13). Das Löschen einzelner
Videoaufnahmen ist nicht möglich.
8. Funktion des Powerline Netzwerkes
(Powerline Communication)
8.1 Grundlegende Funktionen tern, die getrennt voneinander arbeiten sol-
len, muss ein zweites Netzwerk installiert
Ein Powerline Adapter 17 wird über eine
werden.
Steckdose in Ihr Stromnetz integriert. Per
Netzwerkkabel wird es zusätzlich über Ihren Da beide Netzwerk mit denselben Stromlei-
vorhandenen Router oder Modem mit dem tungen arbeiten, müssen sie verschiedene
Internet verbunden. Verschlüsselungen haben.
In der Kamera befindet sich ebenfalls ein Um eine neue Verschlüsselung für das
eingebauter Powerline Adapter, der nun zweite Netzwerk einzurichten, gehen Sie so
über Ihre Stromleitung Daten mit dem vor:
Powerline Adapters 17 austauscht. 1. Trennen Sie die Kameras und Powerline
Der Powerline Adapter 17 stellt nun ein eige- Adapter des ersten Netzwerkes vom
nes WiFi/WLAN Netzwerk her, über das Ihr Stromnetz.
Smartphone auch von unterwegs auf bis zu 2. Richten Sie das zweite Netzwerk, beste-
4 angeschlossene Kameras zugreifen kann hend aus einer oder mehreren Kameras
(siehe „5.3 Smartphone/Tablet vorbereiten“ und einem Powerline Adapter mit der
auf Seite 8). Standardverschlüsselung ein (siehe
Das Powerline Netzwerk ist mit einer Stan- „5. Gerät in Betrieb nehmen“ auf Seite 7).
dard-Verschlüsselung versehen. 3. Drücken Sie den Knopf auf
der Unterseite des Power-
8.2 Zweites Netzwerk line Adapters 17 zwischen 1
einrichten und 3 Sekunden lang.
Im Normalfall (mit nur einer Kamera 11 und
einem Powerline Adapter 17) ist die werks-
seitig eingestellte Standardverschlüsselung
unkritisch. Diese ist bei Kamera und Power-
line Adapter 17 identisch, sodass sich beide 4. Der Powerline Adapter erzeugt nun eine
verstehen können. neue Verschlüsselung.
Nur bei einer sehr aufwändigen Installation
mit mehreren Kameras und Powerline Adap-
155. Drücken Sie innerhalb von 120 Sekunden 8.3 Verschlüsselung
bei allen Kameras des zweiten Netzwerks zurücksetzen
die Taste Netzwerksicherheit 5.
Um die Verschlüsselung des zweiten Netz-
Die Kameras übernehmen den neuen werkes wieder auf den Standardschlüssel
Schlüssel vom Powerline Adapter und zurückzusetzen, gehen Sie so vor:
arbeiten nun mit diesem zusammen.
1. Drücken Sie den Knopf auf
Aus Sicherheitsgründen ist die Zeitdauer der Unterseite des Power-
der Übernahme auf 120 Sekunden line Adapters 17 mindestens
begrenzt. Schaffen Sie es nicht auf 15 Sekunden lang.
Anhieb, innerhalb dieser Zeit alle Kame-
Die Verschlüsselung des
ras auf den neuen Schlüssel einzustellen,
Powerline Adapters ist auf
fangen Sie erneut bei Punkt 3. an.
den Standardschlüssel
6. Schließen Sie Powerline Adapter und zurückgesetzt.
Kameras des ersten Netzwerkes wieder
2. Drücken Sie bei den Kameras die Taste
an die Stromleitung an.
Netzwerksicherheit 5 mindestens
Da beide Netzwerke nun mit unterschiedli- 15 Sekunden lang.
cher Verschlüsselung arbeiten, können sie
getrennt voneinander betrieben werden. Die Verschlüsselung der Kamera ist auf
den Standardschlüssel zurückgesetzt.
9. Anschließen eines externen Lautsprechers
Damit Sie über Ihr Smartphone zu Ihrem Der Lautsprecher wird mit einem 3,5 mm
Baby sprechen können, muss an der Video- Klinkenstecker an der Buchse 3 ange-
kamera ein externer Lautsprecher ange- schlossen.
schlossen werden. Gut geeignet dafür sind Technische Daten:
PC-Lautsprecher. • Impedanz: 8 Ohm oder Aktivlautsprecher
Hinweis: Aufgrund der schwankenden • Anschluss: 3,5 mm Stereo-
Datenübertragungsrate beim WLAN oder Klinkenstecker
der Mobilfunkübertragung ist die Sprache
unter Umständen zeitverzögert zu hören.
10. Reinigung und Pflege des Gerätes
10.1 Reinigung mittel. Dadurch könnte das Gerät
beschädigt werden.
Warnung! Um die Gefahr eines
elektrischen Schlages, einer Ver- 1. Wischen Sie, falls erforderlich, die Einzel-
letzung oder einer Beschädigung teile mit einem feuchten Tuch ab.
zu vermeiden: 2. Benutzen Sie das Babyphone erst wie-
– Ziehen Sie immer die Netzan- der, wenn alle Teile vollständig getrock-
schlussleitung der Kamera aus net sind.
der Netzsteckdose, bevor Sie das 3. Säubern Sie bei Bedarf vorsichtig die
Gerät reinigen. Kameralinse mit einem weichen Tuch,
– Die Einzelteile niemals in Wasser z.B. einem Brillenreinigungstuch.
tauchen.
Vorsicht! Verwenden Sie keinesfalls scheu-
ernde, ätzende oder kratzende Reinigungs-
1611. Störungen und deren Beseitigung
Störung Ursache Beseitigung
Kamera zeigt kein Kamera ist nicht angeschlossen „5.1 Kamera anschließen” auf Seite 7
Bild oder überträgt Powerline Adapter ist nicht korrekt „5.2 WLAN-Router anschließen” auf Seite 7
keinen Ton angeschlossen
Kamera ist nicht am Smartphone „5.3 Smartphone/Tablet vorbereiten” auf
(Tablet) angemeldet Seite 8
Software der Kamera reagiert nichtKamera vom Netz trennen, 10 Sekunden
warten und erneut verbinden
Passwort ist nicht korrekt „Passwort:” auf Seite 12
Verschlüsselung der Kamera ist Verschlüsselung zurücksetzen (siehe
gestört „8.3 Verschlüsselung zurücksetzen“ auf
Seite 16).
Software im Smartphone ist SmartPhone aus- und wieder einschalten.
abgestürzt Verbindung zur Kamera erneut herstellen
(siehe „6.1 App starten und Livebild
betrachten“ auf Seite 9)
WiFi/WLAN Verbindung WiFi/WLAN Verbindung herstellen (siehe
funktioniert nicht Bedienungsanleitung Ihres Smartphones/
Tablets).
Mobilfunk-Übertragung funktioniert Mobilfunk-Übertragung herstellen (siehe
nicht Bedienungsanleitung Ihres Smartphones/
Tablets).
Kamera und Powerline-Adapter Ggf. muß ein Elektriker die verwendeten
sind nicht an derselben Steckdosen auf dieselbe Stromphase
Stromphase angeschlossen umklemmen (dies darf nur von einem
Fachmann durchgeführt werden).
Bild flimmert Beleuchtung im überwachten Beleuchtung erhöhen oder verringern
Raum ist ungünstig
Bild ist schwarz/ Beleuchtung ist so schwach, dass Das Infrarotbild ist immer schwarz/weiß.
weiß sich automatisch die Falls unerwünscht, muss der überwachte
Infrarotbeleuchtung einschaltet. Raum beleuchtet werden (siehe
„Infrarotbetrieb“ auf Seite 7).
Bild oder Ton sind Die verwendete Datenübertragung Bildauflösung reduzieren (siehe
unsauber ist zu langsam „Aufnahmeeinstellungen:“ auf Seite 13)
Bild und Ton Die Codierung und Decodierung Lässt sich nicht beseitigen, da
kommen verzögert der Videosignale kostet immer systembedingt.
am Smartphone etwas Zeit
an
Der Zu hohe Bildauflösung Bildauflösung reduzieren (siehe
Datenverbrauch ist „Aufnahmeeinstellungen:“ auf Seite 13)
bei Zugriff über Falls möglich, WiFi-Netzwerk nutzen.
das Internet zu
hoch
1712. Technische Daten
Kamera
Bildsensor 1/4” Progressive scan CMOS sensor
Linse F1.2 6.0mm
Bildwinkel Min. 56 Grad diagonal
Beleuchtung Video 2 Meter Abstand IR-Beleuchtung
Komprimierung H.264
Auflösung 640X480
Audio Zwei-Wege-(Vollduplex) über Mikrofon und Audio Out über Kamera
Kamera Speicher Micro-SD / SDHC-Karten-Slot (bis zu 32GB)
Benutzer 4 gleichzeitige Benutzer
Standards Powerline AV
Netzwerkschnittstelle Ein RJ-45 (10/100BASE-T Ethernet) über PN928-EB 200Mbps
Stromleitung Port auf PN928-EB und PC10g jede 128-Bit-AES-Link-
Verschlüsselung mit Schlüsselmanagement
Modulationsverfahren OFDM Symbol Modulation auf Zeilensynchronisation 1024/256/64/
16/8 - QAM, QPSK, BPSK, ROBO Trägermodulation
Frequenzband 2 ~ 28 MHz
Betriebsbereich Geschätzte Reichweite von 300 Metern in Putzleitungen
Verkabelung 100Base-T, Cat. 5 UTP-Kabel auf PN928-EB zum Router
Betriebstemperatur 0° C bis 40° C Umgebungstemperatur
Temperatur Lagerung -20 ° C bis 70 ° C Umgebungstemperatur
Luftfeuchtigkeit Maximal 10 bis 90% (nicht kondensierend)
Power Input 100 ~ 240V 50/60Hz Innen
Netzanschluss EU-Vorgaben
Zertifizierung Homeplug-AV Powerline Zertifizierung / CE 0680 Zertifizierung /
ROHS-, ECO-Design-, REACH-, WEEE-Zertifizierung
dLAN AV-Adapter (Powerline Adapter)
Spannungsversorgung 100 - 240V / 50/60Hz
Hauptchipsatz Broadcom BCM60321
Computer Interface IEEE802.3
IEEE802.3u
Standards Powerline AV
Netzwerkschnittstelle 1x RJ-45 (10/100BASE-T Ethernet)
1x Stromleitung 200 Mbps-Anschluss unterstützt die Koexistenz mit
HomePlug 1.0 (14/85mbps)
Sicherheit 128-Bit-AES-Link-Verschlüsselung mit Schlüsselmanagement
PHY-Datenrate 200 Mbps über Powerline und Ethernet 10/1000Mbps auf OFDM
Symbol
Modulationsverfahren Modulation auf Zeilensynchronisation 1024/256/64/8. QAM, QPSK,
BPSK, ROBO Trägermodulation
Frequenzband 2 - 28 MHz
Zusatzprotokolle Mix von TDMA und CSMA / CA-Kanalzugriffsschema, CO
Gerätegenerationen eine periodische Beacon Träger für
Kanalzugriffsschema
18Betriebsbereich Maximal 300 Meter in Putzleitungen
Verkabelung 100Base-T, Cat. 5 Kabel
Betriebstemperatur 0 °C bis 40 °C Umgebungstemperatur
Temperatur Lagerung -20 ºC bis 70 ºC Umgebungstemperatur
Relative Luftfeuchtigkeit Maximal 10 bis 90% (nicht kondensierend)
Typ PN928-EBg
AV 1-Port nano Broadcom BCM60321
Ultrakompakt (64x46,5x24,5 mm)
Optimiert für Satelliten- und IPTV-Installationen, DVR-Vernetzung
Sicherheitsdruckknopf für softwarefreie Konfiguration
128-bit AES security
CSMA/CA, TDMA
QoS
2 - 28 MHz
Zertifizierung Homeplug-AV Powerline Zertifizierung / CE 0680 Zertifizierung /
ROHS-, ECO-Design-, REACH-, WEEE-Zertifizierung
13. Entsorgung
13.1 Gerät Recycling von elektrischen und elektroni-
schen Geräten abgegeben werden. Recyc-
Das Symbol der durchgestri-
ling hilft, den Verbrauch von Rohstoffen zu
chenen Abfalltonne auf Rädern
reduzieren und die Umwelt zu entlasten.
bedeutet, dass das Produkt in
der Europäischen Union einer 13.2 Verpackung
getrennten Müllsammlung
zugeführt werden muss. Dies gilt für das Wenn Sie die Verpackung entsorgen möcht-
Produkt und alle mit diesem Symbol en, achten Sie auf die entsprechenden
gekennzeichneten Zubehörteile. Gekenn- Umweltvorschriften in Ihrem Land. Entsor-
zeichnete Produkte dürfen nicht über den gen Sie die Verpackung in Deutschland über
normalen Hausmüll entsorgt werden, son- eine Sammlung des Dualen Systems (Grün-
dern müssen an einer Annahmestelle für das er Punkt).
14. Garantie
Neben den Gewährleistungsverpflich- Wir verpflichten uns, innerhalb der Garantie-
tungen des Verkäufers aus dem Kaufvertrag zeit alle Mängel zu beseitigen, die auf Mate-
gewähren wir als Hersteller bei sachge- rial- oder Herstellungsfehlern beruhen.
mäßer Handhabung des Gerätes und unter Verschleißteile sind von der Garantie ausge-
Beachtung der Bedienungsanleitung 24 nommen.
Monate Garantie ab Kauf des Gerätes. Das Geringfügige Abweichungen von der Soll-
Kaufdatum und der Gerätetyp sind durch Beschaffenheit, die für Wert und
eine Kaufquittung zu belegen. Gebrauchs-tauglichkeit des Gerätes uner-
Die gesetzlichen Rechte des Käufers wer- heblich sind, lösen die Garantiepflicht nicht
den durch diese Herstellergarantie nicht ein- aus. Ebenso kann keine Garantie übernom-
geschränkt. men werden, wenn die Mängel am Gerät auf
Transportschäden, die nicht von uns zu ver-
treten sind, auf Fehlgebrauch oder man-
19gelnde Pflege zurückzuführen sind oder Diese Garantiebedingungen gelten für in
wenn am Gerät Eingriffe von Personen vor- Deutschland gekaufte Geräte.
genommen werden, die hierfür von uns Für nicht in Deutschland gekaufte Geräte
nicht ermächtigt sind. kommen die für das jeweilige Land gelten-
Die Garantieleistung erfolgt nach unserer den Garantiebedingungen zur Anwendung.
Wahl durch Reparatur, Austausch von Teilen
oder Austausch des Gerätes. Die Ausfüh- MAPA GmbH, Industriestraße 21-25, 27404
rung von Garantieleistungen bewirkt weder Zeven, Germany
eine Verlängerung noch einen Neubeginn
der Garantiezeit. Die Garantiefrist für einge- 14.1 Service-Center
baute Ersatzteile endet mit der Garantiefrist
Die Service-Adressen finden Sie in (siehe
für das ganze Gerät.
„Contact addresses“ auf Seite 57).
Weitergehende oder andere Ansprüche, ins-
besondere solche auf Ersatz außerhalb des
Artikel-Nr.:10.256.351
Gerätes entstandener Schäden sind -
soweit eine Haftung nicht zwingend gesetz- 14.2 Lieferant
lich angeordnet ist - ausgeschlossen.
Bitte beachten Sie, dass diese Anschrift
Transportkosten und -risiken werden von keine Serviceanschrift ist. Kontaktieren Sie
uns nicht übernommen. ein oben benanntes Service-Center.
Die Einsendung eines Gerätes ohne Nach-
weis des Kaufdatums wird als Reparaturfall
MAPA GmbH
behandelt. Eine Reparatur des Gerätes
Industriestraße 21-25
erfolgt erst nach Rücksprache mit dem Kun-
den. 27404 Zeven
Für eventuelle Rückfragen bewahren Sie Germany
bitte Anschrift und Artikel-Nummer auf. www.nuk.com
15. Konformitätserklärung
Das Gerät erfüllt alle anwendbaren europäischen Richtlinien sowie deren nationalen Umset-
zungen. Diese sind aus der EU-Konformitätserklärung ersichtlich, die beim Hersteller ange-
fordert werden kann. Die Konformitätserklärung finden Sie unter www.nuk.de.
20Contents
1. Description of device . . . . . . . . . . . . . . . . . . . . . . . . . . . . . . . . . . . . . . . . . 21
2. Safety information. . . . . . . . . . . . . . . . . . . . . . . . . . . . . . . . . . . . . . . . . . . . 22
3. Components of the baby phone . . . . . . . . . . . . . . . . . . . . . . . . . . . . . . . . 23
4. Description of function . . . . . . . . . . . . . . . . . . . . . . . . . . . . . . . . . . . . . . . . 24
5. Starting the device . . . . . . . . . . . . . . . . . . . . . . . . . . . . . . . . . . . . . . . . . . . 25
6. Using the app . . . . . . . . . . . . . . . . . . . . . . . . . . . . . . . . . . . . . . . . . . . . . . . 27
7. Videos. . . . . . . . . . . . . . . . . . . . . . . . . . . . . . . . . . . . . . . . . . . . . . . . . . . . . . 31
8. Function of Powerline network (Powerline Communication) . . . . . . . . . 32
9. Connecting an external loudspeaker . . . . . . . . . . . . . . . . . . . . . . . . . . . . 33
10. Cleaning and maintaining the device . . . . . . . . . . . . . . . . . . . . . . . . . . . . 34
11. Faults and how to remedy them . . . . . . . . . . . . . . . . . . . . . . . . . . . . . . . . 34
13. Disposal . . . . . . . . . . . . . . . . . . . . . . . . . . . . . . . . . . . . . . . . . . . . . . . . . . . . 36
14. Warranty. . . . . . . . . . . . . . . . . . . . . . . . . . . . . . . . . . . . . . . . . . . . . . . . . . . . 36
15. Declaration of conformity. . . . . . . . . . . . . . . . . . . . . . . . . . . . . . . . . . . . . . 37
Note: The screenshots used in these instructions may deviate slightly from
the actual design if you are using a newer operating system. The functions
shown are the same, however.
1. Description of device
1.1 Proper use • Powerline accessories:
– 1 LAN cable (for Internet router or
This baby phone with audio and video
modem)
functions enables you to monitor your baby
or small children in their room or nursery. A – 1 Powerline adapter (plug for LAN
smartphone or tablet is used to receive the cable)
camera and microphone signals. • 1 set of operating instructions
The signal is transmitted using either WiFi or • Not included in this pack:
the Internet. – SD card
This device is only intended for use in dry, – Smartphone
indoor rooms.
1.3 Function of
This device is intended for use in private
households. It is not intended for Powerline adapter
commercial use. The Powerline technology (also known as
dLAN direct Local Area Network) uses the
1.2 Contents of pack existing electric supply system to transmit
• Baby phone: data.
– 1 video camera (for the nursery) The images and sounds captured by the
– 1 silicone ring (for setting up and video camera are modulated, encrypted and
positioning the camera) fed into the electric supply system via the
– 1 power cable power cable.
21By encrypting the data with a password, Adapter, several senders (baby phone) can
interception by any third party is prevented. be received.
The data transmitted can be received at The transmission of data using Powerline
another plug socket on the same electric technology is quick and safe. Through
supply network. This is where the Powerline modulation of the signals, there is no
Adapter comes in. In this adapter, the data interference between electric supply
is encrypted again and forwarded to a network and data transmission.
modem or router via cable. With a Powerline
2. Safety information
• Please read these instructions for use • Children are often poor judges of hazards
carefully before using the baby phone. and this results in them sustaining
These instructions form part of the device injuries, so:
and must be kept to hand at all times. – This device is not designed to be used
• Use the device and its accessories only by people (including children) with
for the proper use described (see physical, sensory or mental disabilities
“1.1 Proper use”). or with insufficient experience and/or
• Use only the accessories supplied with knowledge, unless a person
the device or expressly permitted in responsible for their safety is
these instructions. supervising them or instructing them
• Do not expose the device to direct on how to use the device.
sunlight or extreme heat as UV rays and – Children should be supervised to
overheating may make the plastic brittle ensure that they do not play with the
and the electronics could become device.
damaged. – Warning! The optional Micro SD card
• In order to prevent overheating, the baby for inserting into the baby phone is a
phone should not be placed near any small part wich could easily be
sources of heat and should also not be swallowed by children.
covered. – Ensure that the plastic packaging does
not become a lethal trap for children.
• Never use the baby phone in damp or
There is a risk of suffocation. Plastic
wet surroundings.
packaging is not a toy.
• Never use the baby phone in dusty
• Never use sharp or abrasive cleaning
surroundings. This could shorten the life
agents as these could damage the
of the device.
device.
• Make sure the cable is tucked away
• The video connection is made via the
neatly to prevent anyone from tripping
public Internet network. The connection
over it.
is safe by today's standards, however it
• Do not carry out any repairs on the
could still be intercepted using advanced
camera or Powerline adapter. Both
technology. We accept no liability in such
devices must only be opened by trained
cases. We recommend that you change
personnel.
your standard password immediately and
• If the camera, Powerline adapter and use a combination of letters, numbers
cable show any sign of damage they and special characters for the new one
should not be used. (see “Password settings:“ on page 29).
223. Components of the baby phone
1 Reset button 11 Camera
2 Slot for MicroSD card 12 Brightness sensor
– for MicroSD cards with up to 32GB – determines whether the IR-LEDs need
3 Audio outlet to be switched on
– socket for 3.5 mm phone jack of an 13 Label with QR code and MAC address
external loudspeaker 14 Thread for camera tripod
4 Microphone 15 Electric supply
5 Network security button 16 Silicone ring
6 Infrared LEDs (IR-LEDs) 17 Powerline adapter
– illuminates a dark room with infrared
light invisible to people 18 LED
– On: Active electric supply
7 Yellow LED – Off: No electric supply
– lights up when there is a connection to – Flashing: Standby mode
the P2P server (network connection)
19 LED (data connection to electric
8 Red LED supply network)
– lights up when the video camera is – Red: Data transmission slow
working correctly – Orange: Data transmission normal
– Green: Data transmission fast
9 Blue LED
– Off: No connection
– lights up when there is a connection to
the receiving dLAN AV adapter 20 LED (data connection to PC net-
(Powerline adapter) work/Ethernet)
10 Green LED – Green: Active network connection
– lights up when the camera is getting – Off: No network connection
power.
234. Description of function
Smartphone
Smartphone
The camera 11 is set up in the room that will The camera can either be placed in the
be monitored. It can transmit images and pedestal 16 or mounted to a camera tripod
sounds. with the thread 14.
The camera comes equipped with infrared The camera is connected to the electric
lights which light up objects within two supply network using the power cable. It
metres of the camera when the room is can be connected to any plug socket within
dark. the home.
The camera is activated when noise or The camera has a programme (Powerline
movement is detected, transmitting the live AV) that encrypts image and sound and
image directly to the smartphone (tablet). If feeds the signals to the power line via the
an SD card is installed in the camera, it will supply cable.
record the video signal. A message (Push The Powerline adapter 17 is plugged into a
Notification) is also sent to the smartphone. socket in the home that is located close to
the WiFi (WLAN) router, which then reads
out the signals from the electric supply
24network. Please make sure that both plug the router or modem using the power cable
sockets (camera and Powerline adapter) are supplied.
connected to related phases, which is Your WiFi (WLAN) router transmits the
generally the case anyway when plug signals directly to your smartphone (tablet)
sockets are connected to the same once you are located within the transmission
electricity meter. range.
Up to four cameras can be operated using If you are located outside the transmission
the same Powerline adapter. range of your local WiFi router, the signals
The signals are transmitted using the can also be transmitted via mobile radio
Powerline adapter, which is connected to (G3/UMTS) or an external WiFi access point
on your smartphone.
5. Starting the device
5.1 Connecting the camera Infrared operation
If the room to be monitored is too dark, the
camera will automatically switch to infrared
operation. Here, the infrared LEDs (IR-LEDs)
6 switch on automatically to illuminate the
room with infrared light. The image
transmitted is then black and white.
Note: The range of the infrared light is
approx. 3- 4 m.
5.2 Connecting the WLAN
router
Please note
PWR
• Do not install the camera during a storm. PL
ETH
1. Connect the power cable provided to the
electric supply 15.
2. Insert the plug into a power socket that
conforms to the technical data (see
“12. Technical data“ on page 35).
3. Position the camera 11 somewhere in the
nursery where your baby will not be able 1. Insert the power cable provided into a
to reach it. suitable connection on your router
Radio waves: (modem).
– The camera works without wireless 2. Insert the other end of the power cable
transmission. Your child is thus not into the Powerline adapter 17.
exposed to any wireless radiation. 3. Insert the Powerline adapter 17 into a
electric supply socket.
25Notes: – Scan the QR code (UIC code) on the
• Always connect the cables before reverse side of the camera.
inserting the Powerline adapter into the – Enter the password. The factory-set
socket. password is 888888.
• Multiple socket outlets with overheating – Press "SAVE".
cutout may not be used. These block the Option 2 (only works if the smartphone is
signal. connected to the same wireless network
• The camera and Powerline adapter must as the Powerline adapter):
be connected to related phases. This will – While the app is starting, there will be a
generally be the case when both plug search for any cameras already on the
sockets are connected to the same network. Any cameras found will be
electricity meter. shown in a list.
5.3 Preparing the
smartphone/tablet
1. Connect your smartphone/tablet to your
wireless network. Further information on
connecting to a wireless network can be – Select the camera by tapping the
found in the instructions for your iPhone/ corresponding row.
iPod/iPad. – Enter the password. The factory-set
password is 888888.
2. If you do not have the app for reading QR
– Press "SAVE".
codes on your smartphone:
Option 3 (manual entry):
– Connect to the App Store.
– Download and install the app for – Press "Add".
reading QR codes, e.g. "Barcode
Scanner".
3. Download the free app "NUK LiveCam"
from the App Store.
4. Start the NUK LiveCam App.
– Enter a name for the camera.
– Manually enter the UID number of the
required camera. This can be found on
the reverse of the camera.
– Enter the password. The factory-set
password is 888888.
5. Press "Add Camera". – Press "SAVE".
6. Activate the camera. To do this, there are Note: For security reasons, you should
three options: immediately change the password to
Option 1: protect your data (see “Password
– Press "QR code"; settings:“ on page 29).
267. Click on the field beside "Name". 10.To display the camera signals, press the
8. Give the camera a name, e.g. "Nursery". name of the required camera and the
9. Complete the entry by clicking on camera image will appear on the
"Return". smartphone.
The camera will now be connected.
When searching for the camera, the
following will appear in the display:
"Connecting...".
As soon as the connection is made, the
display will show "Online".
11.If the message "Unknown device" or
"Offline" appears, start the search again:
– Press the button .
– Press "Connect again".
Another attempt will be made to make a
connection with the camera.
– Press "Back" if this was successful or
you wish to start the search again.
6. Using the app
6.1 Starting the app and If the app has already transmitted a live
viewing the live image image from the camera, a snapshot will
appear on the left beside the name.
1. To start the NUK LiveCam app,
If the app has not transmitted any live
press the corresponding symbol
images from the camera, an empty field
on your smartphone.
will appear on the left beside the name.
The start screen will appear.
If "Online" appears below the name of
the camera, the camera and smartphone
are connected with each other.
If there is no camera connected yet, the
NUK camera will not appear in the list. In
this case, carry out the steps as
described in “5.3 Preparing the
smartphone/tablet” on page 26.
272. To view the live image, tap the name of – Press "Back" to return to the live
the NUK camera. image.
5. Press to open a pop-up window for
managing sound:
– When activating the app, the sound will
always be set to mute.
– Mute: No sound transmitted.
– Listen: Listen to the sounds recorded
by the camera.
– Speak: Speak to your child. In order for
your child to hear what you are saying
into the smartphone, you will need to
connect an external loudspeaker to the
The live image will provide the following camera (see “9. Connecting an external
information (not with tablets): loudspeaker“ on page 33).
– Online: Shows that there is an active
connection to the camera. 6.2 Functions of the start
– 640 x 480: The resolution of the video screen, closing the app
image transmitted.
1. When you see the live image, press
– User 1: The number of smartphones
"Back". The start screen will appear.
(tablets) that are connected with the
camera.
– Quality: The quality of the connection
or image signal.
Under the live image (at the upper edge
of tablets), you will find the most
important functions:
3. Press the snapshot button to take 2. The "Remove" button can be found in the
a snapshot of the live image. top right-hand corner. Press this button
to remove a registered camera:
"Snapshot saved" will appear.
– Press the red symbol before the
4. Press the album button to display
camera image.
the photo album with all
– Press "Delete" to delete the selected
snapshots.
camera.
– Tap the image to view a larger version.
3. At the bottom of the screen, you will find
– You can save the photo selected, send
short-cut keys for the following functions:
it via email or delete it. The
corresponding symbol is located on – : Return to start screen (see
the upper right-hand side of the “6.1 Starting the app and viewing the
screen. live image“ on page 27).
Photos can also be deleted from the – : View video recording (see
album: “Recording settings:“ on page 30).
– Press "Remove". – : Add camera (see “5.3 Preparing
– Select the photos you wish to delete. the smartphone/tablet“ on page 26).
– Press "Delete". – : Call up information on app (see
– Press "Finished" when you have “Device information:“ on page 31).
deleted all the selected photos.
28Sie können auch lesen