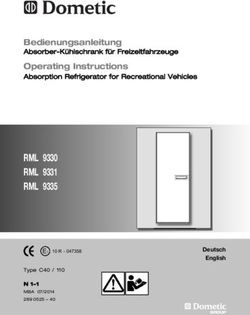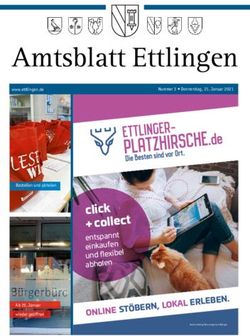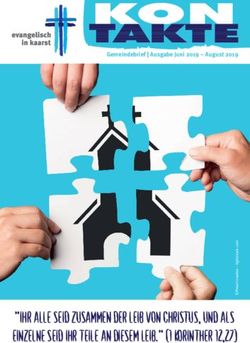Eine Anleitung - Caritas Brilon
←
→
Transkription von Seiteninhalten
Wenn Ihr Browser die Seite nicht korrekt rendert, bitte, lesen Sie den Inhalt der Seite unten
Ein neues Smartphone
Grundlagen einrichten
Das Smartphone von außen 6 Der Akku 22
Wichtige Bestandteile 12 Die SIM-Karte 23
des Smartphones
Die Ladebuchse 12 Das Gerät einschalten 24
Kameras 12
Fingerabdrucksensor 12 Der Einrichtungsassistent 24
Ein-/Aus-/Standby-Taste 13
Smartphone vor fremdem Zugriff 25
Wichtige und häufig genutzte 13 schützen
Einstellungen
Bildschirmhelligkeit 14 Pfleglicher Umgang mit dem Gerät 26
Ton 14
WLAN 15
Mobile Daten 15
Flugmodus 15 Schulungsmaterial und Nachschlagewerk für
Energiesparmodus 16 Smartphonesprechstunden und Co.
Standort (GPS) 16 www.youngcaritas.de/smartphonesprechstunde
Bildschirm drehen 16
Taschenlampe 16 Herausgeber:
Bluetooth 17 youngcaritas Deutschland
Einstellungen 17
In Kooperation mit:
Grundlegende Funktionen 17 Kristina Sobiech, youngcaritas Dortmund
des Smartphones www.youngcaritas.de/dortmund
Anrufe 17 “Frag Moritz”,
Kontakte 18 Kommunikation & Medien e. V., Freiburg
Nachrichten 18 www.fragmoritz.de
Fotografieren, filmen und Galerie 19
Uhr, Notizen und Kalender 19 Verantwortlich:
Apps herunterladen 20 Irene L. Bär, youngcaritas Deutschland
2Sicherheit
Sich vor Betrug oder Schäden schützen 28
E-Mails und Nachrichten von zweifelhaften Quellen 28
Kostenlos surfen mit Risiko – öffentliches WLAN 30
Immer offen ist nicht ganz dicht – WLAN und Bluetooth 31
Klicken Sie hier, um ein Abo abzuschließen – Kostenfallen 31
Schutzschild für Ihr Smartphone – Antivirus-Anwendungen 32
Streng geheim – gute Passwörter 32
Doppelt hält besser – Zwei-Faktor-Authentifizierung 33
Der Bankschalter in der Hosentasche – Online-Banking 33
Die Privatsphäre schützen – Ihre Datenschutzrechte 34
Messenger
WhatsApp und Co. bedienen 36 Redaktion:
Installation 36 Moritz Bross, Irene L. Bär
Die Bedienoberfläche von WhatsApp 37
Nachrichten versenden 39 Texte:
Verschicken von Dateien 40 Mürside Özkan, Dalia Bartoli und
Versenden von Sprachnachrichten 41 Angelique-Isabella Kämpf
Symbole im Chat 42 Fakultät für Bildungswissenschaften der
Universität Duisburg-Essen – youngcaritas
Messenger im Vergleich 43 Dortmund
Moritz Bross, „Frag Moritz“, Freiburg
Irene L. Bär, youngcaritas Deutschland
und „Frag Moritz“
Nützliches Titelfoto:
Khunatorn/stock.adobe.com
Nützliche Apps 48
Zugverbindungen/öffentlicher Nahverkehr 48 Layout/Illustrationen:
Karten 49 Simon Gümpel, Freiburg
Wörterbücher 49
Banken (z. B. Sparkasse, Volksbank ...) 49 Hinweis:
Mobilfunkanbieter 49 Die Inhalte wurden nach bestem Wissen und
Sportergebnisse 50 Gewissen erstellt, wir können für die Richtigkeit
Mediatheken 50 und Vollständigkeit jedoch keine Gewähr über-
Nachrichten 50 nehmen. Für eventuell entstehende Schäden
E-Mail 50 haften wir nicht!
Begriffserklärung 52 Freiburg, im März 2020
31
2
Anleitzuunr
3 g
Liebe Leserin, lieber Leser,
4
Fotos aufnehmen und verschicken, Hotelzimmer buchen, sich mit der
Familie verabreden oder im Verein Absprachen treffen – all das findet
5 inzwischen in der Regel mit dem Smartphone statt. Das soziale und
gesellschaftliche Leben ist digital geworden. Wer kein Smartphone hat
oder es nur eingeschränkt nutzen kann, fühlt sich zunehmend abgehängt
und ausgeschlossen.
Damit dies nicht so bleibt, engagieren sich junge Menschen in der „Smart-
phone-Sprechstunde“, dem „Smartphone-Café“ oder bei „Frag Moritz“.
Bei diesen Treffen an vielen Orten in Deutschland geben junge Menschen
ihr Wissen zu Smartphone, Tablet oder Laptop weiter, verraten, was es
mit WhatsApp, Google-Konto oder WLAN auf sich hat und beantworten
in lockerer Runde Fragen.
Im Rahmen eines Seminars an der Universität Duisburg-Essen haben
sich Mürside Özkan, Dalia Bartoli und Angelique-Isabella Kämpf bei der
Smartphone-Sprechstunde der youngcaritas Dortmund engagiert. Sie
haben für die Besucher*innen eine Broschüre erstellt, damit sich die
Teilnehmer*innen auch nach der Smartphone-Sprechstunde weiter mit
der Technik beschäftigen können. Darin haben sie unter anderem Be-
griffe zum Nachschlagen gesammelt, verschiedenen Symbole auf dem
Bildschirm erklärt und praktische Tipps gegeben. Moritz Bross vom
Angebot „Frag Moritz“ des Vereins Kommunikation & Medien in Freiburg
hat die Texte aktualisiert, um Inhalte aus seinen Angeboten ergänzt und
unter anderem ein Kapitel zum Thema Sicherheit hinzugefügt.
Wörter, die imebTex t
kursiv geschri hneenn siimnd,
erklären wir I b Seite 52
hinteren Teil a
4In die Smartphone-Sprechstunde und Co. kommen aus unserer Erfahrung
Menschen mit ganz unterschiedlichem Wissensstand: Manche haben
noch kein Smartphone und bereiten sich auf die Anschaffung vor, andere
haben ein Smartphone geschenkt bekommen und gehen bereits erste
Schritte, wieder andere kommen gut mit den für sie wichtigen Anwen-
dungen zurecht, wollen ihr Smartphone aber noch besser nutzen oder
noch mehr über Gefahren lernen.
Für Sie alle haben wir versucht, Informationen bereitzustellen. Sie müssen
auf keinen Fall alles lesen! Suchen Sie sich gezielt die Themen aus, die Sie
interessieren. Seien Sie neugierig und probieren Dinge aus. Lernen Sie
von den jungen Menschen: Online unterwegs zu sein macht Spaß!
Wir wünschen Ihnen viel Freude mit Ihrem Smartphone
Kristina Sobiech Moritz Bross Irene L. Bär
youngcaritas Dortmund „Frag Moritz“, Freiburg youngcaritas Deutschland
Ein
sti
S ma i n s eg
Termine, Orte und Infos unter
www.youngcaritas.de/smartphonesprechstunde
pho tr
ne
eine
Anleitung 51
2
3 Grundlagen
4
Smartphones lassen sich nach Hersteller des Gerätes (z. B. Samsung,
5 Lenovo, Motorola, Google, Sony, LG ...) und nach Betriebssystem unter-
scheiden.
iPhone-Geräte von der Firma Apple laufen mit dem Betriebssystem iOS.
Andere Geräte (unabhängig vom Hersteller) laufen in der Regel mit dem
Betriebssystem Android. Sollten Sie kein iPhone haben, haben Sie also
sehr wahrscheinlich ein Gerät mit dem Betriebssystem Android.
Immer wenn im folgenden Text Unterschiede zwischen den Betriebs-
systemen bestehen, erläutern wir dies und markieren es mit der Farbe
Grün für Android und der Farbe Blau für iOS. Überall wo Sie keinen
Hinweis finden, gelten die Angaben für beide Betriebssysteme.
Das Smartphone
von AuSSen
es
Klara fragen, welch fiehlt
Smartphones sind unterschiedlich und es werden immer wieder neue
Funktionen, Knöpfe und Anschlüsse hinzugefügt bzw. andere wegge-
Smartphone sie emp lassen. Anhand von zwei verschiedenen Smartphones stellen wir Ihnen
hier beispielhaft die gängigsten Anschlüsse und Tasten vor. Vielleicht fehlt
das eine oder andere bei Ihrem Gerät oder befindet sich an einer anderen
Position. In der Regel liegt dem Smartphone eine Kurzanleitung mit einer
Skizze von ihrem jeweiligen Modell bei.
61 Android-Smartphones
Durch die große Vielfalt an Geräten mit Android-Betriebssystem können
2 die Anschlüsse, Tasten und Funktionen bei Ihrem Smartphone deut-
lich anders aussehen! Wir zeigen die Anschlüsse hier beispielhaft. Bei
neueren Geräten fehlen häufig die Home-Taste, die Zurück-Taste und die
Menü-Taste sowie der Kopfhöreranschluss.
3
Anschlüsse/Bedienelemente Vorderseite:
4 Frontkamera
Telefonhörer
Ring Home-Taste (häufig mit Fingerabdrucksensor)
...
5 Zurück-Taste
Menü-Taste
Anschlüsse/Bedienelemente Rückseite:
Hauptkamera(s)
Blitz
Mikrofon
ggf. Fingerabdrucksensor
Anschlüsse/Bedienelemente oben:
meistens keine, ggf. Kopfhöreranschluss
Anschlüsse/Bedienelemente unten:
Kopfhöreranschluss
Mikrofon
Ladebuchse ( USB-C oder Micro-USB Anschluss)
Lautsprecher
Anschlüsse/Bedienelemente Seiten links oder rechts:
Lautstärke-Tasten
Schalter Klingeln aus
Ein-/Aus-/Standby-Taste
SIM-Karten-Fach
8Telefonhörer
Frontkamera
Klingeln aus-Taste
Vorderseite
Touchscreen
Home-Taste
Aktuelle Anwendungen-
Taste/Menü Zurück-Taste
Hauptkamera
Lautstärke-Tasten
SIM-Karten-Fach
Fingerabdrucksensor
Ein-/Aus-/Standby-Taste
Mikrofon
Blitz
Rückseite
Mikrofon Kopfhöreranschluss
USB-C- oder Micro-USB-
Lautsprecher Anschluss (Ladebuchse)
91 Apple-iPhones
Je nach Version kann Ihr iPhone sich von der Abbildung unterscheiden.
2 Bei neueren Geräten fehlen häufig die Home-Taste sowie der Kopfhörer-
anschluss.
3 Anschlüsse/Bedienelemente Vorderseite:
Frontkamera
Telefonhörer (Ohrmuschel)
4 Home-Taste (oft mit Fingerabdrucksensor)
5 Anschlüsse/Bedienelemente Rückseite:
Hauptkamera(s)
Blitz
Mikrofon
Anschlüsse/Bedienelemente oben:
ggf. Ein-/Aus-/Standby-Taste (bei älteren Geräten)
Ohne Anschlüsse/Bedienelemente unten:
Kabel ?! Kopfhöreranschluss (nur bei älteren Geräten)
Mikrofon
Ladebuchse (Lightning-Anschluss)
Lautsprecher
Anschlüsse/Bedienelemente Seite links:
Schalter Klingeln aus
Lautstärke-Tasten
Anschlüsse/Bedienelemente Seite rechts:
ggf. Ein-/Aus-/Standby-Taste (bei neueren Geräten)
SIM-Karten-Fach
ne
-Pho
10Telefonhörer
Frontkamera
Schalter Klingeln aus
Ein-/Aus-/Standby-Taste
Lautstärke-Tasten
Vorderseite
Touchscreen
Home-Taste
Fingerabdrucksensor
Hauptkamera
Mikrofon Blitz
SIM-Karten-Fach
Rückseite
Mikrofon Kopfhöreranschluss
Lightning-Anschluss
Lautsprecher (Ladebuchse)
111 Wichtige Bestandteile
des Smartphones
2
Die Ladebuchse
3 Um Ihr Gerät an die Steckdose zu hängen und den Akku mit Strom auf-
zuladen, brauchen Sie ein Kabel, das zum Anschluss Ihres Smartphones
passt. Über dieses Kabel können Sie das Smartphone auch an Ihren
4 Computer anschließen. So können Sie Daten zwischen den beiden Ge-
räten übertragen oder es am Computer aufladen.
5 Der Micro-USB-Anschluss bei älteren Android Smartphones
Der Stecker ist trapezförmig und lässt sich nur in eine Richtung in die
Buchse stecken!
Der USB-C-Anschluss bei neueren Android Smartphones
Sie benötigen ein USB-C-Kabel.
Der Lightning-Anschluss
Ausschließlich bei iPhones von Apple
Kameras
Die Hauptkamera
Die Hauptkamera befindet sich auf der Rückseite des Smartphones. Die
Qualität dieser Kamera ist meistens schon sehr gut und damit lassen sich
tolle Fotos machen. Bei neueren Geräten gibt es nicht nur eine, sondern
bis zu vier Kameras auf der Rückseite, mit unterschiedlichen Objektiven
wie Weitwinkel oder Tele.
Die Frontkamera
Die Frontkamera befindet sich auf der Vorderseite des Smartphones. Mit
ihr lassen sich Fotos machen, bei denen man sich selbst auf dem Smart-
phone Bildschirm sehen kann, sogenannte „Selfies“. Die Qualität der
Frontkamera ist deutlich schlechter als die der Hauptkamera.
Fingerabdrucksensor
Der Fingerabdrucksensor kann sich auf der Vorder- oder Rückseite des
Smartphones befinden oder ist in die Home-Taste bzw. in den Bildschirm
eingebaut. Um den Fingerabdrucksensor zu nutzen, muss zuvor der
eigene Fingerabdruck bei der Einrichtung des Smartphones gespeichert
werden (weitere Infos in Teil 3 Sicherheit).
12Ein-/Aus-/Standby-Taste
Wenn das Smartphone eingeschaltet ist, kann es mit einem kurzen
Drücken der Ein-/Aus-/Standby-Taste in den Standby-Modus versetzt
werden. Um Akku zu sparen, sollte man das immer tun, wenn man das
Smartphone für kurze Zeit nicht benötigt.
Will man das Smartphone komplett ausschalten, muss die Taste für drei
Sekunden gedrückt und anschließend auf „Ausschalten“ getippt wer-
den. Um es wieder einzuschalten, drückt man die Taste ebenfalls für drei
Sekunden. Da das Hochfahren zum Teil länger dauert, lassen viele ihr
Smartphone ständig im Standby-Modus.
Standby ?
Nicht ganz aus!
Wichtige und häufig
genutzte Einstellungen
In der Menü- und Benachrichtigungsleiste befinden sich die wichtigsten
und häufig genutzten Einstellungen sowie die Benachrichtigungen, wenn
zum Beispiel Nachrichten eingegangen sind, jemand angerufen hat und
Ähnliches.
Android
Bei Android befindet sich die Menü- und Benachrichtigungsleiste am
oberen Bildschirmrand. Um sie einzublenden, wischen Sie mit Ihrem Finger
vom oberen Bildschirmrand nach unten. Hier erscheinen nun zuerst eine
kleine Menüleiste und die Benachrichtigungen des Smartphones. Um
noch mehr Menüpunkte anzuzeigen, ziehen Sie mit Ihrem Finger den
unteren Rand der Menüleiste weiter nach unten.
131 iOS
Bei iOS sind die Menüleiste und die Benachrichtigungsleiste voneinander
getrennt. Um die Benachrichtigungsleiste einzublenden, wischen Sie mit
2 Ihrem Finger vom oberen Bildschirmrand nach unten. Hier erscheinen nun
Ihre Benachrichtigungen. Um die Menüleiste einzublenden, wischen Sie
mit Ihrem Finger vom unteren Bildschirmrand nach oben.
3
4
Von oben wischen:
5 Benachrichtigungen
Von unten: Menü
Generell gilt: Leuchten Symbole im Menü hell oder farbig, sind sie ein-
geschaltet, d. h. die jeweilige Funktion ist aktiv. Werden Symbole grau
angezeigt, ist die Funktion ausgeschaltet, also inaktiv.
Bildschirmhelligkeit
Bei Android ändern Sie die Bildschirmhelligkeit, indem Sie den Schiebe-
regler mit dem Sonnensymbol mit Ihrem Finger nach rechts oder links
schieben. Bei Apple schieben Sie diesen nach oben oder unten.
Mit maximaler Helligkeit können Sie bei direktem Sonnenlicht Ihren Bild-
schirm noch gut erkennen, mit minimaler Helligkeit blendet Ihr Smartphone
nicht so sehr im Dunkeln. Es empfiehlt sich, die Helligkeit so einzustellen, dass
sich der Bildschirm noch gut erkennen lässt, aber es nicht heller ist als nötig.
Da der Bildschirm der größte Stromfresser ist, schonen Sie so Ihren Akku.
Ton
Hier können Sie den Ton für eingehende Benachrichtigungen und Anrufe
auswählen. Sie haben drei Optionen: lautlos (ohne Ton), Vibration (verur-
sacht ein leises Geräusch) und mit Ton.
Bei Android klicken Sie mehrfach auf das Symbol bis Sie bei der ge-
wünschten Option angekommen sind. Bei einem iPhone lassen sich die
Benachrichtigungstöne durch den Schalter „Klingel aus“ verstellen (die
kleine Wippe an der Seite des Smartphones).
14WLAN
Wenn Sie kurz auf das Symbol tippen, wird das WLAN aktiviert und das
Smartphone verbindet sich automatisch mit einem WLAN-Netzwerk in
der Nähe, mit dem es schon einmal verbunden war.
Um die Liste aller WLAN-Netzwerke zu sehen, die sich in Ihrer Umgebung
befinden, bleiben Sie mit Ihrem Finger für ca. drei Sekunden auf dem
Symbol, dann sehen Sie eine Liste von WLAN-Netzwerken. Ist hinter dem
Symbol ein kleines Schloss zu sehen, ist das Netzwerk mit einem Pass-
wort geschützt. Tippen Sie auf das Netzwerk, mit dem Sie sich verbinden
wollen. Falls das Netzwerk geschützt ist, werden Sie aufgefordert, das
zugehörige Passwort einzugeben. Nach der Passworteingabe gehen Sie
auf „Verbinden“ und warten einen kurzen Moment. Anschließend ist Ihr
Smartphone mit dem WLAN-Netzwerk verbunden und Sie können das
Internet nutzen.
Das Passwort für ein Netzwerk kennt die Person, die das Netzwerk ein-
gerichtet hat. Wurde es bei der Einrichtung nicht geändert, finden Sie
es auf der Rückseite des WLAN-Routers, dem Gerät, das man von
seinem Internetanbieter bekommen hat (mehr zum Thema WLAN in
Teil 3 Sicherheit).
Mobile Daten
Um auch ohne WLAN das Internet nutzen zu können, müssen Sie bei
einem Mobilfunkanbieter einen Vertrag abschließen oder einen Prepaid-
Tarif (wie z. B. Aldi Talk, Lidl …) buchen. Haben Sie einen solchen Ver-
trag bzw. einen solchen Tarif, tippen Sie auf das Symbol „Mobile
Daten“ und gelangen darüber ins Internet.
Die Menge an Daten, die Sie pro Monat über Ihren Mobilfunktarif mit
Ihrem Smartphone verwenden können, heißt Datenvolumen. Meist ist das
Datenvolumen in solchen Verträgen begrenzt, zum Beispiel auf 2 GB
(Gigabyte) pro Monat. Nachdem Sie dieses Datenvolumen aufgebraucht
haben, haben Sie zwar immer noch einen Zugriff auf das Internet, dieses Kein WLAN ? n
ist allerdings sehr langsam. Wie viel Datenvolumen Sie noch übrig haben, Dann M bile D te
können Sie in der App Ihres Mobilfunkanbieters nachschauen.
Flugmodus
Sobald Sie den Flugmodus (oder Offlinemodus) aktivieren, werden sämt-
liche Anruf- und Nachrichtenfunktionen (SMS ...) ausgeschaltet. Dazu
gehören auch die mobilen Daten. WLAN und Bluetooth werden hiermit
ebenfalls deaktiviert, können aber in den (Schnell-)Einstellungen wieder
aktiviert und genutzt werden.
151 Energiesparmodus
Wenn Sie für längere Zeit unterwegs sind und keine Gelegenheit haben,
2 den Akku zu laden, können Sie unter diesem Menüpunkt Möglichkeiten
auswählen, um Strom zu sparen und die Nutzungszeit dadurch zu ver-
längern. Besonders viel Strom benötigen der Bildschirm, die Internet-
verbindung, die Standortsuche (siehe unten) und die Suche nach dem
3 Mobilfunknetz in Gegenden mit schlechtem Empfang.
Um Strom zu sparen, lohnt es sich also, die Standortsuche auszuschalten,
den Flugmodus einzuschalten und die Bildschirmhelligkeit zu verringern.
4
Standort (GPS)
5 Um sich von Navigations-Apps wie z. B. Google Maps oder Apple Maps
orten und navigieren lassen können, müssen Sie die Standort-Funktion
aktivieren. Durch das eingebaute GPS kann das Smartphone relativ
genau Ihre Position orten, von der aus es den Weg zu Ihrem Zielort fest-
legt. Außerdem werden bei eingeschalteter Standort-Funktion die Auf-
nahmeorte von Fotos automatisch mitgespeichert.
Achtung!
Die Standort-Funktion sollte nur aktiviert werden, wenn Sie sie gerade
benötigen. Ansonsten sollte sie ausgeschaltet bleiben, da diese Funktion
zum einen sehr viel Strom verbraucht, und zum anderen Ihre Standort-
daten an diverse Anwendungen übermittelt, die diese ausgewerten (siehe
Teil 3: Sicherheit).
Bildschirm drehen
In der Regel werden Smartphones im Hochformat genutzt. Manchmal
wollen Sie aber Fotos oder Videos im Querformat anschauen. Wenn die
Funktion „Bildschirm drehen“ aktiv ist, dreht sich die Ansicht automatisch,
sobald Sie Ihr Smartphone drehen. Wenn Sie die Funktion deaktivieren,
bleibt Ihr Bildschirm in der Position, in der Sie gerade sind, egal wie Sie
Ihr Smartphone drehen.
Taschenlampe
Das Blitzlicht Ihrer Smartphone-Kamera können Sie auch als Taschen-
lampe verwenden. Dies kann ganz praktisch sein, wenn Sie z. B. Ihren
Schlüssel in Ihrer Tasche suchen. Diese Funktion verbraucht allerdings
sehr viel Strom und sollte daher nicht lange genutzt werden.
16Bluetooth
Mit Bluetooth haben Sie die Möglichkeit, sich mit Geräten in Ihrer Nähe
zu verbinden. Sie können sich z. B. mit dem Autoradio oder Bluetooth-
Kopfhörern verbinden, um Musik zu hören. Um sich mit einem Gerät zu
verbinden, drücken Sie drei Sekunden lang das Bluetooth-Symbol, bis
sich eine Liste der Geräte öffnet, die in Ihrer Nähe ebenfalls Bluetooth
aktiviert haben. Wichtig: Es muss bei beiden Geräten Bluetooth aktiviert
sein, damit eine Verbindung hergestellt werden kann. Sollte ein Gerät
nicht erscheinen, starten Sie eine Suche, indem Sie auf „Scannen“ tippen.
Da Bluetooth viel Strom verbraucht und an Geräte in der Umgebung
Signale sendet (siehe Teil 3: Sicherheit), lassen Sie Bluetooth in der Regel
ausgeschaltet und aktivieren es nur dann, wenn Sie es benötigen.
Einstellungen
Wenn Sie auf das Symbol in Form eines Zahnrads klicken, können Sie alle
weiteren Einstellungen Ihres Gerätes vornehmen. Klicken Sie diese gern
in einer ruhigen Minute einmal durch, um sich einen Überblick zu ver-
schaffen, was Ihr Gerät noch alles kann.
Grundlegende Funktionen
des Smartphones
Anrufe
Um eine Person anzurufen, klicken Sie auf die App „Telefon“. Dort finden
Sie unter Schnellauswahl ( Android)/Favoriten ( iOS) die Personen, mit
denen Sie in letzter Zeit am häufigsten Kontakt hatten. Wenn Sie auf
Telefonieren?
einen Eintrag (Name oder Nummer) klicken, startet direkt ein Anruf. Unter
Geht auch!
„Anrufliste“ sehen Sie jeweils Personen (oder Nummern) mit Datum und
Uhrzeit. Ein kleines Hörersymbol mit Pfeil zeigt an, ob Sie die Person an-
gerufen haben (roter Pfeil nach oben), ob die Person Sie angerufen hat
(grüner Pfeil nach unten) oder ob Sie einen Anruf verpasst haben (roter
Pfeil, der abbiegt).
Über das Ziffernblock-Symbol kommen Sie zu einer Tastatur mit Ziffern-
block, mit der Sie selbst eine Nummer eingeben und anrufen können.
Unter „Kontakte“ sehen Sie die Personen, die Sie in der App Kontakte
eingespeichert haben, und können diese direkt anrufen.
171 Kontakte
In der Kontakte-App sammeln Sie Nummern und Namen. Wenn Sie die
2 Daten sehen wollen, die Sie zu der jeweiligen Person eingespeichert haben,
tippen Sie in der Liste Ihrer Kontakte die Person an. Dann öffnet sich eine
neue Seite mit allen Informationen wie verschiedene Nummern, Adresse,
E-Mail-Adresse usw. Sie können auch zu jeder Person ein Foto speichern.
3 Neben der Nummer finden Sie Symbole, über welche Sie anrufen, eine
SMS schreiben oder einen Videoanruf tätigen können. Einen neuen Kon-
takt können Sie anlegen, wenn Sie auf das + Symbol tippen.
4 Nun müssen Sie auswählen, wo der Kontakt gespeichert wird. Sie haben
die Wahl zwischen Ihrem Smartphone selbst, der SIM-Karte oder Ihrem
Google-Konto.
5 Als Kontakt
. Hilde Beim Speichern auf dem Gerät können die Kontakte bei einem Smart-
. Michael h phone-Wechsel nicht so leicht umgezogen werden, wenn das Gerät ver-
. Tante Rut loren oder kaputtgeht, sind die Kontakte weg.
. Ronia arl
. Opa K Bei der SIM-Karte ist der Umstieg auf ein neues Smartphone leichter,
da die SIM-Karte im neuen Smartphone genutzt werden kann. Auch hier
gehen beim Verlust des Smartphones alle Kontakte verloren. Das Google-
Konto hat den Vorteil, dass die Kontakte auf den Servern von Google
gespeichert werden, wo sie sich nicht nur am Smartphone, sondern auch
am Computer einsehen und bearbeiten lassen. Außerdem werden die
Kontakte beim Umzug auf ein neues Smartphone automatisch synchro-
nisiert und bei Verlust des Smartphones sind die Kontakte noch vorhan-
den. Allerdings geben Sie damit alle Daten an Google preis (siehe Teil 3:
Sicherheit/Datenschutz).
Nachrichten
SMS steht für Short Message Service im Englischen und bedeutet
übersetzt Kurznachrichten. Wenn Sie eine SMS schreiben möchten,
gehen Sie bei Android unter „SMS“ oder „Nachrichten“, bei iOS
unter „iMessage“. Dort können Sie mit dem Chatsymbol eine neue
Nachricht öffnen. Anschließend suchen Sie die Person, der Sie schrei-
ben möchten aus und schreiben dann die gewünschte Nachricht in das
Feld, in dem „Nachricht eingeben“ steht. Abschließend drücken Sie auf
Senden, um die SMS zu verschicken.
Je nach Mobilfunktarif, den Sie gebucht haben, haben Sie eine be-
stimmte Menge an SMS kostenlos in Ihrem Vertrag oder zahlen sie ein-
zeln. Per SMS können Sie auch mit Menschen kommunizieren, die ein
Handy ohne Internetzugang haben.
18Fotografieren, filmen und Galerie
Mit der Kamera-App können Sie Fotos und Videos aufnehmen. Wenn Sie
die Kamera-App öffnen, sehen Sie unten in der Mitte einen runden Knopf:
Das ist der Auslöser, auf den Sie tippen, um ein Foto zu machen.
Die Video-Funktion finden Sie je nach Gerät entweder neben dem Foto-
auslöser als Symbol mit einem roten Punkt oder Sie müssen den Button
„Video“ anstelle von Foto auswählen. Tippen Sie auf diesen Punkt, um
ein Video aufzunehmen. Solange die Aufnahme läuft, sehen Sie eine
Minuten- und Sekundenanzeige. Durch Tippen auf das Stopp-Symbol
beenden Sie die Aufnahme.
Wenn Sie ein Selfie machen wollen, wechseln Sie von der Haupt-
kamera auf der Rückseite des Smartphones zu der Frontkamera auf der
Vorderseite, indem Sie auf das Symbol mit zwei Pfeilen tippen. Um beim
Fotografieren ein Objekt scharf zu stellen und die Helligkeit des Bildes
anzupassen, tippen Sie auf dem Bildschirm auf die entsprechende Stelle
im Foto.
Nachdem Sie ein Foto oder Video aufgenommen haben, wird dieses in
der Galerie gespeichert. Auch Fotos, die man zugesendet bekommen hat,
oder heruntergeladene Fotos werden in der Galerie gespeichert. In der
Galerie können Sie eigene Alben erstellen, um Ihre Fotos zu sortieren.
Außerdem haben Sie die Möglichkeit, Ihre liebsten Bilder zu markieren
und somit automatisch im Album „Favoriten“ zu speichern. Dies können
Sie ganz leicht machen, indem Sie das gewünschte Bild öffnen und auf
das Symbol „Herz“ drücken. Sie können natürlich einzelne oder mehrere
Fotos durch Anklicken des Mülleimer-Symbols auch wieder löschen.
Uhr, Notizen und Kalender
Uhr:
Hier können Sie die aktuelle Uhrzeit ablesen. Außerdem können Sie sich
den Wecker stellen, die Zeit stoppen oder einen Countdown einstellen.
Notizen:
Hier können Sie Notizen verfassen und To-do-Listen erstellen.
Kalender:
Im Kalender können Termine gespeichert werden. Je nach Einstellung
erinnert Sie die App an eingetragene Termine.
191 Apps herunterladen – Play Store/AppStore
Im Betriebssystem Android bekommen Sie Apps über den Google
2 Play Store. Um Apps herunterzuladen, müssen Sie mit Ihrem Google-Konto
angemeldet sein (siehe Teil 2: Ein neues Smartphone einrichten). Tippen
Sie im Suchfeld den Namen der App oder eine App-Kategorie ein, falls
Sie den konkreten Namen nicht kennen (z. B. Navigations-App). Auf der
3 Startseite finden Sie Vorschläge für Apps nach Kategorien, wie Spiele,
Filme, Musik und Bücher. In das Hauptmenü mit Wunschliste, Ein-
stellungen, Mein Konto usw. kommen Sie, wenn Sie oben links auf die
drei waagerechten weißen Striche (Hamburgermenü) tippen.
4
Im Betriebssystem iOS auf dem iPhone können Sie neue Apps über
den AppStore herunterladen. Dazu müssen Sie mit Ihrer Apple ID an-
5 gemeldet sein. Unten auf der rechten Seite finden Sie das Suchsymbol.
Durch Anklicken öffnet sich die Seite, in der gezielt Apps gesucht werden
können. Außerdem werden Apps in den Kategorien wie Trend, Spiele
sowie Updates der bereits heruntergeladenen Apps angezeigt.
Viele Apps sind kostenfrei. Auch wenn Sie nur eine kostenfreie App her-
unterladen wollen, werden Sie aufgefordert ein Zahlungsmittel zu hinter-
legen. Dies können Sie aber problemlos überspringen (auf den Begriff
tippen).
Um kostenpflichtige Apps auf das Gerät laden zu können, müssen Sie
diese erst bezahlen. Die Bezahlung kann mit verschiedenen Zahlungs-
möglichkeiten erfolgen. Zur Wahl stehen die Zahlung per Kreditkarte,
PayPal-Konto und Google Play/Apple Guthabenkarte etc. Bevor Sie sich
für eine App entschieden, lohnt es sich, in der Liste der Suchergebnisse
auf die App zu klicken, um weitere Informationen einzusehen. Neben der
Beschreibung helfen vor allem die Bewertungen anderer Nutzer*innen,
die dort angezeigt werden.
Mit einem Tippen auf „Installieren“ bei Android und „Laden“ bei iOS
lässt sich die App dann herunterladen. Da die Datenmenge von Pro-
grammen recht groß ist, nutzen Sie für den Download einer App wenn
möglich ein WLAN-Netzwerk, um das Datenvolumen Ihres Mobilfunktarifs
nicht zu belasten. Nachdem Sie die App installiert haben, finden Sie das
App-Symbol auf Ihrem Startbildschirm und können die App nun öffnen.
APP: kleines
Programm für
mobile Geräte
20photo by Hammad Khalid from Pexels 21
1
2
3 Ein neues Smart-
phone einrichten
4
Der Akku
5 Bevor Sie Ihr neues Gerät zum ersten Mal verwenden, sollten Sie den
Akku aufladen. Auch wenn die meisten Smartphones bereits eingeschaltet
werden können, wenn Sie sie aus der Verpackung holen, empfiehlt sich,
mit dem Einschalten zu warten, bis der Akku des Gerätes vollständig auf-
geladen ist.
Der Akku kann geladen werden, indem das beigelegte USB-Kabel in das
Smartphone und in den beililegenden Netzadapter gesteckt wird. Der
Netzadapter wird dann in die Steckdose gesteckt.
Ob Ihr Smartphone gerade lädt oder bereits aufgeladen ist, erkennen Sie,
wenn Sie das USB-Kabel einstecken: Dann erscheint auf dem Bildschirm
die Abbildung einer Batterie, in der die Akkuladung als Prozentzahl ange-
zeigt wird.
Neuere Smartphones haben fast alle nur noch fest eingebaute und
damit nicht mehr austauschbare Akkus. Um bei diesen Modellen den
Akku zu wechseln, muss man das Gerät öffnen. Das sollte man einem
Smartphone-Reparaturservice überlassen oder jemandem, der sich da-
mit auskennt, wie Leuten in einem Reparatur-Café. Ist das Smartphone
noch gut in Schuss, ist das Wechseln von Akkus ökologisch sinnvoll, da
Smartphones so länger genutzt werden können. Sofern Sie ein älteres
Modell besitzen, bei dem sich der herausnehmbare Akku unter dem
aufklappbaren Gehäuse auf der Rückseite befindet, können Sie diesen
ohne Hilfe leicht selbst ersetzen. Ersatzakkus gibt es günstig zu kaufen.
22Die SIM-Karte
Nun geht es darum, die SIM-Karte einzulegen. Eine SIM-Karte ist eine
Chipkarte, die das Smartphone im Mobilfunk anmeldet, damit man tele-
fonieren und ins Internet gehen kann. Die SIM-Karte bekommen Sie von
Ihrem Mobilfunkanbieter wie z. B. Telekom, O2, Vodafone, AldiTalk o. Ä.
Um die SIM-Karte einzulegen, ist es zunächst wichtig, festzustellen, wie
diese eingelegt werden muss. Dies kann von Modell zu Modell variieren.
Eine neuere Variante sieht vor, dass mit Hilfe eines beigelegten Schlüssels
(Steckplatzwerkzeug) ein Kartenhalter herausgelöst wird (auf der rechten
oder linken Seite vom Bildschirm). Dabei wird die Nadel in das kleine
runde Loch gesteckt, bis sie auf einen Widerstand stößt, der den Karten-
halter herausspringen lässt. Dann können Sie den SIM-Karten-Halter vor-
sichtig herausnehmen.
SIM-Karten gibt es in drei unterschiedlichen Größen: Es gibt Mini-,
Micro- und Nano-SIM-Karten. Micro-SIM-Karten können aus Mini-SIM-
Karten und Nano-SIM-Karten können aus Micro-SIM-Karten ausgestanzt
werden. Das bedeutet, dass Sie nicht verzweifeln müssen, wenn Sie nur
eine Nano-SIM-Karte in Ihr mobiles Endgerät stecken können, aber eine
Mini- oder Micro-SIM-Karte von Ihrem Mobilfunkanbieter bekommen
haben. Meistens werden SIM-Karten als sogenannte 3-in-1-Karten gelie-
fert, indem die gewünschte Größe je nach Bedarf aus der Mini-SIM-Karte
herausgebrochen werden kann, bei der die jeweiligen Formen schon in
das Plastik eingeritzt sind. Sind die kleineren Formen nicht ohne weiteres
herausnehmbar, können Sie in ein Smartphone-Geschäft gehen, wo Ih-
nen die Mitarbeiter*innen die gewünschte Form ausstanzen.
Mini-SIM
Micro-SIM
Nano-SIM
231 Die in den Kartenhalter passende SIM-Karte wird nun formgemäß in den
Kartenhalter eingelegt, der anschließend wieder in seinen Steckplatz (Slot)
geschoben wird. Besitzen Sie ein älteres Smartphone-Modell, befindet
2 sich der SIM-Karten-Slot meistens über oder sogar unter dem Akku im
aufklappbaren Gehäuse auf der Rückseite. Hier muss die SIM-Karte mit
der goldenen Seite nach unten eingeschoben werden.
3 Das Gerät einschalten
Wenn Sie Ihr Smartphone nun aufgeladen und die SIM-Karte eingelegt
4 haben, können Sie es einschalten, indem Sie die Ein-/Aus-/Standby-
Taste (meistens auf der rechten Seite) mehrere Sekunden lang ge-
drückt halten. Das Gerät fährt nun hoch und Sie werden gebeten, je
5 nach Gerätehersteller ein Google- oder Apple-Konto anzulegen. Sie
müssen ein Konto einrichten, da es für zahlreiche Funktionen benötigt
wird. Für die Ersteinrichtung ist es sehr hilfreich, einen Internetzugang
Ort mit über WLAN zu haben. Sollten Sie selbst keinen haben, suchen Sie sich
WLAN suchen einen Ort, wo das möglich ist.
Der Einrichtungsassistent
Im Folgenden werden wir Sie nun durch die Vorgänge des Einrichtungs-
assistenten für Android-Smartphones führen, da der Vorgang einige
Minuten an Zeit in Anspruch nehmen wird und auf dem ersten Blick recht
unübersichtlich erscheint. Hierbei ist es egal, welches Smartphone-
Modell Sie besitzen, da sich der Einrichtungsassistent bei allen Smart-
phones sehr ähnelt. Da der Vorgang bei iOS selbsterklärend ist,
verzichten wir auf die Darstellung.
Zunächst einmal werden Sie nach Ihrem WLAN-Passwort gefragt. Dazu
müssen Sie aus der Liste mit den verfügbaren WLAN-Netzwerken aus-
suchen (siehe WLAN).
Nachdem sich das Smartphone mit dem Netzwerk verbunden hat, wer-
den Sie gebeten, den allgemeinen Geschäftsbedingungen Ihres Smart-
phone-Herstellers zuzustimmen. Tippen Sie hierfür auf den Kreis oder
die Box vor der Aussage „Ich habe die allgemeinen Geschäftsbedin-
gungen (AGB) gelesen und akzeptiert“ bzw. auf das Feld, in dem diese
Aussage enthalten ist. Um sicherzugehen, dass der Nutzer/die Nutze-
rin sich die AGBs zumindest einmal angesehen hat, ist es notwendig,
dass Sie sie zumindest einmal durchscrollen, bevor Sie ihnen zustimmen
können. Sollten Sie diese Informationen überspringen wollen, wischen
Sie hierfür einfach mit Ihrem Zeigefinger senkrecht von unten nach oben
über den Bildschirm, bis das Feld erscheint, mit dem Sie Ihre Zustimmung
zu den genannten Vertragsvereinbarungen geben können. Es gibt zu-
24sätzlich die Option, Fehlerberichte an Google zu senden oder Nach-
richten zu Marketing-Zwecken zu erhalten. Dies ist für den Gebrauch Ihres
Smartphones jedoch nicht notwendig.
Nach diesen beiden Schritten werden Sie nach Ihrer E-Mail-Adresse für
Ihr Nutzerkonto gefragt. Da das Android-Betriebssystem von Google ent-
wickelt wurde, müssen Sie ein Google-Konto erstellen. Dafür können Sie
entweder Ihre bestehende eigene E-Mail-Adresse verwenden oder sich
bei Google ein neues Mailkonto erstellen. Vielleicht haben Sie auch schon
eine Google-Mail-Adresse (endet auf @googlemail.com oder @gmail.com).
Sollten Sie ein neues Google-Konto mit einer neuen Google-Mail-Adresse
erstellen, können Sie diese E-Mail-Adresse nun selbst wählen.
Da die Adresse beispielsweise bei einem Kaufvertragsabschluss an
Dritte weitergegeben wird, ist es nicht zu empfehlen, Spitznamen oder
Ähnliches einzubauen, wie beispielsweise sexyhexy@gmail.com, sondern
eher bettina.muster@gmail.com. Ist der gewünschte Name schon verge-
ben, erstellt Google eine Liste mit alternativen Vorschlägen. Sie können
diese Vorschläge annehmen, müssen es aber nicht.
Viele Android-Smartphone-Hersteller fragen bei der Einrichtung, ob
Sie zusätzlich ein sogenanntes Herstellerkonto einrichten möchten.
Dieses ermöglicht Ihnen, herstellereigene Anwendungen auf das Smart-
phone zu laden. Notwendig und sinnvoll ist dies in der Regel allerdings
nicht. Überspringen Sie einfach diesen Schritt und tippen auf „weiter“
oder „überspringen“.
Smartphone vor fremdem Zugriff schützen
Zum Abschluss der Einrichtung werden Sie gefragt, ob Sie auf Ihrem
Smartphone ein Bildschirmpasswort einrichten möchten. Dies ist sinn-
voll, damit Fremde keinen Zugriff auf Ihr Gerät haben. Dabei haben Sie
folgende Optionen:
1. ein Passwort als Buchstaben- und/oder Zahlenfolge.
Wie Sie ein sicheres Passwort erstellen, finden Sie in Teil 3 Sicherheit.
2. eine Persönliche Identifikationsnummer (PIN) oder Geheimzahl, also
eine kurze Zahlenfolge mit vier Ziffern.
Achtung: Die PIN zum Entsperren Ihres Smartphones ist nicht zwin-
gend identisch mit der PIN Ihrer SIM-Karte! Beim Hochfahren bzw.
Neustarten Ihres Smartphones müssen Sie als Erstes eine PIN zum
Entsperren Ihrer SIM-Karte und dann die PIN zum Entsperren des
Bildschirms eingeben.
3. ein Muster, das Sie mit einer Wischbewegung Ihres Fingers in einem
Feld mit neun Punkten zeichnen.
251
4. Gesichtserkennung
Die Frontkamera vergleicht Ihr Gesicht mit dem Bild, das das Smart-
2 phone bei der Einrichtung von Ihnen aufgenommen hat.
5. Fingerabdrucksensor
Bei neueren Geräten können Sie sich auch mit Ihrem Fingerabdruck
3 identifizieren.
Pfleglicher Umgang mit dem Gerät
4
Hier noch einige Tipps, wie Sie Ihr Gerät, die Daten und die Software
schützen können.
5 1. Besorgen Sie sich eine Schutzhülle für Ihr Smartphone! Eine Schutz-
hülle schützt vor kosmetischen Schäden wie Kratzern und Dellen, die
den Wert bei einem potenziellen Verkauf deutlich senken, aber vor
allem vor Bruch! Schlimmstenfalls können Ihre Daten nicht mehr ge-
rettet werden, wenn das Gerät herunterfällt.
2. Der Bildschirm geht bei Smartphones leider sehr häufig kaputt. Das
passiert leicht, wenn es herunterfällt oder wenn Sie es zusammen mit
Schlüsseln in die Hosentasche stecken.
Besorgen Sie sich eine Schutzfolie für den Bildschirm, um Kratzer oder
sogar Risse zu vermeiden. Achten Sie beim Kauf einer Schutzfolie auf
eine „Tempered Glass“-Schutzfolie, da diese deutlich mehr Schutz
bietet als eine einfach Plastikschutzfolie.
Ein defekter Bildschirm bedeutet nicht, dass das komplette Smart-
phone kaputt ist, Ihre Daten und Bilder sind nach wie vor vorhanden.
Durch den kaputten Bildschirm können Sie diese jedoch nicht mehr
anschauen.
3. Es ist ratsam, das Smartphone in regelmäßigen Abständen über das
Ladekabel mit einem Computer zu verbinden und die Daten darauf zu
übertragen und damit zu sichern (Backup).
4. Achten Sie bitte unbedingt darauf, regelmäßig und zeitnah Updates
vom Betriebssystem zu machen, wenn Sie Ihr Smartphone dazu auf-
fordert. Durch neue Updates werden Sicherheitslücken geschlossen,
Probleme behoben und manchmal sogar neue hilfreiche Funktionen
hinzugefügt.
26photo by Oleg Magni from Pexels 27
1
2
3 Sicherheit
4
Sich vor Betrug oder
5 Schäden schützen
Im Internet lauern Sicherheitsrisiken, aber wenn man die Gefahren kennt
und entsprechend mit ihnen umgeht, kann gar nicht so viel passieren.
E-mails und Nachrichten
von zweifelhaften Quellen
Der tägliche Müll im Postfach –
Spam
Spam (engl. „Müll“) sind unerwünschte E-Mails, die meisten davon Wer-
bung. Sie sind erst mal nur nervig und in der Regel keine direkte Gefahr.
Trotzdem gilt bei solchen Spam-Mails, dass man sie zur Sicherheit am
besten gar nicht öffnet und weder auf Links noch auf Anhänge in der Mail
klickt, denn dort könnten sich Viren oder Phishing-Seiten verstecken. Es
lohnt sich, Mails im Mailprogramm als „Spam“ zu kennzeichnen, da das
Programm dadurch lernt und künftig mehr Spam-Mails direkt erkennt und
automatisch aussortiert.
„Es wurde ein Sicherheitsproblem festgestellt“ –
Phishing
Beim Phishing (engl. Kunstwort für „Passwörter angeln“) versuchen
Ihr Konto wurde gehackt.
Hacker über gefälschte E-Mails an persönliche Daten und Passwörter zu
Bitte loggen Sie sich ein.
gelangen. Die Mails führen von angeblich seriösen Anbietern zu einer ge-
5:18 PM
fälschten Seite. Daten, Konten oder sogar Geld sind im schlimmsten Fall
weg. Die Ersteller solcher Mails orientieren sich bei ihren Fälschungen
an den Original-Mails und der Original-Website und sind dadurch nicht
sofort zu erkennen. Sobald die Daten eingegeben sind, landen sie bei
den Hackern, die damit Zugriff auf alle Daten und Konten hinter dem
Benutzerkonto bekommen.
28Es gibt mehrere Möglichkeiten, herauszufinden, ob es sich um eine
gefälschte Mail handelt:
1. Prüfen, ob wirklich die Person oder Firma dahintersteckt,
die sie vorgibt zu sein.
Bei den erweiterten Informationen zum Absender kann man einsehen,
wie die Mailadresse des Absenders wirklich lautet. Auch wenn z. B.
amazon.de als Name angezeigt wird, sieht man an der eigentlichen
Mailadresse schnell, dass es sich um eine Fälschung handelt. Solche
Mails werden häufig mit kryptischen Adressen wie asdhuig@jhzfufi.com
verschickt. Aber Achtung! Gute Fälscher verwenden Mailadressen mit
Zeichendrehern, die nicht so schnell zu erkennen sind, wie beispiels-
weise info@amzaon.de. Hier lohnt es genau hinzuschauen.
2. Seite überprüfen, auf die die gefälschte Mail verlinkt
Häufig werden auch in den Namen der Websites Zeichendreher be-
nutzt, um in die Irre zu führen. Statt paypal.de steht dann beispiels-
weise papyal.de in der Adresszeile. Genau hinschauen ist auch hier
ratsam! Wichtig ist ein gültiges SSL-Zertifikat: Dies erkennt man daran,
dass ein grünes Schloss vor der Adresse der Website angezeigt wird.
Wird das grüne Schloss nicht angezeigt, sollten Sie auf keinen Fall
wichtige Daten dort eingeben. Mit einem Klick auf das Schloss können
Sie den Inhaber der Seite überprüfen, dort sollte der richtige Firmen-
name hinterlegt sein.
Häufige Phishing-Mails sind z. B.: „Bei Ihrem Account wurde ein
Sicherheitsproblem festgestellt, bitte melden Sie sich hier an, um dies
zu überprüfen!“ oder „Von Ihrem Konto wurden 5000 Euro abgebucht,
bitte melden Sie sich zur Überprüfung an“. Falls Sie sich nicht sicher
sind, ob es sich dabei um eine echte Mail oder eine Fälschung han-
delt, klicken Sie trotzdem auf keinen Fall direkt auf den Link in der
E-Mail. Gehen Sie in Ihren Browser, geben Sie die Original-Adresse
der Webseite des Anbieters ein und loggen Sie sich dort ein, um die
Behauptung zu überprüfen.
Außerdem bietet es sich an, bei wichtigen Benutzerkonten die Zwei-
Faktor-Authentifizierung zu aktivieren (siehe unten), damit haben es
Hacker deutlich schwerer, an das Konto zu kommen.
291 Unglaublich, oder?
Kettennachrichten und Fake News
Fast jeder hat schon mal von einem Freund, einer Freundin oder einer
2 Bekannten eine Nachricht mit einer unglaublichen Geschichte bekommen
mit dem Hinweis, die Informationen an möglichst viele eigene Kontakte
weiterzuleiten.
3 Hier ist immer Vorsicht geboten!
Zum einen können Links in diesen Nachrichten zu unsicheren Websites
führen (siehe oben)! Zum anderen sind Informationen, die auf diesem Weg
4 verbreitet werden, sehr häufig falsch und manipulativ (sogenannte Fake
News)! Diese Nachrichten sollten auf keinen Fall ungeprüft an die eigenen
Kontakte weitergeleitet werden!
5 Auf der Plattform Mimikama (www.mimikama.at) können Sie heraus-
finden, ob es sich um Fake News oder einen Kettenbrief handelt. Dazu
Habe ich eben erhalten. Bitte müssen Sie nur ein Stichwort oder einen Satz aus der Nachricht in die
durchlesen. WhatsApp wird Suchleiste der Seite eingeben. Taucht Ihre Nachricht noch nicht auf der
kostenpflichtig. Wenn diese Seite auf, können Sie sie auch zur Überprüfung einreichen. Gibt es einen
Nachricht nicht weitergeleitet
Beitrag zu der Nachricht auf Mimikama, schicken Sie dem Absender der
wird ....
Nachricht den Link und weisen Sie die Person darauf hin, dass sie Fake
5:18 PM
News oder einen Kettenbrief verbreitet.
Kostenlos surfen mit Risiko –
öffentliches WLAN
An vielen öffentlichen Plätzen, in Cafés und im Zug gibt es öffentliches,
frei zugängliches und vor allem kostenloses WLAN. Statt mit Geld zahlen
Sie mit Daten. Die Anbieter solcher WLANs holen sich oftmals bei der
Anmeldung die Erlaubnis zum Sammeln von Daten der Nutzer*innen ein.
Werbeanbieter, die z. B. das öffentliche WLAN für Städte zur Verfügung
stellen, können dann ein Werbeprofil von Ihnen anlegen.
Öffentliche WLANs bergen weitere Risiken! So erzeugen Hacker ein
eigenes stärkeres Signal unter dem Namen eines öffentlichen WLAN, mit
dem sich Ihr Smartphone dann automatisch verbindet. Der Datenverkehr
läuft dann über das Gerät des Hackers und Daten, die übertragen wer-
den, können abgegriffen werden. Wenn Sie sich beispielsweise in Ihre
Mails einloggen, kann der Hacker das ebenfalls tun. Beim Online-Banking
ist dies besonders gefährlich. Sollten Sie sich also in wichtige Benutzer-
konten einloggen oder sogar Online-Banking machen wollen, sollten Sie
dies nie in öffentlichen WLANs tun. Um Dinge zu recherchieren oder
Videos zu schauen, sind öffentliche WLANs trotzdem eine gute Mög-
lichkeit, unterwegs online zu sein, ohne das eigene Datenvolumen zu
belasten, zum Beispiel in der Bahn.
30Immer offen ist nicht ganz dicht –
WLAN und Bluetooth
WLAN und Bluetooth sind hilfreiche Verbindungsmöglichkeiten: Zu Hause
kann man mit Hilfe des eigenen WLAN-Routers mit dem Smartphone im
Internet surfen oder man kann zum Beispiel seine Kopfhörer über Blue-
tooth mit dem Smartphone verbinden.
Wenn die Dienste nicht gebraucht werden, sollten sie aber immer ausge-
schalten werden! Bei eingeschaltetem Bluetooth kann das eigene Smart-
phone von anderen Geräten gefunden werden und diese Geräte können
sich ungewollt mit dem eigenen Smartphone verbinden.
Beim WLAN sind die Gefahren deutlich größer. Das Smartphone sendet
bei eingeschaltetem WLAN nicht nur seine eigene Identifikation, die so-
genannte „MAC-Adresse“ durchgehend an alle Geräte in der Umgebung,
sondern im schlechtesten Fall auch noch eine Liste sämtlicher WLAN-
Netzwerke, mit denen das Gerät zuvor verbunden war.
So kann ein Bewegungsprofil von Ihnen erstellt werden: Ein potentieller
Angreifer sieht, in welchen Cafés Sie sich aufhalten, wo Sie häufiger privat
zu Besuch sind und in welchen Läden Sie einkaufen. Dass Unternehmen
die Daten nutzen, um Ihnen auf Sie persönlich zugeschnittene Werbung
anzuzeigen, wenn Sie vor dem Schaufenster stehen, ist dabei noch das
Harmlose. Hat ein Hacker die Information über Ihre genutzten WLAN-
Netzwerke, kann er eines Ihrer bereits verwendeten WLAN-Netzwerke
simulieren und Ihr Smartphone verbindet sich dann automatisch mit diesem
gefälschten Netzwerk, ohne dass Sie es merken. Darüber können Zu-
gangsdaten und Dateien von Ihrem Smartphone gestohlen und verwendet
werden.
Schauen Sie also beim Verlassen der Wohnung immer aufs Smartphone
und vergewissern Sie sich, dass Sie WLAN und Bluetooth deaktiviert
haben.
Klicken sie hier, um ein Abo abzuschlieSSen –
Kostenfallen
Manchmal öffnet sich beim Surfen im Internet eine neue Seite oder
eine Werbeanzeige, die sich einfach nicht mehr schließen lassen will.
Die scheinbar einzige Option: ein Abo abschließen, damit sich die Seite
wieder schließt. Dies sollten Sie auf keinen Fall tun!
Auch das Tippen auf solche Seiten sollte vermieden werden, da dadurch
häufig schon ein Abo abgeschlossen wird. Die sicherste Methode, solche
Seiten zu schließen, ist mit der Home-Taste wieder auf den Startbild-
schirm zurückzukehren, die App über die Übersicht der geöffneten
311 Anwendungen zu schließen und anschließend erneut zu öffnen. Der Tab
im Browser sollte sich dann schließen lassen. Im Zweifelsfall lohnt es sich
auch, das Gerät einmal neu zu starten.
2 Haben Sie versehentlich doch ein Abo abgeschlossen, kann die Kündi-
gung kompliziert sein. Diese Verträge sind jedoch oftmals rechtswidrig.
Lassen Sie sich bei Zahlungsaufforderungen als Erstes nachweisen, wie
3 der angebliche Vertrag zustande kam. Wenden Sie sich an die Verbrau-
cherzentrale, die Sie gerne unterstützt – auch persönlich oder per Telefon!
4 Schutzschild für ihr Smartphone –
Antivirus Anwendungen
5 Antivirus-Anwendungen für das Smartphone gibt es, sie sind jedoch
meistens nicht notwendig. Wenn Sie keine dubiosen Anwendungen aus
dem Internet herunterladen und sich nicht überwiegend auf unseriösen
Seiten im Internet aufhalten, ist ein Antivirus-Programm nicht notwendig.
Die meisten Gefahren lassen sich mit den hier genannten Tipps umge-
hen und erfordern bei bewusster Nutzung des Smartphones keinen zu-
sätzlichen Schutz. Wer ganz sicher gehen will, kann sich natürlich eine
Antivirus-Anwendung auf dem Smartphone installieren, sollte sich aber
auch bewusst sein, dass das ständige Überwachen und Überprüfen des
Smartphones es deutlich verlangsamt.
Streng geheim – gute Passwörter
Um Passwörter besonders sicher zu machen, ist es wichtig, auf
bestimmte Kriterien zu achten:
Passwörter sollten nie einfache Wörter oder Namen beinhalten, be-
sonders keine Wörter, die sich im Duden befinden, da diese besonders
einfach zu knacken sind.
Passwörter sollten keine Geburtsdaten oder andere Daten sein.
Sie sollten nie das gleiche Passwort zweimal verwenden! Für jedes
Benutzerkonto empfiehlt es sich, ein neues Passwort zu erstellen.
Besonders sichere Passwörter bestehen aus mindestens acht Zeichen,
beinhalten Groß- und Kleinschreibung und mindestens eine Ziffer und
ein Sonderzeichen.
Passwort-Tipp: Einen Satz bilden, der am besten Zahlen und mindes-
tens ein Sonderzeichen enthält und den man sich leicht merken kann.
Diesen kann man sich aufschreiben oder merken und von jedem Wort
den ersten, zweiten oder dritten Buchstaben (wie man möchte) als Pass-
wort nehmen.
Beispiel:
19 Ziegen springen auf der grünen Wiese wild umher! 19ZsadgWwu!
32Mit den Passwortsätzen kann man sich die Passwörter als Satz notieren,
ohne dass jemand das Passwort direkt lesen kann. So kann man sich
eine Liste mit Sätzen zu jedem einzelnen Benutzerkonto aufschreiben,
die nur man selbst entschlüsseln kann. Wem das zu umständlich ist, der
kann auf ein Programm setzen, das sich die Passwörter merkt, einen
sogenannten Passwortmanager. Diese App generiert und speichert
besonders sichere Passwörter zu jedem einzelnen Benutzerkonto, so
dass man sich nur noch das Passwort für den Passwortmanager mer-
ken muss. Die App muss auf allen Geräten (Smartphone, Laptop …),
mit denen Sie sich anmelden wollen, installiert sein und ist in der Regel
kostenpflichtig.
Doppelt hält besser –
Zwei-Faktor-Authentifizierung
Die Zwei-Faktor-Authentifizierung heißt so, weil sie die Möglichkeit bietet,
zusätzlich zum Passwort noch eine zweite Identifikationsmöglichkeit hin-
zuzufügen. Diese Option ist bei den meisten Benutzerkonten aktivier-
bar und sollte besonders bei wichtigen Konten wie dem Online-Banking
unbedingt aktiviert werden!
Meistens muss für die Zwei-Faktor-Authentifizierung eine Mobilfunk-
nummer angegeben werden, an die bei der Anmeldung eine SMS mit
einem Bestätigungscode gesendet wird. Dieser bestätigt dann Ihre
Identität und gewährt Ihnen den Zugriff auf Ihr Konto. Das bedeutet, Sie
müssen für die Anmeldung bei den Konten, für die Sie die Zwei-Faktor-
Authentifizierung aktiviert haben, immer Ihr Smartphone griffbereit und
ausreichendes Netz haben. Das sollten Sie bedenken, bevor Sie die
Funktion aktivieren!
Mit aktivierter Zwei-Faktor-Authentifizierung ist es für Hacker deutlich
schwerer, in Ihre Benutzerkonten zu gelangen, weil die Person dann
ebenfalls Zugang zu Ihrem Smartphone bräuchte.
Um die Zwei-Faktor-Authentifizierung zu aktivieren, müssen Sie in der
jeweiligen App meistens in die Einstellungen gehen. Dort finden Sie die
Funktion häufig unter „Konto“, „Passwort“ oder „Sicherheit“.
Der Bankschalter in der Hosentasche –
Online-Banking
Beim Online-Banking ist Sicherheit besonders wichtig. Grundsätzlich ist
klar: Im Internet ist nichts 100-prozentig sicher. Es lässt sich unter Beach-
tung einiger Regeln allerdings eine sehr hohe Sicherheit erreichen. Dazu
zählt zunächst, nur die offizielle Online-Banking-App der eigenen Bank zu
nutzen. Drittanbieter sind häufig unsicherer.
331
Beim Online-Banking sollten die schon oben genannten Tipps besonders
beherzigt werden:
2 nicht auf Phishing-Mails in Bezug auf das Bankkonto hereinfallen
kein Online-Banking in öffentlichen WLAN-Netzwerken
nur besonders sichere Passwörter verwenden
wenn möglich die Zwei-Faktor-Authentifizierung aktivieren
3 Unter diesen Voraussetzungen ist der Zugang zum eigenen Online-Banking
bereits gut geschützt. Für Überweisungen sollten Sie bei der Einrichtung
des Online-Bankings bei Ihrer Bank auf das Chip-TAN-Verfahren beste-
4 hen. Dieses ist besonders sicher, da es zusätzlich zu Ihrem Online-Banking
Login, Passwort und der im besten Fall bestehenden Zwei-Faktor-Authenti-
fizierung auch noch Ihre Bankkarte und das Chip-TAN-Gerät Ihrer Bank
5 benötigt. Ein Hacker müsste sich also zu sämtlichen dieser Elemente Zu-
gang verschaffen, um eine Überweisung mit Ihrem Bankkonto tätigen zu
können. Das ist sehr unwahrscheinlich. Unter Befolgung all dieser Sicher-
heitsvorkehrungen können Sie also bedenkenlos Online-Banking nutzen!
Privatsphäre und per-
sönliche Daten schützen
Die Anbieter der Apps, die Sie auf Ihrem Smartphone haben, aber auch
der Seiten, die Sie im Internet besuchen, können eine Menge Daten von
Ihnen abgreifen: Name, Geburtsdatum, Adresse, E-Mail-Adresse, Telefon-
nummer, Bewegungsprofil aus Standortdaten, Fotos, Audioaufnahmen
Daten n g
und Spracherkennung, Gerätekennungen, aber auch persönliche Interes-
sind die neue Währu
sen, Meinungen und Ähnliches.
name wohn-
ort Firmen legen Datensätze über ihre Kunden und sogar über ihre Nicht-
Geschlecht
kunden an (z. B. Facebook) und erstellen interne Profile. Sie nutzen diese
HOBByS
Fotos Daten, um gezielt Werbemöglichkeiten auf ihren Plattformen zu verkaufen
EIN-
Alter KOMMEN und geben zum Teil sogar personenbezogene Daten an Dritte weiter.
Immer wieder werden Fälle bekannt, in denen sich Staaten, Geheim-
dienste oder Hacker Zugang zu den von den Firmen gesammelten
Daten verschaffen konnten. Und auch wenn Daten nicht einer bestimm-
ten Person zugeordnet werden können, sind sie für Firmen interessant,
z. B. um Muster zu erkennen und zukünftiges Verhalten vorauszusagen.
Schlimmstenfalls sind mit Big Data, also großen Datenmengen, die ausge-
wertet werden, Überwachung, Zensur und Verfolgung möglich wie etwa
in China oder Wahlmanipulation wie in den USA.
34Sie können auch lesen