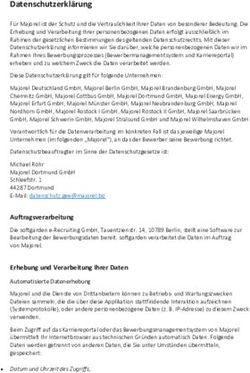HAM RADIO QTH QTH VPN MIT DER FRITZBOX FRITZ!OS 7.39 & WIREGUARD OHNE VPN-PROVIDER - DIPL.-ING. LUTZ HERZOG, , 14.08.2022
←
→
Transkription von Seiteninhalten
Wenn Ihr Browser die Seite nicht korrekt rendert, bitte, lesen Sie den Inhalt der Seite unten
HAM RADIO
QTH QTH VPN
MIT DER FRITZBOX
FRITZ!OS 7.39 & WIREGUARD
OHNE VPN-PROVIDER
© DIPL.-ING. LUTZ HERZOG, CQ@DK4LHE.COM, 14.08.2022INHALT ➢ WARUM VPN im Amateurfunk? ➢ Warum Wireguard & Fritz!os 7.39? ➢ Unterstützte Fritzboxen ➢ Fritz!OS Installation ➢ Vorbereitung für VPN ➢ WireGuard Verbindung einrichten ➢ Ersteinrichtung VPN Master ➢ Neue Funktion „Authenticator-APP“ ➢ Auf der Gegenstelle ➢ Verwendete Hardware & Software ➢ Mein QTH JO61TD ➢ Mein QTH JO61SD ➢ Nach der Einrichtung ➢ Windows Rechner einrichten ➢ Option: Vereinfachte Verbindung
WARUM VPN IM AMATEURFUNK? • VPN ist seit langer Zeit in aller Munde und die Anbieteranzahl wächst täglich. Das Hauptziel ist dabei der User mit dem Web Browser, also das Surfen. Dieser Beitrag ist NICHT für diese Benutzergruppe !!! • Im Afu besteht immer öfter die Notwendigkeit der Fernsteuerung von Geräten über IP/Port , die nicht mehr über das private LAN/WLAN realisiert werden können. Nur wenige Geräte bieten Web Service (meist nicht kostenfrei) oder verlangen VPN (ICOM RS-BA1). • Befinden sich diese Netzwerke an unterschiedlichen Orten, kann nur durch Einsatz von Routern mit öffentlichen IP Adressen/dynDNS und manueller Portfreigabe für einzelne Dienste/Gerät gearbeitet werden. Der OTH wird offen wie ein Scheunentor !!! • Mit VPN wird einmalig die Verbindung zwischen den Standorten eingerichtet und es kann weiter wie im privaten LAN/WLAN gearbeitet werden, dabei können jedoch hohe Lizenz-/ Hardwarekosten entstehen und die Einrichtung/Administration ist sehr komplex. • Die meisten OMs besitzen einen festen Internetanschluss mit der Fritzbox, also WARUM NICHT mit dieser vorhandenen Technik, eine eigene, gebührenfreie VPN Verbindung aufbauen, die mit WireGuard in wenigen Minuten funktioniert?
WARUM WIREGUARD & FRITZ!OS 7.39? • Warum FRITZ!OS 7.39 ? Die Vorteile sind auf der Seite https://avm.de/fritz-labor/frisch-aus-der-entwicklung/neues-und- verbesserungen/ Meine Hauptgründe liegen in der wesentlich vereinfachten Benutzeroberfläche für VPN (IPSec oder WireGuard) und der WireGuard Unterstützung für LAN/LAN und Device/LAN Netzwerke, der DECT Unterstützung füe SIM bei 6850 und App Authenticator App für Frirtzbox Setup. • Warum WireGuard ? Zitat von AVM: „WireGuard(R) ist eine leicht verständliche und moderne VPN-Lösung. Es setzt sich zum Ziel, schneller, einfacher und schlanker als IPSec zu sein. Im Gegensatz zu IPSec und OpenVPN wird auf eine reduzierte Anzahl von (state-of-the-art) Kryptografiemethoden gesetzt. WireGuard(R) ist im Regelfall einfacher zu konfigurieren als andere Lösungen und überzeugt durch einen schnellen Verbindungsaufbau.“
UNTERSTÜTZTE FRITZBOXEN Datum der Erstellung der Präsentation 14.08.2022 Das FRITZ! Labor in der Version 7.39 steht bereit für: ✓ FRITZ!Box 7530 AX (09.08.2022) ✓ FRITZ!Box 7590 AX, 7590, 7530 (05.08.2022) ✓ FRITZ!Box 6690, 6591, 6660 Cable (05.08.2022) ✓ FRITZ!Repeater 3000, 2400 (05.08.2022) ✓ FRITZ!Box 6890 LTE (15.07.2022) ✓ FRITZ!Box 6850 LTE (22.07.2022)
FRITZ!OS INSTALLATION • https://avm.de/fritz-labor/frisch-aus-der-entwicklung/frisch-aus-der- entwicklung/ • Die Installation erfolgt vollständig separat und führt KEINE VPN Einrichtung aus, diese muss manuell erfolgen und benötigt anschließende Vorbereitungen • WICHTIG! Nach Fritz!OS update unbedingt alle Funktionen prüfen, Internet und Telefonie testen.
VORBEREITUNG FÜR VPN Alle Punkte gelten für VPN mit einer Fritzbox als Master, also immer wenn eine Verbindung genau zu dieser Fritzbox hergestellt werden soll. ✓ öffentliche IP Adresse ✓ Feste IP Adresse oder dynDNS Feste IP Adressen werden selten vergeben bzw. kosten Geld. Also dynDNS einrichten, Anleitungen und Liste der freien Provider gibt es in Internet. In der Fritzbox ist eine Liste bereits vorhanden. ✓ Eineindeutiger IP Adrerssbereich pro Standort im Gesamt-VPN Sollen Fritzboxen verbunden werden, dann muß jede Fritzbox ein eigenes eindeutiges Subnetz besitzen. Werden Einzelgeräte Handy/Laptop/PC mit einer Fritzbox verbunden, dann erhält jede Einzelverbindung eine IP Adresse im Bereich der FRitzbox nach dem DHCP Bereich (unbedingt berücksichtigen, wenn DHCP verwendet wird) !!! Heimnetz --> Netzwerk --> Netzwerkeinstellungen --> weitere Einstellungen UNBEDINGT VORAB NETZWERK und alle Clients prüfen, ob IP Änderung möglich und nach Änderung testen. Wird einer der Punkte nicht erfüllt, dann ist eine VPN Einrichtung NICHT möglich.
WIREGUARD VERBINDUNG EINRICHTEN Die nachfolgenden Seiten zeigen die Oberfläche des WireGuard Assistenten. Es stehen 2 Optionen zur Auswahl: • Vereinfachte Einrichtung Richtet eine Einzelverbindung zu Handy/Tablett oder PC ein. Auswählen Verbindungsnamen eintragen und code scannen oder speichern und fertig. Das Gerät wird in das lokale Netzwerk aufgenommen und erhält eine virtuelle IP-Adresse (nach DHCP Bereich) im lokalen Netzwerk. • Benutzerdefinierte Einrichtung Erstellt den Fritzbox Master oder die Gegenstelle benutzerdefiniert. Beide Abläufe sind in den nachfolgenden Seiten beschrieben.
ERSTEINRICHTUNG VPN MASTER
NEUE FUNKTION „AUTHENTICATOR-APP“
Konnte die Verbindung initialisiert werden, erscheint nachfolgende Seite: Diese Seite wird nur EINMALIG angezeigt !!! Eine Wiederholung nur nach Löschung der Verbindung möglich !!! Für jede Verbindungserstellung wird eine *.conf Datei erzeugt, die heruntergeladen werden muss. Also Sorgfalt was ich wo und wie speichere, die Datei ist nur für diese Verbindung gültig. Diese Datei wird für Einrichtung der Gegenstelle benötigt.
AUF DER GEGENSTELLE
VERWENDETE HARDWARE & SOFTWARE
Diese Anleitung wurde mit den Fritzboxen :
7530 (QTH jo61td mit DSL Vodafone)
und
6850 LTE (QTH jo61sd mit 4g-o2)
Beide mit
FRITZ!OS: 7.39-98873 BETA
Installiert und erfolgreich getestet.
Ergebnis auf den Folgeseiten:MEIN QTH JO61TD
MEIN QTH JO61SD
NACH DER EINRICHTUNG Wenn die Verbindung auf beiden Fritzboxen aktiviert (grün) ist, wurde die LAN2LAN VPN Verbindung erfolgreich eingerichtet. Nun beginnt die eigentliche Arbeit mit den Windows PCs. Viele Rechner in privaten Netzwerken laufen unter Windows (7..11) und auf diesen sind die HAM Apps installiert. Auf allen Rechner sollte auch eine Firewall eingerichtet und aktiv sein und hier liegt eines der Hauptprobleme. Das nächste Problem liegt in der Netzwerkeinstellung öffentlich und privat. Öffnen wir den Explorer und klicken Netzwerk, dann sehen wird das zweite Netzwerk NICHT. Auch ein Ping auf eine Windows-PC IP-Adresse in der Gegenstelle ist nicht möglich. Wer das sieht, glaubt nicht mehr an eine erfolgreiche VPN Einrichtung. https://avm.de/service/wissensdatenbank/dok/FRITZ-Box-7590/67_Netzwerkgerate-werden- uber-VPN-Verbindung-nicht-angezeigt/ Wir geben im Browser die entfernte lokale IP-Adresse der Fritzbox ein und sehen es funktioniert doch.
WINDOWS RECHNER EINRICHTEN Bevor wir beginnen sollten wir wissen was wir wollen und was wir haben und was ist für den HAM Betrieb notwendig ? • Welche HAM HW & SW befindet sich am jeweiligen QTH ? • Welche HAM HW & SW ist an den QTH gebunden und nicht beweglich ? Mein Status HAM HW fest und beweglich: QTH JO61SD QTH JO61TD IC 7100 HF und VHF/UHF Antennen, , DXPatrol MK4 IC 7000, X200, CQ100 DXPatrol TRX 12W, 100kHz..2GHz SDR Umschalter noch manuell 120cm Spiegel, DXPatrol MK4 100kHz..2GHz SDR, Loop Fritzbox 6850 LTE SubNet: 172.20.60.0/24 Fritzbox 7530 DSL SubNet: 172.20.61.0/24, dynDNS Strato Windows10, G01LHE-HAM, RS-BA1 Gateway ..60.20 Windows11, G01LHEW03, RS-BA1 Client ..61.100 Windows10, G01LHE-JO61SD, RS-BA1 Client ..60.21 Windows11, G01LHEL03, Laptop DHCP, QTH beliebig
• Was ist weiter vorhanden und was wird geplant
JO61SD JO61TD
GigaCube Vodafone mit eigenem Netzwerk für Fritzbox stellt Internet Verbindung für BR200 bereit,
Überwachungsanlage, HomeMatic IP und CCU3, Shelly dahinter befindet sich die komplette Domain mit
4 PM zur Drehstromüberwachung und Steuerung Windows Server 2019, SQL Server, MySQL Server, RAID,
Web Server und die Windows11 Workstations.
Auslagerung der kostenpflichtigen Systeme in VPN.Bereitstellung von Datenbanken und File Server
Einbau von CM4 IO Modulen zur Antennensteuerung Bereichen für VPN Clients . Einrichtung eines Intranets
über VPN. HAM Arbeitsplatz auf Windows11 und neuer
im VPN. VPN bleibt Workgroup und hat keinen
HW. Komplette SDR Überarbeitung. Domainzugriff. Komplette SDR Überarbeitung und
Antennenumschaltung und Loop-Abstimmung mit
CM4.
Was folgt aus dem Istzustand und den geplanten Erweiterungen ?
➢ Der bidirektionale Datenverkehr zwischen 172.20.60.0/24 und 172.20.61.0/24 muß auf
IP/Port mit TCP und UDP möglich sein
➢ Windows Datei- und Druckerfreigabe
➢ QTH Administration per Remotedesktop und Test-Tools(Ping(IP), Telnet(TCP), portqry(UDP))Was sind die nächsten Schritte, die VPN LAN/LAN Verbindung ist aktiv: 1. pro QTH wird ein Windows PC gewählt Ich wähle G01LHE-HAM (172.20.60.20) und G01LHEW03 (172.20.61.100) beide mit Kontoeinstellungen: lokales Konto Administrator 2. Auf beiden PCs wird die Netzwerkverbindung auf privat gesetzt, feste IP verwenden (manuell oder in Fritzbox immer diese IP verwenden), IP-Adressen mit Benutzername und Kennwort sicher aufbewahren 3. Datei- und Druckerfreigabe aktivieren 4. Rechner in gleiche Arbeitsgruppe (bei mir DK4LHE-VPN) 5. Remotedesktop aktivieren mit Authentifikation 6. Auf jeden Rechner einen Ordner erstellen und Freigabe einrichten auf Administratorebene mit Vollzugriff 7. Windows Defender Firewall kontrollieren und anpassen: Kontrolle der zugelassenen Apps auf Auswahl Privat bei Remotedesktop 8. Firewall >> Erweiterte Einstellungen Eingehende und Ausgehende Regeln anpassen: Lokaler Port: 137 UDP, 138 UDP, 139 TCP und 445 TCP mit Remoteadresse „Lokales Subnetz“ Bereich mit 2. VPN Subnetz erweitern(bei mir G01LHE-HAM 172.20.60.20 mit Subnetz von G01LHEW03 172.20.61.100, also 127.20.61.0/24 erweitern) Protokoll: ICMPv4 mit Remoteadresse „Lokales Subnetz“ ebenfalls erweitern
Nachfolgend die Beispiele für G01LHE-HAM 172.20.60.20 im Subnetz 172.20.60.0/24
1. Konto Mit whoami in CMD testen.
Dass ist der Remotedesktop
Username.
2. Netzwerk auf privat und IP Adresse von Fritzbox, dort fest eingestellt.
3. Datei- und
DruckerfreigabeAktion: Systemsteuerung >> System 4. Rechner in gleiche Arbeitsgruppe (bei mir DK4LHE-VPN) 5. Remotedesktop aktivieren mit Authentifikation
Aktion: Ordner im Root Laufwerk anlegen und rechte Maus Eigenschaften >> Freigabe 6. Auf jeden Rechner einen Ordner erstellen und Freigabe einrichten auf Benutzerebene mit Vollzugriff
6. Windows Defender Firewall kontrollieren und anpassen: In der Liste der zugelassenen Apps muss Name: „Remotedesktop“ und Privat: ausgewählt wurden sein. Zum ändern die Schaltfläche „Einstellungen ändern“ klicken. Werden Apps manuell hinzugefügt oder wurden Apps bereits installiert, immer kontrollieren, ob das Netzwerk „Privat“ aktiviert ist. Bei mobilen Geräten, die auch in öffentlichen Netzwerken betrieben werden sollen, muss auch entsprechend verfahren werden, dann sind zusätzlich auch die Bereichserweiterungen in den erweiterten Einstellungen zu regeln. HINWEIS! Privat ist privat, also mobile Geräte vor Nutzung im eigenen VPN auf privates Netzwerk umschalten.
8. Lokaler Port: 137 UDP, 138 UDP, 139 TCP und 445 TCP mit Remoteadresse „Lokales Subnetz“ Bereich mit 2. VPN Subnetz erweitern und Protokoll: ICMPv4 (opt. ICMP v6) mit Remoteadresse „Lokales Subnetz“ ebenfalls erweitern. Doppelklick auf Listeneintrag und „Bereich“ wählen.
Alle Änderungen in Eingehende und Ausgehende Regeln: „Lokales Suvbetz“ ist erweitert.
Die Seiten zeigten alle Einstellungen für PC G01LHE-HAM 172.20.60.20 mit Subnetz 172.20.60.0/24 also mit Subnetz 172.20.61.0/24 erweitert. Alle Einstellungen sind genauso auf PC G01LHEW03 172.20.61.100 mit Subnetz 172.20.61.0/24 aber mit Subnetz 172.20.60.0/24 zu erweitern. Mit anderen Worten die Bereichserweiterung muss immer die Gesamtanzahl der VPN Subnetze darstellen. Werden Port Regeln hinzugefügt, immer Bereich prüfen !!! Alle weiteren PCs im Netzwerk sind analog zu behandeln !!! Das ist das Resultat für G01LHE-HAM →
OPTION: VEREINFACHTE VERBINDUNG
Beim Namen keine Umlaute! Beispiel mit korrekter Eingabe. -→ War der Name korrekt erscheint die Seite mit generierten Verbindungsdaten als QR Code und Download Link. Diese Seite wird nur EINMALIG angezeigt !!! Eine Wiederholung nur nach Löschung der Verbindung möglich !!! Für jede Verbindungserstellung wird eineindeutiger Code erzeugt. Also Sorgfalt was ich wo und wie speichere.
73 Lutz
Sie können auch lesen