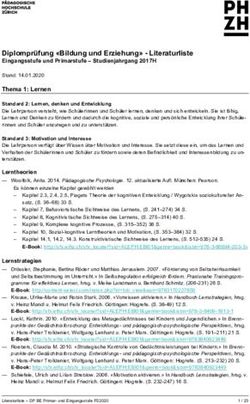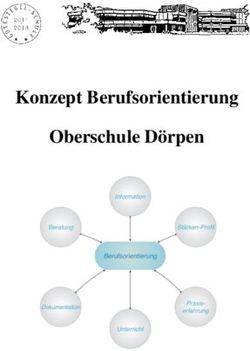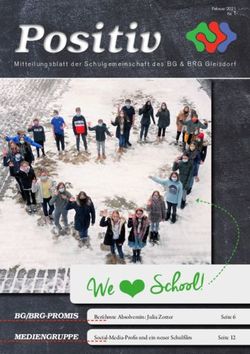ICT-BROSCHÜRE für Schülerinnen und Schüler - Kantonsschule Musegg
←
→
Transkription von Seiteninhalten
Wenn Ihr Browser die Seite nicht korrekt rendert, bitte, lesen Sie den Inhalt der Seite unten
Vorwort
Der digitale Wandel beeinflusst unsere Gesellschaft und auch die Bildung. In Studium und Beruf sind mobile
Computer heutzutage ein unverzichtbares Arbeitsinstrument.
Wir wollen unsere Schülerinnen und Schüler auf das Studium vorbereiten und sie gesellschaftsreif machen.
Dazu gehört im 21. Jahrhundert auch, dass wir sie mit den Informations- und Kommunikationstechnologien
vertraut machen, ihnen einen Übungsraum bieten und gleichzeitig die gesellschaftlichen Auswirkungen re-
flektieren.
Das Notebook und die damit einhergehenden digitalen Medien sollen als zusätzliches Werkzeug im Unter-
richt sinnvoll genutzt werden. Im Schuljahr 2021/22 bringen alle 1. Klassen ihr persönliches Notebook als ein
Arbeitsinstrument nebst anderen Lehrmitteln mit. Dies unterstützt zeitgemässes Lehren und Lernen. Ein
schulweites WLAN ermöglicht auch flexibles Lernen ausserhalb des Schulzimmers.
Die Lehrpersonen und Schulleitung der Kantonsschule Musegg haben sich über die Einführung der Note-
book-Klassen lange ausgetauscht und eine gemeinsame Grundhaltung herausgearbeitet. Diese Grundhal-
tung wird in der ICT-Broschüre mit den blauen Leitsätzen ersichtlich.
«Unsere Lehrpersonen setzen digitale und analoge Medien zielführend im Unterricht ein.»
Lea Büchler, Prorektorin
Februar 2021
Hinweis:
Das Installationshandbuch basiert auf der Arbeit von Peter Kehrli, ICT Verantwortlicher der Kantonsschule
Reussbühl. Vielen Dank.Inhaltsverzeichnis
Spezifikationen 1
3
Grundeinstellungen – Windows 10 in Betrieb nehmen 4
2.2.1 Screen 4
2.2.2 Virenschutz 5
2.2.3 Betriebssystem aktualisieren (dauert mehr als 1 Stunde) 5
2.2.4 WLAN-Zugang an der KSM ermöglichen 6
2.2.5 Zertifikat für Google Recherche installieren 6
2.2.6 Office installieren 6
2.2.7 PaperCut installieren 7
2.2.8 Zweiten Account (Benutzeraccount) erstellen 7
2.2.9 Verknüpfungen für Office-Programme anlegen 8
2.2.10 Microsoft ID anlegen 8
2.2.11 Anmelden bei OneDrive 8
2.2.12 OneDrive for Business 9
2.2.13 Teams-App installieren 9
2.2.14 Safe Exam Browser installieren 9
2.2.15 FollowMe Druckertreiber installieren 10
Voraussetzungen 11
Checkliste, Bereitschaft des Geräts überprüfen 11
Datenschutz-Einstellungen vornehmen 12
Vorübergehende Sperrung des Gerätes 13
Einstellungen im Edge-Browser vornehmen 13
Dokumentenablage 14
Support für Schülerinnen und Schüler 15
4.2.1 Klassen-PowerUser 15
Verhaltensgrundsätze: 16
Kommunikationskanäle 16
Umgang mit digitalen Medien in den Pausen 17
Hausaufgaben und Material 17
Erreichbarkeit und Erwartungen 17
Weisung an die Lernenden der kantonalen Schulen für die Verwendung von
Informatikmitteln in der Schule A1
Merkblatt «Rechtliche Fragen zum Einsatz von digitalen Medien im Unterricht» A5Technische Angaben -
Geräteempfehlungen für die Schülerinnen und Schüler
Spezifikationen
System (Empfehlung): Mind. Intel i5 oder AMD Ryzen 5 Prozessor |
Arbeitsspeicher (RAM) 8 GB | Speicher (HD/SSD) mind. 128 GB
Bildschirm: Touchscreen mit Stifteingabe, 12-14 Zoll geeignet für handschriftli-
che Eingaben mit Stift. Achtung: «Touch» reicht nicht aus. Es muss
ein stiftfähiges Gerät sein. Der Stift muss in manchen Fällen sepa-
rat dazu bestellt werden.
Tastatur: Fest verbunden oder abnehmbar, muss bei einigen Geräten separat be-
stellt werden
Kamera: Frontkamera zwingend, Rückkamera optional
Zubehör: Maus, Ladegerät, Kopfhörer, Schutzhülle/Tasche
Software: Betriebssystem Windows 10
Kaufen Sie keine zusätzliche Software. Sobald die Schülerinnen-/Schü-
ler-E-Mail-Adresse bei uns generiert ist, wird via SLUZ-Account ein kos-
tenloses Office Paket benutzbar.
Garantie: Garantie, falls möglich, auf vier Jahre (sprich die ganze Schulzeit) verlän-
gern
iPads und Android Tablets sind zu klein. Unser Schulsupport unterstützt keine Apple Geräte.
Geräteempfehlungen
Hier eine kleine Auswahl an Geräten, welche die Minimalanforderungen erfüllen. Diese Geräte sind leis-
tungsfähig genug, um damit im Unterricht effizient zu arbeiten. Es steht Ihnen jedoch frei, ein leistungsfähi-
geres Gerät zu beschaffen. Beachten Sie aber, dass stärkere Prozessoren und grössere Speicher in der Re-
gel auch mehr Strom verbrauchen und die Geräte daher häufiger aufgeladen werden müssen.
Lenovo ThinkPad L13 Yoga | Bezug mit Schülerrabatt bei edu.ch oder bei studentenra-
13,3" i5 | RAM 8 GB | batt.ch, ab 969 Fr. (inkl. Stift, Hülle)
SSD 256 GB
Microsoft Surface Pro 6 | Bezug mit Schülerrabatt bei edu.ch oder bei studentenra-
12,3" i5 | RAM 8 GB | batt.ch, ab 1'141 Fr. (inkl. Stift, Tastatur, Hülle und 2 Jahre
SSD 128 GB Garantie) Stift & TA separat bestellen
Microsoft Surface Book 2 | Bezug mit Schülerrabatt bei edu.ch für 1'326 Fr.
13,5" i5 | RAM 8 GB | (inkl. Stift, Hülle und 2 Jahre Garantie)
SSD 128 GB
HP Elite Book x360 1030 | Bezug mit Schülerrabatt bei edu.ch oder bei studentenra-
13,3" i5 | RAM 8 GB | batt.ch, ab 1'475 Fr. (inkl. Stift und 3 Jahre Garantie)
SSD 256 GB
HP ProBook x360 440 | Bezug mit Schülerrabatt bei edu.ch oder bei studentenra-
14" i5 | RAM 8 GB | batt.ch, ab 929 Fr. (inkl. Stift, Tastatur, Hülle und 2 Jahre
SSD 256 GB Garantie)
1Die technische Entwicklung bei den digitalen Geräten ist rasant und die Preise verändern sich stetig. Die
Schule übernimmt daher keine Gewähr für die Preisangaben. Diese können je nach Zeit, Angebot und
Anbieter schwanken. Wenn andere, leistungsfähigere Geräte bei kleinen Preisdifferenzen im Handel er-
hältlich sind, sollten diese unbedingt bevorzugt werden.
«Education – Rabatte»
Auf der Webseite von edu.ch (www.edu.ch/ksmusegg) kann mit dem Code 185H9 mit Vergünstigung ein
Gerät bezogen werden.
Einige der Geräte sind auch im freien Handel erhältlich. Grossverteiler führen sporadisch Sonderaktionen
durch, die preislich vergleichbar sind.
2Installationshandbuch für Schülerinnen und Schüler
«Wir schaffen die Voraussetzungen für die Benutzung unserer digitalen Schulplattform und stellen
sicher, dass die Schülerinnen und Schüler zu Beginn ein vorinstalliertes Gerät einsatzbereit haben
und eine Anlaufstelle für technischen Support erhalten. »
Vorbemerkungen
• Je nach PC-Typ und Version des Betriebssystems können die nötigen Schritte leicht von der
untenstehenden Anleitung abweichen.
• Die Installation ist so konzipiert, dass das Gerät nicht unnötig Daten wegsendet. Die Anforde-
rungen an den Datenschutz werden eingehalten (z.B. an Microsoft). Deshalb wird z.B. auch
Cortana nicht in Betrieb genommen und Microsoft soll möglichst wenig Informationen erhal-
ten.
• Für das Einrichten einer sogenannten Microsoft-ID (ist nötig für die Installation von Apps aus
dem „Store“) ist eine private E-Mail-Adresse von Nöten. Es darf NICHT die SLUZ-Adresse
dafür eingesetzt werden! Man muss eine eigene E-Mail-Adresse angeben (z.B. gmx).
• Es wird neben dem Administrator-Account ein Benutzeraccount (mit eingeschränkten Rech-
ten) eingerichtet. Das vermindert das Risiko zusätzlich, unerwünschte Software zu installieren.
Ausserdem können keine Drittpersonen auf dem Gerät Software installieren (selbst wenn
man das Gerät für einen Moment nicht beaufsichtigen sollte).
• Als Virenschutz wird für die Geräte von Schülerinnen und Schülern der Microsoft Defender
empfohlen (Teil von Windows 10, gratis). Wer privat auch eine Lizenz für einen kommerziellen
Virenschutz hat (z.B. Kaspersky, Norton, G-Data, McAfee usw.), soll diesen installieren.
• Die ganze Installation, wie sie in diesem Installationshandbuch (Kapitel 2) beschrieben wird,
dauert max. drei Stunden. Man kann die Installation selbständig durchlaufen. Die ersten drei
Schritte (siehe 2.2.1-2.2.3, S. 4-5) müssen schon Zuhause ausgeführt werden, weil sehr lange
Wartezeiten in Kauf genommen werden müssen.
• Für die Installationspunkte ab 2.2.4 (alle Punkte, welche das Schulnetz voraussetzen), findet
klassenweise eine Installation am Freitag der ersten, bzw. Montag der zweiten Schulwoche
statt.
• In der ersten Schulwoche werden die persönlichen Geräte in einem Office 365 Grundkurs
weiter betriebsbereit gemacht. Bitte die letzte Seite des Installationshandbuches (S. 9) beach-
ten!
3Grundeinstellungen – Windows 10 in Betrieb nehmen
Voraussetzungen zur Weiterarbeit
1. Verbindung zum Strom herstellen
2. Gerät einschalten und warten bis das Gerät aufstartet. Evtl. die Einschalten-Taste länger drü-
cken und warten
3. Surface-Geräte: Tastatur anstecken
2.2.1 Screen
1. Screen: Einstellungen Sprache/Region
• „Deutsch (Schweiz)“ einstellen, wo überall möglich, evtl. auch nach unten scrollen, um alle Op-
tionen anzuzeigen
• (Falls verlangt, die Zeitzone „Bern, +1“ einstellen)
2. Screen: Richtlinien
• annehmen/akzeptieren
Nächster Screen (oder evtl. später) bei Surface: Stift
• Verbindung mit Stift herstellen
• HP-Geräte: Der Stift funktioniert auf allen Geräten und muss nicht speziell gekoppelt werden.
Man kann ihn später einfach einsetzen. Es wird kurz gefragt, wie viele Tasten der Stift hat, es
sind zwei.
Nächster Screen: WLAN
• Zugang zum WLAN Zuhause herstellen. Man muss das Passwort für den privaten Router ein-
geben.
Nächster Screen: Sicherheitseinstellungen (evtl. nicht vorhanden)
• NICHT „Expresseinstellungen“ wählen, sondern „benutzerdefinierte Einstellungen“ oder „An-
passen“
• Bei den nächsten 2-3 Screens alle Optionen deaktivieren ausser „SmartScreen-Filter ein-
schalten“
• Falls man hier Fehler macht: Man kann alles auch später noch anpassen.
(Nur bei Windows 10 Professional: Netzwerk)
• Wem gehört das Gerät: „mir“ wählen, NICHT „Firma“
(Nur bei Windows 10 Professional: „Ganz Ihrs“)
• Wählen: „Diesen Schritt überspringen“
Erstes Konto einrichten = Administratorkonto (evtl. nicht wählbar)
• Benutzername wählen: „Einrichten“ (entspricht dem Administrator-Konto, man sollte es aber
NICHT «Administrator» nennen).
• Sicheres Passwort bilden (vgl. Login PC KSM, also mit Gross- und Kleinbuchstaben, einer
Zahl, einem Sonderzeichen), sich dieses Passwort unbedingt (!!!) merken (bzw. es notieren),
sonst wird das Gerät später unbenutzbar!
• Alle weiteren Schritte macht man also noch im Administrator-Account, der „Einrichten“
heisst.
(Nur bei Windows 10 Professional: „Hello“)
• Einrichten von „Hello“ kann man im Moment überspringen.
4Cortana
Einrichten von „Cortana“ überspringen. Es wird aus Datenschutzgründen davon abgeraten, Cortana je zu
aktivieren.
HP-Geräte: Registrierung bei HP
Einrichten kann man im Moment überspringen.
Windows 10 wird jetzt zu Ende eingerichtet, es erscheinen mehrere Mitteilungen auf dem Screen, ohne dass
man eine Eingabe machen müsste.
Jetzt müssen in der angegebenen Reihenfolge weitere Schritte durchlaufen werden, ohne dass man vom
Gerät dazu aufgefordert wird.
2.2.2 Virenschutz
• HP-Geräte: Die Antivirensoftware McAfee kann ein Jahr lang gratis benutzt werden. Hin-
weise: Die Deinstallation von McAfee ist sehr aufwändig.
• Es wird empfohlen, sich einen Virenschutz z.B. Gdata etc. zu installieren. Häufig gibt es bei
Virenschutz eine Familienlizenz zu attraktiven Konditionen.
• Falls keine spezielle Virenschutzsoftware installiert ist (z.B. bei Surface-Geräten), Microsoft
Defender aufrufen: Einstellungen/Update und Sicherheit/Windows Defender. Dann wählen
„Windows Defender Antivirus aktivieren“, Update, Aktualisieren. Dieser Vorgang wird im All-
tag oft wiederholt. Man muss kontrollieren, ob die aktuellen Virendefinitionen wirklich gela-
den werden.
2.2.3 Betriebssystem aktualisieren (dauert mehr als 1 Stunde)
• Kontrollieren Sie, ob das Notebook wirklich am Strom angeschlossen ist.
• Die folgenden Prozesse fordern die Systemleistung stark.
• Wählen Sie „Einstellungen/Update und Sicherheit/Windows Update“, nach Updates suchen,
diese installieren.
• Das System lädt jetzt mehrere Updates, installiert sie schrittweise, fährt evtl. mehrmals run-
ter und startet wieder auf. Diese Prozesse dürfen auf keinen Fall unterbrochen werden. Man
muss und darf in dieser Zeit keinerlei Eingaben machen, ausser man wird z.B. zu einem Neu-
start aufgefordert.
• Falls weitere Updates nicht geladen werden, muss man selbst „Neustart“ wählen. Windows
fährt dann ganz herunter, installiert Updates und ist danach bereit, neue Updates herunter zu
laden und zu installieren.
• Mit dem Herunterladen und Installieren von Updates darf man erst dann aufhören, wenn
keine neuen Updates mehr angeboten werden. Dieser Aktualisierungsprozess kann ein bis
zwei Stunden dauern.
Für die nächsten Schritte findet in der ersten/zweiten Schulwoche ein begleiteter Installations-
workshop für alle Klassen statt. Die Punkte 2.2.5, 2.2.7 und 2.2.15 müssen allerdings zwingend im
WLAN der KSM gemacht werden.
52.2.4 WLAN-Zugang an der KSM ermöglichen
• Unten rechts in der Statusleiste den Pfeil nach oben ^ anklicken, WLAN-Symbol wählen
(ohne WLAN: Weltkugel)
• Das WLAN «SLUZ-BYOD» wählen, Username und Passwort eingeben (Vorname_Nach-
name@sluz.ch, Passwort wie Mail.
2.2.5 Zertifikat für Google Recherche installieren
Dies ist nötig, damit man später an der Schule via Google recherchieren kann. Dieser Schritt muss zwin-
gend im SLUZ-WLAN an der KSM durchgeführt werden. Wer sich nicht im WLAN der KSM befindet,
überspringt diesen Schritt:
• Website der KSM aufrufen (ksmusegg.ch), Direktlinks für Schüler/innen, Zertifikat WLAN.
Hier findet sich das Zertifikat für https-Inspection (entpackt) sowie die Installationsanlei-
tung Zertifikat_PC.
• Das Zertifikat herunterladen und gemäss Anleitung (für Edge) GENAU installieren.
• Danach alle Browserfenster schliessen. Den Browser neu öffnen und testen, ob die Google-
Suche funktioniert.
2.2.6 Office installieren
• Erst muss eine vorinstallierte 32-Bit-Testversion deinstalliert werden.
• Dazu geht man so vor: Ins Windows-Suchfeld eingeben «Programme hinzufügen oder ent-
fernen» und das Linkwort anklicken. Nun sieht man die installierte Software. Nacheinander
alle (DE, EN, FR, IT) Versionen von «Microsoft Office Home and Student 2016» deinstallieren
(dauert ca. 10 Minuten). Dann den Computer neu starten. Danach – wie im Folgenden be-
schrieben – die 64-Bit-Version der Office-Apps installieren:
• Website der KSM aufrufen, intern, Office 365, sich mit den SLUZ-Angaben einloggen
• Es sollte der Sharepoint der KSM sichtbar sein.
• Oben rechts auf das eigene Profil-Icon klicken, dann links «Mein Konto» wählen
• Unter «Installationsstatus» auf «Installationsoptionen» klicken und wählen:
• Deutsch (Deutschland), Version „64 Bit“
• Jetzt auf „Office installieren“ klicken. Die Installationsdatei muss evtl. erst gespeichert und
dann ausgeführt werden. Skype for Business muss nicht unbedingt auch noch installiert wer-
den.
• Nun werden alle Office-Programme installiert (dauert ca. 15 Minuten). Man darf schon vor
Abschluss der Installation mit dem nächsten Installations-Schritt beginnen:
62.2.7 PaperCut installieren
Dies ist nötig, damit man später an der Schule drucken kann. Dieser Schritt muss zwingend im SLUZ-
WLAN an der KSM durchgeführt werden. Wer sich nicht im WLAN der KSM befindet, überspringt diesen
Schritt:
• Diese Website aufrufen (das achtletzte Zeichen ist ein Underline-Zeichen):
https://printfaq.SLUZ.ch/pcclient/pcclient_win.exe
• Die Datei „pcclient_win.exe“ speichern und ausführen. Die Installation wird dadurch gestartet.
• Dem Installations-Assistenten folgen: lokale Installation (Alle Benutzer)
• Sich nun bei der erscheinenden Anmeldemaske, anmelden (dieselben Eingaben wie beim
SLUZ-Login). Damit loggt man sich beim PaperCut Client ein, der nun immer oben sichtbar
ist.
2.2.8 Zweiten Account (Benutzeraccount) erstellen
• Einstellung/Konten (falls nicht möglich, über Systemsteuerung (in Suchfenster unten links
«Systemsteuerung» eingeben) Benutzerkonten ausführen, leicht anderes Vorgehen)
• „Familie und weitere Kontakte“
• „Diesem PC eine andere Person hinzufügen“
• „Ich kenne die Anmeldeinformationen für diese Person nicht“
• „Benutzer ohne Microsoft-Konto hinzufügen“
• Nun befindet man sich im Dialog „Konto für diesen PC erstellen“. Hier macht man die folgen-
den Eingaben: Benutzername, Passwort und Passworthinweise (vgl. Hinweise auf der nächs-
ten Seite).
Hinweise
Benutzername: Man kann den eigenen Vornamen wählen. Das ist sinnvoll für einen Benutzerac-
count, in dem man später immer arbeiten wird.
Man muss auch wieder ein Passwort wählen, das sicher ist. Es darf ähnlich sein wie das Admi-
nistratorpasswort (= das Passwort für den Benutzeraccount „Einrichten“). Dieses Passwort muss
man sich auch merken.
Man kann in der untersten Zelle noch Passworthinweise geben
Nun befindet man sich wieder im Menu „Konten“ und sieht den zusätzlich eröffneten Benut-
zeraccount. Er hat eingeschränkte Rechte.
Nun „Herunterfahren“ wählen. Damit verlässt man den Administrator-Account (mit dem Namen „Einrich-
ten“). Man wird ihn nur für Installationen von Software wieder benutzen, also äusserst selten. Apps kann
man auch im Benutzeraccount („Vorname“) installieren.
Dann das Gerät wieder einschalten und sich mit dem Benutzeraccount („Vorname“) anmelden. Mit diesem
Account arbeitet man im Normalfall.
Sich (in diesem Account erstmals) bei SLUZ-WLAN anmelden (vgl. oben). Dies ist nur einmalig nötig.
72.2.9 Verknüpfungen für Office-Programme anlegen
• Windows-Button unten links anklicken, in den Apps «Word» suchen
• Nun müssen einmalig einige Dialogfenster durchlaufen werden: „Zustimmen“, „Office Open
XML-Formate“.
• Man wird zur Aktivierung aufgefordert, hier sind die SLUZ-Angaben einzugeben.
• Unten in der Taskliste einen Rechtsklick auf dem Word-Symbol machen und „An Taskleiste
anheften“ wählen
• Jetzt auch „Excel“ und „Powerpoint“ auf diese Weise öffnen und eine Verknüpfung in der
Taskleiste anlegen. Die Programme können zukünftig immer schnell via Klick auf das Sym-
bol in der Taskleiste gestartet werden.
• Man kann die Icons auch z.B. auf dem Desktop ablegen.
2.2.10 Microsoft ID anlegen
Dieser Schritt ist nötig, damit man später im Windows-Store Apps herunterladen und installieren kann.
• Zu dieser Seite navigieren: https://www.microsoft.com/de-de/account
• Wenn Sie bereits ein Microsoft-Konto haben, benutzen Sie das bereits bestehende Micro-
soft-Konto. Ansonsten wählen Sie „Erstellen Sie ein kostenloses Microsoft-Konto“.
• Das Formular ausfüllen. Als Benutzernamen eine private E-Mail-Adresse eingeben. Keines-
falls die SLUZ-Adresse eingeben!
• Wiederum ein Passwort wählen. Es darf nicht dasselbe sein wie für die Accounts auf dem
privaten Gerät („Einrichten“, „Vorname“).
2.2.11 Anmelden bei OneDrive
Dies ist der Gratis-Speicher von Microsoft, er hat nichts mit der Schul-Cloud OneDrive for Business zu tun.
Auf der privaten OneDrive-Cloud kann man auch private Daten ablegen und mit dem privaten Gerät syn-
chronisieren. Man hat hier 5 GB Gratis-Speicherplatz und kann auch selektiv synchronisieren (das heisst:
nicht alle Ordner, die in der Cloud sind, müssen auf die Festplatte des eigenen Geräts synchronisiert wer-
den).
• Den Windows Explorer per Klick auf das Symbol in der Taskleiste starten (nicht Internet Ex-
plorer!)
• Auf „OneDrive“ klicken (nicht: OneDrive for Business)
• Die Anmeldeinformationen eingeben, das heisst die E-Mail-Adresse, die als Microsoft-ID
fungiert, und das Passwort (der Microsoft-ID), dann „Weiter“
• Nun ist eine Auswahl der Ordner möglich (selektive Synchronisierung), „weiter“
• „Fertig“. Nun werden die Dateien aus der Cloud automatisch synchronisiert.
82.2.12 OneDrive for Business
Das ist die Cloud, in der alle Benutzerinnen und Benutzer 1 TB (!) Speicherplatz für Schuldateien haben. Es
ist wichtig, dass man hier eine sinnvolle Ordnerstruktur bildet. Man muss hierfür so vorgehen:
• Einloggen bei Office 365 (Website KSM/intern/Office 365), zu OneDrive (for Business) navi-
gieren (via Navigationsbutton oben links).
• Ca. 4 Ordner mit sinnvollen Bezeichnungen für den Schulbedarf anlegen (z.B. Bezeichnun-
gen von Schulfächern, ausserdem Ordner wie «PDFs», «Manuals», «Klassenstunde», usw.).
Der Befehl zum Anlegen neuer Ordner lautet: „Neu“/„Ordner“. Viele Schülerinnen und Schü-
ler haben schon längst solche Ordner in der Cloud gebildet, sie müssen keine weiteren bil-
den.
Nun will man erreichen, dass diese Ordner und Dateien nicht nur in der Cloud liegen, sondern dass immer
ein 1:1-Abbild davon auch auf der Festplatte vorhanden ist. Diese beiden Bereiche sollen sich zudem im-
mer abgleichen (=synchronisieren). Diese Synchronisation ist (einmalig) so einzurichten:
• In OneDrive (for Business) oben in der Taskleiste «Synchronisieren» wählen und «Jetzt syn-
chronisieren». Dann kontrollieren, ob im Windows Explorer ein neues Laufwerk mit der Be-
zeichnung «OneDrive for Business» angelegt worden ist und ob die gebildeten Ordner auch
sichtbar sind. Zwischenzeitlich wird einem ein Dialogfenster angezeigt, in dem man bestim-
men kann, ob man alle Ordner synchronisieren will. Es wird empfohlen, erst mal alles zu
synchronisieren.
• (Alternativ so vorgehen: Auf dem Wölkchen des privaten OneDrive (in der Taskleiste unten
rechts) einen Rechtsklick machen, «Einstellungen» wählen, die Registerkarte «Konto» aus-
wählen, dann klicken auf «Geschäftskonto hinzufügen», dann die SLUZ-Angaben eingeben.)
Nun sind alle Dateien in der Cloud immer auch offline verfügbar.
2.2.13 Teams-App installieren
• Auf der OneDrive-Einstiegsseite der KS Musegg links oben die Kachel wählen, Teams ankli-
cken, dann startet Teams im Browser.
• Rechts oben auf das eigene Bild (oder Abkürzung) klicken, «Desktop-App herunterladen»
wählen, dann Teams-App aus dem Download-Ordner installieren.
2.2.14 Safe Exam Browser installieren
Dieser Browser wird für sicheres Prüfen mit dem Programm isTest2 verwendet.
• Link https://safeexambrowser.org/download_en.html eingeben, Programm herunterladen,
Datei speichern, dann aus dem Download-Ordner starten und gemäss Anleitung installieren
92.2.15 FollowMe Druckertreiber installieren
Diese Installation ist nötig, damit das private Gerät mit dem FollowMe-Drucker an der KSM
„sprechen“ kann. Dieser Schritt muss zwingend im SLUZ-WLAN an der KSM durchgeführt werden. Wer
sich nicht im WLAN der KSM befindet, überspringt diesen Schritt:
• Den Windows Explorer (Dateimanager) starten (nicht den Internet Explorer!)
• In die Titelleiste klicken, damit sie editierbar wird
• Diese Angaben in die Titelleiste bzw. Kommandozeile schreiben und ENTER drücken:
\\ps-v061.SLUZ.ch\KSMUS-FollowMe-SMB
• Evtl. muss die ENTER-Taste noch ein weiteres Mal gedrückt werden.
• Nach einer kurzen Wartezeit sollte automatisch eine Verbindung mit dem FollowMe-Drucker
hergestellt werden und der entsprechende Druckertreiber sollte automatisch installiert wer-
den.
• Fortan wird in allen Anwendungen (z.B. Word) in der Drucker-Auswahl auch der FollowMe-
Drucker angeboten.
• Nach dem Wegschicken eines Druckauftrags sieht man in der Statusleiste unten rechts die
Meldung, der Auftrag befinde sich in einer Warteschlange. Dies bedeutet nur, dass man ihn
noch nicht an einem der FollowMe-Geräte „abgeholt“ hat. Das muss man dann als nächstes
tun.
Nun ist das Gerät einsatzbereit!
Wichtige Praxis-Tipps
• Weitere Software nur wenn nötig installieren. Software darf nur aus vertrauenswürdigen
Quellen bezogen werden. Illegal herunter geladene Software gehört nicht auf das Gerät.
• Wenn der Defender einen Virus bemerkt und ihn nicht vollständig entfernen kann, muss ein
technischer Support aufgesucht werden.
• Regelmässig überprüfen, ob der Virenschutz tatsächlich die tagesaktuellen Definitionen her-
untergeladen hat. Wenn das nicht erfolgt ist, bitte manuell auslösen.
• Es kann z.B. eine externe Maus angeschlossen werden.
Weitere notwendige Vorbereitungsarbeiten für die Verwendung im Schuljahr 2020/21
In der ersten Schulwoche wird kontrolliert, ob die privaten Geräte einsatzbereit sind. Die folgenden Vorbe-
reitungsarbeiten müssen bis dahin auch erledigt werden:
• Alle Geräte und Teile sind mit Namen, Vorname, Klasse, Telefonnummer beschriftet.
10Technische Schulung auf den Geräten
Voraussetzungen
Die Schülerinnen und Schüler bringen ihr persönliches Gerät mit. Sie haben alle Einstellungen vorgenom-
men, wie sie im Installationshandbuch aufgeführt sind, das unter Kapitel 2 zu finden ist.
Checkliste, Bereitschaft des Geräts überprüfen
1 ❑ Das Gerät gelangt ins WLAN (SLUZ-BYOD).
2 ❑ Das Zertifikat für die Google-Recherche wurde installiert.
3 ❑ Das Gerät ist passwortgeschützt. Die User arbeiten im zweiten Account (= Benutzerac-
count ohne Admin-Rechte, „Vorname“).
4 ❑ Die Benutzerinnen und Benutzer haben eine Microsoft-ID, mit der sie in den Store ge-
langen und die es ihnen erlaubt, 5 GB Cloud-Speicherplatz (private OneDrive-Cloud)
zu benutzen.
5 ❑ Die Office-Programme sind installiert und es wurden in der Taskleiste unten Icons an-
gelegt, die einen schnellen Start der Programme (Word, Excel, Powerpoint) ermögli-
chen (Inbetriebnahme von OneNote folgt erst später).
6 ❑ Der Stift ist funktionstüchtig.
7 ❑ Die Software PaperCut und der FollowMe Druckertreiber sind installiert, so dass die U-
ser auf den Kopierern ausdrucken können.
8 ❑ Die Windows-Updates sind aktuell. Ihre Aktualität soll regelmässig kontrolliert werden.
9 ❑ Die Virenschutz-Definitionen sind aktuell. Ihre Aktualität soll regelmässig kontrolliert
werden.
10 ❑ Die Tastaturbelegung ist korrekt.
11 ❑ Alle Geräte und Teile sind mit Namen, Vorname, Klasse, Telefonnummer beschriftet.
12 ❑ Eine Schutzhülle für das Gerät ist vorhanden.
13 ❑ Die Teams-App (Desktopversion) wurde installiert
14 ❑ Der Safeexambrowser ist installiert.
Wenn etwas nicht ausgeführt/gemacht/angeschafft worden ist, dies bitte nachholen.
PowerUser werden klassenintern am Aufnahmetreffen vom 9. Juni 2021 und in der ersten Schulwo-
che des Schuljahres 2021/22 festgelegt.
In einem ersten Schritt wenden sich die Schülerinnen und Schüler an die PowerUser ihrer Klasse und
Stufe.
Hilfe bei weiterführenden Problemen kann man sich via Klassenlehrperson beim ICT-Team holen.
Inhalte, die (erst) in der ersten Schulwoche des Schuljahres 2021/22 geschult werden: Anzeigen von
pdfs, Notizen einfügen in pdfs, Arbeiten mit OneNote und Teams.
11Datenschutz-Einstellungen vornehmen
Aufrufen: «Einstellungen/Datenschutz»
Diese Einstellungen müssen periodisch kontrolliert werden, bei Updates werden sie manchmal verändert.
Es werden restriktive Einstellungen empfohlen. Man kann die gewählten Einstellungen jederzeit wieder an-
passen.
Windows-Berechtigungen
• «Allgemein»: alles deaktivieren
• «Spracherkennung»: «Aus»
• «Freihand- und Eingabeanpassung»: «Aus»
• «Diagnose und Feedback»: oben «Standard», alles andere «Aus», bei Feedbackhäufigkeit
«Nie»
• «Aktivitätsverlauf»: Aktivitätsverlauf nicht speichern, Aktivitätsverlauf nicht an Microsoft sen-
den, Aktivitäten anzeigen «Ein»
App-Berechtigungen
• «Position»: nur ausgewählten Apps die Positionsbestimmung erlauben (z.B. Karten, Edge, Ka-
mera)
• «Kamera»: nur ausgewählten Apps die Verwendung der Kamera erlauben (z.B. OneNote)
• «Mikrofon»: nur ausgewählten Apps die Verwendung des Mikrophons erlauben (z.B. Skype,
Sprachrecorder)
• «Benachrichtigungen»: «Aus»
• «Kontoinformationen»: nur ausgewählten Apps die Verwendung der Kontoinformationen er-
lauben (z.B. E-Mail)
• «Kontakte»: nur ausgewählten Apps den Zugriff auf die Kontakte erlauben (z.B. Mail und Ka-
lender, Skype)
• «Kalender»: nur ausgewählten Apps den Zugriff auf den Kalender erlauben (z.B. Mail und Ka-
lender)
• «Anrufliste»: nur ausgewählten Apps den Zugriff auf den Anrufverlauf erlauben (z.B. Skype)
• «E-Mail»: nur ausgewählten Apps das Senden von E-Mails erlauben (z.B. Mail und Kalender)
• «Aufgaben»: «Aus»
• «Messaging»: nur ausgewählten Apps das Senden oder Lesen von Nachrichten erlauben
(z.B. Kontakte)
• «Funktechnik»: nur ausgewählten Apps die Benutzung von z.B. Bluetooth erlauben (z.B. für
Verbindung zum Handy, einem Sensor oder Boxen und Mäusen)
• «Weitere Geräte»: «Aus»
• «Hintergrund-Apps»: «Aus». (Hintergrund-Apps sind Energiefresser!)
• «App-Diagnose»: «Aus»
• «Automatische Dateidownloads»: Nicht zulassen
• «Dokumente»: Ausgewählten Apps den Zugriff auf Dokumentenbibliotheken erlauben (z.B.
App-Installer, OneNote, Sprachrekorder, Windows-Sicherheit)
• «Bilder»: Ausgewählten Apps den Zugriff auf die Bildbibliothek erlauben (3D-Viewer, Aus-
schneiden und skizzieren, Microsoft Edge, Paint 3D)
12• «Videos»: Ausgewählten Apps den Zugriff auf die Bildbibliothek erlauben (z.B. 3d-Viewer,
Filme & TV, Kamera)
• «Dateisystem: «Ein», ausgewählten Apps den Zugriff auf die Bildbibliothek erlauben (z.B.
Office)
Vorübergehende Sperrung des Gerätes
Grundsatz: Man darf sich nicht vom privaten Gerät entfernen, ohne nicht mindestens den Bildschirm zu
sperren. Am einfachsten macht man das mit der Tastenkombination «Windowstaste» + «L». Will man
wieder weiterarbeiten, ist eine Passworteingabe nötig.
Einstellungen im Edge-Browser vornehmen
• Der Edge-Browser wird als Standard-Browser empfohlen.
• Favoritenleiste im Edge-Browser sichtbar machen: «…» und «Einstellungen/Allgemein»,
Schieberegler «Favoritenleiste anzeigen» auf «Ein».
• Website der KSM als Favorit in der Favoritenleiste ablegen: KSM-Website aufrufen
(https://ksmusegg.lu.ch). Klick auf das Stern-Icon oben rechts, bei «speichern in» wählen.
«Favoritenleiste», evtl. noch den Namen für den Link anpassen, dann «speichern». Nun ist
die Website der KSM per Mausklick in die Favoritenleiste aufrufbar.
• Für weitere wichtige Seiten so verfahren (z.B. Google, Tagesanzeiger, Wikipedia, usw.) und
jeweils einen Favoriten auf der Favoritenleiste im Edge-Browser bilden.
• Startseiten festlegen: «…» und «Einstellungen/Allgemein», «Microsoft Edge öffnen mit»,
dann «neue Seite hinzufügen» und URL eingeben (z.B. https://ksmusegg.lu.ch), dann mit
Klick auf Speicher-Icon abschliessen. So auch z.B. mit Google verfahren
(https://www.google.ch). Startseiten öffnen sich beim Start des Edge-Browsers automatisch
und sind als Registerkarten verfügbar.
• Datenschutzeinstellungen des Edge-Browsers anpassen: «…» und «Einstellungen/Daten-
schutz und Sicherheit». Dann: «Popups blockieren» auf «Ein», «Windows Defender Smart-
Screen» auf «Ein».
• Erweiterte Einstellungen des Edge-Browsers anpassen: «…» und «Einstellungen/Erweitert».
• Dann «Adobe Flash Player verwenden» auf «Aus», «Cortana» auf «Aus»
13Unterricht mit digitalen Medien
«Wir definieren Minimalrichtlinien für die Art von Nutzung inklusive Dokumentenablage/Struktur.»
«Wir bieten für Lehrpersonen sowie Schülerinnen und Schüler
eine sinnvolle Einführung in unsere IT-Struktur, Tools und IT-Regeln.»
«Wir leben die digitalen Leitsätze und reflektieren die Arbeit mit digitalen Medien jährlich.»
Dokumentenablage
Die Dokumentenablage im Unterricht wird über Office 365 abgewickelt. Jede Fachlehrperson erstellt ein
MS Team. Dort werden die unterrichtsrelevanten Dokumente abgelegt. Im Unterricht wird mit dem
Teams Collaboration Space oder mit dem Klassennotizbuch gearbeitet.
Sie haben Ihr Notebook täglich (genügend aufgeladen) dabei und führen Ihre eigenen Notizen auf dem
Notebook. Die Schülerinnen und Schüler führen ihr eigenes Notizbuch auf Office 365 und legen alle Un-
terlagen digital ab. Die Lehrperson entscheidet über die Benutzung des Notebooks während des Unter-
richts.
«Die Lehrpersonen benutzen dieselbe digitale Plattform.»
14Support für Schülerinnen und Schüler
Bei Problemen mit Fachanwendungen wenden Sie sich in einem ersten Schritt an die PowerUser Ihrer
Klasse. Meistens können diese das Problem lösen. Die Fachlehrpersonen sind nicht für die Lösung von IT
Problemen zuständig.
Wenn Sie Ihr Notebook über edu.ch oder andere Grossanbieter beziehen, werden häufig Supportverträge
mitangeboten. Im Notfall kann das ICT Team der Kantonsschule Musegg kontaktiert werden.
4.2.1 Klassen-PowerUser
Ab dem Schuljahr 2021/22 werden in den 1. Klassen, wenn möglich, je zwei Klassen-PowerUser pro
Klasse bestimmt. Sie sind die ersten Ansprechpersonen für die Schülerinnen und Schüler bei technischen
Fragen und Problemen mit Notebooks in der Klasse.
Die Klassen-PowerUser …
1. kennen sich gut aus in Office 365 (OneDrive, OneNote/Teams, SLUZ-Mail, usw.), Windows 10
(Einstellungen, Datenschutz, Virenschutz, usw.) und Office 2016 (Word, PowerPoint, OneNote,
usw.),
2. helfen Klassenkolleginnen und -kollegen unkompliziert und schnell, damit der Unterricht
nicht aufgehalten wird,
3. helfen Klassenkolleginnen und -kollegen auch mal über Mittag bei einem Problem,
4. tauschen sich im Bedarfsfall mit anderen Klassen-PowerUsern aus,
5. leiten Probleme, die sie nicht lösen können, ans ICT-Team weiter.
Zu Beginn des Schuljahres melden die Klassenlehrpersonen die Namen der PowerUser der zuständigen
Prorektorin, Lea Büchler und dem ICT-Team.
Die PowerUser der Klasse schreiben ihren Aufwand auf und werden am Ende des Schuljahres entschä-
digt.
15Unterrichtsregeln
«Wir schaffen klare Regeln für Schülerinnen und Schüler sowie Lehrpersonen zum Umgang mit digi-
talen Medien (soziale und mediale Kommunikation).
Verhaltensgrundsätze:
• Ich stelle das Gerät auf lautlos.
• Brauche ich Ton, verwende ich meine Kopfhörer.
• Ich setze das Gerät sinnvoll ein und mache im Unterricht nichts Privates auf dem Gerät.
• Ich respektiere die Privatsphäre der anderen und lasse daher das Gerät von anderen in Ruhe.
• Ich achte darauf, dass mein Gerät immer genügend Akku hat.
• Ich lasse das Gerät bei Prüfungen in der Tasche, sofern die Lehrperson keine anderen An-
weisungen gibt.
• Wenn ich Fotos, Videos oder Audios machen möchte, frage ich die betreffenden Personen
um Erlaubnis.
• Ich veröffentliche keine Fotos, Videos oder Audios im Internet ohne die Erlaubnis der darge-
stellten Personen.
• Ich versende (E-Mail, Facebook, WhatsApp, Kik, SnapChat, TikTok…) keine Fotos, Videos o-
der Audios ohne die Erlaubnis der dargestellten Personen.
• Ich halte mich an die Altersangaben (Spiele, Apps, Pornographie, Gewalt, …)
• Ich kaufe während dem Unterricht nichts im Internet.
• Ich versende keine Lügen, Beleidigungen oder Drohungen über das Internet (Cybermobbing).
• Ich chatte nicht während des Unterrichts.
Die Lehrperson entscheidet über die Verwendung des Notebooks während des Unterrichts. Es werden
auch bewusst analoge Sequenzen eingebaut. Den Anweisungen der Lehrperson ist Folge zu leisten.
Die Sitzordnung im Klassenzimmer ist so gewählt, dass um die Tische herumgegangen werden kann.
Bitte lassen Sie die Durchgänge frei und achten Sie darauf, dass die Aufladekabel keine Stolperfallen bil-
den.
Die Chat-Funktion bei Teams ist deaktiviert.
Es ist verboten, dass Sie während des Unterrichts zu Privatzwecken im Internet surfen. Fragenstellen und
Austausch erfolgt auf einer persönlichen Ebene.
Ein Zuwiderhandeln hat Sanktionen zur Folge.
Kommunikationskanäle
Die Unterrichtskommunikation zwischen Lehrpersonen und Schülerinnen und Schüler erfolgt über
Teams.
Die Schulleitung kommuniziert mit Lehrpersonen und Schülerinnen und Schüler über E-Mail.
16Gesunder Umgang mit digitalen Medien
Die KSM hat eine gemeinsame Haltung gegenüber der Gerätenutzung und der Erreichbarkeit der Lehr-
personen sowie Schülerinnen und Schüler.
«Wir setzen digitale und analoge Unterrichtsmethoden zielführend im Unterricht ein und legen dabei
den Fokus auf den Mehrwert.
Wir berücksichtigen besonders das individualisierte und kooperative Lernen».
«Wir akzeptieren bei den Lehrpersonen eine Heterogenität im Umgang mit IT.»
«Wir empfehlen und bieten medienfreie Pausen (z. B. Töggelikasten).»
«Wir empfehlen eine Trennung von Privatem (Handy) und Schulischem (Notebook).»
«Wir kommunizieren mit unseren Schülerinnen und Schülern
in erster Linie im Unterricht (inklusive Hausaufgaben).»
Umgang mit digitalen Medien in den Pausen
An der KSM gibt es kein generelles Handyverbot, doch wir fordern alle Schülerinnen und Schüler auf, die
Pausen für das persönliche Gespräch und Bewegung zu nutzen. Es stehen Ruheecken zur Verfügung und
zum Aufenthalt im Freien wird ermutigt.
Hausaufgaben und Material
Hausaufgaben werden im Unterricht erteilt und korrigiert bzw. weiterverwendet. Es werden keine Haus-
aufgaben nach dem Unterricht über Teams/OneNote erteilt.
Beim digital abgelegten Lernmaterial wird klar deklariert, was Pflichtstoff ist und was zum zusätzlichen
Üben genutzt werden kann.
Erreichbarkeit und Erwartungen
Von den Schülerinnen und Schülern wird erwartet, dass sie wochentags zwischen 8-17 Uhr innerhalb von
48 Stunden auf Mails antworten.
Lehrpersonen beantworten Fragen von Schülerinnen und Schülern zu Prüfungen und anderen Aufgaben
vor allem im Unterricht.
17Anhang
Weisung an die Lernenden der kantonalen Schulen für die Verwendung von Informa-
tikmitteln in der Schule
Liebe Lernende
Sehr geehrte Eltern und Erziehungsberechtigte
An unseren kantonalen Schulen werden in verschiedenen Bereichen Informatikmittel (z.B. kantonale und private Geräte,
Programme) im Unterricht eingesetzt. Damit ermöglichen wir denLernenden, diese Mittel für die Erreichung der Lernziele
zu nutzen und einen zielgerichteten Umgang mit diesen Informatikmitteln zu üben und zu vertiefen.
Der Umgang mit diesen Informatikmitteln braucht gewisse Regeln. Die folgende Weisung dienteinerseits dem reibungslo-
sen Einsatz der Informatikmittel im Unterricht und legt andererseits die persönliche Verantwortung gegenüber den Gerä-
ten der Lernenden fest. Die Weisung stütztsich auf § 6 Abs. 2 der kantonalen Informatiksicherheitsverordnung SRL Nr.
26b.
I. Geltungsbereich
Diese Weisung gilt für Sie als Lernende oder Lernender, wenn Sie kantonale oder private Informatikmittel in der
Schule verwenden.
II. Verwendung von Informatikmitteln
1. In der Schule verwenden Sie kantonale Informatikmittel. Die Verwendung von kantonalen Informatikmitteln
zu privaten Zwecken ist nicht erlaubt, ausser die Schulleitung erteilt Ihnen hierfür eine Bewilligung.
2. Ihr privates Gerät kann von der Schule inventarisiert werden.
3. Es wird kein schulinterner technischer Support für private Geräte angeboten.
III. Persönliche Verantwortung und Sorgfaltspflichten der Lernenden
Sie sind für eine sorgfältige Verwendung der kantonalen und privaten Informatikmittel verantwortlich:
1. Allgemeine Sorgfaltspflichten
Sie
• schützen das Informatikmittel sowie die Daten und Dokumente vor unberechtigtem Zugriff durch Dritte,
vor Verlust und vor Diebstahl. Insbesondere müssen Sie den Zugang zum Informatikmittel mit einem
starken Passwort schützen.
• verwenden keine Passwörter, die von Herstellern vorgeschlagen werden
(Standardpasswörter).
• müssen folgende Vorgaben beim Erstellen eines Passwortes einhalten:
- Das Passwort muss aus mindestens 8 Zeichen bestehen.
- Es muss aus der Kombination von mindestens drei der folgenden vier Zeichen-Gruppen bestehen:
Grossbuchstaben, Kleinbuchstaben, Zahlen, Sonderzeichen.
• müssen das Passwort mindestens alle 90 Tage wechseln.
• schützen das Passwort und geben es nicht an Dritte weiter.
• melden technische Mängel oder sicherheitsrelevante Vorkommnisse bei der Benutzung der Informatik-
mittel unverzüglich der für die Informatik zuständigen Person der Schule.
• halten sich beim Einsatz des Informatikmittels an das geltende Recht, insbesondere an den Daten-
schutz, an die Datensicherheit, an das Urheberrecht und an diese Weisung.
A12. Zusätzliche Sorgfaltspflichten bei der Verwendung von privaten Informatikmitteln
Bei der Verwendung von privaten Informatikmitteln sind Sie zusätzlich für Folgendes verantwortlich:
Sie
• sind dafür verantwortlich, dass Ihr privates Informatikmittel einwandfrei funktioniert und den techni-
schen Minimalstandards genügt.
• schützen den Zugang zu Ihrem privaten Informatikmittel mit einem starken Passwort, welches den Vor-
gaben gemäss den allgemeinen Sorgfaltspflichten entspricht.
• melden Ihr privates Informatikmittel am SLUZ-BYOD WLAN der Schule an. Ein Anschluss über Netz-
werkkabel (z.B. USB-C oder RJ45) oder einen «Hotspot» (z.B. Smartphone) ist nicht erlaubt.
• verwenden ein geeignetes Viren- und Malwareschutzprogramm und halten dieses auf dem aktuellsten
Stand.
• verwenden nur Programme und Betriebssysteme, welche von den Herstellern noch mit Sicherheitsup-
dates versorgt werden und aktualisieren diese regelmässig.
• sorgen dafür, dass die installierte Software ordnungsgemäss lizenziert und auf dem aktuellsten Stand
ist.
• sichern sie Ihre und die schulischen Daten regelmässig.
• sorgen dafür, dass Ihr Informatikmittel nicht von Unbefugten genutzt oder entwendet werden kann.
3.Zusätzliche Sorgfaltspflichten bei der Verwendung von LENO-Geräten
Lernenden-Notebooks (LENO-Geräte) sind kantonale Geräte und werden Lernenden der Kantonsschulen
während der obligatorischen Schulzeit als Leihgabe abgegeben.
Bei der Verwendung eines LENO-Gerätes sind Sie zusätzlich für folgendes verantwortlich: Sie
• verwenden das LENO-Gerät nur auf harter Unterlage (Tisch). Insbesondere platzieren Sie das Gerät
nicht auf der Hülle, da sonst die Lüftung nicht mehr korrekt funktioniert und das Gerät beschädigt wer-
den kann.
• melden das LENO-Gerät am SLUZ-BYOD WLAN der Schule an. Ein Anschluss über Netzwerkkabel (z.B.
USB-C oder RJ45) oder "Hotspot" (z.B. Smartphone) ist an der Schule ist nicht erlaubt.
• verwenden das vorinstallierte Viren- und Malwareschutzprogramm und halten dieses auf dem aktuellen
Stand. Sie aktualisieren die installierten Anwendungen und Betriebssysteme regelmässig mit den ver-
fügbaren Sicherheitsupdates der Hersteller.
• sorgen dafür, dass die installierte Software ordnungsgemäss lizenziert und auf dem aktuellsten Stand
ist.
• sichern sie Ihre und die schulischen Daten regelmässig.
• sorgen dafür, dass das LENO-Gerät nicht von Unbefugten genutzt oder entwendet werden kann.
• nehmen das LENO-Gerät nach der Schule mit nach Hause, es sei denn, die Schule stellt eine ab-
schliessbare Aufbewahrungsmöglichkeit zur Verfügung. Für den Transport verwenden Sie die mitgelie-
ferte Hülle. Nötigenfalls treffen Sie weitere Vorsichtsmassnahmen, damit das Gerät geschützt bleibt.
• dürfen auf dem LENO-Gerät keine Aufkleber anbringen, es nicht bemalen, öffnen oder anderweitig mo-
difizieren oder beschädigen.
• melden sämtliche Schäden am Gerät unverzüglich der für die Informatik zuständigen Person der
Schule.
• geben das LENO-Gerät (inkl. Zubehör) am Ende der obligatorischen Schulzeit in funktionstüchtigem Zu-
stand an die Schule zurück.
A2IV. Missbrauch von Informatikmitteln
Sie dürfen die Informatikmittel nicht in missbräuchlicher Weise verwenden. Missbräuchlich ist jede Verwendung der
Informatikmittel, die gegen diese Weisung oder gegen andere Bestimmungen der Rechtsordnung verstösst oder
Rechte Dritter verletzt. Missbräuchlich sind insbesondere folgende Handlungen:
• Mutwillige Veränderung oder Beschädigung von Informatikmitteln der Schule oder von Dritten (insbesondere
durch Hacken, Cracken usw.),
• Einsetzen von Crypto-Minern auf Informatikmitteln der Schule,
• Vorkehrungen zur Störung des Betriebs von Computern oder Netzwerken (z.B. Portscanner, Sniffing-Tools,
Keylogger, Passwort-Cracker),
• Erstellen, Speichern, Ausführen und Verbreiten von Fernsteuerungs-, Spionage- und Virenprogrammen (z.B.
Viren, Trojanische Pferde, Würmer oder Scripte),
• Versenden von E-Mails in Täuschungs- oder Belästigungsabsicht und von privaten Massensendungen,
• Zugreifen auf Daten mit rassistischem, sexistischem oder pornografischem Inhalt sowie deren Erfassung,
Verarbeitung, Speicherung und Übermittlung,
• illegales Kopieren von Daten oder Software jeglicher Art,
• illegales Bereitstellen und Verbreiten von urheberrechtlich geschützten Werken jeglicher Art (insbesondere
Filme, Musik und Fotos) sowie das Anfertigen und Verbreiten von Bild- und Tonaufnahmen ohne ausdrückli-
che Zustimmung der betroffenen Person.
V. Kontroll- und Überwachungsmassnahmen
Zur Gewährleistung der Sicherheit der kantonalen Informatikmittel werden auf der kantonalen Infrastruktur geeig-
nete technische und organisatorische Massnahmen ergriffen. Diese beinhalten eine Systemüberwachungssoftware.
Auf privaten Geräten und LENO-Geräten installiert der Kanton keine Systemüberwachungssoftware.
Zur Kontrolle, ob die Weisung in Bezug auf den Einsatz von privaten Geräten und LENO-Geräten eingehalten wird,
ist der Organisations- und Informatikbeauftragte berechtigt, von den Lernenden einen entsprechenden Nachweis
einzufordern (z.B. Version Virenschutz, Version Betriebssystem).
VI. Disziplinarmassnahmen
Wenn Sie gegen diese Weisung verstossen oder Informatikmittel missbräuchlich verwenden, können Sie disziplina-
risch bestraft werden. Anwendbar sind die massgebenden Bestimmungen über die Disziplinarordnung. Die Strafver-
folgung und die Geltendmachung allfälliger Schadenersatzforderungen bleiben vorbehalten.
VII. Haftung
Wenn Sie der Schule oder einem Dritten einen Schaden zufügen, können Sie schadenersatzpflichtig werden (uner-
laubte Handlung, Art. 41 OR). Für Verlust und Beschädigung am eigenen Informatikmittel haften Sie selber. Soweit
die Rechtsordnung dies zulässt, schliesst die Schule jede Haftung aus.
A3Schlussbestimmungen
Für Lernende, die im Schuljahr 2018/19 oder davor in die kantonalen Schulen eingetreten sind, gilt die Weisung in
der Fassung vom 5. Juni 2018.
Diese Weisung tritt am 1. August 2021 in Kraft.
Luzern, 30. März 2021
Erklärung zur Weisung an die Lernenden der kantonalen Schulen für die Benutzung von Informatikmitteln in der
Schule
Ich,
bestätige mit meiner Unterschrift,
die «Weisungen zur Benutzung von Informatikmitteln» gelesen und verstanden zu haben.
Mit meiner Unterschrift verspreche ich, mich an diese Weisungen zu halten.
August 2021
Name, Unterschrift:
A4Merkblatt
«Rechtliche Fragen zum Einsatz von digitalen Medien im Unterricht»
Urheberrecht
Definition
Das Schweizerische Urheberrechtsgesetz (URG) von 1992 schützt geistige Schöpfungen der Literatur und
Kunst, die individuellen Charakter haben. Zu diesen Schöpfungen gehören unter anderem Sprachwerke,
Werke der Musik, der bildenden Kunst, der angewandten Kunst, visuelle oder audiovisuelle Werke sowie Com-
puterprogramme. Der Schutz des Urheberrechtes und der verwandten Schutzrechte (Interpretenschutz) in der
Schweiz gilt vom Moment der Schöpfung an und bedarf keiner Registrierung. Die Bezeichnung "Copyright"
oder der Vermerk "©" haben keinen Einfluss auf den Schutz.
Regelung des Urheberrechts an Schulen
Verwendung urheberrechtlich geschützter Werke zu Unterrichtszwecken innerhalb einer Klasse
Das Urheberrecht gilt auch für Schulen, es sind jedoch viele Lockerungen vorgesehen. Zu Unterrichtszwecken
sind folgende Verwendungen urheberrechtlich geschützter Werke (auch Lehrmittel) durch Lehrpersonen und
Schüler/-innen innerhalb einer Klasse erlaubt (vgl. URG Art 19 "Verwendung zum Eigengebrauch"):
• Vervielfältigen auf Papier mittels Kopiergeräten oder in elektronischer Form
• Weiterverbreitung für die klasseninterne Information und Dokumentation der Lehrpersonen und
Schüler/-innen im passwortgeschützten Bereich von bspw. dem eigenen PC, OneDrive for Busi-
ness, dem schuleigenen Intranet (MOSS), Office Mix (Einstellung "Privat"), Kahoot (Einstellung
"private") u.Ä.
• Verwendung von Bildern und Videos, die im Internet heruntergeladen worden sind, für Präsen-
tationen oder Skripte im Unterricht innerhalb einer Klasse.
• Allerdings dürfen urheberrechtlich geschützte Werke nur auszugsweise und nicht komplett ver-
vielfältigt und weiterverbreitet werden. Eine vollständige Kopie liegt vor, wenn es für den Nutzer
durch die Kopie uninteressant wird, das Werk selbst zu erwerben. Software darf nicht kopiert
werden.
Verwendung urheberrechtlich geschützter Werke an Schulen ausserhalb des Unterrichts in einer
Klasse
Werden urheberrechtlich geschützte Werke an einer Schule ausserhalb des Unterrichts im Klassenverband
z.B. für eine Schulaufführung oder einen öffentlichen Auftritt verwendet, müssen die verantwortlichen Lehr-
personen bei der entsprechenden Verwertungsgesellschaft (Pro Litteris, Suisa, Suisseimage, Swissperform)
die Rechte einholen. Hierzu gehören auch Veröffentlichungen auf dem Internet (Schul- und Fachschafts-
Websites, Blogs, Facebook-Seiten, Wikis, Instagram-Posts und WhatsApp-Nachrichten) sowie Drucksachen
der Schule.
Insbesondere dürfen auch Bilder und Videos, welche vom Internet heruntergeladen worden sind, in den meis-
ten Fällen nicht für einen öffentlichen Auftritt verwendet werden. Ebenso dürfen Fotos von kommerziellen
Produkten (auch Printscreens von Software), Logos, Comics etc. nur veröffentlicht werden, wenn man zuvor
um Erlaubnis gefragt hat.
Für selber gemachte Bilder und Videos ist bei derartigen Auftritten das Persönlichkeitsrecht zu beachten (vgl.
Urheberrecht an Schulen). Selbst angefertigte Fotos von urheberrechtlich geschützten Kunstwerken darf
man nur veröffentlichen, wenn der/die Künstler/-in mindestens seit 70 Jahren tot ist.
A5Persönlichkeitsrecht und Datenschutz
Definition
Persönlichkeitsrecht
Im schweizerischen Zivilgesetzbuch ist das Persönlichkeitsrecht insbesondere in Art. 28 festgeschrieben:
“Wer in seiner Persönlichkeit widerrechtlich verletzt wird, kann zu seinem Schutz gegen jeden, der an der Ver-
letzung mitwirkt, das Gericht anrufen.“
„Eine Verletzung ist widerrechtlich, wenn sie nicht durch Einwilligung des Verletzten, durch ein überwiegendes
privates oder öffentliches Interesse oder durch Gesetz gerechtfertigt wird.“
Das Persönlichkeitsrecht wird durch die Bestimmungen des Bundesgesetzes über den Datenschutz (DSG)
ergänzt.
Datenschutz
Der Datenschutz bezeichnet den Schutz von personenbezogenen Daten vor Missbrauch bei deren Erhebung,
Verarbeitung und Nutzung. Dahinter steht die Idee, dass jeder Mensch grundsätzlich selbst entscheiden kann,
wem, wann und welche seiner persönlichen Daten zugänglich sein sollen. Zu den besonders schützenswerten
Personendaten gehören Angaben über:
• die religiöse, weltanschauliche oder politische Ansicht, Zugehörigkeit und Betätigung
• den seelischen, geistigen oder körperlichen Zustand
• die Sozialhilfebedürftigkeit oder Abhängigkeit von fürsorgerischer Betreuung
• laufende polizeiliche Ermittlungen, Strafverfahren, etc.
Im schulischen Bereich gehören dazu auch Angaben zu den schulischen Leistungen, zu Disziplinarmassnah-
men etc.
Besonders schützenswerte Daten dürfen auf keinen Fall an Dritte ausserhalb der Schule weitergegeben oder
gar veröffentlicht werden.
Regelung von Persönlichkeitsrecht und Datenschutz an Schulen
Gemäss Persönlichkeitsrecht und Datenschutz sind das Anfertigen und Verbreiten von Bild-, Ton- und Vi-
deoaufnahmen aus dem Unterricht und von Personen der Schulgemeinschaft ohne deren ausdrückliche Zu-
stimmung grundsätzlich untersagt.
Menschen haben ein „Recht auf das eigene Bild“ (Persönlichkeitsrecht). Daher dürfen Bilder, auf denen Per-
sonen als Hauptmotiv dargestellt sind, nicht ungefragt (im Internet) veröffentlicht werden. Die Veröffentli-
chung von Bildern ist dann erlaubt, wenn die Menschen darauf nur als "Beiwerk" zu sehen sind oder wenn es
sich um berühmte Personen (öffentliches Interesse) in der Ausübung ihres Amtes handelt.
Von den Lernenden dürfen keine personenbezogenen Angaben im Internet veröffentlicht werden. Dazu ge-
hören beispielsweise auch so genannte "Listenauskünfte", also Schüler/innenlisten mit Angaben über Klasse,
Adresse, Telefonnummer oder Mailadresse.
A6Sie können auch lesen