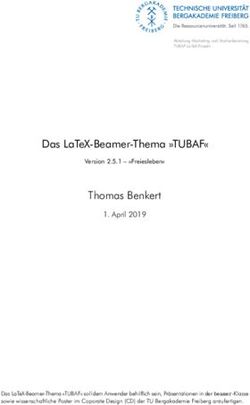Jetpack Compose - kofler.info
←
→
Transkription von Seiteninhalten
Wenn Ihr Browser die Seite nicht korrekt rendert, bitte, lesen Sie den Inhalt der Seite unten
Kapitel 1
Jetpack Compose
Über dieses Update-Kapitel
Die erste Fassung dieses Kapitels ist im Herbst 2020 im Buch »Kotlin – Das umfas-
sende Handbuch« erschienen (Rheinwerk Verlag 2020). Jetpack Compose lag damals
erst in einer frühen Alpha-Version vor.
Mittlerweile ist JetPack Compose 1.0 fertig. Als Update-Service für die Lesergemeinde
meines Buchs habe ich das Kapitel auf dieser Basis vollständig aktualisiert. Der geän-
derte Text wurde allerdings nicht korrekturgelesen und wird daher mehr Tipp- und
Rechtschreibfehler als üblich enthalten.
Mehr Informationen zu meinem Kotlin-Buch, weitere Updates sowie Downloads zu
den hier präsentierten Beispielprojekten finden Sie hier:
https://kofler.info/buecher/kotlin
https://kofler.info/tag/kotlin-updates
1.1 Einführung
Jetpack Compose wurde erstmalig auf der Entwicklermesse Google I/O im Mai 2019
vorgestellt. Es handelt sich dabei um einen neuen Weg, um Benutzeroberflächen für
Apps zusammenzustellen: Anstatt die Aktivitäten und Steuerelemente wie bisher in
einem grafischen Editor einzurichten und intern im XML-Format zu speichern, wird
dazu nun Kotlin-Code mit der Annotation @Composable verwendet.
Der riesige Vorteil von Jetpack Compose besteht darin, dass Sie sich nicht mehr länger
mit dem sperrigen Layouteditor und unübersichtlichen Layoutregeln herumärgern
müssen. Vielmehr können Sie das Erscheinungsbild Ihrer App durch verhältnismä-
ßig kompakten Code ausdrücken und es direkt in Android Studio ansehen und
testen. Das geht schneller, lässt sich besser dokumentieren und rascher ändern. Inter-
essanterweise beschreitet Apple mit SwiftUI zugleich genau denselben Weg. Auch
Xcode-Jünger haben die Nase voll von UI-Designs, deren Erstellung Tausende Maus-
oder Trackpad-Klicks erfordert.
11 Jetpack Compose
Ein weiterer Vertreter in der aktuell rasch wachsenden Familie von deklarativen
UI-Frameworks ist Flutter (siehe https://flutter.dev). Es gibt also aktuell einen regel-
rechten Trend hin zu sogenannten deklarativen UI-Frameworks.
Sobald ich von den Compose-Plänen hörte, wollte ich den gesamten Android-Teil
dieses Buchs entsprechend umstellen. Das hat sich leider als unmöglich herausge-
stellt: Im Sommer 2020 war Jetpack Compose immer noch im Preview-Stadium und
ließ sich nur mit instabilen Canary-Versionen von Android Studio nutzen. (Canary-
Versionen gehen den Beta-Versionen voraus und entsprechen in etwa dem, was bei
anderen Produkten Alpha-Versionen sind.)
Außerdem gab es im Sommer 2020 keine brauchbare Dokumentation zu Jetpack
Compose. Als Fertigstellungstermin der ersten stabilen Version von Jetpack Compose
wurde vage das Jahr 2021 kommuniziert. Jetpack Compose ist zweifellos die Zukunft –
aber diese war eben noch nicht da, als ich das Buch verfasste.
Mittlerweile hat sich viel geändert! Im Sommer 2021 hinterlässt Jetpack Compose 1.0
einen stabilen Eindruck. Damit ist jetzt der richtige Zeitpunkt, um sich produktiv mit
Jetpack Compose auseinanderzusetzen. Die Testprogramme für dieses Kapitel habe
ich mit Android Studio Arctic Fox (= Android Studio 2020.3) und Jetpack Compose 1.0
durchgeführt.
Neue Versionsnummern für Android Studio
Arctic Fox ist der Codename der aktuellen Android-Studio-Version 2020.3. Die Versi-
onsnummer ergeben sich neuerdings aus der zugrundeliegendenden IntelliJ-Version.
Beim aktuellen Release wirkt das etwas unglücklich: Obwohl Android Studio Arctic
Fox im Juli 2021 erschienen ist, lautet die Versionsbezeichnung 2020.3 und vermittelt
somit keine Aktualität. Es ist zu hoffen, dass künftige Android-Studio-Versionen mit
neueren IntelliJ-Versionen synchronisiert werden.
Aktuelle Informationen zu Jetpack Compose finden Sie hier:
https://developer.android.com/jetpack/compose
https://developer.android.com/jetpack/compose/tutorial
https://developer.android.com/jetpack/androidx/releases/compose
Mehr als eine neue Programmiertechnik
Jetpack Compose ist nicht einfach ein neuer Weg, um Steuerelemente anzusprechen.
Vielmehr will Google mit Jetpack Compose die App-Programmierung gleich in meh-
rerlei Hinsicht revolutionieren:
21.1 Einführung
Jetpack-Updates erfolgen außerhalb der Core-Android-Updates. Auch wenn ein
Handy-Hersteller keine Lust hat, ein Update auf Android 11 oder 12 auszuliefern,
können Sie in Ihren Apps die neuesten Jetpack-Features nutzen. Davon profitieren
nicht nur Sie, sondern auch Ihre Kunden.
Aufgrund des deklarativen Konzepts von Compose-Funktionen ändert sich der
Datenfluss in Ihrer App grundlegend. Das erfordert anfangs ein komplettes Um-
denken, führt aber längerfristig zu kompakterem besseren Code.
Video-Tipps
Investieren Sie eine halbe Stunde Zeit, und sehen Sie sich das folgende Video an!
https://youtu.be/VsStyq4Lzxo
Dieser bei der Google I/O 2019 aufgenommene Vortrag zum eher nichtssagenden
Thema »Declarative UI Patterns« erklärt, was sich Google bei der Konzeption von
Jetpack Compose gedacht hat und warum Sie sich damit anfreunden sollten (und län-
gerfristig müssen). Einige Details des Videos sind mittlerweile zwar überholt, etwa
die darin erwähnte Model-Annotation, dennoch vermittelt die Präsentation einen
guten Einblick in die neue Compose-Denkweise.
Aktuellere Videos, die sich weniger auf Grundlagen konzentrieren und mehr die prak-
tische Anwendung zeigen, finden Sie hier:
https://www.youtube.com/watch?v=Ef1xKWjA9E8
https://www.youtube.com/watch?v=7Mf2175h3RQ
Licht und Schatten
Ich gebe es offen zu: Das Konzept von Jetpack Compose begeistert mich. Das liegt
daran, dass ich lieber Code verfasse als umständlich per Maus oder Trackpad in
versteckten Dialogen nach Layoutoptionen zu suchen. Die Arbeit per Tastatur ist
nicht nur effizienter, sie lässt sich hinterher auch leichter nachvollziehen und bes-
ser dokumentieren. (Ich sehe das aus meiner Perspektive als Buchautor: Bei einem
Algorithmus gibt ein Listing eine vollständige Referenz. Bei herkömmlichen Android-
Apps muss ich hingegen immer hinzufügen: Außerdem müssen Sie im Dialog A die
Option X einstellen und im Dialog B das Listenfeld Y auf den Wert Z stellen etc.)
Dessen ungeachtet ist das Compose-Konzept keineswegs frei von Problemen. Ein
offensichtlicher Nachteil besteht im exzessiven Lambda-Einsatz, der zu einer Klam-
mernhölle wie in JavaScript führt. Sobald Ihre App mehr als »Hello World!« am Bild-
schirm darstellen soll, lassen sich schier endlose Verschachtelungen von Compose-
Funktionen kaum vermeiden.
31 Jetpack Compose
Den Einstieg in Compose erschweren zudem unzählige Anleitungen in Blogs und
auf Stack Overflow, die sich auf frühe Compose-Versionen beziehen und längst nicht
mehr funktionieren.
Ebenfalls irritierend sind die relativ langen Build-Zeiten, die einem flotten inter-
aktiven Layoutprozess im Wege stehen. Das hat damit zu tun, dass selbst relativ
einfache Apps aus unzähligen Bibliotheken und Komponenten zusammengesetzt
werden müssen. Jetpack Compose ändert an dieser Situation nichts.
Zu guter Letzt ist Jetpack Compose zwar als finales Release verfügbar, aber es trägt
nun einmal erst die Versionsnummer 1.0. Nicht jeder Aspekt von Jetpack Compose
wirkt bereits vollständig ausgereift (um es gelinde zu formulieren).
Kein Java
Jetpack Compose ist eine radikale Absage an Java: Jetpack Compose erfordert ein spe-
zielles Kotlin-Compiler-Plugin und kann nicht durch Java-Code genutzt werden. Als
Leserin oder Leser eines Kotlin-Buchs wird Ihnen das vermutlich egal sein. Die Frage
ist nur, ob diese Entscheidung nicht den Erfolg von Compose behindern wird.
1.2 Hello Compose!
Um ein neues Projekt mit Jetpack Compose einzurichten, wählen Sie nach File • New
Project das Template Empty Compose Activity aus. (Es ist zu erwarten, dass es in
Zukunft mehr Templates für Compose-Projekte geben wird.)
Die Kotlin-Version ist in den beiden build.gradle -Dateien (Project und Module) mit
1.5.10 festgelegt. Neuere Versionsnummern wurden im Juli 2021 nicht unterstützt und
führten zum Build-Fehler Execution failed for task app:compileDebugKotlin.)
Im neuen Projekt enthält die Datei MainActivity.kt in nur 20 Zeilen den gesamten
Code für ein simples Muster-Projekt. Dabei richtet die Methode setContent die initiale
Ansicht der App ein. Der Lambda-Ausdruck ruft die Funktion HelloComposeTheme auf,
die in der Datei ui/Theme.kt definiert ist und Basiseinstellungen für das Layout der
App enthält. (Der Name dieser Funktion variiert je nach Projekt. Er ergibt sich aus
dem Projektnamen plus Theme.)
Die Funktion Greeting erzeugt ein Label mit dem Text Hello Android!. Grundsätzlich
ist Greeting zwar nur eine ganz simple Funktion, die einen Parameter an ein Textfeld
weitergibt. Aber Sie können Greeting auch als Muster für die Implementierung eige-
ner Steuerelemente betrachten:
41.2 Hello Compose!
// Musterco d e f ü r eine 'Empty Compose Activity '
// Datei MainActi v it y . kt
class MainActiv i t y : Componen t Ac t i v i ty () {
override fun onCreate ( savedIns t a nc e S t a te : Bundle ?) {
super .onCreate ( savedInst a n c e St a t e )
setConte n t {
HelloComp o s e Th e m e {
Surface ( color = Material T h e me . colors . backgrou nd ) {
Greeting ( " Android " )
}
}
}
}
}
@Composab l e
fun Greeting ( name : String ) {
Text ( text = " Hello $name ! " )
}
// nur fü r die Preview - Funktion in Android -Studio
@Preview ( showBack g ro u n d = true )
@Composab l e
fun DefaultP r ev i e w () {
HelloCom p os e T h em e {
Greeting ( " Android " )
}
}
Die Funktion DefaultPreview ist für die App nicht relevant, ermöglicht es aber, das
Ergebnis der Greeting -Funktion vorweg im Preview-Fenster anzusehen bzw. zu testen
(siehe Abbildung 1.1).
Im Hello-World-Muster sind die Funktionen Greeting und DefaultPreview außerhalb
der Aktivitätsklasse platziert. Das vermindert zwar die Verschachtelung, ist aber nur
zweckmäßig, wenn Sie in den Funktionen nicht auf Eigenschaften der Klasse zugrei-
fen müssen. Die Preview-Ansicht funktioniert auch für parameterfreie Methoden
innerhalb der Klasse.
51 Jetpack Compose
Abbildung 1.1 Links der Code, in der Mitte die Preview-Ansicht, rechts der Emulator
Groß- und Kleinschreibung
Normalerweise ist es in Kotlin üblich, dass die Namen von Funktionen und Metho-
den von Verben abgeleitet sind und mit einem kleinen Anfangsbuchstaben beginnen
(print, saveDocument etc.).
Vollkommen anders sieht die Namensbildung von Composable-Funktionen aus:
Namensgebend sind zumeist Substantive (Column, Text, MyWidget etc.), und der
Anfangsbuchstabe ist groß.
Ich habe dazu keine offiziellen Richtlinien gefunden, aber die Konvention ist wohl
darin begründet, dass die Funktionen Komponenten einer Oberfläche beschreiben,
die in der Folge ähnlich wie Klassen eingesetzt werden.
Projektaufbau
Grundsätzlich folgt der Aufbau des Projekts denselben Regeln wie bei einem her-
kömmlichen Android-Projekt (siehe auch Abschnitt 21.5). Bei Aktivitäten bzw. Frag-
menten, die Sie durch Compose-Funktionen zusammensetzen, entfällt aber die XML-
Layout-Datei.
Dafür gibt es in Compose-Projekten standardmäßig vier zusätzliche Dateien ui/
Color.kt, ui/Shape.kt, ui/Theme.kt und ui/Type.kt mit Voreinstellungen für Farben,
Formen (z. B. abgerundete Rechtecke), Themen (Light/Dark Theme) und Textstilen.
Diese Dateien geben ein Muster vor, wie Sie derartige Layouteinstellungen außerhalb
61.2 Hello Compose!
von Aktivitätsklassen definieren und so Ihren Code möglichst übersichtlich struktu-
rieren (siehe auch Abschnitt 1.6, »Theming«).
Neu sind auch die beiden Dateien res/values/themes/themes.xml (eine »normale«
Variante und eine mit spezifischen Einstellungen für den Dark Mode): Dort werden
die in den ui/*.kt-Dateien durchgeführten Einstellungen zu Themen kombiniert
(). Die Datei AndroidManifest.xml ordnet dann Theme.
.NoActionBar der Hauptaktivität zu.
Vorsicht beim Import von Symbolen
Sobald Sie eigenen Code schreiben, müssen Sie alle möglichen Klassen, Funktionen
usw. importieren. Eigentlich kein Problem, mit (Alt)+(¢) kümmert sich Android Stu-
dio um den Rest. Passen Sie aber auf, dass Sie den richtigen Import wählen. Viele
Symbolnamen (Text, Button usw.) sind sehr allgemeingültig und daher in mehreren
Paketen enthalten. Wählen Sie nicht einfach das erste Paket in der Auswahlliste, son-
dern schauen Sie sich die zur Wahl stehenden Importe genau an. Richtig sind in der
Regel die Importe, deren Paketname mit androidx beginnt.
Modifier
Alle Compose-Funktionen für Steuerelemente und Container sehen einen optiona-
len Parameter modifier vor. An diesen können Sie ein Objekt übergeben, das der
Schnittstelle Modifier entspricht. Modifier -Objekte ermöglichen es, alle erdenklichen
Formatierungs- und Layoutdetails von Steuerelementen und Containern zu steuern.
Die im folgenden Beispiel verwendete Eigenschaft .dp wandelt eine ganze Zahl in
Density-independent Pixel um (siehe auch Abschnitt 23.3, »Texte anzeigen und einge-
ben (TextView, EditText)«).
// rund um das Textfeld 4 Pixel frei lassen
// . dp = Display - independe n t Pixel
Text ( " Name : " , modifier = Modifier . padding (4. dp ) )
Umfangreiche Modifier führen zu unübersichtlichem Code mit vielen Wiederholun-
gen. Deswegen kann es zweckmäßig sein, den Modifier in einer Variable zwischenzu-
speichern und diese Variable dann an verschiedenen Orten im Code zu verwenden:
val mymod = Modifier . required W id t h (120. dp ) .padding (4. dp )
Text ( " Text 1 " , modifier = mymod )
Text ( " Text 2 " , modifier = mymod )
Um mehrere Modifier zu kombinieren, wenden Sie einfach mehrere Methoden hin-
tereinander an. Lesbarer wird der Code, wenn Sie die Methoden zeilenweise unterein-
ander anordnen:
71 Jetpack Compose
val mymod = Modifier . required W id t h (120. dp )
. padding (4. dp )
In der Compose-Bibliothek gibt es schier unendlich viele Modifier-Methoden. In die-
sem Kapitel kann ich nur die allerwichtigsten vorstellen. Eine umfassende Referenz
finden Sie hier:
https://developer.android.com/reference/kotlin/androidx/compose/ui/Modifier
Wenn Sie eigene Compose-Funktionen entwickeln, kann es zweckmäßig sein, einen
optionalen Modifier-Parameter vorzusehen. Damit können Sie beim Aufruf der Funk-
tion weitere Einstellungen übergeben, diese dann aber innerhalb der Funktion weiter
variieren. Viele vordefinierte Compose-Funktionen sind nach demselben Muster kon-
zipiert:
@Composab l e
fun MyContro l (modifier : Modifier = Modifier ) {
Text (... , modifier = modifier . padding (4. dp ) )
}
Datenverarbeitung (»MutableState« und »remember«)
Bei herkömmlichen Android-Apps erfolgt der Zugriff auf den Inhalt eines Steuerele-
ments einfach über den Namen des Elements und dessen Eigenschaften, also z. B.
mylabel.text. In Jetpack Compose ist diesbezüglich alles anders: Durch Compose-
Funktionen ausgedrückte Steuerelemente haben keinen Namen – was einen Zugriff
von außen unmöglich macht.
Generell versucht Jetpack Compose, die Trennung zwischen den Daten und deren
Darstellung zu eliminieren. Google präsentiert dieses neue, deklarative Paradigma als
großen Vorteil von Jetpack Compose. Tatsächlich erfordert diese Vorgehensweise aber
eine vollkommen neue Konzeption des eigenen Codes.
Von zentraler Bedeutung sind dabei MutableState -Variablen. Der Zweck derartiger
Variablen besteht darin, Änderungen zu verfolgen und dann eine Aktualisierung des
Steuerelements (exakter: der zugeordneten Compose-Funktion) zu veranlassen. Die-
ser Vorgang wird auch Recomposition genannt (siehe auch den folgenden Kasten). Der
Zugriff auf den Inhalt der Variable erfolgt über die Eigenschaft value.
Sie deklarieren MutableState -Variablen normalerweise mit der Compose-Funktion
remember . Der Lambda-Ausdruck von remember wird einmalig beim Zusammensetzen
des Compose-Ausdrucks, also bei der Composition, ausgewertet. In der Folge, also bei
einer Recomposition, bleibt der bereits vorhandene Wert erhalten – daher die Bezeich-
nung remember.
81.2 Hello Compose!
// data1 hat den Typ MutableState < Boolean > ,
// data2 den Typ MutableState < String >.
val data1 = remember { mutableSt a t e O f ( true ) }
val data2 = remember { mutableSt a t e O f ( " abc ") }
println (data2 .value ) // Ausgabe : abc
Composition versus Recomposition
Eine typische Oberfläche einer App setzt sich aus diversen ineinander verschachtel-
ten Compose-Funktionen zusammen. Der erstmalige Aufbau der Oberfläche heißt
Composition.
Sobald sich während der Laufzeit der App Daten ändern, muss die Oberfläche ent-
sprechend angepasst werden. Der Inhalt, die Position und die Sichtbarkeit von Steuer-
elementen können sich dabei ändern. Aus Effizienzgründen versucht das Compose-
Framework, möglichst zeit- und ressourcensparend vorzugehen. Es werden also nicht
einfach sämtliche Compose-Funktionen komplett neu ausgeführt, vielmehr kommt
es nur zu einem teilweisen Update. Dieser Vorgang wird Recomposition genannt.
Bemerkenswert am (Re-)Composition-Vorgang ist, dass der Oberflächen(neu)aufbau
asynchron und nicht in einer nicht vorhersehbaren Reihenfolge vor sich geht. Sie
dürfen sich also nicht darauf verlassen, dass mehrere Compose-Funktionen in der
gleichen Abfolge wie in Ihrem Code ausgeführt werden! Mehr Hintergründe zum
Recomposition-Konzept finden Sie hier:
https://developer.android.com/jetpack/compose/mental-model
remember kann auch ohne MutableState verwendet werden, um einen in der Folge
unveränderlichen Wert einmalig zu initialisieren und zu speichern:
// rndValue hat den Typ Int .
val rndValue = remember { (1..100) . random () }
Eine weitere Anwendungsform von remember erlaubt die Übergabe eines Parameters.
Eine Neuauswertung des Lambda-Ausdrucks erfolgt in diesem Fall nur, wenn sich der
Inhalt des Parameters im Vergleich zum letzten Aufruf verändert hat:
// Der Typ von mydata ergibt sich durch den R ü ckgabeda te n t y p
// von timeConsu m i ng C a l c () .
val mydata = remember ( someInpu t ) {
timeCons u mi n g C al c ( someInpu t )
}
In diesem Fall geht es nicht nur darum, dass sich Compose den Inhalt von mydata mer-
ken soll; gleichzeitig soll eine zeitaufwendige Verarbeitung eines Parameters wirklich
nur dann durchgeführt werden, wenn diese notwendig ist.
91 Jetpack Compose
Klick-Zähler
MutableState -Variablen können mit dem Inhalt von Compose-Steuerelementen ver-
bunden und unabhängig davon verändert werden. Das folgende Beispiel zeigt eine
ganz simple Anwendung: Jedes Mal, wenn Sie auf einen Button klicken, soll ein Zäh-
ler um 1 vergrößert werden. Der Inhalt des Zählers soll in einem Textfeld angezeigt
werden (siehe Abbildung 1.2). Der erforderliche Code sieht so aus:
// Projekt HelloCompose , Datei MainActi v i t y . kt
@Composab l e
fun ButtonCo u nt e r () {
val cnt = remember { mutableS t a t eO f (0) }
Column {
Button ( content = { Text ( " Weiterz ä hlen " ) } ,
onClick = { cnt .value += 1 })
Text ( "Der Button wurde $ { cnt .value } -mal gedr ü ckt . " )
}
}
Abbildung 1.2 Klick-Zähler mit einer »MutableState«-Variablen
Bei der Deklaration von Variablen kann remember mit dem Schlüsselwort by kom-
biniert werden. Dabei wird der Zugriff auf den Inhalt delegiert (siehe auch
Abschnitt 13.13, »Delegation«). Der resultierende Code wird damit noch eleganter, weil
der Zugriff auf den Inhalt des MutableState -Objekts jetzt ohne value erfolgen kann.
Beachten Sie aber, dass die Variable nun mit var statt mit val deklariert werden
muss (was ohnedies logischer scheint). Außerdem müssen Sie die folgenden beiden
Importe manuell hinzufügen.
import androidx . compose . runtime . getValue
import androidx . compose . runtime . setValue
101.2 Hello Compose!
// ButtonCounter - Variante mit Delegatio n
@Composab l e
fun ButtonCo u nt e r () {
var cnt by remember { mutableS t a te O f (0) }
Column {
Button ( content = { Text ( " Weiterz ä hlen " ) } ,
onClick = { cnt += 1 })
Text ( "Der Button wurde $ { cnt } -mal gedr ü ckt . " )
}
}
Laut der Compose-Dokumentation führen beide Schreibweisen (also mit oder ohne
by) intern zum gleichen Code. Es handelt sich also lediglich um »syntaktischen
Zucker«:
https://developer.android.com/jetpack/compose/state
Im Verlauf dieses Kapitels folgen noch einige weiterer Beispiele für den Einsatz von
MutableState -Variablen.
Initialisierung nur in Composable-Funktionen
remember kann nur in Funktionen aufgerufen werden, die mit @Composable gekenn-
zeichnet sind. Manchmal besteht die Notwendigkeit, solche Variablen in der Aktivi-
tätsklasse zu definieren. In diesem Fall deklarieren Sie die Variable mit lateinit var
und führen die Initialisierung in der setContent -Funktion innerhalb von onCreate
durch. Ein konkretes Beispiel finden Sie in Abschnitt 1.8, »Beispiel: Fahrenheit-
Umrechner«.
Status von Steuerelementen erhalten (»rememberSaveable«)
Wenn Sie in den Display-Einstellungen Ihres Smartphones den Dark Mode aktivie-
ren bzw. wieder deaktivieren oder wenn Sie Ihr Gerät in das Querformat drehen, wird
(wie bei gewöhnlichen Apps) die gerade aktuelle Aktivität neu erzeugt. Dabei verlie-
ren sämtliche Steuerelemente mit Eingabemöglichkeit ihren Zustand. Ein TextField
ist nach der Drehung also leer, der vorhin präsentierte Klick-Zähler springt zurück auf
0.
Auch remember hilft hier nichts, weil es nicht zu einer Recomposition kommt, sondern
zu einem kompletten Neuaufbau der Oberfläche – wenn Sie so wollen also zu einem
totalen Reset. Zum Glück gibt es eine einfache Lösung: Zum Speichern des Status ver-
wenden Sie anstelle von remember die Funktion rememberSaveable :
// erh ä lt den Status des Klick -Z ä hlers auch bei einer
var cnt by rememberS a v e a bl e { mutableSt a t e Of (0) }
111 Jetpack Compose
So deklarierte Variablen behalten Ihren Wert auch dann, wenn eine Aktivität (letztlich
ein Objekt einer von ComponentActivity abgeleitete Klasse) neu erzeugt wird. Noch
mehr Optionen, um den Status von Apps zu verwalten, beschreibt die Compose-
Dokumentation:
https://developer.android.com/jetpack/compose/state
Der Statuserhalt gilt allerdings nur, während die App läuft. Wird sie neu gestartet, wer-
den alle Werte bzw. Steuerelementinhalte weiterhin zurückgesetzt. Um Einstellungen
und andere Daten dauerhaft zu speichern, können Sie z. B. auf die SharedPreferences
zurückgreifen (siehe Abschnitt 23.8, »Preferences«).
Die Preview-Ansicht
Eine Besonderheit der Integration von Jetpack Compose mit Android Studio besteht
darin, dass Sie im Code mehrere Compose-Funktion mit der Annotation @Preview
kennzeichnen dürfen:
@Preview
@Composab l e
fun ButtonCo u nt e r () { ... }
Abbildung 1.3 Die Vorschau einer Compose-Funktion zum Test diverser Steuerelemente
121.2 Hello Compose!
Damit erreichen Sie, dass die durch die Funktion ausgedrückte Komponente in der
Preview-Ansicht angezeigt wird (siehe Abbildung 1.3). Die Voransicht enthält mehr
Features, als auf den ersten Blick zu erkennen sind. So bewirkt ein Klick in die Preview-
Ansicht, dass der Cursor im zugeordneten Code-Fenster an der Stelle platziert wird, wo
die Compose-Funktion des Steuerelements aufgerufen wird. Damit hilft die Preview-
Ansicht bei einer besonders effizienten Navigation im Code.
Mit dem Button Interactive können Sie eine Komponente auswählen und interaktiv
benutzen. Wenn Sie dabei auf einen Button klicken, wird die entsprechende Aktion
durchgeführt (siehe Abbildung 1.2). Beachten Sie, dass der interaktive Test einzelner
Komponenten noch nicht ausgereift ist und bei meinen Tests mitunter Probleme
verursachte. Das Feature muss in den Einstellungen im Dialogblatt Experimental
explizit aktiviert werden.
Noch einen Schritt weiter geht Deploy View: Es führt die ausgewählte Komponente
(nicht die ganze App) auf dem angeschlossenen Smartphone oder im Emulator aus.
Das ermöglicht noch realitätsnähere Tests.
Mit optionalen Parametern der Preview -Annotation können Sie das Erscheinungsbild
der Vorschau steuern:
name legt fest, wie Android Studio das Vorschauelement benennt. Standardmäßig
verwendet Android Studio den Funktionsnamen.
heightDp und widthDp legen die maximale Höhe und Breite der Vorschau in der Ein-
heit Density-independent Pixel fest (siehe auch Abschnitt 23.3, »Texte anzeigen und
eingeben (TextView, EditText)«).
showBackground = true bewirkt, dass die Vorschau die Defaulthintergrundfarbe ver-
wendet. Ohne diese Option heben sich die Vorschauelemente nur schlecht vom
Preview-Fenster ab.
showSystemUi = true bettet die Vorschau in den Rahmen eines Smartphones ein
(siehe Abbildung 1.3). Das kostet zwar viel Platz, vermittelt aber eine viel bessere
Vorstellung von der Größe und den Platzverhältnissen in einem richtigen Gerät.
Wenn Sie je eine Vorschauvariante im Light und im Dark Mode wünschen, ver-
packen Sie Ihre Compose-Funktion in eine zweite Funktion mit XxxTheme(dark-
Theme = true). Beachten Sie, dass Sie im folgenden Listing HelloComposeTheme durch
Theme ersetzen müssen!
// normale Preview
@Preview ( showSyst e mU i = true )
@Composab l e
fun MyContro l s () { ...}
131 Jetpack Compose
// Preview im Dark Mode
@Preview ( showSyst e mU i = true )
@Composab l e
fun DarkCont r ol s () {
HelloCom p os e T h em e ( darkThem e = true ) {
Surface {
MyControl ( " Very dark ... ")
}
}
}
Noch mehr Optionen und Varianten finden Sie im folgenden Video bzw. in der
Android-Developer-Dokumentation:
https://www.youtube.com/watch?v=exjL2kGPngI
https://developer.android.com/jetpack/compose/tooling
Keine Vorschau für Funktionen mit Parametern
Wenn Ihre Funktion Parameter ohne Defaultwerte hat, können Sie die Preview-
Annotation nicht verwenden – Android Studio weiß ja nicht, welche Werte es an die
Parameter übergeben soll. Wenn Sie dennoch eine Vorschau wünschen, dann bauen
Sie in Ihren Code einfach eine weitere Funktion ohne Parameter ein, die die ursprüng-
liche Funktion mit sinnvollen Parametern aufruft. Die neue, parameterfreie Funktion
können Sie mit @Preview ausstatten.
1.3 Steuerelemente
In diesem Abschnitt gebe ich Ihnen einen Überblick über die wichtigsten Compose-
Funktionen für Steuerelemente und Container. Container helfen dabei, mehrere
Steuerelemente zu gruppieren.
Textanzeige
Die Funktion Text haben Sie im Hello-World-Beispiel bereits kennengelernt. Ihre
Anwendung ist denkbar einfach: Sie übergeben den anzuzeigenden Text an den Para-
meter text:
Text ( text = " mein Text " )
Da text der erste von einer ganzen Menge von Parametern ist, können Sie auf seine
Nennung beim Aufruf der Funktion verzichten:
Text ( " mein Text " )
141.3 Steuerelemente
Die restlichen Parameter (modifier, color usw.) steuern das Aussehen des Texts.
Die Schriftgröße sowie die Schriftattribute steuern Sie mit optionalen Parametern
wie fontSize , fontStyle und style:
fontSize erwartet die Textgröße in Scale-independent Pixel (Eigenschaft sp).
fontStyle akzeptiert nur FontStyle.Italic und FontStyle.Normal .
An style müssen Sie ein TextStyle -Objekt übergeben, in dem Sie weitere Parame-
ter verändern. Im folgenden Beispielcode wird eine fette Schrift eingestellt. Alter-
nativ können Sie auch auf die Stile zurückgreifen, die über die Klasse MaterialTheme
vordefiniert sind, z. B. auf MaterialTheme.typography.h3 (für eine Überschrift dritter
Ordnung, siehe auch Abschnitt 1.6, »Theming«).
Mit fontFamily können Sie die gewünschte Schriftart auswählen.
Text (" lorem ipsum " ,
fontSize = 18. sp ,
fontStyl e = FontStyle . Italic ,
style = TextStyle ( fontWeigh t = FontWeigh t . Bold ) )
Wenn Sie in den Text \n-Zeichen einbauen oder wenn der Text zu lang ist, wird er über
mehrere Zeilen verteilt. Mit dem Parameter maxLines limitieren Sie die maximale Zei-
lenanzahl.
Texteingabe
Wenn Sie Ihren App-Nutzern eine Eingabemöglichkeit geben möchten, verwenden
Sie anstelle von Text die Compose-Funktion TextField . Das resultierende Steuer-
element entspricht in seiner Funktion EditText (siehe Abschnitt 23.3, »Texte anzeigen
und eingeben (TextView, EditText)«).
Damit Sie den Inhalt des Textfelds steuern können, müssen Sie es mit einer Mutable -
State-Variable verbinden. Bei jeder Änderung des Texts wird der Zustand der Variable
(und damit auch der angezeigte Text!) durch den Lambda-Ausdruck des Parameters
onValueChange verändert. Der Parameter label beschriftet das Textfeld. Der Parameter
muss angegeben werden, aber es kann Sie niemand hindern, einfach einen leeren
Lambda-Ausdruck zu übergeben (also label = {}):
var username by remember Sa v e a b le { mutableSt a t e O f ( " " ) }
TextField ( value = username . value ,
label = { Text (" Name ") } ,
onValueC ha n g e = { username = it } )
Mit den optionalen Parametern modifier , textStyle und keyboardType können Sie das
Aussehen des Textfelds und der Tastatur beeinflussen (siehe Abbildung 1.4).
151 Jetpack Compose
Abbildung 1.4 Zwei Texteingabefelder
// Projekt ComposingApps , Datei Activity 3 . kt
Column {
var username by remember S a ve a b l e { mutableS t at e O f ( "" ) }
var email by remember S a ve a b l e { mutableS t at e O f ( "" ) }
TextFiel d (
value = username ,
label = { Text ( " Name " ) } ,
modifier = Modifier . padding (5. dp ) ,
textStyl e = TextStyl e ( fontWeigh t = FontWeig h t . Bold ) ,
onValueC h a ng e = { username = it } )
TextFiel d (
value = email ,
label = { Text ( " E- Mail -Adresse " ) } ,
modifier = Modifier . padding (5. dp ) ,
textStyl e = TextStyl e ( fontWeigh t = FontWeig h t . Bold ) ,
keyboard O p ti o n s = Keyboard O p ti o n s ( keyboardT y p e =
KeyboardT y p e . Email ) ,
onValueC h a ng e = { email = it } )
}
Ein ausführlicheres Beispiel zur Anwendung von TextField folgt in Abschnitt 1.8,
»Beispiel: Fahrenheit-Umrechner«. Eine optische Variante zum TextField ist das Out-
linedTextField : Es umgibt das Textfeld mit einem beschrifteten Rahmen.
Tastatur ausblenden
Bei Eingaben wird automatisch die Tastatur eingeblendet. Wie bei der herkömmli-
chen Android-Programmierung müssen Sie sich selbst darum kümmern, die Tastatur
wieder auszublenden (siehe Abschnitt 23.3, »Texte anzeigen und eingeben (Text-
View, EditText)«). Jetpack Compose sieht zur Steuerung der Tastatur das Objekt
LocalSoftwareKeyboardController vor. current kann allerdings auch null zurückge-
ben, wenn es im aktuellen Kontext keine Tastatur gibt. Mit hide können Sie nun
die Tastatur ausblenden. Die Schnittstelle gilt allerdings noch als experimentell,
dementsprechend muss der Code mit dem der Annotation ExperimentalComposeUiApi
gekennzeichnet werden.
161.3 Steuerelemente
// Projekt ComposingApps , Datei Activity 3 . kt
@Experime n t a l Co m p o se U i A p i
@Composab l e
fun TestText F ie l d () {
val kbdContr o l le r = LocalSoft w a r eK e y b o ar d C o n tr o l l e r . current
...
Button ( content = { Text ( " OK " ) } ,
onClick = { kbdContro l l e r ?. hide () } )
...
}
Bilder
Mit der Funktion Image stellen Sie Bilder dar. In der einfachsten Form übergeben Sie
als Parameter die Funktion painterResource und verweisen auf eine Bitmap, die Sie
zuvor in den Ressource Manager von Android Studio eingefügt haben.
Außerdem müssen Sie mit contentDescription eine Beschreibung des Bilds festlegen.
Der Text ist als Hilfestellung für die Accessibility Services gedacht. Die Übergabe von
null ist nur in Fällen vorgesehen, bei denen das Bild ausschließlich dekorative Zwecke
erfüllt, also beispielsweise ein Hintergrundmuster enthält.
Image ( painter = painterR es o u r c e ( id = R . drawable . ) ,
contentDe s c r ip t i o n = " Beschrei bu n g des Bilds " )
Das Bild wird dann in der Originalgröße angezeigt. Um die Größe zu beeinflussen,
übergeben Sie an den modifier-Parameter die gewünschte Größe und geben mit
contentScale an, ob bzw. wie das Bild skaliert, angepasst oder abgeschnitten werden
soll:
Image ( painterRe s o u rc e ( R . drawable . emo_cap ) ,
// 50 x50 Display Independe n t Pixel
modifier = Modifier . required S i ze (50. dp ) ,
contentSc a l e = ContentS c al e . Fit ,
contentDe s c r ip t i o n = " Smiley - Icon " )
Wenn Sie Klick-Ereignisse verarbeiten möchten, geben Sie einen zusätzlichen
clickable -Modifier sowie einen Lambda-Ausdruck für das Ereignis an. Diese Vorge-
hensweise ist für sämtliche Compose-Elemente zulässig.
Image (... ,
modifier = Modifier
. clickable { println (" Klick " ) } )
171 Jetpack Compose
Buttons
Die Compose-Funktion Button erzeugt einen anklickbaren Container. An den Parame-
ter content übergeben Sie in der Regel einfach ein Text-Element mit der Beschriftung
des Buttons. An dieser Stelle ist aber auch jede andere Compose-Funktion erlaubt –
z. B. Image, um einen Button mit grafischen Elementen zu erzeugen.
// Text -Button
Button ( content = { Text ( "OK " ) } ,
onClick = {
println (" Name : $usernam e " )
println (" E - Mail - Adresse : $email ")
})
// Image - Button
Button ( content = {
Image ( painterRe s o u r ce ( R . drawable . emo_cap ) ,
modifier = Modifier . requiredS i z e (40. dp ) ,
contentS c al e = ContentSc a l e .Fit ,
contentD e sc r i p t io n = "Smiley " ) } ,
onClick = { println ( " Klick " ) })
In vielen Beispielen im Internet scheint der content-Parameter zu fehlen. Stattdessen
wird der Inhalt des Buttons in einem nachgestellten Lambda-Ausdruck formuliert. Ich
habe versucht, das in meinen Beispielen zu vermeiden, weil die Lesbarkeit darunter
stark leidet. Die wichtigste Information, nämlich der Inhalt des Buttons, folgt dann
ganz zum Schluss:
Button ( onClick = {
println (" Name : $usernam e " )
println (" E - Mail - Adresse : $email ") })
{ Text ( " OK " ) }
Jetpack Compose stellt diverse Button-Varianten zur Wahl. Die Funktion Outlined -
Button erzeugt einen umrahmten Button, der FloatingActionButton mit einem Icon
als Content einen runden Action Button (siehe Abbildung 1.5). Die folgenden Zeilen
zeigen Anwendungsbeispiele für beide Funktionen:
OutlinedB u t t o n (
content = { Text ( " Outlined Bu t t o n ") } ,
onClick = { } ,
border = BorderStr o k e (2. dp , Material T h em e . colors . primary ) ,
shape = RoundedCo r n e rS h a p e (25) )
181.3 Steuerelemente
FloatingA c t i o nB u t t on (
content = { Icon ( painter = painterR e s o ur c e (
id = R . drawable .emo_cap ) ,
modifier = Modifier . backgroun d (
Material T he m e . colors . primary ) ,
contentD e sc r i p t io n = "Smiley " ) } ,
onClick = { } ,
modifier = Modifier . requiredS i z e (40. dp ))
Abbildung 1.5 Ein normaler Button, ein »OutlinedButton« und ein »FloatingActionButton«
Optionsfelder und Auswahlkästchen (»RadioButton«, »Checkbox«)
Die Funktionen Checkbox und RadioButton dienen dazu, winzige Auswahlkästchen
bzw. Options-Buttons darzustellen. Beide Steuerelemente sehen keine Möglichkeit
vor, einen Beschriftungstext anzugeben. Den Text müssen Sie getrennt mit Text fest-
legen. Das wäre nicht weiter schlimm, hat aber die unangenehme Konsequenz, dass
nur die Buttons selbst auf eine Berührung reagieren, nicht aber der dazugehörende
Text. Das mindert die Bedienbarkeit stark. Abhilfe schafft ein zusätzlicher Modifier
für den Text, um auch dort Klicks zu verarbeiten. Der resultierende Code wird dadurch
umständlich und redundant.
Der aktuelle Zustand muss in MutableState -Variablen gespeichert und in den Lambda-
Ausdrücken der Parameter onCheckedChanged bzw. onSelect verändert werden. Die
folgenden Zeilen zeigen den erforderlichen Code für zwei voneinander unabhängige
Auswahlkästchen bzw. für eine Gruppe aus zwei Radio-Buttons (siehe Abbildung 1.6):
// Projekt ComposingApps , Datei Activity 3 . kt
// Datentyp je MutableState < Boolean >
var check1 by remember S a ve a b l e { mutableS t at e O f ( true ) }
var check2 by remember S a ve a b l e { mutableS t at e O f ( false ) }
var radio1 by remember S a ve a b l e { mutableS t at e O f ( true ) }
var radio2 by remember S a ve a b l e { mutableS t at e O f ( false ) }
Column {
Row {
Checkbox ( checked = check1 ,
onChecked C h a n ge = { check1 = it })
Text ( "Auswahlk ä stchen 1" ,
Modifier . clickabl e { check1 = !check1 } )
}
191 Jetpack Compose
Row {
Checkbox ( checked = check2 ,
onChecked C h a n ge = { check2 = it })
Text ( "Auswahlk ä stchen 2" ,
Modifier . clickabl e { check2 = !check2 } )
}
Row {
RadioBut t o n ( selected = radio1 ,
onClick = {
radio1 = true
radio2 = false
})
Text ( "Option 1 " , Modifier . clickabl e {
radio1 = true
radio2 = false } )
}
Row {
RadioBut t o n ( selected = radio2 ,
onClick = {
radio1 = false
radio2 = true
})
Text ( "Option 2 " , Modifier . clickabl e {
radio1 = false
radio2 = true } )
}
}
Abbildung 1.6 Auswahlkästchen und Radio-Buttons
1.4 Container
In den Beispielen des vorigen Abschnitts sind immer wieder die Compose-Funktio-
nen Column und Row vorgekommen. Es handelt sich dabei um die beiden wichtigsten
Funktionen, um mehrere Steuerelemente zu gruppieren und anzuordnen. In diesem
Abschnitt zeige ich Ihnen verschiedene Anwendungsformen von Column und Row und
stelle Ihnen einige weitere Container vor – unter anderem zur Darstellung von Listen.
201.4 Container
Mehrere Steuerelemente platzieren (»Column« und »Row«)
Mit Column ordnen Sie mehrere Steuerelemente untereinander an:
Column {
Control1 (...)
Control2 (...)
}
Analog hilft Row dabei, mehrere Steuerelemente nebeneinander zu platzieren:
Row {
for ( txt in listOf ( " lorem " , " ipsum " , " dolores " ) )
Text ( txt )
}
Beide Container sehen sowohl nach außen als auch zwischen den Steuerelementen
keine Abstände vor. Abhilfe schafft die Verwendung von padding -Modifiern:
// Abstand des Containe r s nach au ß en
Row ( Modifier . padding (10. dp ) ) {
for ( txt in listOf ( " lorem " , " ipsum " , " dolores " ) )
// Abstand der Textfelde r zueinand er
Text ( txt , modifier = Modifier . padding (10. dp ) )
}
Bei Row und Column ist modifier der erste Parameter. Deswegen ist es erlaubt, auf die
Nennung des Parameters zu verzichten und direkt Modifier.xxx zu übergeben.
Rechteck (»Box«)
Zum Experimentieren mit Row und Column eignen sich Box-Objekte gut. Eine einfache
Box können Sie so zusammensetzen:
Box ( Modifier . requiredS i z e (40. dp , 60. dp )
. backgroun d ( Color . Red ) )
In den folgenden Beispielen verwende ich die Funktion Quad, die eine quadratische
Box mit einer vorgegebenen Größe von 40 40 Pixel erzeugt (requiredSize ), wobei
die Farbe sowie zusätzliche Modifier als Parameter übergeben werden können:
// Projekt ComposingApps , Datei Activity 2 . kt
@Composab l e
fun Quad ( color : Color = Color . Black ,
modifier : Modifier = Modifier )
{
Box (modifier . requiredS i z e (40. dp ) .backgrou n d ( color ) )
}
211 Jetpack Compose
Abbildung 1.7 Anordnung von Elementen in der Preview-Ansicht von Android Studio
Abstandhalter (»Spacer«) und Trennlinien (»Divider«)
Alternativ zum padding-Modifier können Sie zwischen den Elementen einer Zeile
oder Spalte mit Spacer einen Platzhalter einbauen. Außerdem können Sie mit einem
Divider eine dünne, horizontale Trennlinie zeichnen. (Beachten Sie, dass Sie den
Spacer in Zeilen und Spalten einsetzen können, den Divider aber nur in Spalten!)
// Projekt ComposingApps , Datei Globals . kt
@Composab l e
fun DivideAn d Sp a c e () {
Column {
Quad ( Color .Red )
Spacer ( Modifier . requiredH e i g ht (10. dp ) )
Divider ( color = Color . Black , thicknes s = 2. dp )
Spacer ( Modifier . requiredH e i g ht (10. dp ) )
221.4 Container
Row {
Quad ( Color . Blue )
Spacer (Modifier . required He i g h t (10. dp ))
Quad ( Color . Green )
}
}
}
Anordnung von Elementen in Zeilen und Spalten
Standardmäßig ist ein Row- oder Column-Container exakt so groß, wie die darin ent-
haltenen Elemente Platz beanspruchen. Die Steuerelemente werden linksbündig
untereinander bzw. an ihrer oberen Kante nebeneinander platziert. Diese simplen
Regeln sind selten ausreichend. Stattdessen wollen Sie die Elemente zentrieren, links-
oder rechtsbündig ausrichten etc. Dazu gibt es diverse Möglichkeiten, von denen ich
Ihnen hier einige vorstelle.
Das erste Ziel besteht darin, die gesamte Breite eines Smartphone-Bildschirms zu nut-
zen und je ein Element links- bzw. rechtsbündig anzuordnen. Der einfachste Weg
besteht darin, zwischen den Elementen einen Spacer einzubauen. Entscheidend ist
dabei der weight-Modifier: Der erste Parameter gibt an, wie viel Platz das Element
relativ zu anderen Elementen mit einer weight-Angabe haben soll. Da bei den bei-
den Boxen keine Gewichtung angegeben ist, spielt der Wert 1F keine Rolle, solange
er nicht 0 ist. Implizit gilt aber für den optionalen zweiten Parameter fill = true.
Damit beansprucht der Spacer so viel Platz wie möglich.
// Projekt ComposingApps , Datei Activity 2 . kt
fun TestWeig h t () {
Row { Quad ( Color . Blue )
Spacer ( Modifier . weight (1 F ) )
Quad ( Color . Green ) }
...
Im nächsten Beispiel sollen drei Elemente den zur Verfügung stehenden Platz anteils-
mäßig nutzen.
Row {
Box ( Modifier . backgrou n d ( Color . Blue ) // 16 ,7 %
. required H ei g h t (40. dp ) .weight (1 F ) )
Box ( Modifier . backgrou n d ( Color . Red ) // 50 %
. required H ei g h t (40. dp ) .weight (2 F ) )
Box ( Modifier . backgrou n d ( Color . Green ) // 33 ,3 %
. required H ei g h t (40. dp ) .weight (3 F ) )
}
...
} // Ende fun TestWeig h t
231 Jetpack Compose
Um mehrere Elemente gleichmäßig über den gesamten zur Verfügung stehenden
Raum zu verteilen, verwenden Sie bei einer Row den Modifier fillMaxWidth und stel-
len den optionalen Parameter horizontalArrangement mit Arrangement.SpaceBetween
bzw. Arrangement.Evenly ein. Im ersten Fall wird nur zwischen den Elementen ein
Leerraum eingebaut, im zweiten Fall auch vor und nach dem letzten Element (siehe
Abbildung 1.7). Analoge Einstellmöglichkeiten gibt es auch für Column, wobei der Para-
meter dort verticalArrangement lautet.
fun TestArra n ge m e n t () {
Row (Modifier . fillMaxWi d t h () ,
horizont a l Ar r a n g em e n t = Arrangem e n t . SpaceBet w e en )
{
Quad ( Color .Blue )
Quad ( Color .Gray )
Quad ( Color .Cyan )
}
Spacer ( Modifier . preferre d H ei g h t (10. dp ) )
Row (Modifier . fillMaxWi d t h () ,
horizont a l Ar r a n g em e n t = Arrangem e n t . SpaceEve n l y )
{
Quad ( Color .Blue )
Quad ( Color .Gray )
Quad ( Color .Cyan )
}
}
Um Elemente in einer Spalte zu zentrieren, stellen Sie den Parameter horizontal -
Gravity auf CenterHorizontally :
fun TestGrav i ty () {
Column ( horizonta l G r a vi t y = Alignmen t . CenterHor i z o n ta l l y ) {
for ( txt in listOf ( " Lorem " , "ipsum " ,
" dolores " , " est ") )
Text ( txt )
}
}
Steuerelemente übereinander zeichnen (»Box«)
Eine Alternative zu Row und Column ist das Element Box. Der wesentliche Unterschied
besteht darin, dass Box eine Überlappung der Elemente erlaubt. Die Elemente wer-
den in Reihenfolge übereinander gezeichnet, die im Lambda-Ausdruck vorgegeben
ist (siehe den unteren Teil von Abbildung 1.7). Die Platzierung erfolgt durch align-
Modifier.
241.5 Listen
// Projekt ComposingApps , Datei Activity 2 . kt
fun TestBox () {
Box {
Text ( "Text 1 wird zuerst ausgegeb e n . " ,
Modifier . align ( Alignmen t .TopCente r ) )
Box ( Modifier . align ( Alignmen t .TopStart )
. fillMaxHe i g ht ()
. requiredW i d th (50. dp )
. backgroun d ( Color . Yellow ))
Box ( Modifier . align ( Alignmen t .BottomEn d )
. requiredS i z e (40. dp )
. backgroun d ( Color . Red ) )
Text ( "Text 2 wird sp ä ter ausgegeb e n . " ,
Modifier . align ( Alignmen t .Center ) )
}
}
1.5 Listen
Um mehrere Elemente in einer verschiebbaren Liste unterzubringen, verwenden
Sie am einfachsten die Compose-Funktionen LazyColumn bzw. LazyRow. Die Funk-
tionsweise dieser Steuerelemente ist ähnlich wie beim RecyclerView (siehe in
Abschnitt 23.7, »Listen und Tabellen (RecyclerView)«). Lazy bezieht sich darauf, dass
nur tatsächlich sichtbare Listenelemente initialisiert und gezeichnet werden.
Die Listenelemente können Sie (müssen Sie aber nicht) mit der Funktion Card verpa-
cken. Sie hilft bei der optischen Gestaltung von Listeneinträgen. Das folgende Beispiel
verwendet dieselbe Klasse Country, die ich Ihnen bereits in Abschnitt 23.7, »Listen und
Tabellen (RecyclerView)«, präsentiert habe. Sie speichert die Daten eines Bundeslands
und initialisiert mit initFromAssets eine Liste aus der Asset-Datei bundesländer.txt.
Die Funktion TestLazyColumn durchläuft in einer Schleife alle Bundesländer und setzt
eine Liste aus CountryItem s zusammen. Die Compose-Funktion CountryItem stellt ein
Country-Objekt dar, wobei die Flagge, der Name des Bundeslands und der Name der
Hauptstadt angezeigt werden (siehe Abbildung 1.8). Der Zugriff auf die Ressourcen
erfolgt über ein Context -Objekt (LocalContext.current).
// Projekt ComposingApps , Datei Activity 4 . kt
lateinit var countries : List < Country >
override fun onCreate ( savedIns ta n c e S ta t e : Bundle ?) {
countrie s = Country . initFromA s s e ts ( assets )
...
}
251 Jetpack Compose
@Composab l e
fun TestLazy C ol u m n () {
LazyColu m n {
item {
countries . forEach {
CountryI te m ( it )
// Divider () // optional e Trennlin i e zwischen
// den Listenei n t r ägen
}
}
}
}
@Composab l e
fun CountryI t em ( country : Country ) {
val context = LocalCont e x t .current
Card ( Modifier . fillMaxWi d t h ()
. padding (8. dp )
. clickable
{ println ( " Klick auf $ { country . name } " ) } ,
shape = RoundedC or n e r S ha p e (8. dp ) ,
backgrou n d Co l o r = Color . LightGra y )
{
Row {
val rscname = context . packageN am e + ": drawable / " +
country . name
. lowercas e (Locale . GERMAN )
. replace ( " ü" , " u ")
. replace ( " -" , " _ ")
val id = context . resources
. getIdenti f i e r (rscname , null , null )
Image ( painter = painterR es o u r c e ( id ) ,
modifier = Modifier . requiredS i z e (60. dp , 40. dp )
. padding (4. dp ) ,
contentS ca l e = ContentS c a l e . Fit ,
contentD es c r i p ti o n = " Country Flag "
)
Spacer (Modifier . required Wi d t h (10. dp ) )
Column {
Text ( country . name ,
Modifier . padding (4. dp ) ,
style = TextStyl e ( fontWeig h t =
FontWeigh t . Bold ) ,
fontSize = 18. sp )
261.6 Theming
Text ( country . capital ,
Modifier . padding (4. dp ) ,
fontSize = 14. sp )
}
}
}
}
Abbildung 1.8 Beispiel für die Darstellung von Listen
1.6 Theming
Bei der Entwicklung von Apps mit Jetpack Composing sollten Sie sich bemühen,
möglichst keine fixen Farben und Größen einzustellen und stattdessen auf Eigen-
schaften des MaterialTheme zurückzugreifen. Das hat den Vorteil, dass Ihre Apps den
Layoutvorgaben des Smartphones (Schriftgröße, Dark Mode etc.) folgen – und das mit
minimalem Programmieraufwand.
271 Jetpack Compose
// vermeide n Sie starre Einstellungen , ...
TextField ( value = ... , label = ... ,
onValueC ha n g e = { ...} ,
textStyl e = TextStyl e ( fontSize = 26. sp ) ,
activeCo lo r = Color . Black )
// ... verwenden Sie stattdes s en das Material T h e me
TextField ( value = ... , label = ... ,
onValueC ha n g e = { ...} ,
textStyl e = Material Th e m e . typograph y . h4 ,
activeCo lo r = MaterialT h e m e . colors . onBackgr o un d )
Farben
Welche Farben, Schriften, Formen usw. Ihre App verwendet, definieren Sie in den
Dateien ui/*.kt. Beispielsweise enthält der Template-Code für Compose-Apps in
ui/Color.kt und ui/Theme.kt bereits einige Farbeinstellungen für den Standardmo-
dus und den Dark Mode. Sie können dort Einstellungen ändern bzw. hinzufügen:
// Projekt Fahrenheit , Datei ui / Colors . kt
val Purple20 0 = Color (0 xFFBB86FC )
val Purple50 0 = Color (0 xFF6200EE )
val Purple70 0 = Color (0 xFF3700B3 )
val Teal200 = Color (0 xFF03DAC 5 )
// Datei ui / Theme . kt
// Palette f ü r den Dark Mode
private val DarkColor P a l et t e = darkColo r s (
primary = Purple200 ,
primaryV a ri a n t = Purple700 ,
secondar y = Teal200 ,
/ * weitere Standard f ar b e n ... * /
)
private val LightColo r P a le t t e = lightCol o r s (
primary = Purple500 ,
primaryV a ri a n t = Purple700 ,
secondar y = Teal200
/ * weitere Standard f ar b e n
backgrou n d = Color . White ,
surface = Color . White ,
onPrimar y = Color . White ,
onSecond a ry = Color . Black ,
onBackgr o un d = Color .Black ,
onSurfac e = Color . Black ,
*/
)
281.6 Theming
primary ist die Hauptfarbe der App. primaryVariant und secondary definieren dazu
zwei Varianten. background und surface definieren die Hintergrundfarben für große
Flächen. onBackground , onSurface usw. legen fest, welche Farben Text oder andere grafi-
sche Elemente auf dem entsprechenden Hintergrund nutzen sollen. Eine detaillierte
Erläuterung der Farbnomenklatur des Material Designs finden Sie hier:
https://material.io/design/color/the-color-system.html
Vergessen Sie nicht, dass Sie den Containern und Steuerelementen explizit Farben aus
der Palette zuweisen müssen (also MaterialTheme.colors.onBackground usw.) – sonst
kommen Defaultvorgaben zur Anwendung, die nicht immer zweckmäßig sind.
Schriften
Das Material Design sieht eine ganze Reihe von Standardschriften vor (Headline 1 bis
6, Subtitle 1 und 2, Body 1 und 2, Button, Caption, Overline):
https://material.io/design/typography/the-type-system.html
Wenn Sie App-weite Änderungen an diesen Standardschriften vornehmen möchten,
ist die Datei ui/Type.kt der richtige Ort. Das Compose-Template enthält gleich ein
Muster, wie Sie vorgehen müssen:
// Datei ui / Type . kt
val Typograp h y = Typograph y (
body1 = TextStyle ( fontFami ly = FontFamil y . Default ,
fontWeig ht = FontWeigh t . Normal ,
fontSize = 16. sp )
)
Wenn Sie im Programm an einer Stelle eine Variante zu einer vorgegebenen Schrift
benötigen, erstellen Sie eine modifizierte Kopie:
val redItali c Bo d y = Material T h em e . typograp hy . body1 . copy (
color = Color . Red ,
fontStyl e = FontStyl e .Italic )
Anwendung des Themes
Ebenfalls in ui/Theme.kt ist das Theme Ihrer App definiert. Der Funktionsname lautet
Theme:
@Composab l e
fun Fahrenhe i tT h e m e ( darkThem e : Boolean = isSystemI n D a r kT h e m e () ,
content : @Composab l e () () -> Unit )
{
val colors = if ( darkThem e ) DarkColo r P al e t t e
else LightCol o r Pa l e t t e
291 Jetpack Compose
Material T he m e ( colors = colors ,
typograph y = Typography ,
shapes = Shapes ,
content = content )
}
Die Funktion onCreate ist dafür zuständig, dass dieses Theme tatsächlich zur Anwen-
dung kommt. Anstatt in setContent direkt Container und Steuerelemente anzugeben,
werden diese als Lambda-Ausdruck an die Funktion Theme übergeben:
override fun onCreate ( savedIns ta n c e S ta t e : Bundle ?) {
super . onCreate (savedIns t a n ce S t a t e )
setConte n t {
// Schriften , Fonts etc . durch Themes steuern
Fahrenhe i t Th e m e {
// Containe r + Steuerel e me n t e der Oberfl ä che
}
}
}
Wenn Sie die Hintergrundfarbe der Oberfläche beeinflussen möchten, bauen Sie
zusätzlich ein Surface -Element ein:
setConten t {
Fahrenhe i tT h e m e {
// Hintergru n d der Benutzer o be r f l ä che
Surface ( color = MaterialT h e m e . colors . backgrou n d ) {
// Containe r + Steuerel e me n t e der Oberfl ä che
}
}
}
Diese vorgegebene Vorgehensweise hat zwei Vorteile:
Zum einen können Sie viele Farb- und Layouteinstellungen in zentralen Dateien
vornehmen.
Zum anderen kümmert sich Ihre App selbstständig um die Umstellung zwischen
dem Standardmodus und dem Dark Mode.
1.7 Aktivitäten und UI-Gestaltung
Reale Apps, deren Aufgaben »Hello World!« übersteigen, bestehen aus mehreren Akti-
vitäten. Zum Zeitpunkt meiner Tests bot Android Studio die Möglichkeit, mittels
File • New • Compose • Empty Activity eine neue Aktivitätsklasse hinzuzufügen. Es
301.7 Aktivitäten und UI-Gestaltung
ist zu erwarten, dass es in künftigen Versionen mehr Compose-Musterdateien geben
wird, mit denen Sie ein Projekt um vorgefertigte Aktivitäten für häufig benötigte Auf-
gaben erweitern können.
Um von einer Aktivität zur nächsten zu wechseln, erzeugen Sie zuerst ein Intent -
Objekt, das den aktuellen Kontext (Eigenschaft applicationContext ) und die Zielak-
tivität enthält. Dieses Objekt übergeben Sie an die Methode startActivity :
val intent = Intent ( applicationCont ex t , Activity 2 :: class . java )
startActi v i t y (intent )
Über den Back-Button in der Navigation Bar bzw. über die entsprechende Geste gelan-
gen Sie zurück in die vorige Aktivität. Per Code erreichen Sie eine Rückkehr in die
vorige Aktivität ganz einfach, indem Sie die Methode finish ausführen. Falls Sie eine
App Bar verwenden, müssen Sie sich aktuell selbst darum kümmern, einen entspre-
chenden Back-Button einzubauen und in dessen onClick-Parameter finish aufrufen.
Ein entsprechendes Beispiel folgt gleich.
Komplexere Setups realisieren Sie am einfachsten mit der Compose-Funktion
Scaffold . Diese gibt Ihrer App eine vorgefertigte Struktur. Mit relativ wenig eigenem
Code können Sie Ihr Programm mit einer App Bar, einer Bottom Bar, einem Menü usw.
ausstatten. In diesem Abschnitt konzentriere ich mich auf diese Vorgehensweise.
Alternativ können Sie Ihre App natürlich auch von Grund auf selbst zusammenset-
zen. In diesem Fall müssen Sie auch die gesamte Navigation zwischen den Aktivitäten
selbst implementieren. Dazu greifen Sie – ähnlich wie bei traditionellen Android-
Apps – auf einen Navigation Controller zurück. Dessen Funktionsweise ist hier doku-
mentiert:
https://developer.android.com/jetpack/compose/navigation
Keine Fragmente mehr
Jetpack Compose löst sich vollständig von Fragmenten. Diese werden nur einge-
schränkt und primär aus Kompatibilitätsgründen zu vorhandenem herkömmlichen
Code unterstützt. »Richtige« Compose-Apps setzen sich ausschließlich aus Aktivitä-
ten zusammen.
UO-Gestaltung mit »Scaffold«
Bei der Gestaltung der Benutzeroberfläche Ihrer App greift Ihnen Jetpack Compose
mit der Scaffold -Funktion (wörtlich »Gerüst, Arbeitsplattform«) unter die Arme. Mit
der Scaffold-Funktion können Sie eine Aktivität um häufig verwendete UI-Elementen
ergänzen, z. B. um eine App Bar, eine Bottom Bar, einen Floating Action Button, und
einen Drawer (also ein Menü):
311 Jetpack Compose
Scaffold (
topBar = { TopAppBa r (...) {...} } ,
bottomAp p Ba r = { BottomAp p Ba r (...) {...} } ,
floating A ct i o n Bu t t o n = { FloatingA c t i o nB u t t o n (...) {...} } ,
floating A ct i o n Bu t t o n Po s i t i on = ... ,
drawerCo n te n t = { MyDrawer Co n t r o ls () } ,
content = { MyContro ls () } ,
usw .
)
Sämtliche Parameter sind optional. Wenn Sie einzelne UI-Elemente nicht brauchen,
lassen Sie den Parameter einfach weg. Das folgende Minibeispiel zeigt, wie Sie eine
Aktivität mit Back Button realisieren. An die Funktion TopAppBar müssen Sie den
gewünschten Titel und ein Icon übergeben. Es gibt weitere Parameter, z. B. background -
Color oder contentColor , wenn Sie andere Farben wünschen, als in den Grundeinstel-
lungen Ihrer App vorgesehen sind.
// Beispiel p r oj e k t HelloCompose , Datei MainActi v it y . kt
class MainActiv i t y : Componen t Ac t i v i ty () {
override fun onCreate ( savedIns t a nc e S t a te : Bundle ?) {
super .onCreate ( savedInst a n c e St a t e )
setConte n t {
HelloComp o s e Th e m e {
Surface {
MyScaffo l d ()
}
}
}
}
// Grundger ü st einer Aktivit ä t mit App Bar
@Composa b le
fun MyScaffo l d () {
Scaffold (
topBar = {
TopAppBa r (
// Titel der Aktivit ä t ü bernehme n
title = { Text ( title . toString () ) } ,
// Back Button : zur ü ck zur vorigen Aktivit ä t
navigati o n Ic o n = {
IconButto n (
content = {
Icon ( Icons . Filled .ArrowBack ,
contentD e s c ri p t i o n = " back " ) } ,
onClick = { finish () })
}
32Sie können auch lesen