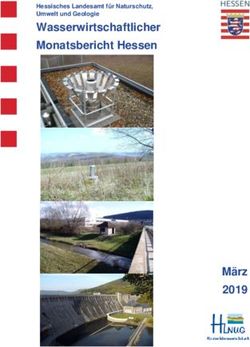FLUSSDIAGRAMME, ORGANIGRAMME UND CO - APACHE OPENOFFICE DRAW-HANDBUCH - STAND: 11.02.18 - PROOO-BOX
←
→
Transkription von Seiteninhalten
Wenn Ihr Browser die Seite nicht korrekt rendert, bitte, lesen Sie den Inhalt der Seite unten
Apache OpenOffice
Draw-Handbuch
Kapitel 9
Flussdiagramme, Organigramme und Co
Stand: 11.02.18Inhaltsverzeichnis
Urheberrecht............................................................................................................................1
Hinweis für MAC-Benutzer.........................................................................................................2
Zeichnen eines Organigramms................................................................................................3
Zeichnen eines Flussdiagramms..............................................................................................6
Klebepunkte und Verbinder....................................................................................................8
Die Symbolleiste Verbinder................................................................................................8
Verbinder zeichnen – Grundlagen......................................................................................9
Klebepunkte editieren.....................................................................................................10
Beschriften von Verbindern...................................................................................................13
Beschriftung dem Linienverlauf anpassen.........................................................................14Urheberrecht
Urheberrecht
Dieses Dokument ist urheberrechtlich geschützt © 2005-2018 durch alle Mitwirkende, wie unten aufgeführt. Sie
können es verteilen und / oder modifizieren, unter den Bedingungen der GNU General Public License, Version 3
oder höher, Link , oder den Creative Commons Attribution License, Link, Version 3.0 oder höher.
Alle Marken in diesem Handbuch sind Eigentum ihrer rechtmäßigen Eigentümer.
Der Titel der Originaldokumentation ist „Organization Charts, Flow Diagrams, and More“.
Die ursprünglichen Autoren dieser Dokumentation sind:
Agnes Belzunce Daniel Carrera Martin Fox Regina Henschel
Bernd Schukat Wolfgang Uhlig Jean Hollis Weber Claire Wood
Hazel Russman Jared Kobos
Danksagung
Dieses Kapitel basiert auf einem ursprünglich französischen Text für OpenOffice.org 1.x von Michel Pinquier (ins
Englische übersetzt von Alex Thurgood) und dem vorherigen Inhalt überarbeitet von Jim Taylor. Das Kapitel wurde
für OpenOffice.org 2.0 von Linda, Daniel, Jean, und Agnes überarbeitet, und später ins Deutsche übersetzt von
Bernd, Regina und Wolfgang; die deutschen Revisionen wurden dann ins Englische übersetzt und für
OpenOffice.org 3.3 von Martin Fox überarbeitet.
Datum der Veröffentlichung und Softwareversion
5. August 2011 veröffentlicht. Auf der Basis von OpenOffice.org 3.3.
Personen, die das Dokument in irgendeiner Weise nach dem oben angegebenen Veröffentlichungsdatum ver-
ändern, werden im Abschnitt „Beitragende“ mitsamt Datum der Veränderung aufgeführt.
Beitragende Datum und Grund der Veränderung
Claudia Wiebe Übersetzung in Deutsch, Anpassungen für AOO 4.1.5 (11.02.2018)
Jan-Christian Wienandt Übersetzung in Deutsch, Anpassungen für AOO 4.1.5, neues Layout (11.02.2018)
Die hier vorliegende Version der Dokumentation basiert auf Apache OpenOffice 4.1.5.
Das Layout dieses Dokumentes wurde angepasst an das der ProOO-Box Dokumentationen. Das Team der
ProOO-Box hat die Aktualisierung bestehender und Erstellung neuer, deutschsprachiger Dokumentationen für
Apache OpenOffice übernommen.
Zum Teil mussten die im Ursprungsdokument beschriebenen Funktionen und Aktionen aktualisiert werden
Verweise im Text auf externe Programme, Kapitel in dieser Anleitung und weiterer Literatur sind in Grün, Auswahl,
Anwahl oder Funktionen in Blau und der Tipp in Orange dargestellt. Besonders zu beachtende Hinweise, wie
kann es anders sein, in Rot. Natürlich gibt es hierzu auch entsprechende Symbole.
1Hinweis für MAC-Benutzer
Hinweis für MAC-Benutzer
Einige Tastenbelegungen und Menüeinträge unterscheiden sich zwischen Mac, Windows und Linux. Die folgende
Tabelle gibt hierzu einige Hinweise über die Unterschiede. Eine detailliertere Hilfe finden Sie in einer Liste der Hilfe
zur dieser Anwendung.
Windows/Linux entspricht am Mac Effekt
Extras | Einstellungen OpenOffice | Einstellungen Programmoptionen aufrufen
Rechtsklick Control+Klick Kontextmenü öffnen
Strg (Steuerung) (Befehl) Zusammen mit anderen Tasten
F5 Shift+z +F5 Öffnet den Navigator
F11 +T Öffnet den Dialog Formatvorlagen
2Zeichnen eines Organigramms
Zeichnen eines Organigramms
Draw verfügt für das Zeichnen von Organigrammen über keine eigene Symbolleiste, da die Organigramme durch
Rechtecke dargestellt werden (Abbildung 1). Sie können Hierarchien, z.B. durch Farbverläufe, verdeutlichen. Ihre
Farbauswahl sollte einen guten Kontrast zwischen Text und Hintergrund berücksichtigen, so dass auch das
gedruckte Diagramm leicht lesbar ist. Dies betrifft auch die Größe der jeweiligen Felder in der Hierarchie, um die
Ebenen in dieser zu verdeutlichen. Eine ausgesuchte Auswahl der Farbtöne in der Abstufung kann diesen Effekt
noch unterstützen.
Abbildung 1: Beispiel Organigramm
Am Anfang steht neben der Idee bzw. dem Auftrag der Entwurf. Bereiten Sie einen Entwurf mit Fanglinien vor, auf
denen Sie die verschiedenen Hierarchien, Felder und Pfade einrichten können.
Abbildung 2: Entwurf mit Fanglinien
Platz und die Dimension der einzelnen Felder sollen der Größe des Diagramms entsprechen. Die genaue Größe,
Position und Farbe wird zu einem späteren Zeitpunkt festgelegt. Es ist manchmal leichter nur eine Feld pro Ebene
zu zeichnen. Dieses Feld bewegen Sie dann an die richtige Position. Später können Sie dann weitere Kopien auf
den jeweiligen Hierarchien einfügen.
Sie können auch ein Feld oder mehrere anklicken und mit Bearbeiten | Duplizieren vervielfältigen (Abbildung 3).
Der Abstand der duplizierten Objekte - relativ zum Original - kann über die Felder X- und Y-Achse bestimmt
werden. Beachten Sie, dass positive Werte für die X-Achse nach rechts und die Y-Achse nach unten vom ur-
sprünglichen Objekt liegen.
Sie können die jeweiligen Rechtecke auch mittels Kopierfunktion kopieren und manuell positionieren mittels Ver-
schieben der Fanglinien oder aber dem Kontextmenü mit Postion und Größe.
3Zeichnen eines Organigramms
Abbildung 3: Duplizieren eines Objektes
Der Entwurf für das Beispiel in diesem Kapitel sollte ähnlich aussehen wie in Abbildung 4.
Abbildung 4: Der fertige Entwurf
Der nächste Schritt ist das Hinzufügen von Text in die jeweiligen Felder. Als erstes aktivieren Sie das gewünschte
Feld durch anklicken. Anschließend klicken Sie auf der Symbolleiste Zeichnen die Schaltfläche Text an, alter-
nativ drücken Sie die Taste F2. Im markierten Feld erscheint der blinkende Cursor. Die Symbolleiste Textformat
wird eingeblendet.
Legen Sie die Textformatierung fest und geben dann den Text ein. Möglicherweise müssen Sie die Größe der Box,
die Abstände zwischen den Feldern und die Formatierung des Textes an die Box anpassen. Die Einstellungen
können Sie mit der Maus grob ausführen, anschließend fein abstimmen über das Kontextmenü mittels Position
und Größe oder mit Ändern | Position und Größe. Im Anschuß wählen Sie über das Kontextmenü Fläche oder
Format | Fläche, bei beiden die Registerseite Farbe die entsprechenden Füllfarben aus.
4Zeichnen eines Organigramms
Als Verbindungen zwischen den Boxen werden keine Linien verwendet, sondern Verbinder. Hierzu klicken Sie auf
der Symbolleiste Zeichnen auf die Schaltfläche Verbinder . Sie wählen die Form des Verbinders mittels Klick
auf den Pfeil, rechts neben dem Symbol aus, und ziehen mit der Maus die Verbindung zwischen den Feldern. Eine
genaue Beschreibung hierzu finden Sie ab Seite 8, Klebepunkte und Verbinder.
Sie können auch dynamische Textrahmen statt einfacher Textrahmen auswählen. Diese haben den Vorteil auto-
matischer Zeilenumbrüche. Abbildung 5 zeigt den Ablauf der Texteingabe, über die Umrahmung bis zur Füllung mit
der Hintergrundfarbe. Die Symbolleiste Linie und Füllung ist möglicherweise nicht sichtbar, bis Sie den Textrahmen
einstellen.
Abbildung 5: Arbeiten mit Textboxen
5Zeichnen eines Flussdiagramms
Zeichnen eines Flussdiagramms
Für das Erstellen von Flussdiagrammen, auch bekannt als Ablaufdiagramme, bietet Draw Werkzeuge, welche
mittels Klick auf die Schaltfläche Flussdiagramme auf der Symbolleiste Zeichnen eingeblendet werden. Mit
Klick auf die Schaltfläche oder den rechten Pfeil neben dem Symbol,öffnet sich ein Werkzeugmenü (Abbildung 6).
Abbildung 6:
Werkzeugmenü
Flussdiagramme
Abbildung 7: Beispiel eines Flussdiagramms
Die einzelnen Symbole müssen exakt senkrecht positioniert werden, wenn deren Verbindungen sich zu einer
senkrechten Linie verbinden sollen. Das bedeutet, die Mittelpunkte aller untereinander liegenden Symbole, sollten
die gleiche X-Koordinate und nebeneinander liegende dieselbe Y-Koordinate besitzen. Wählen Sie die unter-
6Zeichnen eines Flussdiagramms
einanderliegenden Symbole gemeinsam aus und richten Sie sie mit Ändern | Ausrichtung | Zentriert oder deren
Kontextmenü Ausrichtung | Zentriert aus. Für die nebeneinanderliegende Symbole wählen Sie entsprechend
Ändern | Ausrichtung | Mitte oder deren Kontextmenü Ausrichtung | Mitte.
Nach dem Sie Ihre Beschriftungen und Füllfarben zugeordnet haben, können Sie die einzelnen Symbole mittels
Verbindungspfeilen verbinden und diese beschriften. Diese Technik wird im folgenden Kapitel beschrieben.
7Klebepunkte und Verbinder
Klebepunkte und Verbinder
Diese Elemente wurden kurz in Kapitel 2 dieses Handbuches unter Klebepunkte und Verbinder (Grundlagen)
vorgestellt. In diesem Abschnitt wird beschrieben, wie sie zu verwenden werden.
Verbinder sind Linien oder Pfeile, deren Enden automatisch eine Verbindung oder Anschluss an die Klebepunkte
eines Objektes herstellen. Verbinder sind besonders nützlich bei der Zeichnung von Organigrammen, Fluss-
diagrammen und Mindmaps. Die Verbindungslinien zwischen den Symbolen bleiben auch dann erhalten, wenn die
Objekte verschoben oder umgeordnet werden.
Die Symbolleiste Verbinder
Klicken Sie auf der Symbolleiste Zeichnen auf den Pfeil rechts neben der Schaltfläche Verbinder oder direkt
auf die Schaltfläche zum Öffnen des Werkzeugmenüs (Abbildung 8). Mit Klick auf die Striche am unteren Ende des
Werkzeugmenüs, können Sie diese von der Symbolleiste lösen und als schwebenden Symbolleiste auf der Arbeits-
fläche verschieben.
Abbildung 8: Symbolleiste Verbinder
Wenn der Verbinder-Typ, den Sie benötigen, nicht angezeigt wird, lösen sie das Werkzeugmenü von der Symbol-
leiste und klicken auf den Pfeil in der Titelleiste. Im sich öffnenden Menü klicken Sie dann auf Sichtbare
Schaltflächen, es werden alle verfügbaren Verbinder eingeblendet. Hier können Sie dann zusätzliche Verbinder
aktivieren.
Abbildung 9: Zusätzliche Verbinder aktivieren (Auszug)
8Klebepunkte und Verbinder
Die Verbinder Typen lassen sich in vier Gruppen aufteilen:
● Verbinder: Die Liniensegmente laufen vertikal und horizontal. Alle Winkel sind rechtwinklig. Der Verbinder
geht nicht über die miteinander verbundenen Objekte hinweg.
● Linien-Verbinder bestehen aus einem Liniensegment und zwei kleineren waagerechten oder senkrechten
Segmenten an den Enden.
● Direkt-Verbinder bestehen aus einer einzigen einfachen Linie.
● Kurven-Verbinder basieren auf Bézierkurven, wie in Kapitel 10, Fortgeschrittene Zeichentechniken
beschrieben.
Sie können jeden Verbindertyp in einen anderen über dessen Kontextmenü umwandeln. Hierzu wählen Sie den
Verbinder aus, im Kontextmenü wählen Sie Verbinder. Es öffnet sich ein Dialogfenster, in dem Sie den Typ ändern
können, sowie den Linienversatz und Linienabstand (Abbildung 10).
Abbildung 10: Verbindertyp umwandeln
Mit der Auswahl Linie im Kontextmenü können Sie das Aussehen der Linie (Farbe, Pfeil und Linienstil), aber nicht
den Typ des Verbinders ändern.
Verbinder zeichnen – Grundlagen
Wenn Sie einen Verbinder aus der Symbolleiste anklicken, ändert der Mauszeiger sich in . Bewegen Sie jetzt
den Mauszeiger über ein Objekt, werden dessen Klebepunkte sichtbar. Zur Verbindung von zwei Objekten be-
wegen Sie den Mauszeiger auf einen Klebepunkt. Mit klicken der linken Maustaste auf den Klebepunkt wird das
erste Ende des Verbinders abgelegt. Halten Sie die linke Maustaste gedrückt und ziehen diese zu einem Klebe-
punkt auf das zu verbindende Objekt. Mit Loslassen der Maustaste wird der Verbinder dort angedockt und
gezeichnet (Abbildung11).
9Klebepunkte und Verbinder
Abbildung 11:
Einen Verbinder ankleben
Sie können auch den Anfang oder das Ende einer Verbindung in der Mitte eines Objekts positionieren. Das ist
nützlich, wenn die endgültige Position der Objekte noch nicht bestimmt ist. Wenn Sie das Objekt verschieben,
wählt Draw automatisch die optimale Position für die beiden Klebepunkte (Abbildung 12).
Abbildung 12: Mittig gesetzte Verbinder
Wie alle anderen Objekte haben Verbinder einen oder mehrere Kontrollpunkte zur Vereinfachung der Konstruktion
der Zeichnung. Sie können diese Punkte verwenden, um die Form, die Länge und die Proportionen der Verbinder
zu ändern (Abbildung 13).
Abbildung 13:
Kontrollpunkte eines Verbinders
Sie können jederzeit die Verbindung zwischen einem Verbinder und einem Objekt lösen (aufbrechen). Ziehen sie
das Ende des Verbinders vom Klebepunkt des Objektes weg oder löschen Sie den Verbinder einfach.
Klebepunkte editieren
Klebepunkte können über eine eigene Symbolleiste (siehe Abbildung 14) bearbeitet werden. Diese Symbolleiste
erscheint, wenn Sie auf das Schaltfläche Klebepunkte klicken, oder mittels Bearbeiten | Klebepunkte.
Abbildung 14: Die Symbolleiste Klebepunkte
Im Folgenden wird jede Klebepunktfunktion dieser Symbolleiste beschrieben.
10Klebepunkte und Verbinder
Mit der Schaltfläche Klebepunkt einfügen fügen Sie einen neuen Klebepunkt in ein von Ihnen
gezeichnetes Objekt ein. Wenn das Objekt gefüllt ist, können Sie einen Klebepunkt im Objekt
oder auf dessen Rahmen platzieren. Bei leeren (nicht gefüllten) Objekten können Sie zuerst nur
an der Außenseite des Rahmen einen Klebepunkt setzen, diesen aber anschließend nach innen
ziehen. Wichtig ist, dass die Schaltfläche aktiv ist.
Die Klebepunkte bleiben so lange sichtbar wie die Schaltfläche Klebepunkt
einfügen aktiv ist. Die Klebepunkte erscheinen als kleine, blaue Kreuze. Im
angewählten Zustand nimmt ein Klebepunkt die Form eines Rechteckes an. Sie
können einen angewählten Klebepunkt mit der Maus verschieben oder mittels
Entfernen-Taste löschen.
Mit diesen vier Schaltflächen können Sie dem Verbinder vorgeben, aus welcher Richtung dieser
andocken soll (Austrittsrichtung). Es ist möglich für einen Klebepunkt mehrere Richtungen zu
aktivieren.
Aktivieren Sie den betreffenden Klebepunkt und anschließend die Richtung / Richtungen. Wenn
Sie z.B. die Schaltfläche Austrittsrichtung links aktivieren, werden alle Verbinder veranlasst
am Klebepunkt auf der linken Seite anzudocken.
In der folgenden Abbildung unten, ist links ein linksbündiger Klebepunkt im Kreis,und im Quadrat
ein rechtsbündiger Klebepunkt zu sehen. Die Wirkung auf den Verbinder zwischen den beiden
Klebepunkten sehen Sie in der unteren Abbildung rechts.
Wenn Sie den Klebepunkt im Kreis durch Anklicken in den Bearbeitungsmodus bringen, können
Sie die Richtung des Klebepunktes neu festlegen, wie im Beispiel durch Aktivieren der Schalt-
fläche Klebepunkt unten . Draw versucht dann die Länge des Verbinders zu optimieren. Das
Ergebnis der Änderung sehen sie in der folgenden Abbildung.
Als Standard ist die Schaltfläche Klebepunktposition relativ aktiv. Dann verschiebt sich der
Klebepunkt bei einer Änderung der Objektgröße relativ mit (siehe folgende Abbildung).
Wenn die Schaltfläche Klebepunktposition relativ deaktiviert ist, werden die übrigen Schalt-
flächen auf der Symbolleiste, die zuvor ausgeblendet waren, aktiv. Damit können Sie entscheiden,
wie ein Klebepunkt eingefügt wird, wenn die Größe des Objekts geändert wird.
11Klebepunkte und Verbinder
Mit diesen drei Schaltflächen bestimmen Sie, wie sich die horizontale Position eines Klebepunkts
ändert, wenn Sie die Größe des Objekts verändern. Sie können wählen, ob der Klebepunkt in
einem konstanten Abstand vom linken Rand des Objekts, von der Mitte oder vom rechten Rand
des Objekts bleibt, wenn Sie die Größe des Objekts verändern. Wenn die Breite des Objekts
kleiner als die Distanz zum Klebepunkt ist, verschiebt sich der Klebepunkt rechts im linken
Objekt .
In der folgenden Abbildung wird ein Klebepunkt der horizontal linksbündig ist dargestellt, also
einen konstanten Abstand zum linken Rand hat
Diese Schaltflächen legen analog die vertikale Position eines Klebepunktes fest, wenn die Größe
des Objekts geändert werden soll.
12Beschriften von Verbindern
Beschriften von Verbindern
Um einen Verbinder zu beschriften, doppelklicken Sie auf diesen. Die Verbindungsenden und die Kontrollpunkte
werden kurzzeitig aktiv, anschließend erscheint der blinkende Textcursor. Die Symbolleiste Textformatierung
erscheint unter der oberen Menüleiste. Damit können Sie die Texteigenschaften festlegen und dann Ihren Text
einfügen.
Wenn Sie einen Verbinder zeichnen und anschließend aktivieren werden nur die End- und Kontrollpunkte sichtbar.
Trotzdem besitzt auch der Verbinder einen eigenen unsichtbaren Objektrahmen. Sie können sich jedoch leicht in
diesen Rahmen eindenken, indem Sie ein Rechteck vom Anfangspunkt bis zum Endpunkt des Verbinders
zeichnen. In der folgenden Abbildung 15 ist dieser Rahmen an einem Beispiel dargestellt.
Abbildung 15: Virtueller (gezeichneter) Rahmen
eines Verbinders
Die Beschriftung orientiert sich an diesem Rahmen. Wenn Sie Text zu einem Verbinder neu hinzufügen, steht der
blinkende Textcursor in Relation zum transparenten Objektrahmen mittig. Die genaue Position des Textes können
Sie im Dialogfenster Text festlegen (Abbildung 16).
Abbildung 16: Dialogfenster Text mit Einstellung für Abbildung 15
In diesen Dialog gelangen sie bei markiertem Text mittels Format | Text, einem Doppelklick auf den markierten
Text oder mittels Kontextmenü und der Wahl Text. Im Dialogfenster wählen Sie die Registerseite Text.
13Beschriften von Verbindern
Besonderer Hinweis: Im Feld Textverankerung können Sie die Ausrichtung (Verankerung) des Beschriftungs-
textes innerhalb des virtuellen Rahmens festlegen. Im linken Feld Abstand vom Rahmen legen sie die genaue
Position des Beschriftungstextes fest. Negative Werte in diesem Feld positionieren den Text außerhalb des
Rahmens.
Experimentieren Sie eine Weile mit der Funktion Beschriftung um diese in
Verbindung mit dem virtuellen Rahmen (unbedingt zeichnen) zu verstehen.
Beschriftung dem Linienverlauf anpassen.
Wenn Sie möchten, dass der Beschriftungstext auch gebogenen Verbindern folgt, benötigen Sie zur Verwendung
das Fontwork Werkzeug. Um das zu benutzen, müssen sie dies verfügbar machen. Sie können dieses Werkzeug
der Symbolleiste Zeichnen zuordnen:
1. Wählen Sie Extras | Anpassen aus der Menüleiste.
2. Auf die Registerseite Symbolleisten wählen Sie unter Symbolleiste aus der Pull-down-Liste Zeichnen. In
der Rubrik Symbolleisteninhalt, durchlaufen Sie dann das Auswahlfenster Befehle mittels des rechten
Schiebebalkens. Wenn hier Fontwork gelistet ist, klicken Sie auf das Kästchen vor dem Eintrag, falls noch
kein Haken gesetzt ist und verlassen das Dialogfenster. Ist Fontwork nicht in dieser Liste, klicken Sie
rechts auf den Button Hinzufügen.
3. Über den Dialog Hinzufügen, wählen Sie aus der linken Liste Bereich Format. Anschließend suchen Sie
in der rechten Liste Befehle Fontwork aus. Mit Klick auf Hinzufügen fügen Sie der Symbolleiste
Fontwork zu, anschießend schließen Sie den Dialog Befehle hinzufügen.
4. In der Liste der Befehle unter Symbolleisteninhalt, verschieben Sie das Symbol Fontwork mit den
Nach-oben / Nach-unten-Pfeilen an die gewünschte Position und klicken Sie dann auf OK.
Wenn Sie jetzt einen schräg verlaufenden Verbinder beschriften möchten, befolgen Sie diese Schritte:
1. Fügen Sie den Text an den Verbinder, wie zuvor beschrieben, ein. Die Position der Verankerung des Textes
ist in dieser Phase nicht wichtig (Abbildung 17, links).
2. Wählen Sie den Verbinder mit dem Text aus und klicken Sie auf der Symbolleiste Zeichnen auf die Schalt-
fläche Fontwork zum Öffnen des Dialogs Fontwork (Abbildung18).
3. Um den Text entlang der schrägen Linie zu positionieren, klicken Sie auf das Symbol Drehen , den
Abstand zur Linie stellen Sie anschließend mit Klick auf das Symbol ein. Es kann passieren, dass der
Text auf die Unterseite des Verbinders gesetzt wird, dann klicken Sie auf das Symbol Laufrichtung .
Abbildung 17: Eine schräge Linie beschriften, Schritt 1
14Beschriften von Verbindern
Abbildung 18: Eine schräge Linie beschriften, Schritt2
Der Dialog Fontwork bietet viele weitere Möglichkeiten zur Manipulation von Text. Sie können beispielsweise den
Text um 180 Grad drehen mittels Klick auf das Symbol Laufrichtung (wie im Beispiel oben), oder platzieren
Sie den Text unterhalb der Linie durch Zuweisung eines negativen Werts zum Abstand zwischen Text und Linie.
Darüber hinaus können Sie im Dialog Fontwork gebogenen Text zu erzeugen, in Form einer geschwungenen
Linie. Experimentieren Sie mit den verschiedenen Möglichkeiten.
15Sie können auch lesen