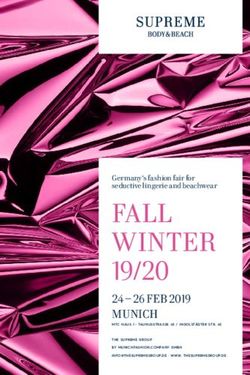Leitfaden MOBOTIX FF Group LPR App - Region EUCA - 2020 MOBOTIX AG - V1.03_27.10.2020 - MOBOTIX FF Group LPR App - Region EUCA
←
→
Transkription von Seiteninhalten
Wenn Ihr Browser die Seite nicht korrekt rendert, bitte, lesen Sie den Inhalt der Seite unten
Inhaltsverzeichnis
Inhaltsverzeichnis
Inhaltsverzeichnis 2
Rechtliche Hinweise 3
Informationen zu FF Group LPR App – Region EUCA 5
Certified App für Kennzeichenerkennung 5
Technische Spezifikationen 6
Lizenzieren von Certified Apps 8
Verwalten von Lizenzen in MxManagementCenter 8
Kamera-, Bild- und Szenenanforderungen 15
Empfehlungen zur Montage und Einstellung 19
Fehlerbehebung 20
Aktivierung der Certified App-Schnittstelle 23
Konfiguration von FF Group LPR App – Region EUCA 24
Informationen zu MxMessageSystem 30
Was ist MxMessageSystem? 30
Fakten zu MxMessages 30
Grundkonfiguration: Verarbeiten der automatisch generierten App-Ereignisse 31
2 / 34Rechtliche Hinweise
Rechtliche Hinweise
Besondere Exportbestimmungen!
Kameras mit Thermalbild-Sensoren („Wärmebildkameras“) unterliegen den besonderen Sanktions- und Export-
bestimmungen der USA, einschließlich der ITAR (International Traffic in Arms Regulation):
n Nach den derzeit geltenden Sanktions- und Exportbestimmungen der USA dürfen Kameras mit Ther-
malbild-Sensoren oder Teile davon insbesondere nicht in Länder oder Regionen geliefert werden,
gegen die die USA ein Embargo verhängt haben, sofern nicht eine spezielle Ausnahmegenehmigung vor-
liegt. Dies gilt derzeit für folgende Länder: Syrien, Iran, Kuba, Nordkorea, Sudan und Krim. Des Wei-
teren gilt das entsprechende Lieferverbot auch für alle Personen und Institutionen, die in der Liste
„The Denied Persons List“ aufgeführt sind (siehe www.bis.doc.gov > Policy Guidance > Lists of Parties
of Concern; https://www.treasury.gov/resource-center/sanctions/sdn-list/pages/default.aspx).
n Diese Kameras und die darin eingesetzten Thermalbild-Sensoren dürfen weder für den Entwurf, die Ent-
wicklung oder die Produktion von nuklearen, biologischen oder chemischen Waffen verwendet noch in
denselben eingesetzt werden.
Rechtliche Aspekte einer Video- und Audioaufzeichnung:
(Beim Einsatz von Produkten der MOBOTIX AG sind die Datenschutzbestimmungen für Video- und Audio-
aufzeichnung zu beachten. Je nach Landesgesetz und Aufstellungsort der FF Group LPR App – Region EUCA
kann die Aufzeichnung von Video- und Audiodaten besonderen Auflagen unterliegen oder untersagt sein. Alle
Anwender von MOBOTIX Produkten sind daher aufgefordert, sich über die aktuell gültigen Bestimmungen zu
informieren und diese zu befolgen. Die MOBOTIX AG übernimmt keine Verantwortung für einen nicht lega-
litätskonformen Produktgebrauch.
Konformitätserklärung
Die Produkte der MOBOTIX AG werden nach den anwendbaren Richtlinien der EU sowie weiterer Länder zer-
tifiziert. Die Konformitätserklärungen für die Produkte von MOBOTIX AG finden Sie auf www.mobotix.com
unter Support > Download Center > Dokumentation > Zertifikate & Konformitätserklärungen.
RoHS-Erklärung
Die Produkte derMOBOTIX AG sind konform mit den Anforderungen, die sich aus §5 ElektroG bzw. der RoHS-
Richtlinie 2011/65/EU ergeben, soweit sie in den Anwendungsbereich dieser Regelungen fallen (die RoHS-
Erklärung von MOBOTIXfinden Sie unter www.mobotix.com unter Support >Download Center >
Dokumentation > Broschüren & Anleitungen > Zertifikate).
Entsorgung
Elektrische und elektronische Produkte enthalten viele Wertstoffe. Entsorgen Sie deshalb die MOBOTIX-Pro-
dukte am Ende ihrer Lebensdauer gemäß den geltenden gesetzlichen Bestimmungen und Vorschriften
3 / 34Rechtliche Hinweise (beispielsweise bei einer kommunalen Sammelstelle abgeben). MOBOTIX-Produkte dürfen nicht in den Haus- müll gegeben werden! Entsorgen Sie einen im Produkt evtl. vorhandenen Akku getrennt vom Produkt (die jeweiligen Produkthandbücher enthalten einen entsprechenden Hinweis, wenn das Produkt einen Akku ent- hält). Haftungsausschluss Die MOBOTIX AG haftet nicht für Schäden, die durch unsachgemäße Handhabung seiner Produkte, dem Nicht- beachten der Bedienungsanleitungen sowie der relevanten Vorschriften entstehen. Es gelten die Allgemeinen Geschäftsbedingungen. Sie finden die jeweils gültige Fassung der Allgemeinen Geschäftsbedingungen auf www.mobotix.com, indem Sie auf den entsprechenden Link unten auf jeder Seite klicken. 4 / 34
Informationen zu FF Group LPR App – Region EUCA
Certified App für Kennzeichenerkennung
Informationen zu FF Group LPR App –
Region EUCA
Certified App für Kennzeichenerkennung
Die bereits in zahlreichen europäischen Märkten erfolgreich getesteten Algorithmen der App auf Basis künst-
licher Intelligenz ermöglichen die zuverlässige Erkennung von ein- und zweizeiligen Kennzeichen von Fahr-
zeugen in den unterstützten Ursprungsregionen (lateinische bzw. hebräische Zeichen und Zahlen). Die App
kann 30 Tage lang kostenlos getestet werden und wird über eine Lizenz für unbegrenzte Zeit aktiviert. Typi-
sche Anwendungsbereiche für die App sind: Parkplatzmanagement, Zugangssteuerung und -regelung, Ver-
kehrsüberwachung
n Die App liefert Ereignisse über MxMessageSystem in Echtzeit.
n Integriertes Erkennungsprotokoll (letzte 1000 erkannte Kennzeichen)
n Erkennung mit einer Genauigkeit von mindestens 95 % (je nach Umgebungsbedingungen)
n Die Kamera kann online oder offline sein.
n Konfiguration der Anwendung auch über MxManagementCenter (kostenlose Advanced Config-Lizenz
erforderlich)
n Kann mit allen Kameras der MOBOTIX 7-Systemplattform verwendet werden
5 / 34Technische Spezifikationen
Certified App für Kennzeichenerkennung
Technische Spezifikationen
Produktinformationen
Produktname FF Group LPR App – Region EUCA
Bestellnummer Mx-APP-FF-LPR-EUCA
Unterstützte MOBOTIX-Kameras Mx-M73A, Mx-S74A
Erforderliche Kamera-Firmwareversion V7.0.4.x
MxManagementCenter-Integration Min. MxMC v2.3.1
Produkt-Features
App-Funktionen - Kennzeichenerkennung von ein- und zweizeiligen Kennzeichen
- Lateinische und hebräische Zeichen
- Erkennungsprotokoll (letzte 1000 erkannte Kennzeichen)
- MOBOTIX Ereignisse über MxMessageSystem
- Erweiterte Länderabdeckung*
- Weiße und schwarze Liste
Maximale Anzahl von Fahr- 3
spuren
Metadaten-/Sta- JSON, CSV
tistikformate
Testlizenz 30-Tage-Testlizenz vorinstalliert
Von MxMessageSystem Ja
unterstützt
Schnittstellen MxMC Smart Data, IP-Benachrichtigung
MOBOTIX-Ereignisse Ja
ONVIF-Ereignisse *
6 / 34Technische Spezifikationen
Certified App für Kennzeichenerkennung
Unterstützte Regionen
Europa Albanien, Armenien, Aserbaidschan, Belgien, Bosnien und Herzegowina, Bul-
garien, Dänemark, Deutschland, Estland, Finnland, Frankreich, Georgien, Grie-
chenland, Irland, Island, Israel, Italien, Kasachstan, Kirgisien, Kroatien,
Lettland, Litauen, Luxemburg, Malta, Mazedonien, Moldawien, Montenegro, Nie-
derlande, Norwegen, Österreich, Polen, Portugal, Rumänien, Russland, Schwe-
den, Schweiz, Serbien, Slowakei, Spanien, Tadschikistan, Türkei,
Turkmenistan, Tschechische Republik, Ukraine, Ungarn, Usbekistan, Vati-
kanstaat, Vereinigtes Königreich, Weißrussland, Zypern
Israel/Palästina Israel/Palästina
APAC Australien, Neuseeland
Szenenanforderungen
Mindestbreite des Kennzeichens 130 px
Maximaler vertikaler Winkel 30°
Maximaler horizontaler Winkel 30°
Maximaler Neigungswinkel 5°
MOBOTIX-App-Unterstützung Ja
Technische App-Spezifikationen
Synchrone/asynchrone App Asynchron
Genauigkeit Min. 95 % (unter Berücksichtigung der Szenenanforderungen)
Anzahl verarbeiteter Ein- Typisch: 10 fps
zelbilder pro Sekunde (fps)
Erkennungszeit Typisch: 100 bis 120 ms
* zukünftig mit Updates erhältlich
7 / 34Lizenzieren von Certified Apps Verwalten von Lizenzen in MxManagementCenter Lizenzieren von Certified Apps Die folgenden Lizenzen sind verfügbar für FF Group LPR App – Region EUCA: n 30-Tage-Testlizenz vorinstalliert n Dauerhafte kommerzielle Lizenz Der Nutzungszeitraum beginnt mit der Aktivierung der App (siehe Aktivierung der Certified App-Schnittstelle, S. 23). Hinweis Wenden Sie sich an Ihren MOBOTIX-Partner, wenn Sie eine Lizenz erwerben oder verlängern möchten. Hinweis Apps werden in der Regel mit der Firmware vorinstalliert. In seltenen Fällen müssen Apps von der Website heruntergeladen und installiert werden. Lesen Sie in diesem Fall www.mobotix.com > Support > Dow- nload Center > Marketing & Dokumentation, um die App herunterzuladen und zu installieren. Verwalten von Lizenzen in MxManagementCenter Nach Ablauf eines Testzeitraums müssen kommerzielle Lizenzen für die Verwendung mit einem gültigen Lizenzschlüssel aktiviert werden. Aktivierung von Certified Apps und Ereignissen Online-Aktivierung Aktivieren Sie die Apps nach Erhalt der Aktivierungs-IDs wie folgt in MxMC: 1. Wählen Sie im Menü Fenster > Kamera-App-Lizenzen aus. 2. Wählen Sie die Kamera aus, auf der Sie Apps lizenzieren möchten, und klicken Sie auf Auswählen. 8 / 34
Lizenzieren von Certified Apps
Verwalten von Lizenzen in MxManagementCenter
Abb. 1: Überblick über die Kamera-App-Lizenzen in MxManagementCenter
Hinweis
Korrigieren Sie bei Bedarf die auf der Kamera eingestellte Zeit.
1. Eine Übersicht der auf der Kamera installierten Lizenzen wird möglicherweise angezeigt. Klicken Sie auf
Lizenz aktivieren.
Abb. 2: Übersicht über die auf der Kamera installierten Lizenzen
Hinweis
Korrigieren Sie bei Bedarf die auf der Kamera eingestellte Zeit.
2. Geben Sie eine gültige Aktivierungs-ID ein und geben Sie die Anzahl der Lizenzen an, die auf diesem Com-
puter installiert werden sollen.
3. Wenn Sie ein anderes Produkt lizenzieren möchten, klicken Sie auf . Geben Sie in der neuen Zeile die
entsprechende Aktivierungs-ID und die Anzahl der gewünschten Lizenzen ein.
9 / 34Lizenzieren von Certified Apps
Verwalten von Lizenzen in MxManagementCenter
4. Um eine Zeile zu entfernen, klicken Sie auf .
5. Wenn Sie alle Aktivierungs-IDs eingegeben haben, klicken Sie auf Lizenz online aktivieren. Während der
Aktivierung stellt MxMC eine Verbindung zum Lizenzserver her. Hierfür ist eine Internetverbindung erfor-
derlich.
Abb. 3: Hinzufügen von Lizenzen
Aktivierung erfolgreich
Nach der erfolgreichen Aktivierung ist eine neue Anmeldung erforderlich, um die Änderungen zu übernehmen.
Alternativ können Sie zur Lizenzverwaltung zurückkehren.
Aktivierung fehlgeschlagen (fehlende Internetverbindung)
Ist der Lizenzserver z. B. aufgrund einer fehlenden Internetverbindung nicht erreichbar, können Apps auch off-
line aktiviert werden. (Siehe Offline-Aktivierung, S. 10).
Offline-Aktivierung
Für die Offline-Aktivierung kann der Partner/Techniker, von dem Sie die Lizenzen erworben haben, eine Funk-
tionsantwort (.bin-Datei) auf dem Lizenzserver generieren, um die Lizenzen zu aktivieren.
1. Wählen Sie im Menü Fenster > Kamera-App-Lizenzen aus.
2. Wählen Sie die Kamera aus, auf der Sie Apps lizenzieren möchten, und klicken Sie auf Auswählen.
10 / 34Lizenzieren von Certified Apps
Verwalten von Lizenzen in MxManagementCenter
Abb. 4: Überblick über die Kamera-App-Lizenzen in MxManagementCenter
Hinweis
Korrigieren Sie bei Bedarf die auf der Kamera eingestellte Zeit.
3. Eine Übersicht der auf der Kamera installierten Lizenzen wird möglicherweise angezeigt. Klicken Sie auf
Lizenz aktivieren.
Abb. 5: Übersicht über die auf der Kamera installierten Lizenzen
Hinweis
Korrigieren Sie bei Bedarf die auf der Kamera eingestellte Zeit.
4. Geben Sie eine gültige Aktivierungs-ID ein und geben Sie die Anzahl der Lizenzen an, die auf diesem Com-
puter installiert werden sollen.
11 / 34Lizenzieren von Certified Apps
Verwalten von Lizenzen in MxManagementCenter
5. Wenn Sie ein anderes Produkt lizenzieren möchten, klicken Sie auf . Geben Sie in der neuen Zeile die
entsprechende Aktivierungs-ID und die Anzahl der gewünschten Lizenzen ein.
6. Klicken Sie ggf. auf , um eine Zeile zu entfernen.
7. Wenn Sie alle Aktivierungs-IDs eingegeben haben, klicken Sie auf Funktionsantwort-Anforderungsdatei
(.lic) herunterladen und senden Sie diese an Ihren Partner/Techniker.
Hinweis
Mit dieser Datei kann der Partner/Techniker, von dem Sie die Lizenzen erworben haben, eine Funk-
tionsantwortdatei (.bin ) auf dem Lizenzserver generieren.
Abb. 6: Hinzufügen von Lizenzen
8. Klicken Sie auf „Funktionsantwortdatei laden“ und befolgen Sie die Anweisungen.
Aktivierung erfolgreich
Nach der erfolgreichen Aktivierung ist eine neue Anmeldung erforderlich, um die Änderungen zu übernehmen.
Alternativ können Sie zur Lizenzverwaltung zurückkehren.
Lizenzen verwalten
Auf dem Bildschirm für die Lizenzverwaltung sehen Sie eine tabellarische Übersicht aller Lizenzen, die für
eine Kamera aktiviert wurden.
1. Wählen Sie im Menü Fenster > Kamera-App-Lizenzen aus.
2. Wählen Sie die Kamera aus, auf der Sie Apps lizenzieren möchten, und klicken Sie auf Auswählen.
12 / 34Lizenzieren von Certified Apps
Verwalten von Lizenzen in MxManagementCenter
Abb. 7: Überblick über die Kamera-App-Lizenzen in MxManagementCenter
Eine Übersicht der auf der Kamera installierten Lizenzen wird möglicherweise angezeigt.
Abb. 8: Übersicht über die auf der Kamera installierten Lizenzen
Hinweis
Korrigieren Sie bei Bedarf die auf der Kamera eingestellte Zeit.
Spalte Beschreibung
Name Name der lizenzierten App
Ablaufdatum Zeitlimit der Lizenz
Menge Anzahl der für ein Produkt erworbenen Lizenzen
Seriennummer Eindeutige Kennung, die von MxMC für das verwendete Gerät bestimmt wird. Wenn wäh-
rend der Lizenzierung Probleme auftreten, halten Sie die Geräte-ID bereit.
13 / 34Lizenzieren von Certified Apps Verwalten von Lizenzen in MxManagementCenter Lizenzen mit dem Server synchronisieren Wenn das Programm gestartet wird, findet kein automatischer Vergleich der Lizenzen zwischen dem Com- puter und dem Lizenzserver statt. Klicken Sie daher auf Aktualisieren, um die Lizenzen vom Server neu zu laden. Lizenzen aktualisieren Um temporäre Lizenzen zu aktualisieren, klicken Sie auf Lizenzen aktivieren. Das Dialogfeld zum Aktua- lisieren/Aktivieren von Lizenzen wird geöffnet. Hinweis Sie benötigen Administratorrechte zum Synchronisieren und Aktualisieren von Lizenzen. 14 / 34
Kamera-, Bild- und Szenenanforderungen
Verwalten von Lizenzen in MxManagementCenter
Kamera-, Bild- und Szenenanforderungen
Um Kennzeichen bestmöglich erkennen zu können, müssen für die Szene folgende Voraussetzungen erfüllt
sein:
Qualität des im Bild zu erfassenden Kennzeichens
n Das Kennzeichen muss kontrastreich und gut lesbar, d. h. so sauber wie möglich, ohne Dellen oder
Löcher und gut beleuchtet sein.
n Das Kennzeichen sollte rechteckig sein.
n Minimale horizontale Größe
n 130 px für einzeilige Kennzeichen (150 px für Kennzeichen aus Russland, Kasachstan, Armenien,
Usbekistan, Serbien)
n 100 px für zweizeilige Kennzeichen (130 px für Kennzeichen aus Russland, Kasachstan, Armenien,
Usbekistan, Serbien)
n Maximaler Drehungswinkel: 5°
n Maximaler Neigungswinkel des Kennzeichens zur Kamera: 30° horizontal und vertikal
Beispiele für klar erkennbare Kennzeichen
Gut lesbares Kennzeichen bei Tageslicht
15 / 34Kamera-, Bild- und Szenenanforderungen
Verwalten von Lizenzen in MxManagementCenter
Gut lesbares Kennzeichen bei Nacht mit Infrarot-LED-Beleuchtung
Vertikale Ausrichtung der Kamera
Der vertikale Winkel zum Kennzeichen darf 30 Grad nicht überschreiten. Der Mindestabstand (x) von der
Kamera in Abhängigkeit von der Montagehöhe (h) wird mit folgender Formel berechnet:
Beispiel: Berechnung der vertikalen Ausrichtung der Kamera
h (Meter) x (Meter)
1 1,7
1,5 2,6
2 3,4
2,5 4,3
3 5,1
Abb. 9: Vertikale Ausrichtung der Kamera
3,5 6
4 6,8
Horizontale Ausrichtung der Kamera
Der horizontale Winkel zum Kennzeichen darf 30 Grad nicht überschreiten. Der Mindestabstand (x) von der
Kamera in Abhängigkeit von der Montagehöhe (y) wird mit folgender Formel berechnet:
Beispielberechnung der horizontalen Ausrichtung der Kamera
y (Meter) x (Meter)
1 1,7
1,5 2,6
2 3,4
2,5 4,3
16 / 34 Abb. 10: Horizontale Ausrichtung der KameraKamera-, Bild- und Szenenanforderungen
Verwalten von Lizenzen in MxManagementCenter
y (Meter) x (Meter)
3 5,1
3,5 6
4 6,8
Abb. 10: Horizontale Ausrichtung der Kamera
Schärfentiefe in Bezug auf Fahrzeuggeschwindigkeit und Erkennungszeit
pro Kennzeichen
Zur effektiven Erfassung sollte die Fahrzeugkamera so eingestellt werden, dass sie eine minimale Schär-
fentiefe (Depth of Field, DOF) bietet. Die Schärfentiefe (oder die Länge des scharfen Bereichs) ist der Abstand
zwischen dem nächstgelegensten und dem am weitesten entfernten Objekt, das in einem Video mit zumutbar
scharfem Fokus angezeigt wird.
Die Schärfentiefe kann mit der folgenden Formel berechnet werden:
Definition der Variablen, die in der Formel verwendet werden
= Schärfentiefe in Metern (m)
= Erkennungszeit pro Kennzeichen in Millisekunden (ms)
= maximale Fahrzeuggeschwindigkeit in Kilometern pro Stunde (km/h)
Beispiel: Berechnung typischer Fälle
Maximale Fahrzeuggeschwindigkeit in Kilometern pro Erkennungszeit pro Kennzeichen in Millisekunden
Stunde (km/h) (ms)
100 200 300 400 500
Schärfentiefe in Metern (m)
40 4 9 13 18 22
80 9 18 27 36 44
100 11 22 33 44 56
120 13 27 40 53 67
140 16 31 47 62 78
17 / 34Kamera-, Bild- und Szenenanforderungen
Verwalten von Lizenzen in MxManagementCenter
Maximale Fahrzeuggeschwindigkeit in Kilometern pro Erkennungszeit pro Kennzeichen in Millisekunden
Stunde (km/h) (ms)
100 200 300 400 500
Schärfentiefe in Metern (m)
180 20 40 60 80 100
200 22 44 67 89 111
220 24 49 73 98 122
240 27 53 80 107 133
Hinweis
Die Mindestgröße eines Kennzeichens an den Grenzen des scharfen Bereichs muss mindestens den Angaben
in Qualität des im Bild zu erfassenden Kennzeichens, S. 15 entsprechen.
Hinweis
Für die bestmögliche Schärfentiefe wird dringend empfohlen, die Blendeneinstellungen der Kamera manuell
anzupassen, anstatt die automatischen Einstellungen zu verwenden.
Belichtungszeit im Verhältnis zur maximalen Fahrzeuggeschwindigkeit
Die Belichtungszeit muss angepasst werden, um die besten Ergebnisse bei der Erkennung von Kennzeichen zu
erzielen. Die Werte werden für eine Kamera berechnet, die in einem horizontalen Winkel von 30 Grad mon-
tiert ist.
Beispiel: Berechnung typischer Fälle
Belichtungszeit in Sekunden (s) Maximale Fahrzeuggeschwindigkeit in Kilometern pro Stunde (km/h)
1/100 5
1/500 40
1/1000 100
1/2000 200
1/4000 400
Hinweis
Die Belichtungszeit muss entsprechend den Lichtbedingungen angepasst werden.
18 / 34Kamera-, Bild- und Szenenanforderungen
Empfehlungen zur Montage und Einstellung
Empfehlungen zur Montage und Einstellung
n Wenn Sie Kennzeichen auf mehreren Fahrspuren erkennen möchten, wird im Allgemeinen empfohlen,
die Kamera an einem Querträger zu montieren.
n Verwenden Sie eine IR-LED, um Kennzeichen bei Nacht oder bei schlechten Lichtverhältnissen zu erken-
nen.
n Die Verschlusszeit muss hoch genug sein, um das Licht der Autoscheinwerfer bei Nacht zu reduzieren
(in der Regel etwa 1/1000). Beachten Sie, dass eine zu hohe Verschlusszeit die Ränder der Linien (ins-
besondere Schatten) verdecken kann.
n Die Schärfentiefe ist ein sehr wichtiger Parameter. Wenn Sie eine Kamera mit einem CS-Objektiv ver-
wenden, verwenden Sie eine Festbrennweite. Ein Festbrennweiten-Objektiv ist aufgrund der größeren
Schärfentiefe besser für die Kennzeichenerkennung geeignet. Ein Megapixel-Objektiv wird ebenfalls
dringend empfohlen.
n Berücksichtigen Sie bei der Wahl des Montageorts wechselnde Lichtverhältnisse (z. B. durch Son-
nenauf- und Sonnenuntergang). Direkte Sonneneinstrahlung kann das Bild verzerren. Wenn die Fahr-
zeuge direktem Sonnenlicht ausgesetzt sind, sollten Sie ein Objektiv mit Blendenautomatik
verwenden.
n Wenn Sie eine Kamera an einem Mast am Straßenrand montieren, überprüfen Sie, wie der Mast auf vor-
beifahrende schwere Fahrzeuge oder Konvois reagiert. Einige Masten zittern merklich; dies könnte die
Kennzeichenerkennung fast unmöglich machen.
n Es wird empfohlen, WDR und BLC zu verringern. In den meisten Fällen machen sie das Bild anspre-
chender, dies jedoch auf Kosten verwischter Details wie Buchstabenkonturen auf dem Kennzeichen.
Aus demselben Grund sollten Sie die digitale Rauschunterdrückung so gering wie möglich halten.
n Unter bestimmten seltenen Umständen kann es zu falschen Erkennungen kommen, z. B. aufgrund der
Erkennung von Bildteilen, die strukturell oder semantisch einem Kennzeichen ähneln (z. B. Zäune oder
Werbeplakate). So können Sie dies minimieren:
n Passen Sie den Untersuchungsbereich entsprechend an. Es kann sinnvoll sein, ihn zu verkleinern oder
seine Form zu verändern, sodass Teile ausgelassen werden, die möglicherweise falsch erkannt werden.
n Passen Sie die minimalen und maximalen Kennzeicheneinstellungen gemäß den oberen Anweisungen
an. Belassen Sie sie nicht bei der Standardeinstellung 130–300.
n Es kann Fälle geben, in denen die beste Leistung durch Ändern des Objektivwinkels oder Bewegen der
Kamera erzielt wird. In einigen Fällen ist die Aufzeichnung des vorderen Kennzeichens besser.
19 / 34Kamera-, Bild- und Szenenanforderungen Fehlerbehebung Fehlerbehebung Unscharfe Kennzeichen können nicht erkannt werden. Problem: Wenn Sie mehrere Kennzeichen von aufeinanderfolgenden Autos erkennen müssen, kann eine grö- ßere Schärfentiefe erforderlich sein. Im Beispiel unten kann nur das Kennzeichen im grünen Rahmen erkannt werden. Lösung: Stellen Sie den Objektivfokus ein, um eine höhere Schärfentiefe zu erzielen. Abb. 11: Unzureichende Schärfentiefe Problem: Das Kennzeichen ist aufgrund falscher Fokuseinstellungen oder zu langer Belichtungszeit ver- schwommen. Lösung: Ändern Sie die Fokuseinstellungen oder erhöhen Sie die Verschlusszeit. Abb. 12: Unscharfes Kennzeichen aufgrund langer Belichtungszeit Kennzeichen können aufgrund von Überbelichtung nicht erkannt wer- den. Problem: In bestimmten Situationen können Kennzeichen überbelichtet und daher nicht mehr lesbar sein. Eine mögliche Ursache könnte direktes Sonnenlicht sein, das auf die Kennzeichen fällt, oder starkes IR-LED- Licht bei Nacht. Lösung: Ändern Sie die Verschlusszeit oder blenden Sie das IR-LED-Licht ab. 20 / 34
Kamera-, Bild- und Szenenanforderungen
Fehlerbehebung
Abb. 13: Überbelichtetes Kennzeichen am Tag
Abb. 14: Überbelichtete Kennzeichen aufgrund zu starken IR-LED-Lichts
Kennzeichen können aufgrund unzureichender Lichtverhältnisse nicht
erkannt werden.
Problem: In bestimmten Situationen ist nicht genügend Licht vorhanden, was einen zu geringen Kontrast zur
Folge hat. Daher sind die Kennzeichen nicht lesbar. Eine mögliche Ursache könnte direktes Sonnenlicht sein,
das auf die Kennzeichen fällt, oder starkes IR-LED-Licht bei Nacht.
Lösung: Ändern Sie die Verschlusszeit oder fügen Sie der Szene Beleuchtung hinzu.
21 / 34Kamera-, Bild- und Szenenanforderungen Fehlerbehebung Abb. 15: Unzureichende Lichtverhältnisse zur Erkennung des Kennzeichens Kennzeichen können aufgrund der geringen Auflösung nicht erkannt werden. Problem: Das Kennzeichen scheint trotz guter Beleuchtung und ausreichender Auflösung nicht gut erkennbar zu sein. Lösung: Messen Sie die Auflösung des Kennzeichens, das erfasst werden soll, mit einem Bild- verarbeitungsprogramm. Es kann erforderlich sein, die horizontale Auflösung auf das erforderliche Minimum von 130 px einzustellen (siehe Kamera-, Bild- und Szenenanforderungen, S. 15). Abb. 16: Unzureichende Lichtverhältnisse zur Erkennung des Kennzeichens 22 / 34
Aktivierung der Certified App-Schnittstelle
Fehlerbehebung
Aktivierung der Certified App-Schnittstelle
Achtung
FF Group LPR App – Region EUCA lässt für das Live-Bild definierte verdeckte Bereiche außer Acht. Daher
kommt es bei der Konfiguration der App und bei der Bildanalyse durch die App zu keiner Artefaktbildung in
verdeckten Bereichen.
Hinweis
Der Benutzer muss Zugriff auf das Setup-Menü haben (http(s):///control). Überprüfen
Sie daher die Benutzerberechtigungen der Kamera.
Aktivierung von Certified Apps und Ereignissen
1. Öffnen Sie in der Webschnittstelle der Kamera: Setup-Menü/Zertifizierte App-Einstellungen (http
(s):///control/app_config).
Abb. 17: Certified App: Einstellungen
2. Aktivieren Sie unter Allgemeine Einstellungen die Aktivierung des App-Dienstes (siehe Screenshot).
3. Aktivieren Sie unter App-Einstellungen die Option Aktiv und klicken Sie auf Festlegen.
4. Klicken Sie auf den Namen der App, die konfiguriert werden soll, um die App-Benutzeroberfläche zu öff-
nen.
5. Informationen zur Konfiguration der App finden Sie unter Konfiguration von FF Group LPR App – Region
EUCA, S. 24.
23 / 34Konfiguration von FF Group LPR App – Region EUCA Fehlerbehebung Konfiguration von FF Group LPR App – Region EUCA Hinweis Um optimale Leistung und Ergebnisse bei der LPR-Verarbeitung zu erzielen, stellen Sie sicher, dass die Szene so eingerichtet ist, dass sie den Kamera-, Bild- und Szenenanforderungen, S. 15 entspricht. Achtung Der Benutzer muss Zugriff auf das Setup-Menü haben (http(s):///control). Überprüfen Sie daher die Benutzerberechtigungen der Kamera. 1. Öffnen Sie in der Webschnittstelle der Kamera: Setup-Menü/Zertifizierte App-Einstellungen (http (s):///control/app_config). 2. Klicken Sie auf den Namen des FF Group LPR App – Region EUCA. Das Konfigurationsfenster der App wird mit den folgenden Optionen angezeigt: Grundlegende Einstellungen Abb. 18: Standardbetriebsmodus: Erkennung Auflösung (1): Wählen Sie die Auflösung für den Videostream aus, der von FF Group LPR App – Region EUCA analysiert werden soll. Hinweis Die Auflösung für die LPR-Verarbeitung könnte von der Auflösung für den Live-Stream abweichen. Überlagerung: Aktivieren Sie diese Option, um die Anzeige des Ergebnisses der Kennzeichenerkennung in der Live-Ansicht zu aktivieren. 24 / 34
Konfiguration von FF Group LPR App – Region EUCA
Fehlerbehebung
MxMessageEvents: Aktivieren Sie diese Option, um die Verarbeitung von LPR-Ereignissen in
MxMessageSystem zu aktivieren.
Region: Wählen Sie die Region aus, die für die LPR-Engine eingestellt werden soll. Diese Regionen sind:
EU+GUS: Länder der Europäischen Union und der GUS (Gemeinschaft unabhängiger Staaten)
ISR+PSE: Israel und Palästina
AUS: Australien
NZL: Neuseeland
Erkennungszonen
Es können bis zu drei Erkennungszonen definiert werden. Jede Erkennungszone wird von der LPR-Engine
unabhängig von den anderen ausgewertet. Dementsprechend wird jeder Zone eine individuelle ID (Zonen-
nummer) zugewiesen.
Abb. 19: Erkennungszonen
ROI (Region of Interest, Untersuchungsbereich) zeichnen
1. Halten Sie in der Live-Ansicht die Umschalttaste gedrückt und klicken Sie auf den oberen linken Eck-
punkt des Untersuchungsbereichs (ROI).
2. Lassen Sie die Umschalttaste los und klicken Sie auf den unteren rechten Eckpunkt des ROI.
3. Klicken Sie in der Konfigurationsschnittstelle auf Rechteck festlegen, um die Koordinaten des Rechtecks
zu übernehmen.
4. Klicken Sie optional auf das Pluszeichen, um eine weitere Zone hinzuzufügen.
5. Optional können Sie auf das Papierkorb-Symbol klicken, um eine Zone zu löschen.
6. Aktivieren Sie „ROI zeichnen“, um die Erkennungszonen zu aktivieren.
Hinweis
Ohne Aktivierung von Zonen wird das gesamte Bild analysiert.
25 / 34Konfiguration von FF Group LPR App – Region EUCA
Fehlerbehebung
Integrationsschnittstellen
LPR-Ereignisse können an Systeme von Drittanbietern gesendet werden, z. B. Zugriffssteuerungssysteme oder
Videoverwaltungssysteme. Daher sollten die folgenden Konfigurationen berücksichtigt werden:
Abb. 20: Integrationsschnittstellen
Aktivieren: Aktivieren Sie diese Option entsprechend der folgenden Konfiguration, um das Senden von Ereig-
nissen zu aktivieren:
Zieladresse: Geben Sie die IP-Adresse, URL oder den Hostnamen des Servers an, der die Ereignisse empfängt.
Übertragungsprotokoll: Wählen Sie das Protokoll aus, über das die LPR-Ereignisse übertragen werden.
TCP: Daten werden über TCP übertragen.
HTTP-POST: Die Datenübertragung erfolgt über das FFG-Protokoll. Detaillierte Beschreibung her-
unterladen.
Geräte-ID: Legen Sie eine eindeutige Textzeichenfolge fest, um Ihr Kameragerät in Nachrichten zu iden-
tifizieren (nur für HTTP-POST).
Bilder: Aktivieren Sie dies, wenn Bilder gesendet werden sollen.
Bildtyp: Wenn Bilder gesendet werden sollen, wählen Sie hier den Bildtyp aus:
Kennzeichen beschneiden: Das Bild enthält nur das Kennzeichen.
Fahrzeug beschneiden: Das Bild enthält das Fahrzeug mit dem erkannten Kennzeichen.
Vollbild: Das gesamte Bild wird übertragen.
Neu: Prüfen Sie, ob eine Benachrichtigung nur gesendet werden soll, wenn ein Kennzeichen zum ersten Mal
erkannt wird.
Aktualisierung: Ereignis wird für jede Aktualisierung gesendet, wenn der Erkennungsalgorithmus den Kenn-
zeichentext ändert.
Lost: Ereignis wird 5 Sekunden nach dem letzten Auftreten des Kennzeichens gesendet.
Selbstsigniert zulassen: Zertifikate: Selbstsignierte Zertifikate für HTTPS zulassen.
26 / 34Konfiguration von FF Group LPR App – Region EUCA
Fehlerbehebung
Schwarze Liste und weiße Liste
Sie können eine schwarze und eine weiße Liste mit bis zu 1000 Kennzeichen pro Liste definieren. Wenn ein
Kennzeichen aus einer der Listen erkannt wird, wird ein entsprechendes Ereignis innerhalb des
MxMessageSystem der Kamera gesendet.
Abb. 21: Schwarze und weiße Liste
Hinzufügen eines Kennzeichens zu einer Liste
1. Klicken Sie auf das Pluszeichen (1) und geben Sie den Kennzeichentext in das Textfeld ein.
2. Klicken Sie erneut auf das Pluszeichen, um ein anderes Kennzeichen einzugeben.
Hinzufügen mehrerer Kennzeichen zu einer Liste
1. Klicken Sie auf Mehrere Kennzeichen hinzufügen (2). Es wird Fenster mit einem Textfeld wird angezeigt.
Abb. 22: Hinzufügen mehrerer Kennzeichen
2. Geben Sie den Text der hinzuzufügenden Kennzeichen ein – eine Zeile pro Kennzeichen.
3. Klicken Sie auf Festlegen, um die Kennzeichen hinzuzufügen. Das Editor-Fenster wird geschlossen, und
die Kennzeichen werden der Liste hinzugefügt. Ein weiteres Kennzeichen
Löschen eines Kennzeichens aus einer Liste
1. Klicken Sie auf Kennzeichen löschen (4).
27 / 34Konfiguration von FF Group LPR App – Region EUCA
Fehlerbehebung
Löschen aller Kennzeichen aus einer Liste
1. Klicken Sie auf Alle Kennzeichen löschen (3).
Installationswerkzeuge
In diesem Abschnitt finden Sie nützliche Werkzeuge für die Kalibrierung und Fehlerbehebung.
Abb. 23: Installationswerkzeuge
Kalibrierungsraster: Aktivieren Sie diese Option, um ein 130-Pixel-Raster (empfohlene Breite des Kenn-
zeichens) über das Live-Bild zu legen. Dies ist nützlich, um die korrekte Einstellung der Kamera zu über-
prüfen.
Debug-Stufe: Wählen Sie eine Debug-Stufe aus, um eine Protokolldatei zu erstellen, die z. B. für die Feh-
lerbehebung hilfreich sein kann.
EMERGENCY
INFO
DEBUG
ULTRADEBUG
LPR-Konfidenz: Legen Sie einen Schwellenwert fest, um Nicht-Kennzeichen oder schlechte Erken-
nungsergebnisse zu filtern.
Achtung
Falsche Einstellungen können zu schlechten Erkennungsergebnissen führen. In den meisten Fällen sind die
Standardeinstellungen ausreichend.
Speichern der Konfiguration
Zum Speichern der Konfiguration stehen folgende Optionen zur Verfügung:
n Klicken Sie auf die Schaltfläche Festlegen, um Ihre Einstellungen zu aktivieren und bis zum nächsten
Neustart der Kamera zu speichern.
n Klicken Sie auf die Schaltfläche Werkseinstellungen, um die Werkseinstellungen für dieses Dialogfeld
zu laden (diese Schaltfläche ist möglicherweise nicht in allen Dialogfeldern vorhanden).
n Klicken Sie auf die Schaltfläche Wiederherstellen, um die letzten Änderungen rückgängig zu machen,
die nicht dauerhaft in der Kamera gespeichert wurden.
28 / 34Konfiguration von FF Group LPR App – Region EUCA
Fehlerbehebung
n Klicken Sie auf die Schaltfläche Schließen, um das Dialogfeld zu schließen. Beim Schließen des Dia-
logfelds prüft das System die gesamte Konfiguration auf Änderungen. Wenn Änderungen erkannt wer-
den, werden Sie gefragt, ob Sie die gesamte Konfiguration dauerhaft speichern möchten.
Nach dem erfolgreichen Speichern der Konfiguration werden die Ereignis- und Metadaten im Falle eines Ereig-
nisses automatisch an die Kamera gesendet.
29 / 34Informationen zu MxMessageSystem
Was ist MxMessageSystem?
Informationen zu MxMessageSystem
Was ist MxMessageSystem?
MxMessageSystem ist ein Kommunikationssystem, das auf namensorientierten Nachrichten basiert. Dies
bedeutet, dass eine Nachricht einen eindeutigen Namen mit einer maximalen Länge von 32 Bytes haben
muss.
Jeder Teilnehmer kann Nachrichten senden und empfangen. MOBOTIX-Kameras können auch Nachrichten
innerhalb des lokalen Netzwerks weiterleiten. Auf diese Weise können MxMessages über das gesamte lokale
Netzwerk verteilt werden (siehe Nachrichtenbereich: Global).
Eine MOBOTIX-Kamera der Serie 7 kann beispielsweise eine von einer Kamera-App generierte MxMessage mit
einer Mx6-Kamera austauschen, die keine zertifizierten MOBOTIX-Apps unterstützt.
Fakten zu MxMessages
n 128-Bit-Verschlüsselung gewährleistet den Schutz und die Sicherheit von Nachrichteninhalten.
n MxMessages können von jeder Kamera der Mx6- und 7-Serie aus verteilt werden.
n Der Nachrichtenbereich kann für jede MxMessage einzeln definiert werden.
n Lokal: Die Kamera erwartet eine MxMessage in ihrem eigenen Kamerasystems (z. B. über eine
Certified App).
n Global: Die Kamera erwartet eine MxMessage, die im lokalen Netzwerk von einem anderen
MxMessage-Gerät (z. B. einer anderen Kamera der Serie 7 mit einer zertifizierten MOBOTIX-App)
verteilt wird.
n Aktionen, die die Empfänger ausführen sollen, werden für jeden MxMessageSystem-Teilnehmer indi-
viduell konfiguriert.
30 / 34Grundkonfiguration: Verarbeiten der automatisch generierten App-Ereignisse
Fakten zu MxMessages
Grundkonfiguration: Verarbeiten der
automatisch generierten App-Ereignisse
Überprüfen automatisch generierter App-Ereignisse
Hinweis:
Nach erfolgreicher Aktivierung der App (siehe Aktivierung der Certified App-Schnittstelle, S. 23) wird auto-
matisch ein generisches Meldungsereignis für diese spezifische App in der Kamera generiert.
n Um das Ereignis zu überprüfen, gehen Sie zu Setup-Menü/Ereignissteuerung/Ereignisübersicht.
n Das automatisch generierte Nachrichtenereignisprofil wird nach der Anwendung benannt (z. B. FFLPR).
Abb. 24: Beispiel: Generisches Nachrichtenereignis von FF Group LPR App – Region EUCA
31 / 34Grundkonfiguration: Verarbeiten der automatisch generierten App-Ereignisse Fakten zu MxMessages Aktionsabwicklung – Konfiguration einer Aktionsgruppe Achtung Um Ereignisse zu verwenden, Aktionsgruppen auszulösen oder Bilder aufzuzeichnen, muss die allgemeine Aktivierung der Kamera aktiviert sein (http(s)//Steuerung/Einstellungen). Eine Aktionsgruppe definiert, welche Aktionen vom FF Group LPR App – Region EUCA-Ereignis ausgelöst wer- den. 1. Öffnen Sie in der Webschnittstelle der Kamera: Setup-Menü/Aktionsgruppenübersicht (http(s):///control/actions). Abb. 25: Definieren von Aktionsgruppen n Klicken Sie auf Neue Gruppe hinzufügen und geben Sie einen aussagekräftigen Namen ein. n Klicken Sie auf Bearbeiten, um die Gruppe zu konfigurieren. Abb. 26: Konfigurieren einer Aktionsgruppe 32 / 34
Grundkonfiguration: Verarbeiten der automatisch generierten App-Ereignisse
Fakten zu MxMessages
1. Aktivieren Sie die Aktivierung der Aktionsgruppe.
2. Wählen Sie das Nachrichtenereignis in der Ereignisauswahlliste aus. Um mehrere Ereignisse aus-
zuwählen, halten Sie die Umschalttaste gedrückt.
3. Klicken Sie auf Neue Aktion hinzufügen.
4. Wählen Sie eine geeignete Aktion aus der Liste Aktionstyp und Profil aus.
Abb. 27: Aktionstyp und Profil auswählen
Hinweis
Wenn das erforderliche Aktionsprofil noch nicht verfügbar ist, können Sie in den Abschnitten
„MxMessageSystem“, „Übertragungsprofile“ und „Audio- und VoIP-Telefonie“ im Admin-Menü ein neues Pro-
fil erstellen.
Bei Bedarf können Sie weitere Aktionen hinzufügen, indem Sie erneut auf die Schaltfläche klicken. Stellen
Sie in diesem Fall sicher, dass die „Aktionsverkettung“ korrekt konfiguriert ist (z. B. gleichzeitig).
5. Klicken Sie am Ende des Dialogfelds auf die Schaltfläche Festlegen, um die Einstellungen zu bestätigen.
Aktionseinstellungen – Konfiguration der Kameraaufzeichnungen
1. Öffnen Sie in der Webschnittstelle der Kamera: Setup-Menü/Ereignissteuerung/Aufzeichnung(http
(s)//control/recording).
Abb. 28: Konfiguration der Aufnahmeeinstellungen der Kamera
33 / 34Grundkonfiguration: Verarbeiten der automatisch generierten App-Ereignisse
Fakten zu MxMessages
2. Aktivieren Sie Aufzeichnung aktivieren.
3. Wählen Sie unter Speichereinstellungen/Aufzeichnung (REC) einen Aufnahmemodus aus. Die fol-
genden Optionen sind verfügbar:
n Schnappschussaufzeichnung
n Ereignisaufzeichnung
n Kontinuierliche Aufzeichnung
4. Wählen Sie in der Liste Aufzeichnung starten das soeben erstellte Nachrichtenereignis aus.
5. Klicken Sie am Ende des Dialogfelds auf die Schaltfläche Festlegen, um die Einstellungen zu bestätigen.
6. Klicken Sie auf Schließen, um Ihre Einstellungen dauerhaft zu speichern.
Hinweis
Alternativ können Sie Ihre Einstellungen im Admin-Menü unter „Konfiguration/Aktuelle Konfiguration dau-
erhaft speichern“ speichern.
34 / 34Sie können auch lesen