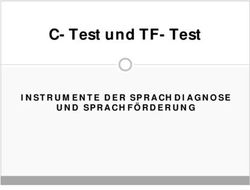Office 2016 für Mac - Das Profibuch - ReadingSample
←
→
Transkription von Seiteninhalten
Wenn Ihr Browser die Seite nicht korrekt rendert, bitte, lesen Sie den Inhalt der Seite unten
Edition SmartBooks
Office 2016 für Mac – Das Profibuch
Mehr herausholen aus Word, Excel, PowerPoint, OneNote und Outlook
Bearbeitet von
Horst-Dieter Radke
1. Auflage 2015. Taschenbuch. XIV, 380 S. Paperback
ISBN 978 3 86490 293 2
Format (B x L): 16,5 x 24 cm
Weitere Fachgebiete > EDV, Informatik > Datenbanken, Informationssicherheit,
Geschäftssoftware > Integrierte Softwarepakete
Zu Inhaltsverzeichnis
schnell und portofrei erhältlich bei
Die Online-Fachbuchhandlung beck-shop.de ist spezialisiert auf Fachbücher, insbesondere Recht, Steuern und Wirtschaft.
Im Sortiment finden Sie alle Medien (Bücher, Zeitschriften, CDs, eBooks, etc.) aller Verlage. Ergänzt wird das Programm
durch Services wie Neuerscheinungsdienst oder Zusammenstellungen von Büchern zu Sonderpreisen. Der Shop führt mehr
als 8 Millionen Produkte.PowerPoint
Die Symbolleiste ist auf wenige
Symbole geschrumpft.
Präsentation erstellen
Eine große Motivation zum Weitermachen sind schnelle Ergebnisse. Deshalb finden Sie
hier die schnellste Variante, eine neue Präsentation mit PowerPoint zu erstellen. Hilfen und
Tipps zur weiteren Bearbeitung von Folien und Präsentationen finden Sie im Kapitel »Pow-
erPoint von A-Z«.
Vorbereitung für die Präsentation
Bevor Sie irgendetwas in PowerPoint eintippen, sollte aber klar sein, worum es eigentlich
gehen soll. Skizzieren Sie einfach ganz schnell auf einem Blatt Papier, was Sie in der Präsen-
tation sagen wollen. Das schafft schon etwas Abstand zum Thema. Nehmen Sie weiter an,
es geht um die Entwicklung der letzten drei Jahre. Die Präsentationsskizze könnte folgen-
dermaßen aussehen:
Umsatzentwicklung 2012 – 2015
Umsätze in den Regionen
Perspektiven und Chancen
Damit sind die Vorplanungen abgeschlossen, und es kann mit PowerPoint losgehen.
Entwicklung einer vollständigen Präsentation
Im Folgenden wird die Entwicklung einer vollständigen Präsentation gezeigt. Nicht alles,
was mit PowerPoint möglich ist, wird dabei eingesetzt. Wenn Sie gerade ein eigenes Thema
haben, dann verzichten Sie doch auf dieses Beispiel und arbeiten analog zur Beschreibung
der Vorgehensweise Ihre eigene Problematik mit der folgenden Vorgehensbeschreibung ab.
Vorlagen aussuchen
Für die folgende Anleitung wird vorausgesetzt, dass Sie PowerPoint geöffnet haben.
1. Wählen Sie Datei – Neue Präsentation oder die Tastenkombination ⌘ – N.
2. Aktivieren Sie das Register Entwurf.
3. Suchen Sie in der Gruppe Designs, bis Sie ein passendes für Ihre Präsentation gefunden
haben. (Für das Beispiel wurde das Design »Rückblick« benutzt.)
4. Wählen Sie zusätzlich noch eine der Varianten aus.
Nach Auswahl des Designs und ggf. der Variante wird dies sofort für die Arbeitsfolie(n)
übernommen.
277Kapitel 4
Designs können aus zahlreichen Vorlagen ausgewählt werden.
Wenn Sie mit dem Mauszeiger ein paar Sekunden auf ein Design zeigen, wird der
zugehörige Name angezeigt.
Titelfolie erstellen
1. Klicken Sie auf den Platzhalter Titel hinzufügen und schreiben Sie »Umsatzentwicklung
2012 – 2015«.
2. Klicken Sie auf den Platzhalter Untertitel durch Klicken hinzufügen und schreiben Sie
»Deutschland nach Regionen«.
3. Aktivieren Sie das Register Start.
4. Wählen Sie in der Gruppe Einfügen aus dem Menüband die Option WordArt aus.
Ein WordArt-Objekt soll in die Folie
eingefügt werden.
278PowerPoint
5. Entscheiden Sie sich für einen WordArt-Stil.
6. Das WordArt-Objekt wird irgendwo in die Folie eingefügt, wahrscheinlich an eine eher
ungünstige Stelle. Fahren Sie mit dem Mauscursor in das Objekt. Wenn sich der Cur-
sor in ein nach vier Seiten weisendes Pfeilobjekt verwandelt, dann ziehen Sie das Word-
Art-Objekt an einen besseren Platz.
7. Doppelklicken Sie in das Objekt und überschreiben Sie es mit »Beispiel AG« (oder dem
Namen Ihrer Firma).
Sie können die Größe des Objekts verändern, wenn Sie einen der sechs Anfass-
punkte, die um das WordArt-Objekt herumlaufen, mit der Maus fassen und ziehen.
Ziehen Sie an dem runden Anfasspunkt, der oberhalb des Objekts zu sehen ist, dann
können Sie das ganze Objekt drehen.
Ruckzuck ist die Titelfolie fertiggestellt.
Folien hinzufügen
Die Titelfolie ist schnell erstellt – aber wie geht es weiter? Ganz einfach: Neue Folien werden
eingefügt und bearbeitet. Ein Rechts-Klick in die Navigationsleiste am linken Rand zeigt
das Kontextmenü und eine Reihe Optionen, die sich mit Folien befassen. Sie müssen also
nur auf Neue Folie klicken, um eine neue Folie einzufügen. Sie können aber auch direkt in
den Registern Start oder Einfügen auf die Schaltfläche Neue Folie klicken. Noch schneller
geht es mit Shift – ⌘ – N.
279Kapitel 4
Nur über die Schaltflächen in den Menübändern haben Sie jedoch Zugriff auf den
Folienkatalog.
Es führen viele Wege zu einer neuen Folie – doch nur über die Schaltfläche erreichen Sie den
Folienkatalog.
Microsoft hat dafür gesorgt, dass Sie jeweils die richtigen Werkzeuge zur Verfügung haben.
Dass manches doppelt vorkommt, ist nicht problematisch, sondern hilfreich – Sie sparen
sich manch lästiges Hin- und Herschalten zwischen den Registern. Für die folgende Übung
bleiben Sie aber zunächst im Register Einfügen oder schalten dorthin zurück.
1. Öffnen Sie den Katalog Neue Folie. Sie sehen, dass die einzelnen Folienelemente bereits
das ausgewählte Layout zugewiesen bekommen haben.
2. Wählen Sie für die zweite Folie aus dem Katalog Nur Titel aus.
3. Klicken Sie in den Platzhalter Titel hinzufügen und schreiben Sie entsprechend der Vor-
planung »Umsatzentwicklung 2012 – 2015«.
Daten auf die Folie bringen
Es wird davon ausgegangen, dass in solch einer Situation bereits Material vorhanden
ist, vielleicht in einer Auswertung aus dem Warenwirtschaftssystem, möglicherweise nur
handschriftlich, vielleicht sogar in einer Excel-Tabelle. In letzterem Fall können Sie über
das Register Tabellen eine Excel-Tabelle einfügen.
280PowerPoint
Ein Excel-Tabellenobjekt auf die Folie setzen
Dazu gehen Sie folgendermaßen vor:
1. Klicken Sie im Menüband auf die Schaltfläche Tabellen.
2. Wählen Sie Einfügen | Objekt.
3. Klicken Sie auf Aus Datei.
4. Suchen Sie die vorliegende Excel-Datei mit den benötigten Daten aus.
5. Bestätigen Sie mit OK.
6. Passen Sie die Größe und Position des Tabellenobjekts auf der Folie nach Ihren Vorstel-
lungen an.
PowerPoint und Excel arbeiten
gut zusammen.
281Sie können auch lesen