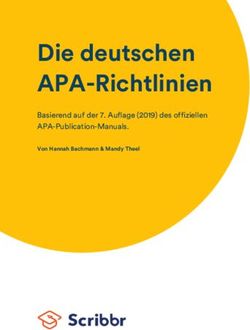SKRIPT ZUM KURS LITERATURVERWALTUNG MIT ENDNOTE - AUFBAUKURS ENDNOTE - SCHREIBEN MIT DEM WORD-ADD-IN CWYW (CITE WHILE YOU WRITE)
←
→
Transkription von Seiteninhalten
Wenn Ihr Browser die Seite nicht korrekt rendert, bitte, lesen Sie den Inhalt der Seite unten
Skript zum Kurs
Literaturverwaltung mit EndNote - Aufbaukurs
EndNote – Schreiben mit dem Word-Add-In
CWYW (Cite While You Write)
Dieses Werk ist lizenziert unter einer Creative Commons Namensnennung - Weitergabe unter gleichen Bedingungen 4.0 Inter-
national Lizenz.Inhalt
Quellen einfügen ......................................................................................................... 3
Fußnoten hinzufügen .................................................................................................. 4
Seitenangaben hinzufügen ......................................................................................... 4
Literaturlisten formatieren – Zitationsstile wechseln ................................................... 4
Die Travelling Library .................................................................................................. 5
Wo sehe ich in EndNote, welche Quellen ich in meinem Word-Dokument bereits
zitiert habe? ................................................................................................................ 5
Geschwindigkeit in Word – Instant Formatting........................................................... 5
Groß-/Kleinschreibung im Literaturverzeichnis .......................................................... 6
1. Die Change-Case-Funktion ........................................................................... 6
2. Die Funktion Title Capitalization .................................................................... 6
3. Groß-/Kleinschreibung von Autoren- und Herausgebernamen ..................... 7
Wir freuen uns über Ihr Feedback.
Dieses Skript wird regelmäßig aktualisiert. Sollten Sie dennoch feststellen, dass die
genannten Informationen nicht mehr aktuell sind oder haben Sie Verbesserungsvor-
schläge, freuen wir uns über eine E-Mail an workshop@ub.tum.de.
Universitätsbibliothek der TUM Arcisstraße 21 80333 München
Tel. 089/189 659 220 E-Mail: literaturverwaltung@ub.tum.de Homepage: www.ub.tum.deEndNote - Schreiben mit dem Word-Add-In CWYW (Cite While You Write)
Mit dem EndNote Word-Add-In lassen sich Quellenangaben schnell und einfach in
den Text einfügen. Mit der ersten Referenz, die Sie in Ihren Text einfügen, erstellt
EndNote Ihnen automatisch das Literaturverzeichnis. Während Sie an Ihrem Text
arbeiten, wird dieses ständig im gewählten Zitationsstil aktualisiert und ergänzt.
Quellen einfügen
1. Starten Sie Microsoft Word und öffnen Sie ein neues Dokument.
2. Öffnen Sie in Word im Menü EndNote X7 die EndNote-Befehle.
3. Platzieren Sie Ihren Cursor an der Stelle im Text, an der Sie eine Quellenangabe
einfügen möchten, und wählen Sie Insert Citation aus.
4. Geben Sie einen oder mehrere Suchbegriffe (z.B. den Autor, ein Keyword oder
einen Begriff aus dem Titel der Quelle, die Sie zitieren möchten) in das sich öffnende
Suchfenster ein und klicken Sie auf den Button Find. Alle Referenzen, die Ihre Such-
kriterien erfüllen, werden angezeigt. Diese Funktion sucht in allen geöffneten EndNo-
te Libraries. Dies ist die einzige Möglichkeit Ihre Literatur library-übergreifend zu su-
chen.
5. Markieren Sie die Referenz(en), die Sie in den Text einfügen möchten, und klicken
Sie auf den Button Insert.
6. EndNote fügt die Referenz(en) in Ihr Dokument ein und erstellt den dazugehörigen
Eintrag im Literaturverzeichnis im ausgewählten Zitationsstil (Output Style).
Auch für den Open Office Writer unter Windows und Apple Pages steht CWYW zur
Verfügung.
Universitätsbibliothek der TUM Arcisstraße 21 80333 München
Tel. 089/189 659 220 E-Mail: literaturverwaltung@ub.tum.de Homepage: www.ub.tum.deFußnoten hinzufügen
Wollen Sie einen Fußnotenstil verwenden, setzten Sie zunächst über die Wordfunk-
tion Fußnote einfügen im Menü Verweise eine Fußnote. Setzen Sie dann den Cursor
in die Fußnote und wählen Sie Ihre Quellenangabe aus, wie in den Punkten 2-6 be-
schrieben.
Seitenangaben hinzufügen
Über den Button Edit & Manage Citation(s) werden zusätzliche Angaben, wie bei-
spielsweise Seitenangaben der zitierten Quelle, hinzugefügt. Würden Sie diese An-
gaben von Hand in die Quellenangabe im Text einfügen, würden Ihre Ergänzungen
bei der nächsten Aktualisierung des Dokumentes von EndNote überschrieben, da es
sich bei der Quellenangabe um eine Feldunktion handelt, die automatisch mit der
EndNote Library abgeglichen wird.
Literaturlisten formatieren – Zitationsstile wechseln
Sobald Sie über das EndNote Word-Add-In die erste Quellenangabe in Ihren Text
einbinden, erstellt EndNote automatisch am Ende des Textdokumentes ein Litera-
turverzeichnis, das laufend aktualisiert wird.
Über das Drop-down-Menü Style wählen Sie den gewünschten Zitationsstil. Hier
werden Ihnen die am häufigsten verwendeten Zitationsstile angezeigt. Über den But-
ton Select another style können Sie unter allen in EndNote installierten Zitationsstilen
wählen. Zusätzlich zu den in EndNote installierten Zitationsstilen lassen sich über die
EndNote Website zahlreiche weitere Stile hinzufügen.
Um einen neuen Zitationsstil hinzuzufügen, speichern Sie den neuen Stil im Ordner
Styles (C:\Program Files (x86)\EndNote X7\Styles).
Über den Button Bibliography bestimmen Sie Layout und Überschrift der Literaturlis-
te.
Universitätsbibliothek der TUM Arcisstraße 21 80333 München
Tel. 089/189 659 220 E-Mail: literaturverwaltung@ub.tum.de Homepage: www.ub.tum.deDie Travelling Library
Eine Travelling Library wird angelegt, sobald in einem Textdokument mit EndNote
die erste Quelle eingefügt wird. Die Travelling Library enthält die bibliographischen
Daten aller in diesem Word-Dokument zitierten Quellen mit Ausnahme der Felder
Notes, Abstract und Research Notes.
Eine Travelling Library kann von anderen EndNote-Usern aus dem Word-Dokument
nach EndNote exportiert werden. Werden diese Datensätze dann in EndNote verän-
dert, werden die Änderungen auch in Word angezeigt. Voraussetzung für alle Ak-
tualisierungen in Word ist immer, dass die verwendete(n) EndNote Libraries geöffnet
ist / sind. Andernfalls werden die in der Travelling Library hinterlegten Daten zur Ak-
tualisierung verwendet.
Beim Import einer Travelling Library werden die Datensätze auf Dubletten hin kon-
trolliert.
Wo sehe ich in EndNote, welche Quellen ich in meinem Word-Dokument bereits zi-
tiert habe?
In EndNote wird ein temporärer Ordner mit
dem Namen der Word-Datei angelegt. Dieser
ist nur so lange zu sehen, wie das Word-
Dokument geöffnet ist und enthält alle schon
zitierten Quellen.
Geschwindigkeit in Word – Instant Formatting
Stellen Sie fest, dass es in Word besonders lange dauert, bis neue Referenzen ein-
gefügt werden, deaktivieren Sie die Funktion Instant Formatting während Sie am
Dokument arbeiten vorübergehend. Wählen Sie im EndNote-Menü in Word den But-
ton Instant Formatting is On und stellen Sie die permanente Formatierung aus. Wei-
tere Einstellungen zum Instant Formatting können Sie in den EndNote Preferences
in Word vornehmen unter Preferences > Tab General. Um zu einem späteren Zeit-
Universitätsbibliothek der TUM Arcisstraße 21 80333 München
Tel. 089/189 659 220 E-Mail: literaturverwaltung@ub.tum.de Homepage: www.ub.tum.depunkt Zitationen und Literaturverzeichnis zu formatieren, aktivieren Sie diese Funk-
tion wieder.
Groß-/Kleinschreibung im Literaturverzeichnis
Sie haben vielleicht schon festgestellt, dass es Datenbanken gibt, bei denen Titel
oder Autoren in Großbuchstaben importiert wird. Wollen Sie die Titel und Autoren in
Ihrem Literaturverzeichnis einheitlich haben, gibt es verschiedene Möglichkeiten dies
zu erreichen.
1. Die Change-Case-Funktion
Über die Change-Case-Funktion ändern Sie die Groß-
/Kleinschreibung für einen einzelnen Datensatz. Gehen
Sie dazu in den Datensatz, markieren Sie den Titel oder
Autor und wählen Sie über das Drop-down-Menü Aa
wie der Titel angezeigt werden soll.
2. Die Funktion Title Capitalization
Diese Funktion ändert die Groß-
/Kleinschreibung des Titels für alle zitier-
ten Referenzen. Sie wirkt sich nicht auf
die Ansicht in EndNote aus, sondern nur
auf die Ausgabe im Literaturverzeichnis.
Bearbeiten Sie dazu Ihren Zitationsstil >
Menü Edit > Output Style > Open Style
Manager. Wählen Sie Ihren Zitationsstil
und klicken Sie auf Edit um ihn zu bear-
beiten.
Unter der Überschrift Bibliography finden
Sie den Punkt Title Capitalization.
Wählen Sie, ob der Titel im Literaturver-
Universitätsbibliothek der TUM Arcisstraße 21 80333 München
Tel. 089/189 659 220 E-Mail: literaturverwaltung@ub.tum.de Homepage: www.ub.tum.dezeichnis so angegeben werden soll, wie er in EndNote eingegeben wurde, im Head-
line style (alle Worte groß geschrieben außer Artikel und Präpositionenen) oder im
Sentence style (erstes Wort groß geschrieben, sonst nur Substantive groß geschrie-
ben).
3. Groß-/Kleinschreibung von Autoren- und Herausgebernamen
Für Autoren- und Herausgebernamen geben Sie direkt im Zitationsstil an, wie diese
dargestellt werden sollen.
Bearbeiten Sie dazu Ihren Zitationsstil > Menü Edit > Output Style > Open Style Ma-
nager. Wählen Sie Ihren Zitationsstil und klicken Sie auf Edit um ihn zu bearbeiten.
Unter den Überschriften Citations, Bibliography, und Footnotes finden Sie jeweils die
Punkte Author Name und Editor Name.
Über das Capitalization-Drop-Down-Menü wählen Sie wie die Namen im Literatur-
verzeichnis, im Text oder in der Fußnote angezeigt werden sollen.
TUM Zitierleitfaden: https://mediatum.ub.tum.de/?id=1225458
Universitätsbibliothek der TUM Arcisstraße 21 80333 München
Tel. 089/189 659 220 E-Mail: literaturverwaltung@ub.tum.de Homepage: www.ub.tum.deSie können auch lesen