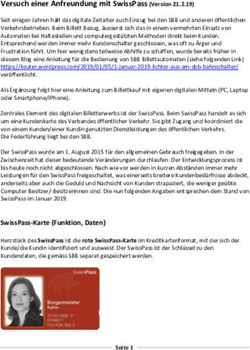Schritt für Schritt Anleitung für die erste Verwendung von JITSI
←
→
Transkription von Seiteninhalten
Wenn Ihr Browser die Seite nicht korrekt rendert, bitte, lesen Sie den Inhalt der Seite unten
Schnelleinstieg zur Nutzung von JITSI
Schritt für Schritt Anleitung für die erste Verwendung von JITSI
I) Voraussetzungen am Computer
Bevor es losgehen kann müsst Ihr Folgendes zur Hand bzw. installiert
haben:
1) Browser
Die einfachste Bedienung und die beste Qualität hat derzeit der Browser
„Microsoft Edge“ (https://www.microsoft.com/de-de/edge) oder
„Google Chrome“ (https://www.google.de/intl/de/chrome/). Die
Screenshots auf den folgenden Seiten wurden in Chrome angefertigt.
JITSI setzt auf den Webstandard WebRTC. Du kannst daher auch
auf andere Chromium-basierte Browser (bspw. Opera oder Brave)
zurückgreifen.
2) Apps
Die EntwicklerInnen-Community bzw. das unterstützende
Softwareunternehmen 8x8 bietet auf Ihrer Webseite auch Apps für beide
Plattformen (iOS und Android) sowie das offene F-Droid an:
https://jitsi.org/#download
II) Einrichtung
1.) Browser oder App installieren, wenn nicht bereits vorhanden.
2.) Ggfs. Headset anschließen und prüfen, ob Ton und Mikrofon des
Headsets aktiv sind (ggfs. andere Lautsprecher und Mikrofon stumm
schalten).
Zum Umschalten von Mikrofon und Lautsprecher auf Dein Headset
findest Du je nach Betriebssystem die passende Hilfe im Anhang:
a) Prüfen der Audio-Einstellungen unter Windows 10
b) Prüfen der Audio-Einstellungen unter macOS
c) Prüfen der Audio-Einstellungen unter Linux-Ubuntu
Version 2.3 (14.10.2020)
Dieses Werk ist lizenziert unter einer Creative Seite 1
Commons Namensnennung - Weitergabe unter
gleichen Bedingungen 4.0 International Lizenz.Schnelleinstieg zur Nutzung von JITSI
IIIa) Starten mit Link zum „Meeting“
Öffne den Link zum Meeting, den Du erhalten hast im Browser Chrome.
Bei erstmaliger Verwendung musst Du dem Browser die Erlaubnis
geben, Kamera und Mikrofon für diese Webseite zu nutzen.
So sieht bspw. ein Teilnahmelink aus:
https://meet.spdnetz.de/NameDesRaums
Dieser Teil des Links ist immer unter
schiedlich und beschreibt den Namen
des Raumes Deiner Konferenz
Klicke hier auf „Zulassen“ damit Chrome
Mikrofon und Kamera Deines Computers
nutzen darf.
Hinweis: Diese Rechte gibst Du nur für diese
Seite. Andere Webseiten werden dadurch nicht
automatisch freigeschaltet.
Version 2.3 (14.10.2020)
Dieses Werk ist lizenziert unter einer Creative Seite 2
Commons Namensnennung - Weitergabe unter
gleichen Bedingungen 4.0 International Lizenz.Schnelleinstieg zur Nutzung von JITSI
Einstellungen bei Wiederkehr oder Korrektur
Du kannst Die Einstellungen für die Nutzung von Mikrofon und Kamera
jederzeit im Browser Chrome überprüfen oder korrigieren, indem Du auf
das Schlosssymbol vor der Internetadresse klickst:
Rechte für die Webseite prüfen
Du kannst jederzeit durch Klicken auf das Kamerasymbol
hinter der Internetadresse prüfen oder korrigieren, welche
Rechte Du der Webseite eingeräumt hast.
Version 2.3 (14.10.2020)
Dieses Werk ist lizenziert unter einer Creative Seite 3
Commons Namensnennung - Weitergabe unter
gleichen Bedingungen 4.0 International Lizenz.Schnelleinstieg zur Nutzung von JITSI
IIIb) Die „Lobby“ - Vorraum zur Konferenz
Bevor Du den eigentlich Konferenzraum betreten kannst, gehst Du durch
die sogenannte Lobby. In diesem Vorraum bist Du allein und kannst in
aller Ruhe Deine Mikrofon- und Kameraeinstellungen prüfen, bevor Du
den Konferenzraum betrittst.
Wenn Du auf den kleinen Pfeil neben dem
Mikrofon- oder Kamerasymbol klickst, kannst Du
dass passende Mikrofon (z.B. wenn Du ein Headset
benutzt) und ggfs. die richtige Kamera auswählen.
Wenn alles passt, klickts Du auf den blauen Button
„Konferenz beitreten“ und los gehts!
Version 2.3 (14.10.2020)
Dieses Werk ist lizenziert unter einer Creative Seite 4
Commons Namensnennung - Weitergabe unter
gleichen Bedingungen 4.0 International Lizenz.Schnelleinstieg zur Nutzung von JITSI
IIIc) Teilnahme per Telefon (Einwahl)
JITSI unterstützt die Einwahl per Telefon. Teilnehmende werden
dann lediglich per Audio in die Konferenz eingebunden.
Die Telefonnummer wird zusammen mit dem Einwahllink
verschickt bzw. kann von der Moderatorin erfragt werden.
Ablauf: Wichtiger Hinweis zum Datenschutz:
Teilnehmende, die sich per Telefon
1) Wahl der Telefonnummer (normales Festnetzgespräch)
einwählen, sollten Ihre Rufnummer
2) Eingabe der Konferenz PIN unterdrücken. Ansonsten wird diese
Diese Nummer ist immer unterschiedlich und wird von der für alle Teilnehmenden der Sitzung
Gesprächsorganisation mit der Einladung mitgeteilt. sichtbar angezeigt!
3) Eingabe des Passworts
Das Passwort ist eine sechsstellige Nummer und wird mit der
Raute(#)-Taste bestätigt.
Wurde kein Passwort vergeben, genügt das Drücken der
Raute(#)-Taste
Version 2.3 (14.10.2020)
Dieses Werk ist lizenziert unter einer Creative Seite 5
Commons Namensnennung - Weitergabe unter
gleichen Bedingungen 4.0 International Lizenz.Schnelleinstieg zur Nutzung von JITSI
Details für ModeratorInnen
Wenn Du am unteren rechten Rand Deiner Konferenz auf das
„Figur“-Symbol („Teilnehmer einladen“) klickst, werden Dir die
Zugangsdaten für die Konferenz angezeigt.
- Teilnahmelink
- Einwahlinformationen (Telefoneinwahl)
Passwort
Das Passwort für die Konferenz wird durch
Anklicken des „Schild“-Symbols eingestellt.
Version 2.3 (14.10.2020)
Dieses Werk ist lizenziert unter einer Creative Seite 6
Commons Namensnennung - Weitergabe unter
gleichen Bedingungen 4.0 International Lizenz.Schnelleinstieg zur Nutzung von JITSI
IV) Die Oberfläche von JITSI
Beim ersten Aufruf fragt Dich JITSI nach einem Namen.
Mit diesem Namen wirst Du den anderen Teilnehmenden
im Meeting angezeigt.
Hinweis: Der Name wird in einem Cookie gespeichert,
sodass beim nächsten Seitenaufruf die Angaben
bereits verfügbar sind. Mache Dich ggfs. mit den
Cookieeinstellungen Deines Browsers vertraut.
Die Oberfläche von JITSI Miniaturbilder der
Teilnehmenden
Öffnet den Text-Chat mit
den Teilnehmenden
Menü für weitere
Ein- und Ausschalten Zum Beenden der Ein- und Ausschalten Einstellungen
des eigenen Mikrofons Teilnahme der eigenen Kamera
Version 2.3 (14.10.2020)
Zum Teilen Deines Desktops (alle Teilnehmenden kön-
nen den Bildschirminhalt Deines Computers sehen). Umschalten auf
„Kachelansicht“
Dieses Werk ist lizenziert unter einer Creative Seite 7
Commons Namensnennung - Weitergabe unter
gleichen Bedingungen 4.0 International Lizenz.Schnelleinstieg zur Nutzung von JITSI
Die Oberfläche von JITSI (Kachelansicht)
Teilnehmende, Elemente und Informationen am Bild
Ist diese Hand zu sehen, hat sich die Weitere Funktionen. Nur zu-
Person gemeldet (Wortmeldung) gänglich für die Moderation
Information zur
Qualität der Verbin-
dung (grün = gut)
Version 2.3 (14.10.2020)
Das Mikrofon der Teilnehmen- Die Kamera des Teilnehmenden
den ist stummgeschaltet ist abgeschaltet.
Dieses Werk ist lizenziert unter einer Creative Seite 8
Commons Namensnennung - Weitergabe unter
gleichen Bedingungen 4.0 International Lizenz.Schnelleinstieg zur Nutzung von JITSI
Die Oberfläche von JITSI - Details für ModeratorInnen
Wortmeldungen
Während einer Videokonferenz haben alle Teilnehmenden,
die Möglichkeit, sich zu Wort zu melden.
Jede Teilnehmerin hat hierzu an der unteren linken
Browserseite das „Handsymbol“ zur Verfügung. Klickt ein
Teilnehmer dieses Symbol wird die Wortmeldung mit einer
blau unterlegten Hand am Bild des Teilnehmers angezeigt.
Achtung! Teilnehmende, die sich per Telefon eingewählt
haben, verfügen natürlich nicht über diese Möglichkeit!
Moderationsfunktionen
Die Moderatorin der Sitzung kann durch Klicken der drei Punkte am
rechten, oberen Rand des Teilnehmers weitere Funktionen zu diesem
Teilnehmer aufrufen:
- stumm schalten
- alle anderen stumm schalten
- den Teilnehmenden aus der Sitzung werfen
Version 2.3 (14.10.2020)
Dieses Werk ist lizenziert unter einer Creative Seite 9
Commons Namensnennung - Weitergabe unter
gleichen Bedingungen 4.0 International Lizenz.Schnelleinstieg zur Nutzung von JITSI
Anhang: Audioeinstellungen prüfen
a) Einstellungen unter Windows 10
Wenn Du mit der rechten Maustaste auf das
Lautsprechersymbol in der Taskleiste (neben der Uhr/
Datum) klickst, öffnet sich ein kleines Menü über das Du in
die „Sound-Einstellungen“ kommst.
Alternativ kannst Du auch über die „Systemsteuerung“
unter „Sound“ in das gleiche Fenster gelangen.
Stelle die Ausgabe (Kopfhörer) und die Eingabe (Mikrofon)
auf das angeschlossene Headset ein.
Version 2.3 (14.10.2020)
Dieses Werk ist lizenziert unter einer Creative Seite 10
Commons Namensnennung - Weitergabe unter
gleichen Bedingungen 4.0 International Lizenz.Schnelleinstieg zur Nutzung von JITSI
b) Einstellungen unter macOS
Wenn Du mit der oben links mit der linken Maustaste auf den
Apfel klickst, gelangst Du über „Systemeinstellungen..“ in die
Systemeinstellungen Deines Macs. Klicke dort auf „Ton“ um die
folgenden Fenster zu sehen.
Stelle dort jeweils die Ausgabe (Kopfhörer) und die
Eingabe (Mikrofon) auf das Headset, das Du zuvor
angeschlossen hast.
Version 2.3 (14.10.2020)
Dieses Werk ist lizenziert unter einer Creative Seite 11
Commons Namensnennung - Weitergabe unter
gleichen Bedingungen 4.0 International Lizenz.Schnelleinstieg zur Nutzung von JITSI
c) Einstellungen unter Linux (Ubuntu)
Je nach installiertem Desktop findest Du die Audioeinstellungen in der
Systemsteuerung unter dem Menüpunkt „Klang“
Stelle dort jeweils die Ausgabe (Kopfhörer) und die
Eingabe (Mikrofon) auf das Headset, das Du zuvor
angeschlossen hast.
Version 2.3 (14.10.2020)
Dieses Werk ist lizenziert unter einer Creative Seite 12
Commons Namensnennung - Weitergabe unter
gleichen Bedingungen 4.0 International Lizenz.Schnelleinstieg zur Nutzung von JITSI
Problemlösung(en)
1) Echos und Tonprobleme
Einige Computermikrofone nehmen die Wiedergabe aus den
eingebauten Lautsprechern gleich wieder mit auf und erzeugen so
Rückkopplungen und Störgeräusche. Wir empfehlen die Verwendung
eines Headsets (vom Handy oder USB-Headset). Die beste Klangqualität
liefern meistens Headsets, die per USB an den Computer angeschlossen
werden.
2) Schlechtes WLAN
Ein schneller Internetanschluss ist für eine flüssige Videokonferenz die
Ausgangsbasis. Die stabilste Verbindung besteht, wenn der Computer per
LAN-Kabel an den Router bzw. das Internet angeschlossen ist.
Ist das nicht möglich, prüfe ob Du noch mit dem störanfälligen 2,4Ghz
WLAN verbunden bist und ob Dein Router/Accesspoint ggfs. auch das
5Ghz Frequenzband unterstützt. Einige Routermodelle unterstützen
auch beides im Parallelbetrieb - frag Deine Administratorin!
3) Trotzdem schlechte Qualität
Einige Notebooks kommen bei Videokonferenzen ordentlich ins
Schwitzen. Schließe unbedingt Dein Netzteil an den Rechner an. Viele
Notebooks laufen bei Akkubetrieb mit reduzierter Prozessor- und
Grafikleistung.
4) Ich kann keine Verbindung zum Server herstellen
Der JITSI-Server verwendet vertrauenswürdige Zertifikate von Lets
encrypt. Es kann aber sein, dass Du in einer ggfs. von Dir installierten
„Internet-Sicherheits-Software“ noch einen Eintrag machen musst.
Häufig haben diese Programme eine „Whitelist“, in die Du die Adressen
https://meet.spdnetz.de bzw. https://meet-fa7.spd.berlin
eintragen musst - frag Deinen Administrator!
Version 2.3 (14.10.2020)
Dieses Werk ist lizenziert unter einer Creative Seite 13
Commons Namensnennung - Weitergabe unter
gleichen Bedingungen 4.0 International Lizenz.Sie können auch lesen