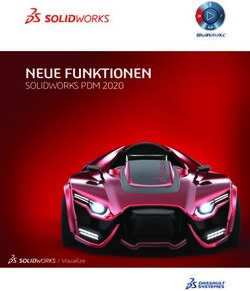Upload von Spielberichten - TKV - Liga-Ergebnisdienst - Gültig ab Saison 2021/2022
←
→
Transkription von Seiteninhalten
Wenn Ihr Browser die Seite nicht korrekt rendert, bitte, lesen Sie den Inhalt der Seite unten
Voraussetzungen / Erstellen des Spielberichtes
Voraussetzung
Zum Upload ist nur der offizielle Spielbericht des TKV zugelassen, der zu Saisonbeginn von den
Staffelleitern an alle Mannschaften verteilt wird.
Spielberichte, die vom Kegelstellautomaten erzeugt werden und alle Inhalte des offiziellen
Spielberichtes enthalten, müssen vom Staffelkoordinator geprüft und zugelassen werden.
Spielbericht erstellen Für Automaten mit der Software BlueTop weiter auf Blatt 3
• Spielbericht erstellen (manuell oder mit Hilfe der Automaten)
• Spielbericht nicht speichern Für Automaten mit der Software CCK2 weiter auf Blatt 3a
(das speichern bitte erst nach dem hochladen ausführen.
Das Tabellenblatt „DKB“ wird zusätzlich automatisch im Hintergrund
unter c:/spielberichte/spielnummer_xx_.xlsx gespeichert.)
Für Automaten mit der Software Pro-Tec weiter auf Blatt 3b
• Ausfüllen des Spielberichtes mit allen notwendigen Angaben. Danach ausdrucken und von
beiden Mannschaften und dem Schiedsrichter unterschreiben lassen.
Weiter auf Blatt 4
sz – 04.05.2021 DKBC-Ergebnisdienst - Upload von Spielberichten 2Erstellen des Spielberichtes Software BlueTop
• Nach Endes des Spieles in der Software BlueTop den „Wettkampf exportieren“.
• Im Dialog „Vorlage speichern“ Spielbericht an einem beliebigen Speicherort unter
beliebigen Namen abspeichern. Dabei unbedingt den Dateityp XLS verwenden.
• Der Spielbericht öffnet sich. Ausfüllen des Spielberichtes mit allen notwendigen Angaben.
Danach ausdrucken und von beiden Mannschaften und falls erforderlich vom Schiedsrichter
unterschreiben lassen.
XLS
• Den Spielbericht nochmals speichern und schließen.
• Die Software BlueTop schließen.
• Den Spielbericht erneut öffnen. Weiter auf Blatt 4
sz – 04.05.2021 DKBC-Ergebnisdienst - Upload von Spielberichten 3Erstellen des Spielberichtes - Software CCK2
• Nach Endes des Spieles in der Software CCK2 über „Verwaltung“ – „Verwaltung gespielte WK“ – das
abgeschlossene Spiel aufrufen und „Berichte drucken“ auswählen.
• Im folgenden Menü unter „Spielberichte drucken“ die entsprechende Vorlage auswählen und auf
„Spielbericht speichern“ klicken und im Dialog „speichern unter“
an einem beliebigen Speicherort unter beliebigen Namen abspeichern.
• Den Spielbericht vom gewählten Speicherort öffnen.
• Den Spielbericht öffnet sich. Falls erforderlich noch Ergänzungen vornehmen. Danach ausdrucken und
von beiden Mannschaften und falls erforderlich vom Schiedsrichter unterschreiben lassen.
Weiter auf Blatt 4
sz – 04.05.2021 DKBC-Ergebnisdienst - Upload von Spielberichten 3aErstellen des Spielberichtes - Software Pro-Tec
• Nach Endes des Spieles in der Software Pro-Tec nach Klick auf „Spielberichte drucken2 in der sich
öffnenden Maske die notwendigen Eingaben tätigen. Danach Klick auf „Fertig“.
• Im nachfolgenden Menü Klick auf „Export to Excel“
• Es werden die hinterlegten Vorlagen angezeigt. Mit Klick auf die gewünschte Vorlage
startet diese in Excel.
• Falls die Software zum speichern der Datei auffordert unbedingt den DateitypXLS verwenden.
• Falls erforderlich noch Ergänzungen vornehmen. Danach ausdrucken und von beiden Mannschaften und
falls erforderlich vom Schiedsrichter unterschreiben lassen.
Weiter auf Blatt 4
sz – 04.05.2021 DKBC-Ergebnisdienst - Upload von Spielberichten 3bUpload des Spielberichtes zum TKV / Anmeldung
Zum Verständnis welche Dinge im Hintergrund
Bei einer bestehenden Internetverbindung den
1
passieren.
Schalter „Upload zum TKV“ bzw. „Upload zum
Ergebnisdienst“ anklicken Die Nutzung des Schalters „Upload zum DKBC“ sichert:
- Erzeugung einer hochladbaren Datei (bei den meisten
Achtung! Spielberichten, die von Automaten erzeugt werden,
Sollte die Software der Kegelstellautomaten ein speichern zwingend erforderlich)
fordern, dann dies mit „abbrechen“ bestätigen.
Bei den Spielberichten aus den Kegelstellautomaten folgt noch - vermindert die Größe der hochzuladenden Datei auf
eine Sicherheitsrückfrage zur Spielnummer. max. 150kb
- speichert diese Datei automatisch auf dem Computer,
von dem hochgeladen wird, im Ordner c:\spielberichte
- vergibt den Dateinamen spielnummer_xx_.xlsx
2 Es folgt ein Fenster mit einem Hinweis. Bitte >das erleichtert dem Spielleiter die
unbedingt lesen und verstehen. Dann Klick auf Identifikation der Spiele
„Verstanden? Dann Klick hier.“. >das ermöglicht auf dem Server ein
Ordnungssystem.
- speichert die Pfadangabe in der Zwischenablage
- ermöglicht damit die Auswahl der garantiert richtigen
Datei zum hochladen
Es öffnet sich der installierte Browser mit dem
3 Anmeldefenster. Zur Anmeldung die vom
Einschränkungen/Voraussetzungen
- Excel ab Version 97-2003
Staffelleiter erhaltenen Angaben für Loginname - Adminrechte auf dem PC zum Hochladen (zum anlegen
und Passwort eingeben. Nach einem Klick auf des Ordners Spielberichte auf Laufwerk c:\)
„Login“ wird die Uploadseite aufgerufen. - Betriebssystem Windows
Achtung: Sollte sich das Browserfenster nicht öffnen, siehe letzte
Seite „Probleme/Hilfe“
sz – 04.05.2021 DKBC-Ergebnisdienst - Upload von Spielberichten 4Spielbericht auswählen
1 • Klick auf „Datei auswählen“
Der wichtigste Teil …
Nochmal zum Verständnis. Im Hintergrund wird ein neuer Spielbericht
unter c:/spielberichte/spielnummer_.xlsx erstellt und nur dieser muss
hochgeladen werden. Bitte unbedingt exakt das nachfolgende Bild und den
zugehörigen Text lesen, verstehen, beachten und handeln.
• Klick ins Feld „Dateiname“ anschließend
2
die Tasten Strg + V betätigen
Hinweis: statt Strg+v kann man den Spielbericht auch
suchen unter -
c:/spielberichte/spielnummer_xx_.xls
3 • auf öffnen klicken
sz – 04.05.2021 DKBC-Ergebnisdienst - Upload von Spielberichten 7Spielbericht senden
1 Klick auf „Spielbericht senden“
Der Spielbericht wird jetzt auf den Server des TKV geladen und im
Hintergrund geprüft.
Je nach Bildschirmanzeige geht es weiter …
Alles in Ordnung (grün) weiter auf Blatt 7
oder rote Hinweise
grundsätzliche Fehler im Spielbericht weiter auf Blatt 8
oder rote Hinweise
Fehler bei Passnummern weiter auf Blatt 9
oder rote Hinweise
mehrfaches hochladen des Spielberichts weiter auf Blatt 10
sz – 04.05.2021 DKBC-Ergebnisdienst - Upload von Spielberichten 8Spielbericht perfekt hochgeladen
Mit Klick auf „Detailanzeige dieses Spiels“ sollte man die
Eingaben, im Besonderen die
Mannschaftsnamen
Spielernamen
nochmals überprüfen.
Sollte es Differenzen zum Spielbericht
geben, die Spielnummer bzw. die
Passnummern prüfen, ändern und
den Spielbericht nochmals
hochladen.
sz – 04.05.2021 DKBC-Ergebnisdienst - Upload von Spielberichten 9Spielbericht senden – grundsätzliche Fehler im hochgeladenen Spielbericht
Mögliche Fehlermeldungen zum Punkt „Prüfen“
Es sind auch mehrere dieser Anzeigen gleichzeitig möglich
Die Spielnummer fehlt
oder
ist fehlerhaft - nicht im Spielplan vorhanden
Die hochgeladene Datei ist nicht zum
Import geeignet.
Sieht aus, als wäre etwas was schief gelaufen. - falsches Dateiformat
- direkt aus dem Automaten ohne
Verwendung des Upload-Button
Siehe dazu auf Blatt 2
Hilfe siehe Blatt 10
sz – 04.05.2021 DKBC-Ergebnisdienst - Upload von Spielberichten 10Spielbericht prüfen - unbekannte Passnummer
Besonderheit – Spielerdaten nicht in der Datenbank oder
fehlerhaft
Spieler werden anhand der Passnummer identifiziert.
1 Bei unbekannten Passnummern (mit einem roten
Ausrufezeichen markiert)
- liegt ein Fehler in der Passnummer vor
oder
- der Spieler/in ist noch nicht in der Datenbank hinterlegt.
➢ Handelt es sich um einen neuen Spieler, z.B. einen Ersatz-
2 spieler, ist im Feld „Unbekannte Spielernummer neu
eintragen“ ein Häkchen zu setzen und anschließend mit
3 ➢ Klick auf „Unbekannte Passnummer neu eintragen und Spiel
speichern“ . Weiter wie auf Seite 6 beschrieben.
➢ Ist die Passnummer fehlerhaft, das hochladen mit Klick auf
„Abbruch…“ beenden, die Passnummer im Spielbericht
ändern und nachfolgend der Spielbericht erneut hochladen.
sz – 04.05.2021 DKBC-Ergebnisdienst - Upload von Spielberichten 11Spielbericht prüfen - mehrfaches hochladen
Besonderheit – mehrfaches hochladen des Spielberichtes
Diese Meldung erscheint, wenn für das hinterlegte Spiel schon einmal
ein Spielbericht hochgeladen wurde.
Es erscheint eine Warnmeldung und Rückfrage
zur Spielnummer.
Abbruch, wenn versehentlich die falsche
Spielnummer gewählt wurde
sonst
• 1 Klick auf „Speichern und alten Import löschen.
Weiter wie auf Seite 7 beschrieben.
sz – 04.05.2021 DKBC-Ergebnisdienst - Upload von Spielberichten 12Probleme - Hilfe
• Sollte etwas nicht funktionieren ….
• … helfen die zuständigen Staffelleiter
• Sollte sich das Browserfenster nach Betätigen des Schalters „Upload zum TKV nicht öffnen, kann der Dialog zum hochladen in diesem
Ausnahmefall auch manuell eingeleitet werden. Dazu im Browser die folgende URL eingeben.
https://www.tkv-kegeln.de/index.php?article_id=65
• Fragen zum Standardspielbericht (manuell auszufüllender Spielbericht) beantworten:
➢ Jens Baumann – 0175 840 69 08 – jb@tkv-kegeln.de
➢ Siegfried Zipprodt – 0177 840 38 78 – sz@tkv-kegeln.de
• Fragen zur Software von Technikum Kamenz beantwortet:
➢ Jens Baumann – 0175 840 69 08 – jb@tkv-kegeln.de
• Fragen zur Software andere Hersteller beantwortet:
➢ Siegfried Zipprodt – 0177 840 38 78 – sz@tkv-kegeln.de
sz – 04.05.2021 DKBC-Ergebnisdienst - Upload von Spielberichten 13Sie können auch lesen