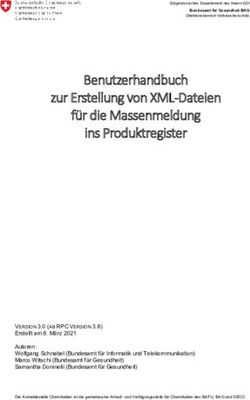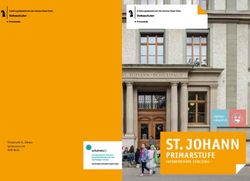BEATA - Mitarbeiterportal Benutzerhandbuch
←
→
Transkription von Seiteninhalten
Wenn Ihr Browser die Seite nicht korrekt rendert, bitte, lesen Sie den Inhalt der Seite unten
Titel Benutzerhandbuch für das Mitarbeiterportal
Dateiname BHB_MAP_V02.03.pdf
Version 02.03
Letzte Bearbeitung 27.01.2021
Seite | 2Inhalt
1 Vorwort 5
2 Startseite Mitarbeiterportal 6
2.1 Allgemeines 6
2.2 Erreichbarkeit des Mitarbeiterportals 7
3 Registrierung 8
3.1 Daten zur Registrierung 8
3.2 E-Mail Verifizierung 9
3.3 Der Registrierungsbrief 10
4 Anmeldung 12
4.1 Allgemeine Information 12
4.2 Benutzername 12
4.3 Passwort 13
4.4 Benutzerkonto entsperren 14
5 Authentifizierung 16
5.1 TAN-Eingabe 16
5.2 Neue TAN versenden 16
5.3 E-Mail vergessen 17
6 Ersteinrichtung des Kontos 18
6.1 Allgemeine Informationen 18
6.2 Barrierefreier Modus 18
6.3 Benutzername bearbeiten 18
6.4 Passwort bearbeiten 19
6.5 Kontaktdaten bearbeiten 19
6.6 Dokumentenzustellung bearbeiten 20
6.7 Benachrichtigung bearbeiten 20
7 Dokumentenübersicht 22
7.1 Schnellzugriff 22
7.2 Darstellung der Dokumentenübersicht 22
7.2.1 Bedeutung der einzelnen Spalten 23
7.2.2 Bedeutungen der Schaltflächen 23
7.2.3 Statuswerte der Dokumente/Nachrichten 26
8 Dokumentenerstellung 28
8.1 Dokumente erstellen 28
8.2 Vordruck füllen 28
8.3 Anlagen zum Dokument 29
9 Beihilfeantrag online 31
9.1 Allgemeines 31
9.2 Bearbeitung des Beihilfeantrags 31
9.2.1 Schaltflächen/Übersicht 31
9.2.2 Schaltflächen innerhalb des Beihilfeantrages 32
10 Antrag auf Beihilfe 33
10.1 Persönliche Daten 33
11 Langantrag für die Beihilfebeantragung 34
11.1 Persönliche Daten II 34
11.1.1 Allgemeines 34
11.1.2 Krankenversicherungsschutz 34
11.1.3 Krankenversicherung 34
11.1.4 Private Krankenversicherung 34
11.1.5 Heilfürsorge 35
11.1.6 Erhöhter Bemessungssatz 35
11.1.7 Ehegatten/Lebenspartner-Daten 35
Seite | 311.1.8 Weitere Beihilfeberechtigung 35
11.1.9 Kind-Daten 36
11.2 Leistungen nach Unfällen 36
11.2.1 Unfälle verwalten 36
11.2.2 Angaben zum Unfall 36
11.2.3 Angaben zum Sachverhalt Ihres Unfalls 37
11.3 Belege verwalten 37
11.4 Angaben zu den Belegen 38
11.5 Anlagen verwalten 38
11.6 Bestätigung der Angaben 39
12 Kurzantrag auf Beihilfe 40
12.1 Anlagen verwalten 40
12.1 Bestätigung der Angaben 40
13 Antrag auf Dienstunfallfürsorge 41
13.1 Persönliche Daten 41
13.2 Persönliche Daten II 41
13.3 Dienstunfälle verwalten 41
13.4 Angaben zum Dienstunfall 42
13.5 Belege hinzufügen 42
13.5.1 Belege verwalten 42
13.5.2 Angaben zu den Belegen 43
13.5.3 Anlagen verwalten 43
13.6 Bestätigung der Angaben 44
14 Pflegeleistungen 45
14.1 Persönliche Daten 45
14.2 Persönliche Daten II 45
14.3 Unfälle verwalten 45
14.4 Pflege 46
14.5 Art der Pflegeleistung 47
14.5.1 Unterbrechungen in der Pflege 47
14.5.2 Leistungsnachweise zur Pflege 48
14.5.3 Bestätigung der Angaben 48
15 Sonstige Anlagen senden 50
15.1 Persönliche Daten 50
15.2 Dokument bearbeiten 50
15.3 Anlagen zum Dokument „Übersendung von Unterlagen“ 51
15.4 Dokumentenübersicht 52
Seite | 41 Vorwort
Das Landesamt für Finanzen Mecklenburg-Vorpommern (LAF M-V) stellt seit April 2018 das web-
basierte Mitarbeiterportal für Beschäftigte der Landesverwaltung bzw. Versorgungsempfänger
des Landes Mecklenburg-Vorpommern zur Verfügung.
Durch die Nutzung des Mitarbeiterportals (MAP) wird die beidseitige elektronische Kommunika-
tion zwischen Mitarbeitern der Landesverwaltung bzw. Versorgungsempfängern des Landes
Mecklenburg-Vorpommern und dem Landesamt für Finanzen Mecklenburg-Vorpommern – Ab-
teilung Bezüge - ermöglicht.
Es können alle Formulare und Dokumente, die durch die Mitarbeitenden beim Landesamt für
Finanzen – Abteilung Bezüge – einzureichen sind, in elektronischer Form übermittelt werden.
Außerdem besteht die Möglichkeit, die Beihilfe oder Dienstunfallfürsorgeleistungen über einen
geführten elektronischen Antragsassistenten zu beantragen.
Vom Landesamt ausgehende Post kann elektronisch zur Verfügung gestellt werden. Hierzu gehö-
ren beispielsweise die Bezügemitteilungen, die jährliche Lohnsteuerbescheinigung, der jährliche
Sozialversicherungsnachweis für Beschäftige oder auch der Beihilfebescheid.
Das Mitarbeiterportal steht täglich 24 Stunden zur Verfügung. Bei dringenden Wartungsarbeiten
kann das Verfahren gelegentlich zur Nutzung gesperrt werden. Hierüber wird im Vorfeld entspre-
chend informiert.
Da das Mitarbeiterportal im Internet genutzt wird, war bei der Entwicklung Wert auf ein hohes
Maß an Sicherheit für den Betrieb zu legen. Hinsichtlich möglicher Angriffsszenarien mussten
entsprechende technisch-organisatorische Maßnahmen ergriffen werden, die einen Identitäts-
diebstahl verhindern bzw. erschweren. Durch die Verwendung eines sicheren Protokolls wird die
Vertraulichkeit und Integrität in der Kommunikation gewährleistet. Zur Nutzung des Mitarbeiter-
portals ist eine erfolgreiche Registrierung notwendig. Erst nach Abschluss des mehrstufigen Re-
gistrierungs- und Anmeldeprozesses können die Funktionalitäten des Portals genutzt werden.
Nach dem Einloggen im MAP erfolgt nach 30 Minuten die Abmeldung durch das System (Time-
Out), wenn keine Aktion ausgeführt wird. Die verbleibende Zeit wird oben rechts auf der jeweili-
gen Maske angezeigt. Nach einer automatischen Abmeldung kann jederzeit die erneute Anmel-
dung im MAP erfolgen.
Bei Problemen steht das Serviceteam des MAP zur Verfügung:
Service-Telefon: 0385 588 49953 (Erreichbarkeit Mo.-Do. 9:00–15.30 Uhr, Fr. 9:00–14:00 Uhr)
Service-E-Mail: map.service@laf.mv-regierung.de
Das Mitarbeiterportal kann über folgende Internetadresse erreicht werden:
https://mitarbeiterportal-mv.de/
Bitte geben Sie zur Identifizierung immer Ihre persönlichen Daten (Name, Geburtsdatum, Per-
sonalnummer und möglichst den Benutzernamen) an.
Seite | 52 Startseite Mitarbeiterportal
2.1 Allgemeines
Hinsichtlich der unterstützten Hard- bzw. Software ist das Mitarbeiterportal zunächst nur für die
Nutzung am PC und den dort üblichen Browsern (z.B. Internet Explorer, Firefox, Google Chrome)
optimiert. Für eine Nutzung sowohl am Tablet als auch auf dem Handy besteht derzeit noch keine
Optimierung. Daher kann es beim Aufruf des Portals über mobile Endgeräte zu Einschränkungen
kommen. Die Nutzung auf mobilen Endgeräten wird im Rahmen der Weiterentwicklung des Por-
tals mitberücksichtigt.
In der Anwendung werden unterschiedliche Schaltflächen genutzt. Bei einigen Eingaben wird auf
Pflichtfelder mit einem Sternchen hingewiesen. Erfolgsmeldungen sind in grüner, Hinweise in
blauer und Fehler in roter Schriftfarbe gekennzeichnet.
Erläuterungen zur Anwendung der jeweiligen Maske werden oben rechts unter der Schaltfläche
mit dem Fragezeichen gegeben. Eine direkte Kontaktaufnahme zu Servicemitarbeitenden ist te-
lefonisch und per E-Mail möglich
Einige Eingaben, die Sie tätigen, werden verdeckt dargestellt. Bei Nutzung der Schaltfläche mit
dem Auge werden Ihre Eingaben sichtbar.
Im unteren Teil aller Masken befinden sich Schaltflächen, mit welchen diese verlassen werden
können.
Seite | 62.2 Erreichbarkeit des Mitarbeiterportals
Nach Aufruf der Internetadresse https://mitarbeiterportal-mv.de/ erscheint die Startseite des
Mitarbeiterportals, auf der die Anmeldung und, in der entsprechenden Untermaske, die Regist-
rierung erfolgt. Ein Aufruf der Maske ist ebenfalls über das Intranet der Landesregierung „Lotse“
möglich.
Die Maske zur Registrierung kann über folgende Verlinkungen erreicht werden:
Link „Registrierung“ in der Statuszeile im Kopfbereich des Portals
Menüeintrag „Registrierung“
Link zur Registrierung innerhalb der textuellen Beschreibung der Startseite des Mitarbei-
terportals
Seite | 73 Registrierung
3.1 Daten zur Registrierung
Zur Registrierung ist die Angabe folgender Daten verpflichtend:
Benutzername
Der Benutzername ist frei wählbar.
Buchstaben von A-Z, Ziffern von 0-9 und Sonderzeichen „–„ ,“-„ sind zulässig.
Es sind mindestens 4 Zeichen zu verwenden.
Ist der ausgewählte Benutzername bereits im Portal vergeben, erfolgt eine Fehlermeldung.
E-Mail-Adresse (und Wiederholung)
Bei der Angabe der E-Mail-Adresse ist sicherzustellen, dass diese existiert und der Zugriff jeder-
zeit gewährleistet ist. Eine E-Mail-Adresse kann nur einmal zur Nutzung im Mitarbeiterportal an-
gemeldet werden.
Nutzen Sie möglichst ein private E-Mail-Adresse, da für jede Anmeldung am Portal eine einma-
lig gültige TAN versendet wird. Bei Verwendung einer dienstlichen E-Mail-Adresse kann auf-
grund der behördenspezifischen Sicherheitsvorgaben (z.B. kein Empfang von E-Mails im html-
Format) die Zustellung der E-Mails aus dem Mitarbeiterportal nicht in jedem Fall gewährleistet
werden. Bei Zustellung an die dienstliche E-Mail-Adresse wird durch die dienststellenspezifi-
schen Sicherheitseinstellungen teilweise das Öffnen des Links in der Registrierungsmail verhin-
dert.
Die Angaben beim Eingabefeld „E-Mail“ und „E-Mail-Wiederholung“ müssen übereinstimmen.
Vorname
Der Vorname muss der Schreibweise im Landesamt für Finanzen M-V entsprechen.
Nachname
Der Nachname muss der Schreibweise im Landesamt für Finanzen M-V entsprechen. Namens-
zusätze und Titel sind nicht einzutragen.
Personalnummer
Es ist eine aktive Personalnummer zu nutzen. Die führenden Nullen sowie Freizeichen sind nicht
einzutragen.
Geburtsdatum
Das Geburtsdatum im Format TT.MM.JJJJ.
Es wird empfohlen die Angaben ggf. der Bezüge- bzw. Gehaltsmitteilung zu entnehmen. Achten
Sie bitte auf die Aktualität Ihrer Anschrift. Sollten Korrekturen erforderlich sein, sind diese vor
der Registrierung dem Landesamt für Finanzen M-V über die personalführende Geschäftsstelle
mitzuteilen.
Seite | 8Eine Registrierung ist nicht möglich, wenn kein aktives Beamten- oder Beschäftigungsverhältnis
zum Land M-V bzw. kein aktueller Anspruch auf Versorgungsbezüge besteht.
Für jede natürliche Person kann nur ein Konto erstellt werden. Bei mehreren vorhandenen Per-
sonalnummern werden alle zuzuordnenden Personalnummern im Konto hinterlegt.
Wenn bereits ein Benutzerkonto existiert oder die eingegebene Personalnummer nicht aktiv ist,
wird die Registrierung abgelehnt. Es erfolgt eine Fehlermeldung.
Mit Eintragung aller Daten, der Kenntnisnahme der Datenschutzbestimmungen und Nutzungs-
hinweise und Bestätigung der Schaltfläche „Registrieren“ wird der erste Teil der Registrierung
abgeschlossen.
Sie erhalten auf das angegebene E-Mail-Konto eine Bestätigungs-E-Mail mit dem Betreff „[MAP-
MV] Information“. Über diesen Umstand wird in der Maske „E-Mail Verifizierung“ hingewiesen.
3.2 E-Mail Verifizierung
Die an das angegebene E-Mail-Konto versendete E-Mail mit dem Betreff „[MAP-MV] Informa-
tion“ beinhaltet einen Link. Dieser muss innerhalb von 2 Stunden bestätigt werden (anklicken).
Anschließend verliert er seine Gültigkeit und das Nutzerkonto wird gelöscht. Nach Ablauf der
Frist ohne Bestätigung des Links und entsprechender Löschung des Kontos, kann die Registrie-
rung erneut durchlaufen werden.
Seite | 9Bei Bestätigung des Links innerhalb der Frist erfolgt eine Meldung über den erfolgreichen Ab-
schluss der Registrierung. Die Information zur erfolgreichen Registrierung wird angezeigt. Die
Zugangsdaten zur Anmeldung werden innerhalb von 2 Wochen auf dem Postweg zugestellt.
3.3 Der Registrierungsbrief
Der Brief mit den Registrierungsdaten wird an die im LAF M-V vorliegende Anschrift gesendet.
Daher sind die Adressdaten vor der Registrierung auf Aktualität (z.B. über die Adressangabe im
letzten Einkommensbescheid) zu prüfen. Ggf. ist die Berichtigung über die personalführende Ge-
schäftsstelle zu veranlassen.
Der Brief enthält das initiale Passwort zur ersten Anmeldung und das 20-stellige Sicherheitskenn-
wort. Das Sicherheitskennwort ist bei bestimmten sicherheitsrelevanten Änderungen am Nut-
zerkonto, zur eigenen Entsperrung und zum Löschen des Kontos erforderlich.
Seite | 10Der Registrierungsbrief und die darin enthaltenen Anmeldedaten sind weder an Dritte weiterzu-
geben noch ist Dritten darauf Zugriff zu gewähren. Die Haftung für verschuldete missbräuchliche
Verwendungen der Benutzerkonten übernehmen die Inhaber dieser Konten.
Nur mit diesen Daten ist die erste Anmeldung am Mitarbeiterportal möglich.
Seite | 114 Anmeldung
4.1 Allgemeine Information
Nach Aufruf der Internetadresse des Mitarbeiterportals erscheint die Startseite mit der Anmel-
demaske. Erfolgt die Anmeldung erstmalig ist das mit dem Registrierungsbrief übersandte initiale
Passwort einzugeben. Bei jeder weiteren Anmeldung ist das im Anmeldevorgang geänderte und
am Konto hinterlegte individuelle Passwort zu nutzen.
Die Passworteingabe wird nicht sichtbar angezeigt. Zur Kontrolle der richtigen Eingabe nutzen
Sie bitte die Schaltfläche mit dem „Auge“.
Mit Betätigung der Schaltfläche „Anmelden“ erfolgt, bei korrekter Kombination des Benutzerna-
mens und des Passwortes, die Weiterleitung zur Authentifizierungsmaske (TAN). Gleichzeitig
wird eine TAN an die hinterlegte E-Mail-Adresse gesendet.
Ist die Kombination aus Benutzernamen und Passwort nicht korrekt, wird die Anmeldung unter-
bunden. Es erfolgt eine Warnung auf der Maske. Gleichzeitig wird eine E-Mail an Sie über die
fehlgeschlagene Anmeldung versendet.
Die dreimalige Falscheingabe des Passworts führt zur Sperrung des Benutzerkontos. Per War-
nung wird auf der Maske auf die Sperrung hingewiesen. Eine E-Mail über die Sperrung des Kontos
wird an Sie versendet (siehe „Benutzerkonto entsperren“). Bei weiterer Eingabe unkorrekter Da-
ten kann die Sperrung nur durch den Administrator aufgehoben werden.
4.2 Benutzername
Den Benutzernamen haben Sie selbst festgelegt. Der zuletzt im Mitarbeiterportal aktivierte muss
eingetragen werden.
Seite | 12Wurde der Benutzernamen vergessen, kann dieser über den blau gekennzeichneten Link „Benut-
zername vergessen“ unterhalb der Schaltfläche „Anmelden“ zur Versendung an die hinterlegte
E-Mail angefordert werden.
Es öffnet sich die Maske „Benutzername vergessen“.
Um sicherzustellen, dass die Funktion nur für das eigene Konto ausgelöst wird, ist anschließend
die Angabe folgender Daten verpflichtend:
Geburtsdatum
Das Geburtsdatum im Format TT.MM.JJJJ.
Personalnummer
Es ist eine aktive Personalnummer zu nutzen. Die führenden Nullen sowie Freizeichen sind nicht
einzutragen.
Sicherheitskennwort
Das 20-stellige Sicherheitskennwort ist dem Schreiben „Zugangsdaten für die Nutzung des Mit-
arbeiterportals“ zu entnehmen und in das entsprechende Eingabefeld zu übertragen. Um die
Richtigkeit der Eingabe zu prüfen, wird die Nutzung der Schaltfläche mit dem "Auge" empfohlen.
Nach Eintragung aller Daten und Betätigung über die Schaltfläche „Benutzername vergessen“
wird der Benutzername mittels E-Mail an das am Benutzerkonto hinterlegte E-Mail-Konto gesen-
det.
4.3 Passwort
Als Passwort wird entweder das in den Zugangsdaten übermittelte initiale Passwort bei Erstan-
meldung oder bei späteren Anmeldungen das zuletzt selbst vergebene Passwort eingetragen.
Nach Nutzung der Schaltfläche „Anmelden“ erfolgt die Auslösung der TAN-Zusendung und die
Weiterleitung zur Maske „Authentifizierung“.
Wurde das Passwort vergessen, kann über den blau gekennzeichneten Link „Passwort vergessen“
unterhalb der Schaltfläche „Anmelden“ ein neues gesetzt werden.
Es öffnet sich die Maske „Passwort vergessen“. Um sicherzustellen, dass die Funktion nur für das
eigene Konto ausgelöst wird, ist die Angabe folgender Daten verpflichtend:
Benutzername
Der Benutzername des Mitarbeiterkontos
Geburtsdatum
Das Geburtsdatum im Format TT.MM.JJJJ
Personalnummer
Es ist eine aktive Personalnummer zu nutzen. Die führenden Nullen sowie Freizeichen sind nicht
einzutragen.
Sicherheitskennwort
Seite | 13Das 20-stellige Sicherheitskennwort ist den schriftlichen Zugangsdaten (Zugangsdaten für die
Nutzung des Mitarbeiterportals) zu entnehmen und in das entsprechende Eingabefeld zu über-
tragen. Um die Richtigkeit zu prüfen, wird die Nutzung der Schaltfläche mit dem "Auge" empfoh-
len.
Mit Eintragung aller Daten und Betätigung der Schaltfläche „Passwort vergessen“ wird eine TAN
an das hinterlegte E-Mail-Konto versendet.
Nach erfolgreicher Authentifizierung durch die Eintragung der TAN wird auf den Dialog „Passwort
bearbeiten“ geleitet. Es muss ein neues persönliches Passwort vergeben werden, welches dem
letzten nicht entspricht und die Regelungen zur Passwortvergabe einhält.
Es muss mindestens 8 Zeichen haben.
Es muss mindestens eine Ziffer, einen Buchstaben und ein Sonderzeichen enthalten.
Die Sonderzeichen „! “ # $ ( ) * + , - / : ; = ? @ [\] ^ _ & % { } > < |“ sind zulässig.
Das zuletzt gültige Passwort kann nicht erneut verwendet werden.
4.4 Benutzerkonto entsperren
Sollte das Benutzerkonto gesperrt sein, kann die eigene Freischaltung erfolgen. Ausnahme ist,
wenn die Sperrung durch den Administrator oder durch das System wegen einer zu hohen Anzahl
von Falscheingaben erfolgte.
Der Warnhinweis zur Kontosperrung enthält den Link „Benutzerkonto entsperren“. Nach dessen
Betätigung wird die Maske zur Identifizierung geöffnet.
Seite | 14Um sicherzustellen, dass die Funktion nur für das eigene Konto ausgelöst wird, ist die Angabe
folgender Daten verpflichtend:
Benutzername
Der Benutzername des Mitarbeiterkontos
Geburtsdatum
Das Geburtsdatum im Format TT.MM.JJJJ
Personalnummer
Es ist eine aktive Personalnummer zu nutzen. Die führenden Nullen sowie Freizeichen sind nicht
einzutragen.
Sicherheitskennwort
Das 20-stellige Sicherheitskennwort ist den schriftlichen Zugangsdaten (Zugangsdaten für die
Nutzung des Mitarbeiterportals) zu entnehmen und in das entsprechende Eingabefeld zu über-
tragen. Um die Richtigkeit zu prüfen, wird die Nutzung des "Auges" empfohlen,
Nach Eintrag aller Daten und Betätigung der Schaltfläche „Entsperren“ wird eine TAN an das hin-
terlegte E-Mail-Konto versendet.
Nach erfolgreicher Authentifizierung durch die TAN-Eingabe wird durch den Erstanmeldeprozess
geleitet. In diesem muss ein neues Passwort, welches dem letzten nicht entspricht, vergeben
werden. Erst mit Abschluss aller Masken der Ersteinrichtung erfolgt die Entsperrung des Kontos.
Wird der Prozess zwischenzeitlich abgebrochen bzw. nicht beendet, bleibt das Benutzerkonto im
gesperrten Zustand.
Bei Sperrungen durch den Administrator ist immer der Kontakt mit dem Service-Team des Lan-
desamtes für Finanzen Mecklenburg-Vorpommern aufzunehmen (map.service@laf.mv-
regierung.de). Bitte teilen Sie zur Identifizierung zusätzlich Ihren Benutzernamen, das Geburts-
datum sowie Ihre Personalnummer mit. Während der Geschäftszeiten erfolgt die Entsperrung
und ggf. eine Kontaktaufnahme.
Seite | 155 Authentifizierung
5.1 TAN-Eingabe
Für das sichere Login im Mitarbeiterportal wird eine 2-Faktoren-Authentifikation analog zu einem
PIN/TAN-Verfahren verwendet.
Die geforderte TAN wird automatisch an die bei der Registrierung und im Konto hinterlegte E-
Mail-Adresse übermittelt. Sie muss in das entsprechende Feld der Maske eingetragen werden.
Während des Abrufens der TAN darf das Konto im Mitarbeiterportal nicht geschlossen werden.
Jede versandte TAN kann nur einmal verwendet werden und ist fünf Minuten gültig.
Leider erfolgt die TAN-Zustellung über verschiedene Provider zeitweise verzögert. Da dies nichts
mit der Absendung der TAN zu tun hat, sondern ein Problem des E-Mail-Providers ist, der diese
entgegennimmt, wird bei Auftreten des Problems die Nutzung, wenn vorhanden, einer E-Mail-
Adresse eines anderen Providers empfohlen (siehe Punkt 5.3).
Nach anschließender Betätigung der Schaltfläche „Anmelden“ erfolgt die Anmeldung am Mitar-
beiterportal.
5.2 Neue TAN versenden
Wurde eine TAN nicht zugestellt oder hat ihre Gültigkeit verloren, kann über den Link „Neue TAN
versenden“ eine neue TAN angefordert werden.
Die Funktion kann über den blau gekennzeichneten Link „Neue TAN versenden“ neben der
Schaltfläche „Anmelden“ erreicht werden. Wird diese Funktion mehr als drei Mal innerhalb einer
Anmeldung genutzt, erfolgt automatisch die Sperrung des Kontos.
Häufige Fehlerquelle für eine nicht zugestellte TAN ist die Einsortierung der entsprechenden E-
Mail in den Spam-Ordner des E-Mail-Dienstes. Wenn möglich sollte für den Absender des Mitar-
beiterportals eine Markierung als reguläre E-Mail vorgenommen werden.
Seite | 165.3 E-Mail vergessen
Steht die am Konto hinterlegte E-Mail-Adresse nicht mehr zur Verfügung, kann mittels der Funk-
tion „E-Mail vergessen“ eine neue angemeldet werden. Sie kann über den blau gekennzeichne-
ten Link „E-Mail vergessen“ neben der Schaltfläche „Anmelden“ erreicht werden.
Um sicherzustellen, dass die Funktion nur für das eigene Konto ausgelöst wird, ist die Angabe
folgender Daten auf der Maske „Sicherheitsabfrage E-Mail vergessen“ verpflichtend:
Geburtsdatum
Das Geburtsdatum im Format TT.MM.JJJJ
Personalnummer
Es ist eine aktive Personalnummer zu nutzen. Die führenden Nullen sowie Freizeichen sind nicht
einzutragen.
Sicherheitskennwort
Das 20-stellige Sicherheitskennwort ist den schriftlichen Zugangsdaten (Zugangsdaten für die
Nutzung des Mitarbeiterportals) zu entnehmen und in das entsprechende Eingabefeld zu über-
tragen. Um die Richtigkeit zu prüfen, wird die Nutzung des "Auges" empfohlen,
Mit Eintragung aller Daten und Betätigung der Schaltfläche „E-Mail bearbeiten“ wird zur Bear-
beitung der E-Mail-Adresse geleitet. Dort tragen Sie die neue Adresse ein und wiederholen sie.
Nach Nutzen der Schaltfläche „E-Mail setzen“ wird eine TAN an die neue E-Mail-Adresse gesen-
det. Diese ist auf der folgenden Maske einzusetzen.
Seite | 176 Ersteinrichtung des Kontos
6.1 Allgemeine Informationen
Die Masken der Ersteinrichtung sind immer bei einer erstmaligen Anmeldung oder nach einer
Sperrung des Benutzerkontos zu durchlaufen. Bestimmte Kontoeinstellungen werden bei einer
Sperrung auf die Standardeinstellungen zurückgesetzt. Daher müssen diese neu konfiguriert wer-
den.
Alle getroffenen Einstellungen können später unter „Mein Konto“ geändert werden.
Durchlaufen der Dialoge der Ersteinrichtung
Nicht bei allen Masken ist eine Eingabe zwingend. Soll die gewählte Einstellung beibehalten wer-
den, kann die Maske ohne weitere Eingabe durch Betätigung der Schaltfläche „Speichern und
Weiter“ übersprungen werden. Dies ist beispielweise bei der Maske „Barrierefreier Modus“, „Be-
nutzername bearbeiten“ und „E-Mail bearbeiten“ möglich.
Abbruch der Ersteinrichtung
Wird der Prozess der Ersteinrichtung unterbrochen, kehren die Einstellungen des Benutzerkon-
tos in ihren ursprünglichen Status zurück. Das bedeutet, ein vorher gesperrtes Konto ist mit dem
Abbrechen der Ersteinrichtung erneut gesperrt. Wird die Ersteinrichtung erstmalig durchlaufen
und abgebrochen, muss zur erneuten Anmeldung am Mitarbeiterportal das initiale Passwort ver-
wendet werden.
6.2 Barrierefreier Modus
Die Einstellung „Barrierefreier Modus“ ist vorrangig eine Option für sehbehinderte Menschen.
Die Anzeige aller Dialoge erfolgt hier grundsätzlich nach BITVO M-V. Es werden bestimmte Mas-
ken vereinfacht dargestellt. Dadurch wird innerhalb der Portalanwendung die Orientierung ver-
bessert. Texte können mit Hilfe spezieller Programme vorgelesen werden.
Es muss entweder die Standardbelegung „deaktiviert“ beibehalten oder die Option „aktiviert“
ausgewählt werden.
Der Dialog wird mit der Schaltfläche „Speichern und Weiter“ verlassen.
6.3 Benutzername bearbeiten
Der aktuelle Benutzername wird im oberen der beiden Eingabefelder angezeigt und ist nicht ver-
änderbar. Das untere der beiden Eingabefelder ist beschreibbar. Bei Bedarf kann ein neuer Be-
nutzername eingegeben werden.
Ist keine Änderung gewünscht, kann der Dialog ohne weitere Eingabe mit der Schaltfläche „Spei-
chern und Weiter“ verlassen werden.
Bei Änderung sind für die Wahl eines neuen Benutzernamens folgende Regelungen zu berück-
sichtigen:
Seite | 18 Die Buchstaben von A-Z, Ziffern von 0-9 und Sonderzeichen „_“ ,“-„ sind zulässig.
Es sind mindestens 4 Zeichen zu verwenden.
Ist der ausgewählte Benutzername bereits im Portal vergeben erfolgt eine Fehlermeldung.
Nach Eingabe eines neuen Benutzernamens, wird die Maske über die Schaltfläche „Speichern
und Weiter“ verlassen. Der neu gewählte Benutzername ist erst bei Abschluss der kompletten
Ersteinrichtung gültig.
6.4 Passwort bearbeiten
Bei jedem Durchlaufen der Ersteinrichtung, unabhängig ob ein Konto erstmalig angemeldet
wurde oder gesperrt war, muss ein neues persönliches Passwort vergeben werden.
Zur Änderung des Passwortes ist in das Feld „Neues Passwort“ und „Passwortwiederholung“ je-
weils das neue Passwort einzutragen.
Das Passwort muss folgenden Regeln entsprechen:
Es muss mindestens 8 Zeichen haben.
Es muss mindestens eine Ziffer, einen Buchstaben und ein Sonderzeichen enthalten.
Die Sonderzeichen „! “ # $ ( ) * + , - / : ; = ? @ [\] ^ _ & % { } > < |“ sind zulässig.
Das zuletzt gültige Passwort kann nicht erneut verwendet werden.
Das vergebene Passwort ist nur bei Abschluss der kompletten Ersteinrichtung gültig.
Eine Änderung des persönlichen Passwortes ist jederzeit über den Menüpunkt „Mein Konto“
möglich.
Der Dialog wird mit der Schaltfläche „Speichern und Weiter“ verlassen..
6.5 Kontaktdaten bearbeiten
Auf dieser Seite werden Ihnen Ihre aktuellen Kontaktdaten dargestellt. Eine Anpassung ist mög-
lich.
Die Telefonnummer kann für eventuelle Rückfragen der Mitarbeitenden des Landesamtes für
Finanzen hinterlegt werden.
Die aktuelle E-Mail-Adresse wird angezeigt. Nur bei Nutzung der Schaltfläche „Ändern“ kann eine
Änderung dieser vorgenommen werden.
Die Entscheidung, ob mit diesen Daten Kontakt zu Ihnen aufgenommen werden darf, wenn es
Rückfragen zur Beihilfegewährung oder Bezügezahlung gibt, kann im darunterliegenden Käst-
chen getroffen werden.
Ist keine Änderung der Daten gewünscht, kann der Dialog mit der Schaltfläche „Speichern und
Weiter“ verlassen werden.
Seite | 19Soll die E-Mail-Adresse geändert werden, ist die Schaltfläche „Ändern“ zu betätigen. Dadurch
werden die darunterliegenden Felder zur Dateneingabe freigeschaltet. Die Eingabe einer neuen
E-Mail-Adresse ist möglich.
Für die Wahl einer neuen E-Mail-Adresse sind folgende Regelungen zu berücksichtigen:
Bei der Angabe der E-Mail-Adresse ist sicherzustellen, dass diese existiert, dem Benutzer
gehört und der Zugriff jederzeit gewährleistet ist.
Bitte geben Sie eine private E-Mai-Adresse vor, da für jede Anmeldung am Portal eine
einmalig gültige TAN an die angegebene E-Mail-Adresse versendet wird. Bei Abwesenheit
von der Dienststelle kann diese sonst in der Regel nicht entgegengenommen werden.
Die Angaben im Eingabefeld „E-Mail“ und „E-Mail-Wiederholung“ müssen übereinstim-
men.
Nach der Eingabe muss die E-Mail-Adresse über die Schaltfläche „Verifizieren“ bestätigt werden.
An die neu angegebene E-Mail-Adresse wird eine TAN versandt, die in das Eingabefeld „TAN be-
stätigen“ zu übertragen ist. Nach Nutzung der Schaltfläche „Speichern und Weiter“ wird die Än-
derung bestätigt.
6.6 Dokumentenzustellung bearbeiten
Die gewählte Art der Dokumentenzustellung entscheidet darüber, in welcher Form Dokumente
vom LAF zukünftig übermittelt werden.
Es stehen folgende Varianten zur Verfügung:
Ausschließlich elektronisch
Alle vom Landesamt für Finanzen M-V – Abteilung Bezüge – ausgehenden Dokumente werden in
elektronischer Form (PDF) innerhalb des Mitarbeiterportals zugestellt. Werden sie nicht inner-
halb von 10 Tagen abgerufen, erfolgt zusätzlich die Zustellung in Papierform.
Ausschließlich postalisch
Alle vom Landesamt für Finanzen M-V - Abteilung Bezüge – ausgehenden Dokumente werden in
Papierform außerhalb des Mitarbeiterportals über die Dienststellen bzw. postalisch zugestellt.
Alle fristauslösenden Dokumente postalisch, alle anderen elektronisch
Alle vom Landesamt für Finanzen M-V – Abteilung Bezüge – ausgehenden fristauslösenden Do-
kumente (Verwaltungsakte) werden in Papierform über die Dienststellen bzw. postalisch, alle
sonstigen Dokumente in elektronischer Form (PDF) innerhalb des Mitarbeiterportals zugestellt.
Die Auswahl einer der genannten Optionen ist eine Pflichtangabe. Der Dialog kann mit der Schalt-
fläche „Speichern und Weiter“ verlassen werden.
Nach einer Sperrung oder Löschung des Kontos wird die Zusendung neuer Dokumente postalisch
durch das Landesamt für Finanzen M-V veranlasst. Bereits in der Dokumentenübersicht befindli-
che Dokumente verbleiben hier.
6.7 Benachrichtigung bearbeiten
Informationen, wie die TAN zur Anmeldung und der Hinweis über die Sperrung des Kontos, wer-
den an die registrierte E-Mail-Adresse versendet. Zusätzlich ist der Erhalt der Information über
Seite | 20den Eingang neuer Dokumente oder Nachrichten sowie zum Statuswechsel bei versendeten Do-
kumenten (z.B. beim Beihilfeantrag) möglich.
Vorbelegt ist die aktuelle Einstellung. Der Benachrichtigungserhalt ist optional und kann über die
Option „ich möchte nicht informiert werden“ abgelehnt werden.
Die Auswahl einer der genannten Optionen ist eine Pflichtangabe. Der Dialog kann mit der Schalt-
fläche „Ersteinrichtung abschließen“ verlassen werden. Alle getroffenen Einstellungen sind jetzt
am Konto aktiv. Es öffnet sich die Maske „Dokumentenübersicht“
Seite | 217 Dokumentenübersicht
7.1 Schnellzugriff
Auf der linken Seite der Maske befinden sich Schaltflächen für den Schnellzugriff sowie für wei-
tere Informationen und die vorliegenden Kontoeinstellungen
„Formulare und Beihilfe online können zusätzlich unter der Dokumentenübersicht aufgerufen
werden.“
7.2 Darstellung der Dokumentenübersicht
In der Dokumentenübersicht werden alle erstellten, versendeten und empfangenen Dokumente
und Nachrichten tabellarisch dargestellt.
Über Eintragungen in der oberen Leerzeile können Daten zum schnelleren Auffinden von Doku-
menten, die sich in der Übersicht befinden eingegeben werden.
Die Tabelle kann jeweils in einer Spalte sortiert werden. Durch Klick auf den Spaltenkopf der zu
sortierenden Spalte wird diese aufsteigend bzw. absteigend sortiert. Standardmäßig werden die
Dokumente immer aufsteigend nach letzter Änderung sortiert.
Seite | 227.2.1 Bedeutung der einzelnen Spalten
Spalte 1 Auswahlspalte
Markierung der gewünschten Dokumente
Spalte 2 (Ein-/Ausgang)
Ein zu sendendes oder gesendetes Dokument wird mit öffnender Klammer und dahinterstehen-
dem Pfeil markiert.
Ein eingegangenes Dokument wird mit Pfeil und dahinterstehender schließender Klammer mar-
kiert.
Spalte 3 Empfangs-/Erstelldatum
Das Eingangs- oder Erstelldatum und die -zeit eines Dokuments
Spalte 4 Status
Der aktuelle Bearbeitungsstatus eines Dokuments (Pkt. 7.1.3)
Spalte 5 Betreff
Der Inhalt eines Dokuments
Spalte 6 Frist
Ein Dokument ist an Rechtsbehelfsfristen gebunden (Verwaltungsakt)
Spalte 7 Anlagen
Die Anzahl der Dateianhänge an einem Dokument
Spalte 8 Gesichert
Das Dokument wurde auf dem Laufwerk des Computers gespeichert bzw. gedruckt und die ent-
sprechende Nachfrage bestätigt.
Spalte 9 Löschdatum
Das Datum der automatischen Löschung des Dokuments
7.2.2 Bedeutungen der Schaltflächen
Die Erstellung und das Ändern von Dokumenten ist über die unterhalb der Dokumentenübersicht
liegenden Schaltflächen möglich. Es sind jeweils nur die Schaltflächen aktiv (dunkleres blau), die
zum jeweiligen Dokument betätigt werden können.
Seite | 23Formulare
Erstellung eines Dokumentes (Befüllen eines Vordruckes) für das Landesamt für Finanzen M-V.
Beihilfeantrag online
Erstellung eines Beihilfeantrages bzw. Versendung von Unterlagen an das Dezernat Beihilfe für
das Landesamt für Finanzen M-V.
Die weiteren Schaltflächen beziehen sich auf die Auswahl (Markierung) eines bestimmten Doku-
mentes.
Anzeigen
Das markierte Dokument wird angezeigt. Dazu öffnet sich ein neuer Reiter oder ein neues Fens-
ter. Sollte der Internetbrowser dies verhindern, muss das Öffnen von Pop-up-Fenstern unter
„Einstellungen“ für Ihr Gerät beim Mitarbeiterportal erlaubt werden.
Ändern
Ein Dokument kann bearbeitet werden, wenn es noch nicht versendet wurde und nicht als Post-
eingang gekennzeichnet ist.
Anhang
Zu einem markierten Dokument (nicht versendet oder Posteingang) können Anlagen ergänzt
werden. Diese Dateien sollten im Vorfeld gescannt oder fotografiert und auf dem Computer ge-
speichert worden sein. Zulässig sind nur Dateien im Format PDF, JPG oder TIFF. Es können nur
Dateien im gleichen Format zusammen hochgeladen werden. Geschützte Dokumente können
nicht verarbeitet werden. Sie werden durch das System abgewiesen.
Seite | 24Mit Betätigung der
Schaltfläche „Anhang“
öffnet sich ein neues
Fenster. Bei Nutzung
der Schaltfläche „Datei
auswählen“ öffnet sich
ein Dialogfenster des
Betriebssystems. Dar-
über muss zum Abla-
geort der gewünsch-
ten Anlage navigiert
werden. Die ge-
wünschten Dateien
müssen auswählt
(markiert) werden.
Die Auswahl der Datei ist mit der Schaltfläche „Öffnen“ innerhalb des Dialogs zu bestätigen.
Dateien im Format JPG oder TIFF werden innerhalb des Mitarbeiterportals zu einem PDF umge-
wandelt. Dieser Vorgang startet nach Auswahl einer entsprechenden Datei automatisch. Dazu
wird auf eine gesonderte Maske geleitet, in welcher das umgewandelte Dokument dargestellt
wird. Mit der Schaltfläche „Umwandlung bestätigen“ muss die korrekte Umwandlung bestätigt
oder mittels Schaltfläche „Umwandlung verwerfen“ die Ergänzung dieser Datei abgebrochen
werden.
Erst über die Schaltfläche „Speichern (und Schließen)“ wird die Anlage dem Dokument hinzuge-
fügt. Wurde eine Datei hochgeladen, die dem ausgewählten Dokument nicht beigefügt werden
soll, ist dies mit der Schaltfläche „Schließen (ohne Speichern)“ abzubrechen.
Bei Dokumenten mit Anhang,
die nicht im Status „erstellt“
stehen, können über diese
Schaltfläche die Anlagen ange-
zeigt werden. Es öffnet sich ein
Fenster in welchem die ver-
schiedenen Aktionsmöglichkei-
ten nach Markierung des Doku-
mentes freigeschaltet werden.
Senden
Senden eines markierten Dokumentes an das Landesamt für Finanzen und ggf. an die Dienststelle
(nur für erstellte Dokumente mit der entsprechenden Freigabe).
Drucken
Seite | 25Das markierte Dokument wird angezeigt. Dazu öffnet sich ein neuer Reiter oder ein neues Fens-
ter. Sollte der Internetbrowser dies verhindern, muss das Öffnen von Pop-up-Fenstern beim Mit-
arbeiterportal erlaubt werden. Der Druck kann dann wie gewohnt erfolgen.
Nach dem Schließen des Dokumentes erfolgt die Abfrage, ob der Druck erfolgreich war. Wird die
Abfrage mit „Ja“ bestätigt, wird in der Dokumentenübersicht in der Spalte „Merkmal“ bei dem
gewählten Dokument ein Symbol angezeigt (Diskette mit grünem Häkchen ) und damit
vermerkt, dass das Dokument gesichert bzw. gedruckt worden ist.
Speichern
Ein oder mehrere Dokumente können auf dem PC abgelegt/gespeichert werden.
Durch Betätigung der Schaltfläche öffnet sich die Download-Funktion des Internetbrowsers. Do-
kumente können dort geöffnet (PDF-Ansicht) oder gespeichert werden. Mehrfach selektierte Do-
kumente werden dabei in einer Datei gespeichert.
Auf der Seite des Mitarbeiterportals erscheint eine Abfrage, ob die Speicherung erfolgreich war.
Wird die Abfrage mit „Ja“ bestätigt, wird in der Dokumentenübersicht in der Spalte „Merkmal“
bei dem gewählten Dokument ein Symbol angezeigt (Diskette mit grünem Häkchen )
und damit vermerkt, dass das Dokument gesichert bzw. gedruckt worden ist.
Löschen
Ein Dokument wird manuell nach Sicherheitsabfrage dauerhaft gelöscht.
7.2.3 Statuswerte der Dokumente/Nachrichten
Erstellt
Ein Dokument wurde erstellt.
Übermittelt
Seite | 26Ein Dokument versendet und befindet sich derzeit in der Übermittlung an das Landesamt für
Finanzen M-V.
Zugestellt
Ein Dokument ist im Landesamt für Finanzen M-V eingegangen.
Papierversand
Ein Dokument wurde per Post versandt (nur bei Verwaltungsakten, für die der Bescheid nach
mehr als 10 Tagen nicht abgerufen wurde).
Auf Wiedervorlage
Das Dokument ist im Landesamt für Finanzen M-V eingegangen. Es kann jedoch noch nicht ab-
schließend bearbeitet werden.
Zahlung angewiesen
Der Beihilfeantrag wurde bearbeitet und eine Zahlung ausgelöst. Dieser Status ist ausschließlich
bei Beihilfeanträgen möglich.
In Bearbeitung
Ein Dokument befindet sich im Landesamt für Finanzen M-V in der Bearbeitung. Die Erstellung
der Bescheide sowie die Zahlungsanweisungen erfolgen zweimal wöchentlich über ein automa-
tisiertes Verfahren.
Empfangen
Ein vom Landesamt für Finanzen M-V versendetes Dokument (z.B. Beihilfebescheid, Abrech-
nungsblatt…).
Erhalten
Eine vom Landesamt für Finanzen M-V versendete Nachricht.
Seite | 278 Dokumentenerstellung
8.1 Dokumente erstellen
Nach Betätigung der Schaltfläche „Formulare“ öffnet sich eine tabellarische Anzeige der verfüg-
baren Vordrucke des Landesamtes für Finanzen Mecklenburg-Vorpommern.
Im Feld „Personalnummer“ wird die aktive Personalnummer angezeigt. Bei mehreren vergebe-
nen Personalnummern kann zwischen den Personalnummern gewechselt werden.
Die tabellarische Anzeige der Vordrucke ist nach den Fachbereichen Besoldung, Entgelt, Versor-
gung, Trennungsgeld/Umzugskosten, Dienstunfall und Beihilfe unterteilt.
Durch Auswahl eines der genannten Fachbereiche werden die vorhandenen Vordrucke angezeigt
und können zur Erstellung gewählt werden. Es können nur Fachbereiche / Vordrucke ausgewählt
werden, die dem Fachbereich der jeweiligen Personalnummer entsprechen.
Die Dokumente, die nur Sie befüllen, bedürfen keiner Unterschrift. Sie können direkt versendet
werden. Dokumente, die durch andere (Ärzte/Behörden) bestätigt werden müssen, können be-
füllt und ausgedruckt werden. Anschließend müssen sie mit der Bestätigung separat versendet
werden.
Die Schaltfläche „Weiter“ kann nur bedient werden, wenn ein Vordruck aus der Vordrucktabelle
ausgewählt ist. Der ausgewählte Vordruck wird angezeigt.
8.2 Vordruck füllen
Der ausgewählte Vordruck ist mit den persönlichen Daten gefüllt. Die maschinell befüllten Felder
mit den persönlichen Angaben sind nicht veränderbar. Die editierbaren Felder innerhalb des For-
mulars können bearbeitet werden.
Weitere Aktionen erfolgen über die Schaltflächen oberhalb des Formulars:
Schaltfläche „Änderungen speichern“
Der ausgewählte Vordruck wird in der Dokumentenübersicht gespeichert. Der Wechsel in diese
Maske erfolgt automatisch. Hier können weitere Aktionen zum Dokument (z.B. Anfügen von An-
lagen) durchgeführt werden.
Schaltfläche „Änderungen verwerfen“
Der ausgewählte Vordruck wird nicht in der Dokumentenablage gespeichert und verworfen. Es
erfolgt die Rückkehr zur Dokumentenübersicht.
Schaltfläche „Seite“
Durch Anklicken des entsprechenden Symbols öffnet sich die entsprechende Seite des Vordru-
ckes.
Seite | 28Schaltfläche „Verkleinern“
Die Anzeige des Vordruckes wird verkleinert.
Schaltfläche „Vergrößern“
Die Anzeige des Vordruckes wird vergrößert.
Nach Befüllen des Vordrucks und Nutzung der Schaltfläche „Speichern“ öffnet sich die Dokumen-
tenübersicht, in welcher der markierte Vordruck an erster Stelle im Status „erstellt“ steht.
8.3 Anlagen zum Dokument
Um Anlagen hinzuzufügen nutzen Sie bitte die Schaltfläche „Anhang“ unterhalb der Dokumen-
tenübersicht. Es öffnet sich das Fenster „Anlagen zum Dokument „Übersendung von Unterla-
gen““
Datei auswählen
Mit Betätigung der Schaltfläche öffnet sich ein Dialogfenster des Betriebssystems. Darüber wird
zum Ablageort der gewünschten Anlage navigiert und diese dort auswählt.
Seite | 29Die Auswahl der Datei ist mit der Schaltfläche „Öffnen“ innerhalb des Dialogs zu bestätigen. Zu-
lässig sind nur Dateien im Format PDF, JPG oder TIFF. Geschützte Dokumente können nicht ver-
arbeitet werden. Sie werden vom System abgewiesen.
Dateien im Format JPG oder TIFF werden innerhalb des Mitarbeiterportals zu einem PDF umge-
wandelt. Dieser Vorgang startet nach Auswahl einer entsprechenden Datei automatisch. Dazu
wird auf eine gesonderte Maske geleitet, in welcher das umgewandelte Dokument dargestellt
wird. Mit der Schaltfläche „Umwandlung bestätigen“ muss die korrekte Umwandlung bestätigt
oder mittels Schaltfläche „Umwandlung verwerfen“ die Ergänzung dieser Datei abgebrochen
werden.
Wurde eine Anlage hinzugefügt, wird dies auf der Maske angezeigt. Sollten weitere Dateien an-
gehängt werden, wird der Vorgang wiederholt. Es ist möglich Aktionen nach dem Markieren der
einzelnen Anlage entsprechend der freigegebenen Schaltflächen auszuführen. Bei Nutzung der
Schaltfläche „Schließen (Ohne Speichern)“ werden alle Dateien verworfen. Die Schaltfläche
„Speichern (und Schließen)“ bewirkt das Anhängern der Dateien und öffnet die Maske Dokumen-
tenübersicht.
Mit jedem Senden können Dateien (einzeln oder mehrere) insgesamt mit einer maximalen Größe
von 18 MB hochgeladen werden. Wenn Sie mehr Bedarf haben, müssen Sie die die Anlagen auf
mehrere Sendungen aufteilen oder die Dateigröße verringern (z.B. die Auflösung beim Scannen
auf 150 dpi und Farbscannen einstellen).
Seite | 309 Beihilfeantrag online
9.1 Allgemeines
Die Schaltflächen „Beihilfe online“ eröffnen die Möglichkeit Beihilfe, Dienstunfallfürsorge sowie
Pflegegeld online zu beantragen bzw. Dokumente an die Beihilfestelle zu versenden. Hierbei sind
die folgenden Hinweise zu beachten:
1. Bei der Beihilfeantragstellung wird schrittweise durch die notwendigen Angaben geführt.
Es werden die gleichen Daten und Sachverhalte abgefragt, die in einem Papierantrag an-
gegeben werden müssen. Am Ende des Eingabevorgangs werden der Antragsvordruck so-
wie alle hochgeladenen Anlagen angezeigt.
2. Anfragen z.B. zu Kostenübernahmen (Heil- und Kostenpläne) oder z. B. Anfragen zur Bei-
hilfefähigkeit einer bestimmten Therapie- oder Behandlungsform können mit der Schalt-
fläche „Sonstige Anlagen versenden“ oder mit dem Formular (Vordruck 5041) Übersen-
dung von Unterlagen) an die Beihilfestelle gerichtet werden.
3. Beihilfe wird nur gewährt, wenn sie innerhalb eines Jahres nach Rechnungsdatum bean-
tragt wird. Es gilt der Posteingang im Online-Portal des Landesamtes für Finanzen M-V.
4. Die mit dem Antrag geltend gemachten Aufwendungen sollten auch im Online-Antrag ins-
gesamt mehr als 200 € betragen. Die Verjährungsfrist ist zu beachten.
5. Alle Belege (Rezepte, Rechnungen usw.) sowie sonstige Nachweise müssen bei der Bean-
tragung in digitaler Form eingereicht werden. Daher sind diese vorher zu scannen bzw.
abzufotografieren. Dateien dürfen nur als JPG, TIFF oder PDF hochgeladen werden. Die
Dokumente dürfen nicht mit einem Dokumentenschutz versehen sein.
6. Maximal 25 Rechnungen und/oder Rezepte sollten mit einem Antrag eingereicht werden.
Dabei ist es unerheblich, wieviel Einzelseiten die Original-Belege enthalten.
7. Sollte die Anzahl von 25 Belegen überschritten werden, können pro Tag mehrere Anträge
für eine Personalnummer eingereicht werden.
8. Bei Nichterfüllung der technischen Vorgaben des Online-Beihilfeantrages, kann der An-
trag weiterhin in Papierform gestellt werden.
9.2 Bearbeitung des Beihilfeantrags
9.2.1 Schaltflächen/Übersicht
Bei Betätigung der Schaltflächen „Antrag auf Beihilfe stellen“, „Antrag auf Dienstunfallfürsorge
stellen“, „Antrag auf Pflege stellen“ und „Sonstige Anlagen versenden“ wird der jeweilige An-
tragsassistent aufgerufen. Die Unterscheidung entspricht hinsichtlich der Fragestellungen der
Differenzierung den Anträgen in Papierform.
Schaltfläche “Antrag auf Beihilfe stellen“
Über diese Schaltfläche sind Anträge auf Beihilfe in Krankheits- und Geburtsfällen nach der Bun-
desbeihilfeverordnung (BBhV) zu stellen.
Schaltfläche „Antrag auf Dienstunfallfürsorge stellen“
Über diese Schaltfläche sind ausschließlich Anträge auf Erstattung von Kosten eines Heilverfah-
rens im Rahmen der Dienstunfallfürsorge (§ 33 Landesbeamtenversorgungsgesetz M-V- LBe-
amtVG M-V) zu stellen.
Seite | 31Schaltfläche „Antrag auf Pflege stellen“
Beihilfe für Pflegeaufwendungen nach der Bundesbeihilfeverordnung (BBhV) ist ausschließlich
über diese Schaltfläche zu beantragen.
Schaltfläche „Sonstige Anlagen Senden“
Dokumente für das Dezernat Beihilfe (Mitteilung zu Bedingungen der privaten Krankenversiche-
rung, Kostenvoranschläge …) können über diese Schaltfläche versendet werden.
Übersicht unvollständige Anträge
Nach Unterbrechung und Bestätigung der Speicherung des abgebrochenen Antrages auf Beihilfe,
Dienstunfallfürsorge oder Pflege im Antragsverlauf, wird dieser hier aufgeführt.
Über die Schaltfläche „Löschen“ kann der jeweilige unterbrochene Antrag gelöscht werden. Für
eine Fortsetzung des unterbrochenen Antrages ab der letzten bearbeiteten Eingabemaske ist die
Schaltfläche „Fortsetzen“ auszuwählen.
9.2.2 Schaltflächen innerhalb des Beihilfeantrages
Innerhalb des Beihilfeantrages stehen auf jeder Maske grundsätzlich folgende Schaltflächen zur
Verfügung: „Abbrechen“, „Zurück“ und „Weiter“.
Abbrechen
Mit der Schaltfläche „Abbrechen“ kann der aktuelle Antrag jederzeit unterbrochen werden.
Nach Auslösen dieser Schaltfläche wird auf die Möglichkeit der Zwischenspeicherung des aktuel-
len Antrages hingewiesen.
Bei Verwerfen des Antrags („Verwerfen“), wird der begonnene Antrag gelöscht. Es gehen alle
Angaben einschließlich der Anlagen verloren.
Bei Auswahl der Schaltfläche „Speichern“ wird der aktuelle Antrag als unvollständiger Antrag ge-
speichert. Dabei werden alle bis dahin bereits validierten Angaben sowie die Anlagen gespei-
chert. Der unvollständige Antrag wird sowohl in der Dokumentenübersicht als auch in der Über-
sicht der unvollständigen Anträge angezeigt und kann jederzeit fortgeführt werden.
Mit der Schaltfläche „Zurück“ kann innerhalb des Beihilfeantrages zur vorhergehenden Maske
navigiert werden.
Weiter
Mit der Schaltfläche „Weiter“ wird innerhalb des Beihilfeantrages zur folgenden Maske navigiert.
Mit Betätigung werden die Angaben auf der jeweiligen Maske validiert und gegebenenfalls Feh-
lerhinweise angezeigt. Erst nachdem alle Pflichtfelder belegt wurden kann die jeweilige Maske
mit der Schaltfläche „Weiter“ verlassen werden.
Seite | 3210 Antrag auf Beihilfe
Für alle Anträge auf Beihilfe (Ausnahme: Pflegeaufwendungen nach der Bundesbeihilfeverord-
nung (BBhV) ist diese Schaltfläche auszuwählen. Dies betrifft u.a. krankheitsbedingte Aufwen-
dungen für ärztliche oder zahnärztliche Behandlungen, Aufwendungen für Arzneimittel (Re-
zepte), stationäre Behandlungen (z.B. Krankenhaus) oder auch Aufwendungen für Hilfsmittel.
10.1 Persönliche Daten
Personalnummer
Das Feld „Personalnummer“ zeigt die für den aktuellen Antrag ausgewählte Personalnummer an.
Ist nur eine Personalnummer zugewiesen worden, ist das Auswahlfeld gesperrt. Eine Auswahl
kann nur dann getroffen werden, wenn mehrere Personalnummern zugeordnet sind (z.B. je eine
Personalnummer als Beamter und als Versorgungsempfänger).
Mit der Auswahl einer Personalnummer wird diese am aktuellen Antrag hinterlegt.
Stammdatenblatt
Mit der jeweiligen Personalnummer sind beim Landesamt für Finanzen Mecklenburg-Vorpom-
mern ggfs. verschiedene Stammdaten verbunden. Auf dem Stammdatenblatt werden die per-
sönlichen Daten dargestellt, die aktuell hinsichtlich der Beihilfegewährung vorliegen. Die Aktua-
lität dieser Daten sollte vor Antragsstellung geprüft werden.
Wird der Link „Stammdatenblatt anzeigen“ aufgerufen, öffnet sich ein neuer Reiter oder ein
Fenster, in dem die vorhandenen Stammdaten dargestellt werden. Unter Umständen verhindert
der Internetbrowser das Öffnen. Das Öffnen von Pop-up-Fenstern beim Mitarbeiterportal muss
erlaubt werden.
Teilweise werden mitgeteilte Stammdatenänderungen aus vorhergehenden Anträgen noch nicht
angezeigt. Die Mitteilung dieser Daten über einen erneuten Langantrag ist nicht notwendig.
Aufwendungen in Höhe von mehr als 1.000 €
Bitte berechnen Sie überschlagsmäßig, ob Sie Aufwendungen in Höhe von über 1.000 € einrei-
chen und teilen uns dies mit.
Auswahl des Antrags
Langantrag
Für die erstmaligen Beantragung von Beihilfe, bei Änderung der Stammdaten, Einreichung von
Aufwendungen aufgrund eines Unfalles, für die Behandlung durch einen nahen Angehörigen und
bei Erstattungen von anderer Seite ist der Langantrag zu nutzen.
Kurzantrag
Für Folgeanträge ohne Änderungen in den persönlichen Daten sowie die oben genannten Aus-
nahmen, ist der Kurzantrag zu nutzen.
Seite | 3311 Langantrag für die Beihilfebeantragung
11.1 Persönliche Daten II
11.1.1 Allgemeines
Auf dieser Maske werden die registrierten persönlichen Daten angezeigt.
Es können Änderungen zum Krankenversicherungsschutz und zur Beihilfeberechtigung bei den
berücksichtigungsfähigen Angehörigen, sowie Änderungen bei der Berücksichtigungsfähigkeit
der Kinder bei einem anderen Berechtigten vorgenommen werden.
Dazu ist die Schaltfläche „Bearbeiten“ bei der Person auszuwählen, zu der Änderungen notwen-
dig sind. Die neuen Daten werden später auf dem Antragsformular dargestellt. Nach Abschluss
der Bearbeitung der Daten zu einer Person wird jeweils wieder auf die Maske „Persönliche Daten
II“ zurückgeführt. So können nacheinander mehrere Personen hinsichtlich der persönlichen Da-
ten bearbeitet werden.
Nach Abschluss der Bearbeitung der persönlichen Daten, kann der Dialog mit der Schaltfläche
„Weiter“ verlassen werden.
11.1.2 Krankenversicherungsschutz
Nach Auswahl der Bearbeitung einer Person sind vorrangig Angaben zum Krankenversicherungs-
schutz erforderlich. Wird die Frage zur Krankenversicherung mit „Ja“ beantwortet, sind weitere
Angaben zur Krankenversicherung notwendig, die auf den folgenden Masken erfragt werden.
Wird die Frage zur Krankenversicherung mit „Nein“ beantwortet, wird zu Fragen zur Heilfürsorge
weitergeleitet.
Angaben zum Krankenversicherungsschutz werden – falls vorhanden – für einzelne Personen vor-
belegt.
11.1.3 Krankenversicherung
Antragsteller
Bei Vorliegen einer gesetzlichen Krankenversicherung, ist bei erstmaliger Beantragung die ent-
sprechende Bescheinigung der gesetzlichen Krankenkasse beizufügen.
Ehegatten/Lebenspartner oder Kinder
Bei der Bearbeitung der Daten des Ehegatten/Lebenspartners oder von Kindern sind zusätzlich
die Angaben zur Familienversicherung und privaten Versicherung zu befüllen.
Die Angaben zur gesetzlichen Versicherung und Familienversicherung sind über ein Drop-Down-
Feld zu tätigen. In der sich öffnenden Liste des Drop-Down-Feldes ist die jeweilige Angabe aus-
zuwählen. Bei erstmaliger Beantragung ist die entsprechende Versicherungsbescheinigung bei-
zufügen.
11.1.4 Private Krankenversicherung
Ist die ausgewählte Person privat krankenversichert, ist jeweils die Höhe (Prozentsatz) der priva-
ten Versicherung einzutragen. Die Angabe der Prozente erfolgt mit Hilfe von ganzzahligen Wer-
ten ohne Einheit.
Eine entsprechende Versicherungsbescheinigung der privaten Krankenversicherung ist bei erst-
maliger Beantragung und Änderungen der Prozenttarife notwendig und als Anlage beizufügen.
Seite | 34Sie können auch lesen