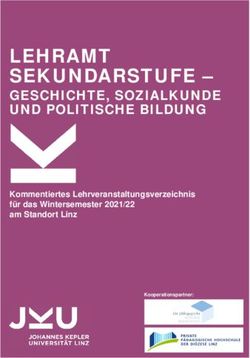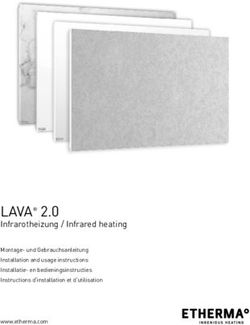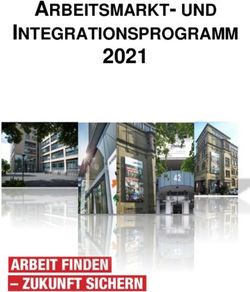Einführung in das CMS Joomla! - Bildung und Sport - Landeshauptstadt München Autor: Andreas Hintermaier
←
→
Transkription von Seiteninhalten
Wenn Ihr Browser die Seite nicht korrekt rendert, bitte, lesen Sie den Inhalt der Seite unten
Bildung und Sport Einführung in das CMS Joomla! © Landeshauptstadt München Stand: 11/2014 Autor: Andreas Hintermaier E-Mail: andreas.hintermaier@pi-musin.de
Selbstlernmaterialien • Einführung in Joomla!
Inhaltsangabe:
Intro und Geschichte von CM Systemen ..3 Ein- und Auschecken:................................ 22
Vorteile von CMS:.........................................3
Joomla! konfigurieren .......................23
Joomla! Installieren.......................................4
ZIP Dateien auf dem Server entpacken ....5 System/ Konfiguration einstellen ......... 23
Joomla!2go ....................................................6 Beiträge/ Einstellungen konfigurieren ..... 24
Arbeit im Front- und Backend .....................6 Mit Akeeba sichern und übertragen. 25
Die Wirkung von Templates ........................7
1. Externes Backup mit Akeeba erstellen25
Die Standard Templates bearbeiten ..........7
2. Das Backup installieren......................... 25
Erstellen des Beispielprojekts ............8
Joomla! Aktualisieren........................26
Kategorien......................................................8
Beiträge ..........................................................8 Sicherheits-Tipps für Joomla!...........27
Einen Beitrag für die Startseite anlegen....9 Modifizieren des Admin Accounts............ 27
Texte aus Word einfügen ............................9 Mitgelieferte .htaccess Datei aktivieren .. 27
Tabellen einfügen .........................................9 Nur sichere Erweiterungen verwenden... 27
Weitere Beiträge erstellen .........................10 Erweiterungen deinstallieren .................... 27
Menüeintrag im Blog-Layout: ....................11 Verlorenes Administratorkennwort........... 27
Neues Menü erstellen ................................11
Template Bestandteile .......................28
Menüs und Module .....................................12
Menüs verwalten und einrichten...............12 Exkurs: SEO .......................................29
Beiträge verwalten und sortieren: ............13
Allgemeines zu Suchmaschinen: ............. 29
Veröffentlichungsrechte für Beiträge: ......13
Kriterien der Suchmaschinen: .................. 30
Bilder verwalten: .........................................13
Bilder in einen Beitrag einfügen................13 Bekannte Probleme in Joomla!:........31
Probleme bei der Joomla! Installation .... 31
Joomla! erweitern ..............................15
Allgemeine Fehler....................................... 31
Fotogalerie einbinden: ...............................15
Joomla2Go .................................................. 34
Kontaktformular erstellen...........................16
Sitemap mit Xmap erstellen ......................17 Quellen:...............................................34
Kalender erstellen (JEvents).....................17
Google Analytics .........................................17
Anhang: ..............................................35
Karten aus GoogleMaps einbinden..........18 Menüeintrag in Listenform......................... 35
Texte über mehrere Seiten verteilen ....... 35
Die Nutzerverwaltung in Joomla! .....19 RSS Feeds anbieten.................................. 35
Einrichten eines Nutzers als Publisher....19 Komponente Weblinks............................... 36
Benutzeranmeldung für das Frontend .....19 Gästebuch einbinden ................................. 36
Neues Menü für „Beitrag erstellen“ ..........20 Von Joomla! 1.5. zu 2.5. wechseln .......... 37
Geschützte Bereiche einbauen ................21 Akeeba Backup in Joomla!s2go Installation
übertragen ................................................... 37
Wichtige Abläufe in Joomla! .............22 Beispieldateien (Sample Data) entfernen38
Ablauf des Anmeldevorgangs...................22 Nützliche Browsererweiterungen für
Ablauf beim Einstellen von Beiträgen......22 Webdesigner: .............................................. 38
Menüpunkte im Frontend erstellen ..........22
2Selbstlernmaterialien • Einführung in Joomla!
Einführung in das CMS Joomla!!
Intro und Geschichte von CM Systemen
Die Gestaltung und Erstellung von Websites entwickelte sich bisher in drei Schritten:
- Am Beginn des WWW, Ende der 80er Jahre, wurden Webseiten „per Hand“ mit mehr oder
weniger einfachen Textprogrammen (Editoren) erstellt („gecodet“)
1
- mit zunehmender Verbreitung von WYSIWYG Editoren wie Dreamweaver oder Frontpage ab
Ende der 90er Jahre wurde die Webseitenerstellung sowohl vereinfacht als auch beschleunigt.
- Die wachsende Komplexität von Websites macht es jedoch zunehmend unmöglich, dass
Websites mit nur einem Editor oder gar von einer Einzelperson gestaltet werden. Der umfang-
reiche Inhalt (Content) muss heute von zahlreichen Redakteuren ohne HTML Kenntnisse ge-
neriert werden. Die Gestaltung/ Form erfordert gleichzeitig eine zentrale Steuerung. Deshalb
wurden bereits Ende der 90er Jahre kommerzielle Website Content Management Systeme
(WCMS oder CMS) entwickelt, die Inhalt und Form einer Website trennen2. Diese WCMS er-
lauben es mehreren Benutzern, gemeinschaftlich an den hinterlegten Informationen zu arbei-
ten, und sind unabhängig vom späteren Ausgabeformat (medienneutral) gespeichert. Aus den
gleichen Daten können also z.B. HTML, PDF oder Excel Dateien erzeugt werden.
- Um die Jahrtausendwende wurden etliche zunächst kommerzielle CMS Systeme wie Typo 3
(1998) oder Mambo (2000, der Joomla!! Vorläufer) zu OpenSource Projekten (Typo3: 2000;
Mambo: 2002) umfunktioniert oder gleich als solche gestartet (Drupal: 2001).
Ab 2004 entstand mit dem Web 2.0. (oder Mitmach-Web) ein zunehmend bidirektionales Me-
dium, das auch bei kleineren Websites Zusätze wie Blogs, Chats, Communities möglich mach-
te. Diese Features sind nur mit CM Systemen zu erstellen, die letztlich immer auf im Hinter-
grund laufende Datenbanken zugreifen.
Vorteile von CMS:
- CMS sind heute in der Regel einfach zu bedienen und liefern „von der Stange“ professionelles
„Look and Feel“ ohne vom/ von der Ersteller (in) HTML Kenntnisse zu erfordern.
- Die meisten CMS sind OpenSource Software und damit kostenlos, obwohl sie gleichzeitig von
einer großen Anzahl von Entwicklern betreut und weiterentwickelt werden. Die Weiterentwick-
lung eines CMS hängt somit stark von der jeweiligen Verbreitung ab.
- Es steht in der Regel eine Vielzahl von (teilweise) kostenlosen Zusatzkomponenten für unter-
schiedlichste Funktionserweiterungen zur Verfügung.
- Nach Erstellung des Grundlayouts (Seitenvorlage oder Template) und der Struktur der Websi-
te im Backend (dem „Lager“ der Site) durch den Administrator, kann jede(r) Zugangsberech-
tigte an Hand einer Eingabemaske über das Frontend (der nach außen sichtbaren Site) per
Internet im Webbrowser neue Inhalte (Texte, Grafiken..) und Seiten hinzufügen/ einpflegen.
- Das Template kann jederzeit zentral überarbeitet und verändert werden, da die Inhalte erst mit
dem tatsächlichen Seitenaufruf aus einer Datenbank ausgelesen und in das Template einge-
fügt werden (dynamische Webseiten). Änderungen werden also sofort auf eine beliebigen Zahl
der Webseiten angewendet.
- Die Verwaltung z.B. der Ersteller aber auch der zeitlichen Freigabe von Inhalten kann sehr
genau gesteuert werden.
1
What You See Is What You Get- Editoren ähnlich der Arbeit in Word das Erstellen von Text, Einfügen von Grafiken
etc. erlauben, ohne HTML Kenntnisse zu erfordern
2
Das CMS Konzept wird z.B. auch zur Organisation von Dokumenten in Unternehmen (DMS) oder in Lernumgebun-
gen (LMS) eingesetzt.
3Selbstlernmaterialien • Einführung in Joomla!
Joomla!!3 ist nach Wordpress das meist genutzte CMS weltweit. Derzeit werden geschätzte 30
Mio. Websites mit Joomla betrieben4. Wie die meisten anderen CMS greift
auch Joomla! über die Scriptsprache PHP auf eine im Hintergrund laufende
MySQL Datenbank zu. Webspace mit installierter MySQL Datenbank und
PHP wird heute von allen großen Providern für unter 5€/ Monat angeboten.
„In Profikreisen genießt Joomla! manchmal zu Unrecht einen etwas
amateurhaften Ruf. Der Grund dafür liegt wohl in der standardmäßig
„suboptimalen“ Konfiguration des Systems bzw. dem Fehlen von zahlreichen
Funktionen, die im professionellen Umfeld praktisch unverzichtbar sind – dass sich diese Funkti-
onen mit wenigen Klicks nachinstallieren lassen, wird dabei gerne übersehen. Auch die Tatsache,
dass Joomla!! sich bei näherer Betrachtung des Frameworks, also dem „Motor“ des Systems, in
Sachen Qualität, Flexibilität und Struktur definitiv im oberen Viertel der Open-Source-CMS be-
wegt, ist kaum bekannt“5.
Aktuelle Versionspolitik:
Größere Versionssprünge machte Joomla in der Vergangenheit mit den Versionen 1.5 und 2.5.
Leider ändern die Joomla Entwickler jedoch häufig ihre Versionskonzepte6. Zudem erschienen
bisher alle Versionen weit später als angekündigt. Aktuell gilt folgende Strategie: Grundsätzlich ist
von Joomla „Beta Versionen“ x.0 und x.1 abzuraten. Alle x.2 Versionen und höher können pro-
duktiv eingesetzt werden.
Joomla! Installieren
Joomla! kann als Paket an verschiedenen Stellen im WWW (z.B. bei www.Joomla!os.de) gratis
heruntergeladen werden. Nach der Installation der MySQL Datenbank und von PHP auf dem
Server7 kann Joomla! häufig über einige Klicks beim Provider auf der Datenbank installiert wer-
den.8
3
Von Jumla in Swahili „das Ganze“ oder auch „als ganzes“; der Begriff stammt ursprünglich aus dem Arabischen
4
Das sind ca 3% alle Sites weltweit. Statistik: http://w3techs.com/technologies/details/cm-joomla/all/all
5
aus Jardin S.14
6
Das Konzept der LongTerm (1.5, 2.5 und 3.5) und Short Term Releases wurde 04/2014 wieder gekippt.
7
Für Joomla 2.5. werden MySQL Versionen > 5.04 und PHP Versionen >5.3 benötigt.
8
Download z.B. unter Joomla. Org. Anleitung zur Installation z.B. unter: http://www.joomla-
downloads.de/installation/joomla-15-auf-einem-webserver-installieren.html
4Selbstlernmaterialien • Einführung in Joomla!
Um Joomla! auf eine leere Datenbank einzurichten benötigen Sie die Ihre FTP Login Daten
und Ihre Datenbank Informationen von Ihrem Provider sowie ein FTP Programm wie z.B. Fi-
reFTP9 für Firefox oder Filezilla
- Laden Sie zunächst die aktuelle Joomla! Version z.B. von Joomla!.org herunter.
- Laden Sie nun diese Datei (in der Regel Joomla!_...zip) mit einem FTP
Programm auf Ihren Webspace hoch
- Erstellen wie unten beschrieben die Datei unzip.php , laden Sie diese wie
beschrieben hoch und aktivieren Sie diese.
- Wenn Sie nun Ihre ursprüngliche URL Adresse eingeben, dann gelangen
Sie zum Beginn der Joomla! Installation →
- Geben Sie im ersten Fenster Site Namen , die Admin Mail und einen neues Passwort ein.
Notieren Sie unbedingt die Login Daten. Sie benötigen diese zur Verwaltung der Site!
- Klicken Sie nun auf um zur zu gelangen
- Hier müssen die Verbindungseinstellungen eingegeben werden. Diese
erhalten Sie von Ihrem Provider. Hier können Sie auch alte Datenbankinhalte
vor dem Löschen abspeichern
- Klicken Sie nun auf um auf das nächste Fenster zu gelangen
- belassen Sie hier unbedingt , da Sie ansonsten alle
installierten Beispieldateien später manuell löschen müssen!
- Sie können Sich die Konfigurationseinstellungen an eine E-Mail Adresse
schicken lassen.
- Durch klick auf wird Joomla installiert
- auf die Abschlussseite klicken Sie auf
- Mit den beiden Buttons gelangen Sie nun in Front-
oder Backend Ihrer Joomla! Website.
ZIP Dateien auf dem Server entpacken
Wird die Joomla! Installation oder ein beliebiger Dateiordner als ZIP Datei verpackt so benötigen
sie nur einen Bruchteil der Uploadzeit.
Um die ZIP Dateien auf dem Server wieder zu entpacken kann wie folgt vorgegangen werden:
- Kopieren Sie die gewünschten Dateien im ZIP Format z.B. als Joomla!.zip auf den Webserver
- Erstellen Sie z.B. im Notepad eine Datei 'unzip.php' im gleichen Verzeichnis mit dem Inhalt:
(Joomla!.zip muss durch den Namen Ihrer Datei ersetzt werden).
- Rufen Sie diese Datei nun im Browser auf: www.ihre-domain.de/unzip.php
Es erfolgt keine Rückmeldung, aber nach wenigen Sekunden sollten alle Dateien entpackt sein.
Die Downloadzeit verkürzt sich dadurch massiv!
9
Die Firefox Erweiterung FireFTP wird wie folgt eingerichtet:
- FireFTP In Firefox auf http://fireftp.mozdev.org/all.html herunterladen und Firefox neu starten
- Im Menü auf Extras/ klicken.
- Unter die Zugangsdaten des Providers eingeben z.B. www.joomla.muc.kobis.de/ (ohne
http://) Login und das Passwort
anklicken und links den Ausgangsordner auf der eigenen Festplatte wählen und die Dateien oder Ordner nach
rechts in den gewünschten Zielordner ziehen oder bei angewählten Dateien auf klicken.
5Selbstlernmaterialien • Einführung in Joomla!
Joomla!! ist kein ausführbares Programm im engeren Sinne, weshalb es, anders als bei vielen
anderen Programmen, keine Joomla!.exe Datei zum Start der Software gibt. Stattdessen ist für
die Ausführung eine weitere Software notwendig, welche die Nutzeranfragen, die über den Brow-
ser erstellt werden, verarbeitet, Joomla!! ausführt und das Ergebnis an den Nutzer zurückgibt.
Diese Software ist ein sog. Webserver, deren bekanntester Vertreter der Apache Server ist.
Joomla!2go
Statt der oben beschriebenen Installation auf einen Webserver kann zunächst auch mit der por-
tablen Lösung Joomla!s2go10 gearbeitet werden. In Joomla!2go wurde die gesamte Joomla!
Umgebung inklusive Datenbank auf einen etwa 100 MB großen Ordner verdichtet. Joomla!2go
kann ohne Installation, also beispielsweise auch direkt vom USB Stick gestartet werden.
Installation/ Entpacken von Joomla!2go
Nach der Installation und dem Entpacken der zip Datei muss angeklickt wer-
den. , arbeitet im Hintergrund von Joomla!s2go ( im folgenden J2go ) und öffnet ei-
11
nen Webbrowser .
Mit der URL http://127.0.0.1:4001/ öffnet sich das Frontend. Im Frontend wird die Site für
den Besucher ausgegeben aber dort ist über einen Login auch die Eingabe von Text- und Bild-
material möglich.
Durch öffnen eines weiteren Fensters und Eingabe der URL
http://127.0.0.1:4001/administrator erscheint das Login Fenster für das Backend,
das zu Verwaltungs- und Installationszwecken genutzt wird12.
Arbeit im Front- und Backend
Es empfiehlt sich bei jeder Arbeit in Joomla! je ein Fenster für das Front-
und eines für das Backend geöffnet zu halten, um die Ergebnisse zu
kontrollieren. Die Grundeinstellungen werden im Backend durchgeführt.
Im Backend (frontend URL/administrator) erfolgt zunächst der Login.
Der Standardlogin („admin“) und das Passwort: („admin“) sollten zeitnah
geändert werden.
Nach dem Login erscheint das Kontrollzentrum, das wichtige Einstellungen für Joomla! ermög-
licht. Zum Kontrollzentrum gelangt man jederzeit über /
Speichern und rückgängig machen
In Joomla! wird der jeweils aktuelle Projektstand an unterschiedlichen Orten intern gespeichert
und kann z.B. bei einem Datenbank Problem nicht wie gewohnt einfach abgerufen werden. Des-
halb ist die Erstellung externer, jeweils aktueller Backups z.B. mit Akeeba backup13 im Laufe des
Arbeitsprozesses unbedingt zu empfehlen
10
Download unter: http://www.joomlaos.de/option,com_remository/Itemid,41/func,fileinfo/id,6067.html
Eine leere Installation findet sich unter http://www.muehe.muc.kobis.de/joomla2/00_joomlas2go_start_leer.zip
11
Der Standardbrowser kann in der Datei pms_config.ini unter [Browser] eingestellt werden:
BrowserType=EXTERNAL BrowserPath=C:\Programme\Mozilla Firefox\firefox.exe
12
In den meisten Joomla2go Installationen ist die Startseite vollgepackt mit Beispieldateien (Sampledata) diese können
nach der Anweisung im Anhang gelöscht werden.
13
Siehe letzte Seite dieses Skripts
6Selbstlernmaterialien • Einführung in Joomla!
Die Wirkung von Templates
Um den Einfluss von Templates auf das Frontend zu verdeutlichen ändern Sie unter
Erweiterungen/ Templates das Standard Template für / (mit gekennzeichnet) in-
dem Sie z.B. durch klicken auf auswählen. Das Frontend Fenster muss nun aktualisiert
werden (Taste F5 oder Ansicht / Aktualisieren) um die Veränderung zu sehen: Der Inhalt ist iden-
tisch aber die Form völlig unterschiedlich!
Jedes Template enthält genau definierte Bereiche (sog. Modulpositionen), in die jeweils Inhalte
eingefügt werden können.
Um Modulpositionen im Frontend sichtbar zu machen müssen sie zwei Schritte durchführen:
1. unter Erweiterungen/ Templates/ Optionen
/ einstellen
2. Um die Bereiche im Frontend sichtbar zu machen muss ?tp=1
hinter die URL eingetippt werden.
Also z.B. http://127.0.0.1:4001/?tp=114
Allgemeines zu Templates:
Im Internet sind zahlreiche, teils kostenpflichtige, fertig erstellte Templates für Joomla! zu finden15.
Das Template sollte kompatibel zu der von Ihnen genutzten Joomla! Version sein.
Das Erstellen von eigenen Templates erfordert umfangreiches Wissen über CSS und HTML.
Durch Kauf-Software wie Artisteer oder TemplateToaster ist es jedoch möglich, mit wenigen
Klicks recht professionell wirkende Templates zu erstellen16. Die Modulpositionen müssen dabei
ggf. an die im Template verwendeten Positionsnamen angepasst werden17.
Neue Templates können über Erweiterungen/ Erweiterungen in Joomla! geladen werden. Da-
bei werden zip Dateien durch Joomla! automatisch entpackt.
Die Standard Templates bearbeiten
Die beiden Standard Templates im Frontend, Protostar und Beez3 lassen sich seit Joomla 3.0
per Klick Duplizieren und editieren. Durch anklicken des Templatenamens /Erweitert kann z.B.
Header (z.B. schule-quer_mit-logo_1280_protostar), oder Template Farbe (z.B. #697d95) verän-
dert werden18.
14
Um bestimmte Bereiche (un)sichtbar zu machen muss zunächst über Eingabe der URL und/?tp=1“ herausge-
funden werden, um welche Bereiche es sich handelt. Anschließend kann der Bereich in den Modulen (Erweiterungen/
Module) (de)aktiviert werden. Jedes Template erfordert hier ein individuelles Vorgehen.
15
Eine verbreitete Form sind kostenpflichtige Template Clubs bei denen jedes Monat neue Templates bereit stehen.
16
Diese Vorteile werden jedoch mit einem etwas schlechteren Code in den Templates erkauft. Artisteer schreibt im
Prinzip alle möglichen Optionen ins Template. Dies bläht den Code auf, bleibt in der Praxis jedoch unproblematisch.
17
Beim Export des Templates aus Artisteer muss ironischerweise die Einstellung responsive vermieden werden da
sich dadurch die Darstellung auf Mobilgeräten nicht mehr skalieren lässt.
18
Falls sich das protostar Template nicht mehr abwählen lässt, sind vermutlich unter Erweitert/ Menüzugehörig-
keit Einstellungen verändert.
7Selbstlernmaterialien • Einführung in Joomla!
Erstellen des Beispielprojekts
Im Folgenden wird eine einfache Website für eine Schule (Joomla!- Gymnasium) angelegt19. Die
gesamte Arbeitsabfolge finden Sie im Skript Ablauf der Arbeit in Joomla!! .
Kategorien
Bevor das erste Mal ein Textbeitrag erstellt und online gestellt wird, sollten die Kategorien der
Site definiert werden. Kategorien können in beliebig viele Unterkategorien unterteilt werden20. Sie
sind Hintergrundinformationen, die nicht im Frontend auftauchen. Über Kategorien können jedoch
auch Inhalte strukturiert werden indem z.B. alle Inhalte (Beiträge) einer Kategorie zu einem Me-
nüpunkt zusammengefasst oder in Blogform dargestellt werden.
- Neue Kategorie Aktuelles anlegen (Inhalt / Kategorie / Neue Kategorie /
)
auf klicken
- Ebenso Kategorien Schule, Unterricht, Fächer, Projekte, Fotogalerie und Kontakt anlegen.
Beiträge
In Joomla! werden alle Inhalte in sog. Beiträgen abgelegt. Joomla! bringt ein integriertes System
zur Verwaltung der Beiträge mit. Ein Beitrag ist im simpelsten Fall ein einfacher Fließtext, es ist
jedoch auch möglich, komplexere Beiträge mit Bildern, Tabellen und Auflistungen zu erstellen.
Um dabei eine gewisse Übersichtlichkeit in der Beitragsverwaltung beizubehalten, können Beiträ-
ge mit dem integrierten Kategoriensystem in eine frei wählbare Baumstruktur einzusortiert wer-
den. Es ist möglich, die Kategorien in unendlicher Tiefe miteinander zu verschachteln und da-
durch beliebige Strukturen zu erzeugen.
Die Menüstruktur arbeitet hier in nur einer Ebene (es gibt keine Untermenüpunkte), was
scheinbar im Widerspruch zu unserer logisch aufgebauten Kategorienstruktur stehen
würde. Das Besondere an Joomla!! ist jedoch, dass dieser scheinbare Widerspruch eigentlich
keiner ist, da Menüstruktur und Kategorienstruktur voneinander unabhängig sind! In diesem
Punkt unterscheidet sich Joomla!! von vielen anderen Content-Management-Systemen
wie Typo3 und Drupal, da diese mit einem Seitenbaum arbeiten, der gleichzeitig struktur-
gebend für Navigation und die Inhalte ist.
Diese Trennung der beiden Strukturen ist insbesondere für unerfahrene Nutzer schwierig
zu verstehen und wirkt umständlich.21.
Neue Beiträge anlegen
Neue Beiträge können von angemeldeten Benutzern je nach Zugang im Frontend und auch im
Backend angelegt werden. Im Alltag werden die meisten Beiträge über das Frontend erstellt. Das
Prozedere ist in beiden Fällen identisch.
Neue Beiträge können über folgende Wege angelegt werden:
Im Frontend Im Backend
über Anmeldung und Eingabe im Frontend Inhalt/ Beiträge/ Neuer Beitrag
System/ Kontrollzentrum/
19
das Template zu dieser Site sowie einige Demoinhalte finden Sie unter http://www.muehe.muc.kobis.de/joomla/
20
Jeweils übergeordnete Kategorien sind im Punkt einstellbar.
21
Aus Jardin S.46
8Selbstlernmaterialien • Einführung in Joomla!
Einen Beitrag für die Startseite anlegen
- z.B. über Inhalt/ Beiträge/ Neuer Beitrag
- Im oberen Bereich muss zunächst ein aussagekräftiger Titel vergeben werden.
z.B.
- Da der Beitrag auf der Startseite erscheinen soll, wird : angewählt.
- Auch die Kategorie Aktuelles muss festgelegt werden.
- Links erscheint der Editor von Joomla!22. Dieser lässt sich wie in der Textverarbeitung üblich
bedienen.
- Der Textinhalt kann auch aus einer Worddatei (z.B. text-demo site.doc) kopiert und in den Edi-
tor über muss Bearbeiten/ Als Text einfügen eingefügt werden.
- Der eingefügte Text wird in Joomla! formatiert und am Schluss mit gespei-
chert.
Der Beitrag auf der Startseite taucht nun automatisch im Frontend auf da das vertikale Haupt-
menü (Main Menu) ist bereits standardmäßig installiert und sichtbar ist23.
NB Alle Editoren bieten standardmäßig CSS Stylesheets (unter der Bezeichnung „Styles“ o.ä.)
Texte aus Word einfügen
Formatierungen (fett, kursiv etc.) aus anderen Programmen sind in Joomla! grundsätzlich uner-
wünscht werden jedoch über kopieren / einfügen mit übernommen. Im Standard Editor TinyMCE
muss Bearbeiten/ Als Text einfügen angewählt werden, da für diese wichtige Funktion im Moment
keine Icon mehr vorhanden ist. im JCE Editor gibt es hier ein entsprechendes Icon.24.
Tabellen einfügen
Excel Tabellen in Joomla nachzubauen ist ein sehr mühsames Unterfangen.
Um eine Excel Tabelle in Joomla einzufügen empfiehlt sich deshalb das folgende Vorgehen:
- Export der Tabelle aus Excel als .csv Datei
- In Adobe Dreamweaver: Import der csv Datei und kopieren des entstandenen HTML
Codes von ... bis aus der Code Ansicht in Dreamweaver
- Einfügen des HTML Codes über die Code Ansicht in Joomla.
Ansonsten ist auch der Export als PDF Datei oder ggf. als Scrennshot - Grafikimport möglich.
22
Der Editor TinyMC, lässt sich über Erweiterungen/ Erweiterungen z.B. durch den umfangreicheren JCE ersetzen.
Unter Komponenten/ JCE Administration/ Installation wird die dt. Sprachdatei jce_.._de-de_lang.zip installiert.
23
Sollte das Hauptmenü im Frontend nicht sichtbar sein so muss unter Erweiterungen / Module/ Main Menu /
Erste Ebene: 1 und Letzte Ebene: Alle eingestellt werden!
24
Stattdessen kann der Text auch zunächst in einem einfachen Editor wie Notepad eingefügt und wieder kopiert wer-
den bevor dieser in Joomla eingefügt wird. Dadurch werden ebenfalls alle Formatierungen gelöscht.
9Selbstlernmaterialien • Einführung in Joomla!
Weitere Beiträge erstellen25
- Im Folgenden werden zunächst noch weitere Beiträge für die Kategorien
- Unterricht (Unterricht) erstellt sowie für
- Fächer (Englisch, Mathematik, Kunst) im Unternenü von Unterricht
- der Beitrag Fotogalerie (Fotogalerie) wird später für die Einrichtung einer
Fotogalerie genutzt.
(bitte kopieren Sie wieder alle Textinhalte aus text-demo-site.doc) →
In Joomla! sind Inhalte und Menüs getrennt organisiert. D.h. Inhalte
können angelegt werden, ohne dass sie zu einem Menüpunkt zugeordnet
sind. Sie können dann jedoch nur über die Suche gefunden werden. Erst
durch Zuordnung zu einem Menüpunkt sind sie auf der Website sichtbar.
Deshalb wird zunächst ein Menüpunkt für den Beitrag Unterricht erstellt.
- Menüs/ Main Menu / Neuer Menüeintrag
- Menütitel: Unterricht
- Menüeintragstyp: Beiträge / Einzelner Beitrag
- Beitrag auswählen *: Unterricht wählen →
Auf die gleiche Art werden Menüpunkte für die drei Beiträge in der Kategorie Fächer (Mathematik,
Englisch und Kunst) erstellt.
Da diese drei Beiträge jedoch im Untermenüpunkt von Unterricht auftauchen soll, muss bei
übergeordneter Beitrag noch jeweils Unterricht angegeben werden!
Im Frontend werden die Untermenüs für die drei Fächer nur durch Klicken auf Unterricht sichtbar
Damit die Untermenüpunkte ständig ausgeklappt bleiben, muss
- unter Erweiterungen/ Module / Main Menu/ Untermenüeinträge anzeigen und
angewählt werden
Inhalte mit Anreißertext für Beiträge in Kategorie Projekte einfügen
Zwei Beiträge der Kategorie Projekte (Nudelbrücken der Klasse 7a und Theater und Schule 2008
- 2010) sollen zusammen einen weiteren Untermenüpunkt von Unterricht im Blog Layout bilden.
Beim Erstellen der Beiträge wird die Kategorie Projekte gewählt. Zudem wird eine Aufteilung in
Anreißertext und übrigen Text vorgenommen. Der Betrachter sieht zunächst den Anreißertext und
kann durch klicken auf den restlichen Text lesen:
- Der Cursor muss dazu an der gewünschten Stelle (hier die gestrichelte Linie) positioniert wer-
den und der Button geklickt werden26.
-
25
die maximale Länge von Beiträgen ist auf etwa 17 Mio. Zeichen „beschränkt“. Bei längeren Texten müsste in
phpmyadmin in der Tabelle jps:content die Einstellung MEDIUMTEXT auf LONGTEXT geändert werden.
26
Dadurch erhält die horizontale Linie (hr) das CSS Attribut (id= "system-readmore" )
Code: Falls sich die Linie in Firefox nicht mehr entfernen lässt muss im HTML Code
über nach gesucht - und dieses Segment manuell ge-
löscht werden.
10Selbstlernmaterialien • Einführung in Joomla!
Menüeintrag im Blog-Layout:
Die beiden Beiträge der Kategorie Projekte werden nun als ein Menüpunkt
Projekte als Untermenüpunkt von Unterricht eingebunden.
- Menüs/ Main Menu / Neuer Menüeintrag
- Menütitel: Projekte
- Einen neuen Menüeintrag für alle Beiträge einer Kategorie erstellen:
Menüeintragstyp: Beiträge / Kategorieblog
- Kategorie auswählen *: Projekte
- übergeordneter Beitrag: Unterricht →
Weitere Einstellungsmöglichkeiten finden sich unter Kategorie
So zeigt z.B. : den Titel „Projekte“ als Überschrift an
... und unter Blog Layout. Hier könnte z.B. die Darstellung optimiert werden:
- definiert die ersten, einspaltigen Beiträge (wird durch Eingabe von deaktiviert)
- definiert die maximale Anzahl der Artikel mit Anreißertext
- : Die Anzahl der weiteren Artikel nach den Leading Articles, die als Links dargestellt
werden.
- in der können die Beiträge nach Aktualität, Autor, Titel etc. sortiert werden
- mit : werden automatisch neue Seiten generiert, wenn es weitere nicht mehr
darstellbare Beiträge gibt. (sog. Tabbed Browsing)
Die Beiträge sollten nun in etwa eine Liste wie folgt ergeben: →
Die globalen Einstellungen für alle Beiträge (z.B. Anzeige von Kategorie, Veröffentlichungsda-
tum und Zugriffen) können unter Inhalt/ Beiträge/ Optionen geändert werden 27. Das Menü er-
laubt zahlreiche Änderungen.
Die Einstellungen eines einzelnen Artikels (z.B. unter Optionen ) überschreiben immer die globa-
len Einstellungen!
Neues Menü erstellen
In ein neu zu erstellendes horizontales Menü (Menü oben) wird ein neuer Beitrag Impressum ein-
gefügt.
- Legen Sie zunächst über Inhalt / Beiträge / Neuer Beitrag einen weiteren Beitrag an.
- Titel: Impressum und Kategorie: Kontakt festlegen.
- Kopieren Sie den Text für das Impressum aus text-demo site.doc und klicken Sie
28
.
27
Falls im Frontend nach den Teaser Texten auftaucht, muss die Spracheinstellung unter Erweiterungen/
Sprachen/ auf / geändert werden. →
28
Personalisierte Vorlagen für einen Impressumstext finden Sie z.B.
bei www.e-recht24.de/impressum-generator.html
11Selbstlernmaterialien • Einführung in Joomla!
Menüs und Module
Beiträge werden erst über die Menüpunkte innerhalb eines Menüs sichtbar und auswählbar. Die
Darstellung und Positionierung der Menüs (und auch aller anderen Elemente) wird wiederum
über sog. Module gesteuert. Jedes Modul erhält eine bestimmte, in der Regel gleich bleibende
Position im Template. Die Bezeichnungen und die Positionen der Module werden durch das je-
weilig angewandte Template festgelegt .
Das standardmäßig installierte Grundmodul unter Erweiterungen/ Module ist das Hauptmenü
(Main Menu) in der Standardposition position-7.
Die Erstellung eines neuen Menüs ist ein dreistufiger Prozess!
1. Menübereich anlegen
Für die Übungssite wird nun das Modul Menü oben (Position-1) erstellt.
- Zunächst wird über Menüs / Menüs/ Neues Menü ein neues Menü eingerichtet
Titel: menü oben und Menütyp: menü oben → )
Die Benennung ist nur intern relevant und taucht nicht im Frontend auf.
Nur beim Ausfüllen aller mit markierter Felder werden die Menübereiche aktivierbar (s.u.)
2. Menübereich aktivieren
Die Menüs sind im Moment noch ohne Platz und ohne Inhalt/ Menüpunkte
Deshalb benötigt Menü oben eine Positionierung und Aktivierung:
- In der Auflistung der Menüs (Menüs / Menüs) kann für das neue Menü
und damit ein Platz angewählt werden
- Titel: menü oben; Position: Oben[position1]
Um das vorhandene Menü mit dem Menüpunkt zu verknüpfen muss noch unter
- Menü auswählen: menü oben gewählt werden.
3. Einen Menüpunkt anlegen
Das Menü oben ist im Moment noch leer. Die Verlinkung zu diesem „internen Beitrag“ soll im Me-
nü oben sichtbar werden.
- Menüs/ menü oben/ Neuer Menüeintrag
- Menütitel: Impressum
- Menüeintragstyp: Beiträge / Einzelner Beitrag
- Beitrag auswählen *: Impressum wählen →
- → der Menüeintrag Impressum wird im Frontend oben rechts angezeigt.
Menüs verwalten und einrichten
Der Ablauf: Beitrag erstellen → Menüpunkt anlegen ist eine der wichtigsten Abfolgen in der Arbeit
mit Joomla!. Veröffentlichte Beiträge werden erst durch Menüpunkte für den Benutzer sichtbar.
Nachträgliche Änderungen sind jederzeit durch erneutes Anwählen eines Elements (z.B. Menü,
Beitrag etc.) möglich. Die Reihenfolge der Menüpunkte kann z.B. unter Menüs / Main Menu/ ge-
ändert und gespeichert werden.
12Selbstlernmaterialien • Einführung in Joomla!
Beiträge verwalten und sortieren:
Die Verwaltung Suche und Änderung von Beiträgen ist eine zentrale Funktion in Joomla!
In der Inhaltsverwaltung (Inhalt/ Beiträge) können Beiträge wie folgt sortiert werden:
- Filterung: Über und die Pulldown Menüs / ...
können z.B. alle freigegebenen oder gesperrten Beiträge ausgewählt werden
- löscht die Filtereinstellungen
- Klicken auf den Spaltentitel (z.B. ) strukturiert Inhalte auf- oder absteigend.
- wird ein Beitrag archiviert ( ), so kann nicht mehr online gestellt werden.
über / / reaktiviert einen Archivbeitrag
Auch gelöschte Dateien im Papierkorb ( / ) können über
/ / wiederhergestellt werden.
Veröffentlichungsrechte für Beiträge:
Die Veröffentlichung (Freigabe) von Beiträgen erfordert entsprechende Zugangsrechte (möglich
ab den Zugangsrechten des Publishers s.u.)
Über die Freigabe eines Beitrag kann unter Inhalt / Beiträge in der Spaltenüberschrift ent-
schieden werden. (→ = aktiv; = gesperrt oder = abgelaufen = archiviert)
Durch Doppelklicken auf den Beitrag können unter die zeitgesteuerte Veröffentli-
chung (per Kalender!), die Zugriffsrechte und die Eingabe der Metadaten etc. justiert werden.
Auch die Anzahl der des Artikels kann hier angezeigt werden.
Unter Optionen können die Darstellungsparameter für den jeweiligen Artikel geändert werden
Bilder verwalten:
Alle Medien werden in Joomla! im Ordner images abgelegt
Im Medienmanager (Inhalt / Medien) sind Voransichten der vorhandenen Unterordner sichtbar.
Die Option (links oben) zeigt die Bildgröße etc. an
Über werden neue Unterordner generiert.
Zur Übersichtlichkeit sollten Ordner nach der jeweiligen Zielseite benannt werden.
Generell sollten alle Datei- und Ordnernamen aus Kleinbuchstaben ohne Sonder- und Leerzei-
chen bestehen (z.B. fluege_09).
Durch / / können mehrere Dateien (bis 10 MB Größe) aber
keine Ordner hochgeladen werden.
Bequemer und schneller geschieht der Upload mit einem separaten FTP Client wie der Firefox
Erweiterung FireFTP (siehe Joomla! Installieren im Skript) oder Filezilla.
Bilder in einen Beitrag einfügen
- Den Beitrag für die Startseite im Editor öffnen (Inhalt / Beiträge) den Cursor an die gewünsch-
te Stelle positionieren und am unteren Fensterrand auf klicken. Im auftauchenden
Fenster ein Bild aussuchen und unter Beschreibung den alt Tag festlegen29 . Unter Titel kann
die gleiche Angabe gemacht werden; → am Schluss auf klicken.
- Über kann das Bild nur nachträglich z.B. in Größe und Ausrichtung bearbeitet werden.
29
Der alt Tag (alternative Tag) wird angezeigt, wenn ein Bild nicht geladen werden kann. Dieser Tag wird Sehbehin-
derten vorgelesen. Er sollte deshalb für jedes Bild eingefügt werden.
13Selbstlernmaterialien • Einführung in Joomla!
- Die nachträgliche Größenänderung kann auch per Ziehen über die sog. Angreifer an den
Ecken eines Bildes im Editor vorgenommen werden.
Grafiken können auch über CSS Stile30 ausgerichtet werden. Diese professionelle Lösung erfor-
dert jedoch CSS Kenntnisse.
Imagemaps, klickbare Bereiche auf einem Bild, können nur in Joomla! importiert aber nicht dort
erstellt werden31.
Das Einbinden von Videos ist über einen normalen Link möglich (in der Übung aus dem Ordner
Rohmaterial/ Video). Das Video kann aber nur abgespielt werden, wenn der entsprechende Co-
dec32 auf dem Rechner installiert ist.
30
CSS (Cascading StyleSheets) erlauben die Formatierung und Positionierung von HTML Elementen z.B. in einer
zentralen CSS Datei in der alle Einstellungen für die Site verwaltet und geändert werden können.
31
Die Erstellung von Imagemaps erfordert rudimentäre HTML Kenntnisse und läuft in folgenden Schritten:
1. Vorhandenes Bild mit einer Software (z.B. Fireworks, Dreamweaver) oder online (www.maschek.hu/imagemap)
mit Hotspots versehen und den HTML-Code kopieren.
2. Das Bild In Joomla über einen Editor in einen Beitrag integrieren.
3. Im Editor (z.B. JCE) auf Quellcode-Darstellung umschalten und den HTML -Code an passender Stelle einfügen.
32
Der CODEC (COde/ DECode) entscheidet darüber, nach welcher Methode ein Video komprimiert wird. Zum Deko-
dieren muss aber der entsprechende „Schlüssel“ vorhanden sein.
14Selbstlernmaterialien • Einführung in Joomla!
Joomla! erweitern
Joomla! ist rein modular aufgebaut und lässt sich entsprechend einfach erweitern. Viele Joomla
Erweiterungen können im WWW gefunden werden. Manche sind auch bereits in Joomla! einge-
baut. Alle hier vorgestellten Module sind kostenlos.
Neben den bereits vorgestellten Templates werden Joomla! Erweiterungen in drei weitere
Kategorien unterteilt: Komponenten, Module und Plugins. Diese Einteilung stammt jedoch noch
aus der Anfangszeit unter Mambo und ist heute nur noch bedingt relevant. So verschwimmen vor
allem die Grenzen zwischen Komponenten und Modulen
- Komponenten realisieren eine bestimmte Funktion. Ihre Ausgaben erscheinen immer im
Hauptbereich der Seite (also z.B. bei den Beiträgen)
- Module entsprechen dem Konzept der Widgets. Sie realisieren ebenfalls eine bestimmte aber
meist kleinere Aufgabe. Module können an verschiedenen, vorgegebenen Stellen des Templa-
tes eingebaut werden und sind nur für die Ausgabe von Informationen gedacht. Eingabemög-
lichkeiten (Formulare etc.) entstehen erst durch die Kombination mit Komponenten.
- Plugins arbeiten in der Regel unsichtbar im Hintergrund und übernehmen dort verschiedene
Aufgaben wie die Verarbeitung von Login Vorgängen, das Durchsuchen von Inhalten bei
Suchanfragen. Plugins können, anders als Module und Komponenten, Inhalte nicht selber
ausgeben, sondern nur bestehende Inhalte verändern.
Alle Erweiterungen lassen sich unter Erweiterungen/ Erweiterungen/ Verwalten aktivieren und
deinstallieren.
Suchfunktion einbinden.
Die Suche33 muss seit Joomla 3 extra aktiviert werden. Die Aktivierung ist jedoch sehr einfach.
- Über Erweiterungen / Module / wählen
- auf klicken
- angeben
- Position: sowie →
Fotogalerie einbinden:
Hier wird die Erweiterung Simple Image Gallery installiert und eingebunden34 .
- in Erweiterungen / Erweiterungen / ..
Upload aus Rohmaterial/ Erweiterungen die Datei simple-image-gallery_joomlaworks....zip
auswählen und
- die Aktivierung erfolgt unter Erweiterungen/ Plugins/ Simple Image Gallery .. →
33
Der seit Joomla 2.5. eingeführte Suchindex oder Smart Search (z.B. Vorschläge bei falscher Schreibweise) funktio-
niert bis jetzt noch nicht.
34
simple image gallery stammt von Joomlaworks (www.joomlaworks.gr) aus Zypern. Erweiterte Möglichkeiten bei
komplexerer Bedienung bietet das Plugin Phoca Gallery (Start über anlegen je einer neuen Kategorie pro Ordner)
15Selbstlernmaterialien • Einführung in Joomla!
Die gewünschten Bilder werden in einen Ordner (hier fotogalerie) geladen und mit simple image
gallery verknüpft:
35
- Fotos hochladen ;
- über Inhalt / Beiträge den bereits erstellten Beitrag Fotogalerie öffnen und
- an der gewünschten Textstelle {gallery}img/fotogalerie{/gallery} schreiben. Der Na-
me in der Mitte (hier „img/fotogalerie“) ist der Pfad des Bilderordners. →
Beitrag Fotogalerie mit Menüpunkt versehen:
- Menüs/ Main Menu / Neuer Menüeintrag
- Menütitel: Fotogalerie
- Menüeintragstyp: Beiträge / Einzelner Beitrag
- Beitrag auswählen *:Fotogalerie wählen →
Weitere Darstellungsparameter finden sich unter Erweiterungen / Plugins/ Simple Image Gallery.
Kontaktformular erstellen
In Joomla! kann ein professionelles Kontaktformular erstellt werden.
1.Kontaktkategorie anlegen:
Komponenten/ Kontakte/ Kategorien/
Titel: Kontakte →
2. Formular erstellen:
- Unter Konponenten/ Kontakte/ Kontakte /
- Name: z.B. Webmaster Joomla!schule und Kategorie: Kontakte eingeben
- Unter Kontaktdetails/ E-Mail-Adresse muss unbedingt eine korrekte Mailadresse eingegeben
werden. Ansonsten wird das Formular nicht angezeigt!! →
- unter Anzeige stehen eine Vielzahl von Einstellungen zur Verfügung.
Für ein Standardformular sind hier jedoch keine Einstellungen nötig.
3. Menüeintrag in Menü oben erstellen
- unter Menüs/ Menü oben/ Neuer Menüeintrag
- Menütitel: Kontakt
- Menüeintragstyp: Kontakte / Einzelner Kontakt
- Kontakt auswählen *:Webmaster Joomlaschule wählen →
Im Browser wird ein neuer Menüpunkt und per Klick das Kontaktformular angezeigt36
Seit Joomla! 2.5. können auch Captchas vergeben werden37.
NB: Nach Registrierung erfolgt die Aktivierung (Erweiterung/ Plugins/ Captcha →
und Einstellung unter Benutzer/ Benutzer/ Optionen/ Captcha
35
entweder in Joomla (Inhalte/ Medien) hochladen oder den Ordner mit FireFTP hochladen.(siehe S.5 ).
36
Falls sich nicht das ganze Formular öffnet muss unter Menüs/ Menü oben /Kontakt/ Optionen
Anzeigenformat: Vollständig gewählt werden. Auch die Anzeige der Email Adresse kann unter E-Mail Adresse:
Verbergen abgewählt werden.
37
Captchas: Nutzer müssen vorgegebene Zeichenkombinationen in eingeben. Dieses Verfahren garantiert dass es
sich um Personen und nicht um Login-Versuche durch eine Software handelt. Gleichzeitig
werden dadurch nicht klar erkennbare Zeichenfolgen aus eingescannten Büchern erkannt.
Um Recaptcha zu nutzen ist ein Google Mail Konto und eine kostenlose Registrierung unter
http://www.google.com/recaptcha/whyrecaptcha erforderlich.
16Selbstlernmaterialien • Einführung in Joomla!
Sitemap mit Xmap erstellen
- Dazu den Xmap Plugin wie üblich herunterladen und in Joomla! installieren
- Erweiterungen/ Erweiterungen/ /
- unter Komponenten/ Xmap auf klicken
- dort Titel: z.B. Sitemap eintragen und Status: veröffentlicht wählen
- Der Inhalt von Intro Text wird später über der Sitemap angezeigt.
- im Reiter Menus werden die darzustellenden Menüs ausgewählt
- →
- um die Sitemap im Frontend anzuzeigen muss ein Menüpunkt „sitemap“ im Main Menu verge-
ben werden.
- Menüs/ Main Menu / Neuer Menüeintrag
- Menütitel: Sitemap
- Menüeintragstyp: Xmap/ HTML Sitemap
- Choose a site map *Sitemap wählen →
Die Sitemap taucht nun im entsprechenden Menüpunkt im Frontend auf
Kalender erstellen (JEvents)
- Dazu die Komponente JEvents Plugin wie üblich heruntergeladen und in Joomla! installieren
- in / JEvents/ Konfiguration/ wird
Das Layout geändert (verwenden Sie alternative statt dem schrecklichen Standard Layout)
das Datumsformat eingedeutscht - Datumsformat: und
der Erste Wochentag auf Montag gesetzt.
- in wird der Admin User festgelegt: i.d.R. der Super User
- unter /12-Stunden-Format verwenden: →
Auch JEvents sortiert Events in Kategorien. Diese stehen jedoch in keiner Verbindung zu Kate-
gorien z.B. zur Strukturierung von Beiträgen.
- in Kategorie verwalten kann mit eine neue Kategorie Aufführungen angelegt werden.
- in der werden mit neue Termine angelegt und wie
üblich benannt und in die Kategorie Aufführungen eingeordnet.
- im Register wird das Start-/ Enddatum etc. eingegeben →
)
über können auch ical Dateien importiert werden.
- zuletzt wird ein Menüpunkt Kalender angelegt.
- Menüs/ Main Menu / Neuer Menüeintrag
- Menütitel: Kalender
- Menüeintragstyp: JEvents/ Ansicht nach Monat
- →
Google Analytics
kann z.B. über den G4J Plugin eingebunden werden.
17Selbstlernmaterialien • Einführung in Joomla!
Karten aus GoogleMaps einbinden
Da Google sein Procedere häufig ändert werden im Folgenden drei verschiedene Vorgehenswei-
sen zur Einbindung von Google Maps Darstellungen in die Website gezeigt:
1. Plugin GoogleMaps
Dazu den Plugin GoogleMap38 herunterladen und in Joomla! laden
- Erweiterungen/ Erweiterungen/ /
- unter Erweiterungen/ Plugins/ System Google Maps aktivieren: →
- Nun müssen die Längen und Breitenangaben des gewünschten Ortes
herausgefunden werden. Dies geht z.B. auf der Website
http://universimmedia.pagesperso-orange.fr/geo/loc.htm
- Latitude, Longitude und weitere Daten müssen wie folgt (fett gedruckter
Text) in den Quellcode ( Symbol im Editor) eines beliebigen Beitrags
eingefügt werden:
{mosmapwidth='500'|height='400'|lat='48.13580'|lon='11.58289'|zoom='25'| mapTy-
pe='Satellite'|text='Hier ist die Joomlaschule'|tooltip='Joomlaschule'|}
NB: Es dürfen keine Leerzeichen oder Absätze (, ) im Code auftauchen!
2. Google Maps über iFrames direkt einbinden.
Da Google und Joomla immer wieder den Umgang mit iFrames modifizieren ist die Einbindung
von GoogleMaps Daten häufigen Änderungen unterworfen.
- Zur Vorbereitung muss unter System/ Konfiguration/ Editor: TinyMCE angewählt sein
- Unter Erweiterungen / Plugins/ / Optionen/ Verbotene Elemente die Anweisung
39
iframe löschen →
- unter System/ Konfiguration/ im Reiter Textfilter muss bei Super Benutzer: keine Filterung
eingestellt sein → ggf.
Nun wird der Kartenlink von GoogleMaps heruntergeladen:
- die Adresse und den gewünschten Kartenausschnitt wählen und dann
- unter / / den angebotenen HTML-Code vollständig
kopieren. Der Code sollte in etwa so beginnen:Selbstlernmaterialien • Einführung in Joomla!
Die Nutzerverwaltung in Joomla!
Die Nutzerverwaltung zählt nicht zu den Stärken von Joomla!, Sie hat sich jedoch mit den letzten
Versionen sehr verbessert40.
Unter Benutzer/ Gruppen sind alle im Moment vorhandenen Nutzergruppen sichtbar.
Nutzergruppen mit Backend-Zugriff: (unterteilt in zunehmende Einschränkungen!):
- Super Benutzer haben keinerlei Einschränkungen
- Administratoren haben keinen Zugriff auf die Gruppe der Super Admins, dürfen keine
Templates oder Sprachdateien installieren/ ändern und können keine Rundmails (über Benut-
zer/ Massenmail) verschicken
- Manager haben zusätzlich folgende Einschränkungen: Keine Einrichtung von Menüs, keine
Benutzerverwaltung, keine Konfiguration der Grundeinstellungen, keine Installation von Kom-
ponenten, und Modulen
- Normale Nutzer sollten keinerlei Zugang zum Backend erhalten!
Nutzergruppen die nur Frontend Zugriff besitzen (unterteilt in zunehmende Möglichkeiten!):
- Registriert: Einloggen, spezielle Inhalte (nur für registrierte User) nutzen, Links vorschlagen
- Autor: zusätzlich verfassen und ändern von eigenen Beiträgen
- Editor dürfen zusätzlich alle Beiträge im Frontend editieren
- Publisher können zusätzlich eingestellte Inhalte veröffentlichen
Einrichten eines Nutzers als Publisher
- Unter Benutzer/ Benutzer/ Neuer Benutzer beliebige Daten eingeben und bei
- / sowie anklicken
Die Zugriffsrechte können noch sehr viel detaillierter eingestellt werden.
So können beispielsweise unter Benutzer/ Zugriffsebenen detailliert die Zugriffsrechte für jede
Benutzergruppe festgelegt werden. Klicken auf eine der vorgegebenen Zugriffsebenen (wie z.B.
) erfolgt die Anzeige der mit diesen Rechten ausgestatten User.
Ebenso ist möglich über System/ Konfiguration/ Textfilter die benutzbaren HTML Tags für jede
Gruppe in sog. Black- oder Whitelists festzulegen!
Benutzeranmeldung für das Frontend
- unter Erweiterungen/ Module / / /
-
- und : eingeben
Um das Menü nur auf der Unterseite Impressum anzuzeigen:
- Menüzuweisung: und dort / wählen
und alle anderen Seiten abwählen →
Im Frontend wird nun unter Impressum die Anmeldung sichtbar41
40
Vergleichbare CMS wie Typo3 bieten mehrstufige Berechtigungssysteme mit verschiedenen Wiederherstellungs-
punkten.
41
NB: Da es sich hier nicht um einen Menübalken wie z.B. beim Hauptmenü (Main Menu) handelt sondern nur um eine
Funktion ist das Anlegen eines Menüpunktes nicht nötig. Das Menü wird sofort sichtbar.
19Selbstlernmaterialien • Einführung in Joomla!
Neues Menü für „Beitrag erstellen“
Unter der nun vorhandenen Benutzeranmeldung soll ein weiteres Menü erstellt werden. Des-
sen einziger Menüpunkt ist Beitrag erstellen. Dazu müssen Sie wieder die drei Schritte zur
Menüerstellung durchlaufen.
Neues Menü Benutzermenü erstellen
1. Menübereich anlegen
Menüs/ Menüs / Neues Menü anwählen
- : Benutzermenü : Benutzermenü →
2. Menübereich aktivieren
- in der Menüliste kann nun durch klick auf ein neues Modul
erstellt werden
- Position:
- Titel anzeigen: wählen
- Um das vorhandene Menü mit dem Menüpunkt zu verknüpfen muss noch unter
: gewählt werden.
- Um das Menü nur auf der Unterseite Impressum anzuzeigen:
- Menüzuweisung: und dort / wählen
und alle anderen Seiten abwählen →
3. Einen Menüpunkt Beitrag erstellen anlegen
- Menüs/ Benutzermenü/ Neuer Menüeintrag / / /
-
- : (da nur eingeloggte Benutzer Zugang erhalten) →
Damit die Untermenüpunkte ständig ausgeklappt bleiben, wurde bereits unter
Erweiterungen/ Module / Benutzermenü/ Untermenüeinträge anzeigen: gewählt.
NB. Der Login ins Backend erfolgt stets separat. Jeder Nutzer im Backend hat jedoch automa-
tisch Zugang zum Frontend.
Beiträge im Frontend bearbeiten
Ist ein entsprechender Benutzer angelegt, so ist ein Login über das Frontend (Im Beispielprojekt
unter ) möglich. Besitzen Sie mindestens Publisher Privilegien so wird über jedem Bei-
trag das Symbol angezeigt.
- Durch Klick auf / öffnet sich der Editor
- über und unter dem Editor Fenster finden sich weitere Optionen zum Einfügen von Bildern,
zeitgesteuerten Veröffentlichen oder Ergänzung der Metadaten.
20Selbstlernmaterialien • Einführung in Joomla!
Geschützte Bereiche einbauen
Zugriffsebenen - Menüpunkte nur für bestimmte Benutzer sichtbar machen.
Um zu verhindern, dass bestimmte Bereiche einer Website „von außen“ zugänglich sind,
müssen Sie an mehreren Stellen geschützt werden:
Die Menüpunkte und die Inhalte dürfen nur für eingeloggte Nutzer sichtbar sein. Auch den Such-
maschinen sollte der Zugang „verwehrt werden da sonst die Inhalte z.B. über Google gefunden
werden können.
Dabei ist auch hier eine Differenzierung z.B. zwischen Autoren und Eltern möglich und ggf. er-
wünscht. Im Folgenden wird eine Seite Fotogalerie für die Eltern sichtbar, für die Autoren aber
nicht sichtbar geschaltet.
- Neuen Benutzer Eltern erstellen (Benutzer/ Benutzer/ neuer Benutzer) und unter zugewiesene
Gruppen nur Registriert anklicken /→
- Erstellen Sie nun eine neue Zugriffsebene Eltern (Benutzer/ Zugriffsebene/ neue Zugriffsebe-
ne). Darin können Sie z.B. festlegen dass nur registrierte Nutzer aber keine Autoren, Editoren
und Publisher Zugriff haben.
- Nun gehen Sie in den Menüpunkt Fotogalerie (Menüs/ Main Menu / Fotogalerie)
- Dort geben Sie die Zugriffsebene: Eltern ein. Nun ist der Menüpunkt nur noch nach
Login von Registriert sichtbar, kann aber noch über die Suche gefunden werden!
- Deshalb muss auch im Beitrag Fotogalerie die Zugriffsebene Eltern eingestellt wer-
den (Inhalt/ Beiträge/ Fotogalerie / Zugriffsebene: Eltern)
- Um auch zu verhindern dass Suchmaschinen die Dateien indexieren können Sie z.B.
mit einer robots.txt Datei arbeiten42
42
Auch das Indizierungsverbot durch robots.txt ist nur eine „Kann Bestimmung“, die z.B. von nicht seriösen Suchma-
schinen durchbrochen werden kann. Siehe z.B. https://support.google.com/webmasters/answer/6062608?hl=de
21Selbstlernmaterialien • Einführung in Joomla!
Wichtige Abläufe in Joomla!
Ablauf des Anmeldevorgangs
- Der/die potentieller Nutzer/in meldet sich (z.B. im Impressum ) unter an
- er/ sie füllt das Registrierungsformular aus und klickt auf
- Der/die Nutzer/in erhält eine Mail und muss darin auf den Bestätigungslink klicken
- Auch die Superadministratoren erhalten eine Infomail über die Neuanmeldung und können nun
im Benutzer-Manager den Status des Nutzers einstellen.
Ablauf beim Einstellen von Beiträgen
- Der/die Nutzer/in loggt sich im Frontend ein. Er/ sie muss mindestens Autor sein, um einen
Beitrag einzureichen
- Unter Beitrag erstellen im Hauptmenü erscheint der Editor, in den der Text eingegeben und
am Schluss mit abgeschickt wird.
- Es erscheint ein kurzer Antworttext →
- Der Beitrag kann nun im Backend (!!) von einem Publisher oder höherrangig freigeschaltet
werden. Beiträge in Kategorien für die z.B. Blog Layout eingestellt ist, werden jedoch
automatisch also ohne Freigabe angezeigt!
- Jeder Super Admin wird automatisch im Backend Fenster rechts oben über neue Beiträge und
neue Useranfragen informiert! ( = ein neuer Beitrag,)
NB: Da ein Autor keinerlei Bearbeitungsmöglichkeiten hat und ein Text bei zu langer Wartezeit
ohne nachträgliche Bearbeitungsmöglichkeiten verschwunden sein kann, ist es besser alle Auto-
ren mindestens mit Editor Rechten auszustatten!
Menüpunkte im Frontend erstellen
Die einfachste Möglichkeit einen Artikel sofort aus dem Frontend zu veröffentlichen ist die Wahl
einer Kategorie in der ein Blog oder Listenlayout existiert. Dies gilt hier z.B. für die Kategorie Pro-
jekte. Alle dort eingestellten Artikel werden automatisch an erster Stelle angezeigt.
In allen anderen Fällen muss erst ein neuer Menüpunkt aus dem Frontend erstellt werden43.
Ein- und Auschecken:
Wenn z.B. ein Beitrag bearbeitet wird so kann dieser nicht angewählt werden ( Schloss
Zeichen). Er ist „ausgecheckt“, also für andere Benutzer gesperrt. Durch klicken auf
, Schließen oder auf den Button werden Elemente wieder „einge-
checkt“ d.h. für andere Redakteure bearbeitbar.
Es sollte deshalb vermieden werden, im Browser die Zurück Taste zu klicken, da sonst die
gemachten Änderungen nicht gespeichert werden.
TIPP:
Über System / Globales Freigeben können alle ausgecheckten Inhalte wieder eingecheckt werde.
43
Die Erweiterung Articles Anywhere erlaubt die Verknüpfung eines Artikels in verschiedenen Beiträgen aber nicht die
Erstellung eines neuen Menüpunkts.
22Sie können auch lesen