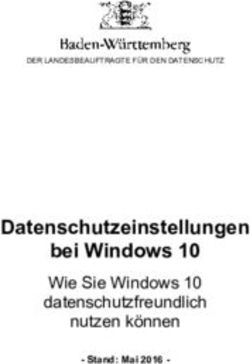HANDBUCH: PLAGSCAN PLUGIN IN MOODLE 2.X FÜR DEN NUTZER - STAND: SEPTEMBER 2015
←
→
Transkription von Seiteninhalten
Wenn Ihr Browser die Seite nicht korrekt rendert, bitte, lesen Sie den Inhalt der Seite unten
Inhaltsverzeichnis
1. Aktivieren Sie PlagScan für die Erstellung von Aufgaben
2. Berichtsformen
3. PlagScanEinstellungen
11. Aktivierung des PlagScan-PlugIns für die Aufgabenerstellung
Sobald das PlagScanPlugIn vom Administrator eingeschaltet wurde, kann jeder, der eine
“Aufgabe” erstellt, wählen, ob PlagScan für diese benutzt werden soll.
Aufgaben erstellen Sie in Moodle, indem Sie innerhalb eines Kurses die Bearbeitung durch
Drücken des “Bearbeiten einschalten”Buttons oben rechts aktivieren.
Mit einem Klick auf “Material oder Aktivität anlegen” kommen Sie in das entsprechende Menü.
Dort können Sie nun wählen zwischen verschiedenen Aktivitäten und Ressourcen.
Im Formular gibt es schließlich die Möglichkeit, PlagScan zu aktivieren und zwischen
verschiedenen Optionen zu selektieren.
Möchten Sie, dass durch das PlagScan PlugIn automatisch und unmittelbar nach dem
Hochladen Dokumente im Hintergrund analysiert werden, wählen Sie “Starte direkt nach dem
Upload”. Ist “Starte nach Abgabetermin” ausgewählt, wird das PlugIn bei jeder Abgabefrist
aufgerufen. “Starte nach letztem Abgabetermin” sorgt hingegen dafür, dass dies erst nach der
letzten Abgabefrist passiert.
Ansonsten kann das PlagScan PlugIn manuell genutzt oder ganz ausgeschaltet werden.
Sobald Sie die Erstellung Ihres Kurses fertiggestellt haben, können Sie diesen speichern.
2Gehen Sie schließlich innerhalb einer KursAufgabe auf “Alle Abgaben anzeigen und bewerten”,
sehen Sie in der Spalte “Dateiabgabe” die hochgeladenen, von PlagScan analysierten
Dokumente.
Die Ansicht der fertigen PlagScanDokumentanalyse kann auf verschiedene Weise erfolgen,
welche im nächsten Kapitel näher erläutert werden.
2. Berichtsformen
Die Auftragstabelle zeigt alle analysierten oder zu analysierenden Dokumente an. Man kann
zwischen verschiedenen Formen von Berichten wählen. Bildhafte Beispiele finden Sie auf der
PlagScanSeite.
Berichtsform Erläuterung
Plag Level Das “PlagLevel” zeigt anhand einer Prozentzahl eine grobe
Einschätzung an, ob die Überprüfung eines Dokuments auf Plagiate
notwendig ist.
Hinweis: Bei der Angabe wird noch nicht zwischen Plagiat und Zitat
unterschieden.
0 1%
Es handelt sich wahrscheinlich nicht um ein Plagiat (aus dem
Internet und verfügbaren Datenbanken)
1 5%
Eine konkrete Überprüfung der Funde wird empfohlen
35 100%
Das Dokument ist verdächtig, unbedingt überprüfen!
Trefferliste In der Trefferliste werden alle erkannten Treffer Ihres überprüften
Dokuments aufgelistet und die dazugehörigen Quellen angezeigt. So
können Sie schnell erkennen, ob und in welchem Umfang in einer
bestimmten Quelle Übereinstimmungen und damit potentielle
Plagiate gefunden wurden.
Interaktiver BrowserBericht mit Der Interaktive BrowserBericht bietet Ihnen aufbauend auf der
Gegenüberstellung Trefferliste die Möglichkeit, die gefundenen Treffer direkt im Text
anzuzeigen. Gleichzeitig werden mögliche Funde der
Plagiatsprüfung in jeweils drei möglichen Farben markiert.
WordDatei (docx) mit Wählen Sie diese Option, um ihr Originaldokument mit den
Markierungen markierten und kommentierten Stellen in Microsoft Word anzuzeigen.
43. PlagScan-Einstellungen
Die folgenden Einstellungen können im PlagScanPlugIn vorgenommen werden. Erklärungen
dazu werden hier aufgelistet.
Einstellung Erläuterung
Sprache Ihre bevorzugte Sprache, in der auch die Berichte ausgegeben werden
sollen.
Email Richtlinie Die Benachrichtigungsmethode für Ihre neuen Plagiarismus Berichte
(gehen Sie sicher, dass Mails von report@plagscan.com nicht in Ihrem
Papierkorb landen):
● Nie : Sie sehen die Berichte im Dokument Manager ein, sie werden
nicht gemailt.
● Immer : Alle Berichte werden direkt nach Abschluss der Analyse
gemailt.
● Bei rotem Level : Nur Berichte mit rotem PlagLevel (>5%
verdächtiger Text) werden zugemailt.
Datenrichtlinie Die Datenrichtlinie gibt an, mit welchen Daten Ihre Dokumente
verglichen werden sollen und wer umgekehrt (außer Webquellen) mit
Ihren Dokumenten abgleichen dürfen soll. ( Falls potentielle Plagiate
entdeckt werden, können andere Nutzer nicht Ihr ganzes Dokument
sehen, aber Sie kontaktieren!)
Weiterführende Erklärungen zur PlagScanDatenbank und
Datenrichtlinien
● Abgleich mit Web : Ihre Dokumente werden gegen alle verfügbaren
Webquellen geprüft.
● Abgleich mit Web und meinen Dokumenten : Ihre Dokumente
werden neben Webquellen nur gegen Ihre anderen Texte geprüft,
Dokumente anderer Organisationsnutzer werden nicht gegen Ihre
Daten geprüft.
● Abgleich mit Organisationsdatenbank : Ihre Dokumente werden
gegen Webquellen, Ihre Daten und solche von Nutzern von Ihrer
Organisation geprüft, andere Nutzer von Ihrer Organisation
können auch gegen Ihre Daten prüfen. (Diese Einstellung
funktioniert nur, wenn Sie einer Organisation angehören die
Mitglied bei PlagScan ist!)
● Abgleich mit allgemeiner Datenbank : Ihre Dokumente werden mit
allen Dokumenten von kooperierenden Verlagen und Nutzern mit
derselben Einstellung verglichen.
Prüfung automatisch ● Nein:
Nichts passiert, nachdem Sie eine Datei hochgeladen
starten
5haben, bis Sie manuell eine PlagiarismusAnalyse starten.
● Ja:
Kurze Zeit nachdem Dateien hochgeladen worden sind,
werden sie automatisch auf Plagiarismus analysiert. Besonders
nützlich mit automatischen EmailBerichten (Einstellung unten),
denn der Browser muss nicht geöffnet bleiben.
Dokument Wann sollen Daten (Dokumente und Berichte) gelöscht werden?
automatisch ● Nie löschen: Speichere Daten für immer wenn sie nicht manuell
speichern gelöscht werden.
(Diese Einstellung funktioniert nur, wenn Sie das
VielnutzerPaket gekauft haben oder einer Organisation
angehören, die Mitglied bei PlagScan ist!)
● Nach 1 Woche: Lösche Daten eine Woche nach dem Hochladen.
● Nach drei Monaten: Lösche Daten 90 Tage nach dem Hochladen.
● Nach sechs Monaten: Lösche Daten 180 Tage nach dem
Hochladen.
Docx Option Bei Dokumenten vom Typ Word 2007/2010/2013 (docx) können
verdächtige Stellen direkt im Originaldokument hervorgehoben
werden. Liegen Ihre Dateien in anderen Formaten vor, werden sie
dazu nach Word 2007/2010/2013 (docx) umgewandelt.
● .docx Bericht generieren und mailen: Hervorhebungen werden
dem Word Dokument (docx) hinzugefügt und das Ergebnis mit
dem Bericht gemailt (wenn Emailpolicy aktiviert ist).
● .docx Bericht nur generieren:Ein Word Dokument (docx) mit
Hervorhebungen wird erzeugt aber nicht gemailt. Sie können es
bei PlagScan herunterladen. (Hinweis: Generierte docx Dateien
werden nach sieben Tagen entfernt)
● .docx Bericht nicht generieren : Hier wird der reine Text extrahiert
und kann analysiert werden, aber Bilder etc. gehen verloren. Dafür
geht die Verarbeitung schneller.
Studenten können den ● Nein:PlagScan kann bei der Abgabe bzw. dem Hochladen der
Einsatz von PlagScan Dokumente nicht vom Studenten deaktiviert werden.
verweigern ● Ja:Studenten können durch diese Option festlegen, dass die
PlagScanAnalyse nach dem Hochladen der Dokumente innerhalb
einer Aufgabe nicht durchgeführt wird.
Verknüpfe ● Das PlagScanAdmin Konto: Alle Dokumente werden dem
hochgeladene Dateien AdministratorKonto zugeordnet, auf das mehrere Leute Zugriff
mit haben.
● Individuelle Lehrerkonten:Dokumente werden auf separaten,
individuellen Lehrerkonten hinterlegt.
6Wir freuen uns auf Ihr Feedback (pro@plagscan.com ). Lassen Sie es uns wissen, ob Sie diese
Anleitung gut finden oder ob Sie bei der Benutzung des PlagScan PlugIns weiterführende
Ratschläge benötigen. Wir streben nach stetiger Verbesserung unseres Services. Wir danken
Ihnen für Ihre Mithilfe!
Hochachtungsvoll,
Ihr PlagScanTeam
© 2015 PlagScan GmbH. Alle Rechte vorbehalten.
PlagScan GmbH
Lichtstraße 30
50825 Köln
Deutschland
7Sie können auch lesen