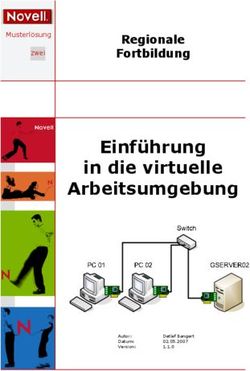Horizon 7-Upgrades Oktober 2020 VMware Horizon 7 7.13 - VMware Docs
←
→
Transkription von Seiteninhalten
Wenn Ihr Browser die Seite nicht korrekt rendert, bitte, lesen Sie den Inhalt der Seite unten
Horizon 7-Upgrades Oktober 2020 VMware Horizon 7 7.13
Horizon 7-Upgrades
Die aktuellste technische Dokumentation finden Sie auf der VMware-Website unter:
https://docs.vmware.com/de/
VMware, Inc. VMware Global, Inc.
3401 Hillview Ave. Zweigniederlassung Deutschland
Palo Alto, CA 94304 Willy-Brandt-Platz 2
www.vmware.com 81829 München
Germany
Tel.: +49 (0) 89 3706 17 000
Fax: +49 (0) 89 3706 17 333
www.vmware.com/de
©
Copyright 2009-2020 VMware, Inc. Alle Rechte vorbehalten. Urheberrechts- und Markenhinweise.
VMware, Inc. 2Inhalt
Horizon 7-Upgrades auf 7.13 5
1 Überblick über das Horizon 7-Upgrade 6
2 Deinstallieren von nicht mehr unterstützten und veralteten Funktionen 10
Deinstallation von JMP Server 10
3 Anwenden einer Extended Service Branch 12
4 Upgrade der Client-Anwendung 13
5 Systemanforderungen für Horizon 7 Server-Upgrades 15
Kompatibilitätsmatrix für verschiedene Versionen von Horizon 7-Komponenten 15
View Composer-Anforderungen 16
Unterstützte Betriebssysteme für View Composer 16
Hardwareanforderungen für eigenständigen View Composer 17
Datenbankanforderungen für View Composer und die Ereignisdatenbank 18
Upgrade-Anforderungen für View Composer 18
Horizon-Verbindungsserver – Serveranforderungen 19
Hardwareanforderungen für den Horizon-Verbindungsserver 20
Unterstützte Betriebssysteme für den Horizon-Verbindungsserver 20
Upgrade-Anforderungen für Horizon-Verbindungsserver 21
Anforderungen und Überlegungen für Horizon Agent 23
6 Upgrade von Horizon 7-Serverkomponenten 24
Upgrade für View Composer 24
Vorbereiten von vCenter Server und View Composer für ein Upgrade 25
Upgrade für View Composer 27
Aktivieren von TLSv1.0 für vCenter- und ESXi-Verbindungen von View Composer 28
Aktivieren der Digest Access Authentication für View Composer 29
Manuelles Upgrade der View Composer-Datenbank 30
Migrieren von View Composer auf eine andere Maschine 34
Aktualisieren des Horizon-Verbindungsservers 41
Vorbereiten des Verbindungsservers für ein Upgrade 42
Upgrade von Verbindungsserver-Instanzen in einer replizierten Gruppe 43
Aktivieren von TLSv1.0 für vCenter-Verbindungen vom Verbindungsserver 47
Upgrade auf die neueste Version des Verbindungsservers auf einer anderen Maschine 48
VMware, Inc. 3Horizon 7-Upgrades
Erstellen einer replizierten Gruppe nach dem Zurücksetzen des Verbindungsservers auf
einen Snapshot 50
Upgrade von Sicherheitsservern 51
Vorbereiten des Sicherheitsservers für ein Upgrade 51
Upgrade für Sicherheitsserver und die damit kombinierten Verbindungsserver 52
Ersetzen eines Sicherheitsservers durch eine Unified Access Gateway-Appliance 56
Upgrade der Registrierungsserver 57
Upgrade einer Cloud-Pod-Architektur-Umgebung 58
Upgrade von Horizon 7-Servern für das Zulassen von HTML Access 58
Upgrade von vCenter Server 58
Akzeptieren des Fingerabdrucks eines standardmäßigen TLS-Zertifikats 60
Verwenden von administrativen Vorlagendateien für Gruppenrichtlinien (ADM) für Horizon 7
62
7 Upgrade von ESXi-Hosts und ihren virtuellen Maschinen 64
8 Upgrade von veröffentlichten und virtuellen Desktops 67
Sicherheitsbezogene Anforderungen für das Desktop-Upgrade 67
Durchführen eines Upgrades von RDS-Hosts, die sitzungsbasierte Desktops bereitstellen 67
Upgrade von View Agent oder Horizon Agent 69
Upgrade von View Composer-Desktop-Pools 72
Upgrade von Instant-Clone-Desktop-Pools 75
9 Aufgaben nach dem Upgrade zum Aktivieren neuer Funktionen für Ihr Horizon-
Setup 77
Ändern des Sicherheitsmodus für JMS-Meldungen auf Erweitert 77
Aufgaben für die Aktualisierung von Desktop-Pools zur Verwendung der
Speicherplatzrückgewinnung 79
Upgrade-Aufgaben bei Verwendung von VMware vSAN-Datenspeichern 80
Upgrade von einem Non-vSAN-Datenspeicher auf einen vSAN-Datenspeicher 81
Upgrade vom vSAN-Festplattenformat der Version 1 82
Upgrade von Horizon View 5.3.x auf einem vSAN-Datenspeicher 84
Konfigurieren der VMware Horizon-Webportalseite für Endbenutzer 86
10 Separates Upgrade von vSphere-Komponenten in einer Horizon 7-Umgebung
91
VMware, Inc. 4Horizon 7-Upgrades auf 7.13
Horizon 7-Upgrades enthält Anleitungen für Upgrades von den letzten Wartungsversionen von
VMware Horizon™ 6 (mit View) oder VMware Horizon 6 Version 6.1 oder 6.2 auf VMware
Horizon 7. Sie können dieses Handbuch auch bei Upgrades auf Wartungsversionen von Horizon 7
verwenden.
®
Falls Sie auch ein Upgrade Ihrer Version von VMware vSphere durchführen, erfahren Sie in dem
Handbuch, welche Schritte dieses Upgrades Sie in verschiedenen Phasen des Horizon 7-
Upgrades durchführen müssen.
Zielgruppe
Dieses Handbuch richtet sich an Benutzer, die ein Upgrade auf diese neueste Version dieses
Produkts durchführen möchten. Dieses Dokument wurde für erfahrene Microsoft Windows- bzw.
Linux-Systemadministratoren verfasst, die mit der Technologie virtueller Maschinen und
Rechenzentrumsoperationen vertraut sind.
VMware, Inc. 5Überblick über das Horizon 7-
Upgrade 1
Zur Durchführung des Upgrades einer Horizon 7-Unternehmensbereitstellung gehören mehrere
allgemeine Aufgaben. Das Upgrade ist ein mehrstufiger Prozess, bei dem Vorgänge in einer
bestimmten Reihenfolge durchgeführt werden müssen. Sie aktualisieren View Composer vor dem
Upgrade des Horizon Connection Server und den anderen Horizon 7-Servern.
Wichtig Mit Horizon 6 Version 6.2 und höheren Versionen können Sie Horizon 7-Komponenten
zur Ausführung im FIPS-Modus installieren. Horizon 7 unterstützt kein Upgrade einer Nicht-FIPS-
Installation auf eine FIPS-Installation. Horizon unterstützt das Upgrade von Horizon 6 Version 6.2
im FIPS-Modus auf Horizon 7 im FIPS-Modus. Für eine Neuinstallation finden Sie Erläuterungen
unter „Installieren von Horizon 7 im FIPS-Modus“ im Dokument Horizon 7-Installation.
Während eines Upgrades unterstützt Horizon 7 keine Bereitstellungs- und Wartungsvorgänge für
View Composer. Vorgänge wie die Bereitstellung und Neuerstellung von Linked-Clone-Desktops
sind in der Übergangsphase, wenn auf manchen Horizon 7-Servern noch die frühere Version
ausgeführt wird, nicht möglich. Sie können diese Vorgänge erst erfolgreich ausführen, wenn die
Upgrades aller Verbindungsserver- und View Composer-Instanzen abgeschlossen sind.
Der Upgrade-Prozess muss in einer bestimmten Reihenfolge abgeschlossen werden. Auch
innerhalb der einzelnen Schritte muss die Reihenfolge berücksichtigt werden.
Hinweis Dieser Überblick bezieht sich auf Upgrades für Haupt- und Nebenversionen sowie
Wartungsversionen.
Wie viele der folgenden Aufgaben durchzuführen sind, hängt von den Horizon 7-Komponenten
ab, die Sie in Ihrer Bereitstellung verwenden.
1 Führen Sie ein Upgrade der Horizon Client-Software durch, die auf den Clientgeräten der
Endbenutzer ausgeführt wird. Siehe Kapitel 4 Upgrade der Client-Anwendung.
2 Erstellen Sie Sicherungen auf den physischen Computern oder virtuellen Maschinen, auf
®
denen View Composer und VMware vCenter Server™ gehostet werden, und halten Sie
bestimmte geplante Aufgaben vorübergehend an. Siehe Vorbereiten von vCenter Server und
View Composer für ein Upgrade.
VMware, Inc. 6Horizon 7-Upgrades
Wenn Sie über eine eigenständige View Composer-Installation verfügen, die auf einem
anderen Computer als vCenter Server installiert ist, müssen Sie nur eine Sicherung der View
Composer-Datenbank und des View Composer-TLS/SSL-Zertifikats erstellen. Wenn Sie auch
ein Upgrade für vCenter Server durchführen möchten, können Sie dieses gesondert
vornehmen.
Einzelheiten dazu, welche Versionen von Horizon mit welchen Versionen von vCenter Server
und ESXi kompatibel sind, finden Sie in der Interoperabilitätsmatrix für VMware-Produkte
unter http://www.vmware.com/resources/compatibility/sim/interop_matrix.php.
3 Führen Sie das Upgrade von View Composer auf dem vorhandenen Host durch oder
migrieren Sie auf eine neue Maschine. Siehe Upgrade für View Composer.
4 Erstellen Sie Sicherungen auf den physischen oder virtuellen Maschinen, auf denen
Verbindungsserver-Instanzen gehostet werden, und zeichnen Sie verschiedene
Konfigurations- und Systemeinstellungen auf. Siehe Vorbereiten des Verbindungsservers für
ein Upgrade.
Verfügen Sie über mehrere Verbindungsserver-Instanzen in einer replizierten Gruppe,
erstellen Sie Sicherungen und dokumentieren Sie die Konfigurationseinstellungen für nur eine
Instanz der Gruppe. Alle anderen Vorbereitungsaufgaben können Sie immer für jeweils eine
Instanz unmittelbar vor dem Upgrade dieser Serverinstanz durchführen.
5 Führen Sie ein Upgrade für Verbindungsserver-Instanzen durch, die nicht mit
Sicherheitsservern kombiniert sind. Siehe Upgrade von Verbindungsserver-Instanzen in einer
replizierten Gruppe.
In einer typischen Produktionsumgebung mit zwei oder mehr Verbindungsserver-Instanzen,
denen ein Lastausgleichsdienst vorgelagert ist, müssen Sie die Verbindungsserver-Instanzen
während des Upgrades aus dem Lastausgleichs-Cluster entfernen.
Wichtig Nach dem Upgrade einer Verbindungsserver-Instanz auf die neueste Version ist
kein Downgrade dieser Instanz auf eine frühere Version mehr möglich. Nach dem Upgrade
aller Verbindungsserver-Instanzen in einer replizierten Gruppe können Sie keine weitere
Instanz hinzufügen, auf der eine frühere Version ausgeführt wird.
6 Wenn Sie Sicherheitsserver verwenden, führen Sie Sicherungen durch und dokumentieren Sie
die verschiedenen Konfigurations- und Systemeinstellungen. Siehe Vorbereiten des
Sicherheitsservers für ein Upgrade.
Zur Minimierung der Ausfallzeit können Sie diese Vorbereitungsaufgaben immer für jeweils
einen Sicherheitsserver unmittelbar vor dem Upgrade dieser Serverinstanz durchführen.
7 Wenn Sie Sicherheitsserver verwenden, führen Sie für jeden Sicherheitsserver und die
Verbindungsserver-Instanz, mit der dieser kombiniert ist, ein Upgrade durch. Wenn Sie für
diese Kombinationen das Upgrade nacheinander durchführen, können Sie durch Entfernen
VMware, Inc. 7Horizon 7-Upgrades
jedes Sicherheitsservers aus der Gruppe mit dem Lastausgleich, durch das Upgrade für die
Kombination und das anschließende erneute Hinzufügen des Sicherheitsservers zur Gruppe
Ausfallzeiten vermeiden. Siehe Upgrade für Sicherheitsserver und die damit kombinierten
Verbindungsserver.
8 Führen Sie ein Upgrade der in Active Directory verwendeten Gruppenrichtlinien durch. Siehe
Verwenden von administrativen Vorlagendateien für Gruppenrichtlinien (ADM) für Horizon 7.
9 Wenn Sie gleichzeitig ein Upgrade von VMware vSphere-Komponenten durchführen,
aktualisieren Sie auch vCenter Server. Siehe Upgrade von vCenter Server.
Während der Durchführung des Upgrades von vCenter Server wird die Verbindung mit
vorhandenen Remote-Desktop- und -Anwendungssitzungen nicht getrennt. Remote-
Desktops im Bereitstellungsstatus werden während des vCenter Server-Upgrades nicht
eingeschaltet, neue Desktops können nicht gestartet werden und es sind keine View
Composer-Vorgänge während des vCenter Server-Upgrades möglich.
10 Wenn Sie gleichzeitig ein Upgrade von vSphere durchführen, aktualisieren Sie auch die
®
VMware ESXi™-Hosts und die virtuellen Maschinen. Siehe Kapitel 7 Upgrade von ESXi-Hosts
und ihren virtuellen Maschinen.
Für ESXi-Hosts kann ein Upgrade ohne Ausfallzeit durch Verlagerung der virtuellen
Maschinen auf einen anderen Host im Cluster durchgeführt werden, wenn die Hosts für eine
Cluster-Umgebung konfiguriert sind.
11 Wenn Sie zurzeit Windows-Terminaldienste-Server als Desktop-Quellen verwenden, führen
Sie ein Upgrade auf Windows Server 2008 R2 oder höher durch und prüfen Sie, ob die RDS-
Host-Rolle bereits installiert ist. Siehe Durchführen eines Upgrades von RDS-Hosts, die
sitzungsbasierte Desktops bereitstellen.
12 Führen Sie ein Upgrade der Horizon™ Agent- oder View Agent™-Software durch, die auf dem
physischen Computer oder der virtuelle Maschine ausgeführt wird, die als Desktop-Quellen,
als Full-Clone-Desktops in einem Pool und als einzelne Desktops in einem manuellen Pool
verwendet werden. Siehe Upgrade von View Agent oder Horizon Agent.
13 Verwenden Sie die neu aktualisierten Quellen von Desktops mit virtuellen Maschinen zum
Erstellen aktualisierter Desktop-Pools. Siehe Upgrade von View Composer-Desktop-Pools.
14 Erläuterungen zur Cloud-Pod-Architektur-Funktion finden Sie unter Upgrade einer Cloud-Pod-
Architektur-Umgebung.
VMware, Inc. 8Horizon 7-Upgrades
Da bestimmte Befehle mehrere Stadien gleichzeitig aktualisieren können, empfiehlt VMware, sich
mit den unumkehrbaren Änderungen der einzelnen Stadien gründlich vertraut zu machen, bevor
Sie Ihre Produktionsumgebungen aktualisieren.
®
Wichtig Der VMware View -Client mit Funktion „Lokaler Modus“ für die Verwendung von
Offline-Desktops wurde entfernt. Aus diesem Grund enthält dieser Überblick keine Schritte für
das Upgrade von View-Übertragungsserver-Instanzen und View Client mit „Lokaler Modus“.
®
Anstelle der Funktion „Lokaler Modus“ empfiehlt VMware die Verwendung von VMware
Mirage™. Diese Anwendung ist im Lieferumfang von VMware Horizon 6.0 und höher enthalten.
Weitere Informationen finden Sie in den Versionshinweisen zu Horizon 7, die unter https://
docs.vmware.com/de/VMware-Horizon-7/index.html verfügbar sind.
VMware, Inc. 9Deinstallieren von nicht mehr
unterstützten und veralteten
Funktionen
2
Vor dem Upgrade von Horizon 7 müssen Sie Funktionen deinstallieren, die nicht mehr unterstützt
werden oder die in der neuesten Version von Horizon 7 veraltet sind.
Wenn Sie ein Upgrade auf die Horizon 7-Version 7.13 und höher ausführen, müssen Sie die
folgenden Funktionen deinstallieren, die in früheren Versionen von Horizon 7 verfügbar sind:
Nicht mehr unterstützte oder veraltete Funktionen Beschreibung
JMP Server (nicht mehr unterstützt) Wenn Sie einen JMP Server installiert haben und ein
Upgrade auf die Horizon 7-Version 7.13 und höher
ausführen möchten, müssen Sie den JMP Server
deinstallieren. Siehe Deinstallation von JMP Server.
Hinweis Zuvor erstellte JMP-Desktop-Zuweisungen
werden nach wie vor in Horizon Console angezeigt und
können geändert oder gelöscht werden. Zuvor erstellte
App Volumes-Zuweisungen, die von JMP-Zuweisungen
erstellt wurden, werden weiterhin in der App Volumes-
Konsole angezeigt und können geändert oder gelöscht
werden. Die Dynamic Environment Manager-
Einstellungszuweisung, die von der JMP-Zuweisung erstellt
wurde, wird im schreibgeschützten Modus in der Dynamic
Environment Manager-Konsole angezeigt, wenn die
Dynamic Environment Manager-Freigabe bei der
Deinstallation von JMP nicht entfernt wird. Sie können
diese Zuweisung nicht bearbeiten oder löschen.
Dieses Kapitel enthält die folgenden Themen:
n Deinstallation von JMP Server
Deinstallation von JMP Server
Wenn Sie einen JMP Server installiert haben und ein Upgrade auf die Horizon 7-Version 7.13 und
höher ausführen möchten, müssen Sie den JMP Server deinstallieren, bevor Sie mit dem Upgrade
fortfahren.
VMware, Inc. 10Horizon 7-Upgrades
Voraussetzungen
n Überprüfen Sie, ob Sie über die korrekten Verwaltungsrechte zum Deinstallieren von JMP
Server verfügen.
Verfahren
1 Führen Sie die folgenden Schritte aus, um die Informationen zur Dynamic Environment
Manager-Konfigurationsfreigabe für den JMP Server zu löschen.
a Klicken Sie in Horizon Console auf JMP-Konfiguration.
b Klicken Sie auf die Registerkarte UEM.
c Wählen Sie die Tabellenzeile mit den Informationen zur Dynamic Environment Manager-
Konfigurationsdateifreigabe aus, die Sie aus den JMP-Einstellungen löschen möchten.
d Klicken Sie auf Löschen, um zu bestätigen, dass Sie die Informationen zu dieser Dynamic
Environment Manager-Konfigurationsdateifreigabe löschen möchten.
Sie wird entfernt, falls keine JMP-Zuweisungen vorhanden sind, die die Dynamic Environment
Manager-Konfigurationsdateifreigabe verwenden.
Ein Dialogfeld mit einer Warnung wird angezeigt, wenn die Dynamic Environment Manager-
Konfigurationsdateifreigabe von einer JMP-Zuweisung verwendet wird. Die Warnmeldung
enthält die Liste der JMP-Zuweisungen, von denen die Dynamic Environment Manager-
Konfigurationsdateifreigabe verwendet wird. Sie können die Informationen zur Dynamic
Environment Manager-Konfigurationsdateifreigabe erst löschen, nachdem sie aus den JMP-
Zuweisungen entfernt wurde oder diese JMP-Zuweisungen, die die
Konfigurationsdateifreigabe verwenden, gelöscht wurden.
2 Führen Sie diese Schritte aus, um JMP Server zu deinstallieren.
a Öffnen Sie das Microsoft Windows-Programm und die Konsole mit den Funktionen.
Klicken Sie beispielsweise auf Start > Einstellungen > System > Apps und Funktionen.
b Wählen Sie VMware JMP aus der Liste der installierten Anwendungen aus.
c Klicken Sie zum Beenden der Deinstallationsschritte auf Deinstallieren und befolgen Sie
die Anweisungen des Assistenten.
VMware, Inc. 11Anwenden einer Extended Service Branch 3 Ein Extended Service Branch (ESB) ist eine Option, die mit Horizon 7, VMware App Volumes und VMware Dynamic Environment Manager verfügbar ist. Es enthält regelmäßige Service Pack- Updates (SP), zu denen kumulative, kritische Fehlerbehebungen und Sicherheitskorrekturen gehören. Wenn Sie kein Upgrade auf die neueste Version von Horizon durchführen und Ihre Version beibehalten möchten, können Sie ESBs bereitstellen, um weiterhin frühzeitige Fehler- und Sicherheitskorrekturen zu erhalten. Die SP-Updates enthalten keine neuen Funktionen. Sie können sich daher darauf verlassen, dass Sie für Ihre geschäftskritischen Bereitstellungen weiterhin über eine stabile Horizon-Plattform verfügen. Einmal pro Jahr sind separate ESBs für den Kern der Horizon-Plattform, VMware App Volumes und VMware Dynamic Environment Manager verfügbar. ESBs werden 24 Monate lang durch drei geplante SP-Updates unterstützt: SP1 wird sechs Monate nach der Erstveröffentlichung freigegeben, SP2 drei Monate nach SP1 und SP3 sechs Monate nach SP2. Weitere Informationen finden Sie in den häufig gestellten Fragen: Horizon 7, App Volumes, DEM Extended Service Branches (ESB) unter https://kb.vmware.com/s/article/52845. VMware, Inc. 12
Upgrade der Client-Anwendung
4
Führen Sie ein Upgrade auf die neueste Version von Horizon Client durch und aktualisieren Sie
die Firmware auf Thin Client-Geräten, sofern Sie diese verwenden.
Wichtig Für ein Upgrade muss die neue Version des Horizon Client-Installationsprogramms
ausgeführt werden, ohne dass zuerst die ältere Version der Client-Anwendung entfernt wird.
Wenn Ihre Endbenutzer den Windows-basierten Horizon Client 4.6.0 oder eine ältere Version
haben, weisen Sie sie an, die Client-Software zu entfernen, bevor sie das neueste Horizon Client-
Installationsprogramm herunterladen und ausführen.
Voraussetzungen
n Stellen Sie sicher, dass Sie über ein Domänenbenutzerkonto mit Administratorrechten auf den
Hosts verfügen, auf denen Sie das Installationsprogramm ausführen und das Upgrade
installieren möchten.
n Stellen Sie sicher, dass der Client-Desktop, der Laptop, das Tablet oder das Telefon die
Horizon Client-Anforderungen an das Betriebssystem und die Hardware erfüllt. Informationen
über die Anforderungen des jeweiligen Desktop- oder mobilen Client-Geräts finden Sie im
Dokument „Verwenden von Horizon Client“. Besuchen Sie https://docs.vmware.com/de/
VMware-Horizon-Client/index.html.
VMware, Inc. 13Horizon 7-Upgrades
Verfahren
1 Weisen Sie Endbenutzer an, ein Upgrade auf die neueste Version von Horizon Client
durchzuführen.
Option Aktion
Horizon Client Laden Sie die Horizon Client-Installationsprogramme herunter und senden
Sie sie an die Endbenutzer oder platzieren Sie die Programme auf einer
Website und bitten Sie die Endbenutzer, sie von dort herunterzuladen und
auszuführen. Die Installationsprogramme können Sie selbst herunterladen
oder lassen Sie Ihre Endbenutzer das Programm von der VMware-Website
unter https://www.vmware.com/go/viewclients herunterladen.
Bei mobilen Clients können Sie die Endbenutzer auch anweisen, die neueste
Horizon Client-Version von Apple App Store, Google Play, Amazon,
Windows Store oder ähnlichen Websites herunterzuladen.
VMware Horizon-Webportal für Die Endbenutzer können einen Browser öffnen und zu einer bestimmten
Benutzer Verbindungsserver-Instanz navigieren. Die angezeigte Webseite ist das
VMware Horizon-Webportal für Benutzer, das Links zum Herunterladen der
Horizon Client-Installationsprogrammdatei enthält.
Hinweis Die standardmäßigen Links auf der Webseite verweisen auf die
Site zum Horizon Client-Download. Sie können die Standardlinks so
abändern, dass Sie auf andere Seiten verweisen. Siehe Konfigurieren der
VMware Horizon-Webportalseite für Endbenutzer.
Thin Client Aktualisieren Sie die Thin Client-Firmware und installieren Sie die neue
Horizon Client-Software auf den Clientgeräten der Endbenutzer. Thin Clients
und Zero Clients werden von den VMware-Partnern bereitgestellt.
2 Fordern Sie die Endbenutzer auf, zu überprüfen, ob sie sich anmelden und eine Verbindung
mit ihren Remote-Desktops herstellen können.
VMware, Inc. 14Systemanforderungen für Horizon 7 Server-Upgrades 5 Hosts und virtuelle Maschinen in einer Horizon 7-Bereitstellung müssen spezifische Hardware- und Betriebssystemanforderungen erfüllen. Dieses Kapitel enthält die folgenden Themen: n Kompatibilitätsmatrix für verschiedene Versionen von Horizon 7-Komponenten n View Composer-Anforderungen n Horizon-Verbindungsserver – Serveranforderungen n Anforderungen und Überlegungen für Horizon Agent Kompatibilitätsmatrix für verschiedene Versionen von Horizon 7-Komponenten Da große Unternehmen Upgrades häufig in mehreren Phasen durchführen müssen, sind Komponenten zumindest während des Aktualisierungsvorgangs aufwärts- und abwärtskompatibel. Die folgenden Versionen werden für das Upgrade auf Horizon 7 unterstützt: n Letzte Wartungsversion von Horizon View 5.3 n Letzte Wartungsversion von VMware Horizon 6.0 (mit View) n Letzte Wartungsversion von VMware Horizon 6 Version 6.1 n Letzte Wartungsversion von VMware Horizon 6 Version 6.2 In den Versionshinweisen für die betreffende Version unter https://docs.vmware.com/de/ VMware-Horizon-7/index.html ist die letzte Wartungsversion einer Komponente aufgeführt. Die Kompatibilität des Horizon-Verbindungsservers mit Horizon Agents beschränkt sich auf die Interoperabilität während eines Verbindungsserver-Upgrades. Sie müssen Horizon Agents schnellstmöglich aktualisieren, sodass diese mit der Verbindungsserverversion übereinstimmt, die für deren Verwaltung verwendet wird. In der folgenden Tabelle werden die Komponenten aufgelistet. Außerdem wird angegeben, ob diese Komponenten mit Komponenten anderer Versionen kompatibel sind. VMware, Inc. 15
Horizon 7-Upgrades
Tabelle 5-1. Kompatibilitätsmatrix für VMware Horizon 7 und frühere Versionen von View-
Komponenten
Verbindungsser Horizon Client
ver: Frühere Sicherheitsserver View Composer: View Agent: (Windows):
Version : Frühere Version Frühere Version Frühere Version Frühere Version
Verbindungsser Nur während Nur wenn vor Nein Nur während Ja
ver 7.0 Upgrade Upgrade Upgrade
kombiniert
Sicherheitsserv Nein – Nein Nur während Ja
er 7.0 (PCoIP Upgrade
und RDP)
View Composer Nur während Nur während – Nur während –
7.0 Upgrade Upgrade Upgrade
Horizon Agent Nur während Nein Nein – Nur während
7.0 des Upgrades Upgrade
(siehe die
Ausnahme im
Hinweis im
Anschluss an
diese Tabelle)
Horizon Client Ja Ja Ja Ja –
4.0
Vorsicht Während eines Upgrades werden keine View Composer-Bereitstellungs- und -
Wartungsvorgänge unterstützt. Vorgänge wie die Bereitstellung und Neuerstellung von Linked-
Clone-Desktops sind in der Übergangsphase, wenn auf manchen Horizon 7-Servern noch die
frühere Version ausgeführt wird, nicht möglich. Sie können diese Vorgänge nur dann erfolgreich
ausführen, wenn ein Upgrade aller Instanzen des Verbindungsservers und von View Composer
auf die neueste Version durchgeführt wurde.
Einzelheiten dazu, welche Versionen von Horizon mit welchen Versionen von vCenter Server und
ESXi kompatibel sind, finden Sie in der Interoperabilitätsmatrix für VMware-Produkte unter http://
www.vmware.com/resources/compatibility/sim/interop_matrix.php.
View Composer-Anforderungen
Mithilfe von View Composer können Sie mehrere Linked-Clone-Desktops aus einem einzelnen
zentralen Basis-Image bereitstellen. Für View Composer gelten bestimmte Installations- und
Speicheranforderungen.
Unterstützte Betriebssysteme für View Composer
View Composer unterstützt 64 Bit-Betriebssysteme mit spezifischen Anforderungen und
Einschränkungen. Sie können View Composer auf demselben physischen Computer oder
derselben virtuellen Maschine wie vCenter Server oder auf einem separaten Server installieren.
VMware, Inc. 16Horizon 7-Upgrades
Tabelle 5-2. Betriebssystemunterstützung für View Composer
Betriebssystem Version Edition
Windows Server 2008 R2 SP1 64 Bit Standard
Enterprise
Datencenter
Windows Server 2012 R2 64 Bit Standard
Datencenter
Windows Server 2016 64 Bit Standard
Datencenter
Windows Server 2019 64 Bit Standard
Datencenter
Hinweis Windows Server 2008 R2 ohne Service Pack wird nicht mehr unterstützt.
Wenn Sie View Composer und vCenter Server nicht auf demselben physischen Computer oder
derselben virtuellen Maschine installieren möchten, lesen Sie Hardwareanforderungen für
eigenständigen View Composer.
Weitere Informationen zur Fehlerbehebung einer View Composer-Installation auf einer virtuellen
Maschine mit Windows Server 2016 oder Windows Server 2019 finden Sie im VMware
Knowledgebase-Artikel https://kb.vmware.com/s/article/59633.
Hardwareanforderungen für eigenständigen View Composer
Wenn Sie View Composer nicht auf dem physischen Computer oder der virtuellen Maschine
installieren, der/die für vCenter Server verwendet wird, müssen Sie eine dedizierte Maschine
verwenden, die spezifische Hardwareanforderungen erfüllt.
Eine eigenständige View Composer-Installation funktioniert mit vCenter Server auf einem
separaten Windows Server-Computer oder mit der Linux-basierten vCenter Server-Appliance.
VMware empfiehlt eine 1:1-Zuordnung zwischen jedem View Composer-Dienst und jeder vCenter
Server-Instanz.
Tabelle 5-3. Hardwareanforderungen für View Composer
Hardwarekomponente Erforderlich Empfohlen
Prozessor Intel 64- oder AMD 64- 2 GHz oder schneller und 4 CPUs
Prozessor, 1,4 GHz oder
schneller, mit 2 CPUs
Netzwerk Mindestens eine Netzwerkkarte Netzwerkkarten mit 1 Gbit/s
mit 10/100 Mbit/s
VMware, Inc. 17Horizon 7-Upgrades
Tabelle 5-3. Hardwareanforderungen für View Composer (Fortsetzung)
Hardwarekomponente Erforderlich Empfohlen
Arbeitsspeicher 4GB RAM oder mehr 8 GB RAM oder mehr für Bereitstellungen von
mindestens 50 Remote-Desktops
Speicherplatz 40 GB 60 GB
Wichtig Der physische Computer oder die virtuelle Maschine, der bzw. die View Composer
hostet, muss eine statische IP-Adresse verwenden. In einer IPv4-Umgebung konfigurieren Sie
eine statische IP-Adresse. In einer IPv6-Umgebung erhalten Computer automatisch IP-Adressen,
die nicht geändert werden.
Datenbankanforderungen für View Composer und die
Ereignisdatenbank
Für View Composer ist eine SQL-Datenbank zum Speichern von Daten erforderlich. Die View
Composer-Datenbank muss sich auf dem View Composer Server-Host befinden oder für ihn
verfügbar sein. Sie können optional eine Ereignisdatenbank einrichten, mit der sich Informationen
vom Horizon Connection Server zu Horizon-Ereignissen erfassen lassen.
Wenn bereits eine Datenbankserverinstanz für vCenter Server vorhanden ist, kann View
Composer diese vorhandene Instanz nutzen, wenn es sich um eine in der Interoperabilitätsmatrix
für VMware-Produkte unter http://www.vmware.com/resources/compatibility/sim/
interop_matrix.php genannte Version handelt. Wenn noch keine Datenbankserver-Instanz
vorhanden ist, müssen Sie eine solche installieren.
View Composer unterstützt eine Teilmenge der von vCenter Server unterstützten
Datenbankserver. Wenn Sie vCenter Server bereits mit einem Datenbankserver verwenden, der
nicht von View Composer unterstützt wird, verwenden Sie diesen Datenbankserver weiterhin für
vCenter Server und installieren Sie einen separaten Datenbankserver für View Composer.
Wichtig Wenn Sie die View Composer-Datenbank auf derselben SQL Server-Instanz erstellen
wie für vCenter Server, achten Sie darauf, die vCenter Server-Datenbank nicht zu überschreiben.
Aktuelle Informationen zu unterstützten Datenbanken finden Sie in den VMware Produkt-
Interoperabilität-Matrizen unter http://www.vmware.com/resources/compatibility/sim/
interop_matrix.php. Nachdem Sie für Lösung-/Datenbank-Interoperabilität das Produkt und die
Version ausgewählt haben, um für den Schritt „Datenbank hinzufügen“ eine Liste mit allen
unterstützten Datenbanken anzuzeigen, wählen Sie Beliebig aus und klicken Sie auf Hinzufügen.
Upgrade-Anforderungen für View Composer
Für den Vorgang der View Composer-Aktualisierung gibt es spezifische Anforderungen und
Einschränkungen.
Um das Installationsprogramm für View Composer auszuführen, müssen Sie Domänenbenutzer
mit Administratorrechten auf dem System sein.
VMware, Inc. 18Horizon 7-Upgrades
Sicherheitsbezogene Anforderungen
n View Composer benötigt ein TLS-Zertifikat, das von einer Zertifizierungsstelle (CA) signiert
wurde. Wenn Sie ein vorhandenes Zertifikat oder das selbst signierte Standardzertifikat nach
der Installation von View Composer durch ein neues Zertifikat ersetzen möchten, müssen Sie
das neue Zertifikat importieren und das Dienstprogramm SviConfig ReplaceCertificate
ausführen, um das neue Zertifikat an den von View Composer verwendeten Port zu binden.
Wenn Sie vCenter Server und View Composer auf demselben Windows Server-Computer
installieren, wird dasselbe TLS-Zertifikat verwendet. Sie müssen das Zertifikat jedoch für jede
Komponente einzeln konfigurieren.
Alle Informationen zu den Anforderungen an Sicherheitszertifikate finden Sie im Abschnitt
„Konfigurieren von SSL-Zertifikaten für View Server“ im Dokument Horizon 7Installation von .
n Zertifikate für vCenter Server, View Composer und Horizon 7-Server müssen
Zertifikatsperrlisten (Certificate Revocation Lists, CRLs) enthalten. Weitere Informationen
finden Sie unter „Konfigurieren der Zertifikatsperrüberprüfung für Serverzertifikate“ im
Handbuch Horizon 7Installation von .
n Stellen Sie sicher, dass keine auf dem Computer mit View Composer ausgeführten
Anwendungen SSL-Bibliotheken von Windows verwenden, die das über das Microsoft Secure
Channel (Schannel)-Sicherheitspaket bereitgestellte SSLv2 erfordern. Das
Installationsprogramm für View Composer deaktiviert SSLv2 für Microsoft Schannel.
Anwendungen wie Tomcat, das Java SSL verwendet, oder Apache, das OpenSSL verwendet,
sind nicht von dieser Einschränkung betroffen. SSLv3, TLSv1.0 und RC4 sind standardmäßig
ebenso deaktiviert. Weitere Informationen dazu finden Sie unter „Ältere Protokolle und in
View deaktivierte Verschlüsselungen“ im Dokument Horizon 7-Sicherheit.
n Um die Sicherheit von View Composer zu erhöhen, deaktivieren Sie die kryptografisch
schwachen Verschlüsselungssammlungen auf dem Windows Server-Computer, auf dem der
View Composer-Dienst installiert ist. Informationen dazu finden Sie im Dokument Horizon 7-
Installation unter „Deaktivieren Sie schwache Verschlüsselungen in SSL/TLS“.
n Um fortzufahren, müssen Sie eventuell die Konfiguration des Sicherheitsprotokolls ändern,
damit die Kompatibilität mit vSphere gewährleistet ist. Wenn möglich, wenden Sie vor dem
Upgrade von View Composer Patches für ESXi und vCenter Server zur Unterstützung von
TLSv1.1 und TLSv1.2 an. Ist dies nicht möglich, aktivieren Sie TLSv1.0 auf View Composer
erneut, bevor Sie ein Upgrade durchführen. Weitere Informationen finden Sie unter Aktivieren
von TLSv1.0 für vCenter- und ESXi-Verbindungen von View Composer.
n Ab Horizon 7 Version 7.0.3 können Sie die Digest Access Authentication für View Composer
zur Verbesserung der Sicherheit aktivieren. Weitere Informationen finden Sie unter Aktivieren
der Digest Access Authentication für View Composer.
Horizon-Verbindungsserver – Serveranforderungen
Der Horizon-Verbindungsserver fungiert als Broker für Clientverbindungen, indem eingehende
Benutzeranforderungen authentifiziert und an die entsprechenden Remote-Desktops und -
VMware, Inc. 19Horizon 7-Upgrades
anwendungen weitergeleitet werden. Für den Horizon-Verbindungsserver gelten bestimmte
Anforderungen in Bezug auf Hardware, Betriebssystem, Installation und unterstützende
Software.
Hardwareanforderungen für den Horizon-Verbindungsserver
Sie müssen alle Horizon-Verbindungsserver-Installationstypen, einschließlich Installationen von
Standardservern, Replikatservern, Sicherheitsservern und Registrierungsservern, auf einer
dedizierten physischen oder virtuellen Maschine installieren, die bestimmte
Hardwareanforderungen erfüllt.
Tabelle 5-4. Horizon-Verbindungsserver – Hardwareanforderungen
Hardwarekomponente Erforderlich Empfohlen
Prozessor Pentium IV 2,0-GHz-Prozessor 4 CPUs
oder höher
Netzwerkkarte Netzwerkkarte mit 100 Mbit/s Netzwerkkarten mit 1 Gbit/s
Arbeitsspeicher 4GB RAM oder mehr Mindestens 10 GB RAM für Bereitstellungen ab
Windows Server 2008 R2, 64-Bit 50 Remote-Desktops
Arbeitsspeicher 4GB RAM oder mehr Mindestens 10 GB RAM für Bereitstellungen ab
Windows Server 2012 R2 (64 Bit) 50 Remote-Desktops
Diese Anforderungen gelten auch für Replikat- und Sicherheitsserver-Instanzen des Horizon-
Verbindungsservers, die Sie für einen Hochverfügbarkeit oder für den externen Zugriff
installieren.
Wichtig Der physische Computer oder die virtuelle Maschine, der bzw. die Horizon-
Verbindungsserver hostet, muss eine statische IP-Adresse verwenden. In einer IPv4-Umgebung
konfigurieren Sie eine statische IP-Adresse. In einer IPv6-Umgebung erhalten Computer
automatisch IP-Adressen, die nicht geändert werden.
Unterstützte Betriebssysteme für den Horizon-Verbindungsserver
Sie müssen den Horizon-Verbindungsserver auf einem unterstützten Windows Server-
Betriebssystem installieren.
Die folgenden Betriebssysteme unterstützen alle Installationstypen für den Horizon-
Verbindungsserver, einschließlich Installationen von Standardservern, Replikatservern und
Sicherheitsservern.
Hinweis Horizon-Verbindungsserver wird nicht unterstützt, wenn Sie das Windows Server-
Betriebssystem installieren, indem Sie „Server Core“ als Betriebssysteminstallationstyp
auswählen.
VMware, Inc. 20Horizon 7-Upgrades
Tabelle 5-5. Betriebssystemunterstützung für den Horizon-Verbindungsserver
Betriebssystem Version Edition
Windows Server 2008 R2 SP1 64 Bit Standard
Enterprise
Datencenter
Windows Server 2012 R2 64 Bit Standard
Datencenter
Windows Server 2016 64 Bit Standard
Datencenter
Windows Server 2019 64 Bit Standard
Datencenter
Hinweis Windows Server 2008 R2 ohne Service Pack wird nicht mehr unterstützt.
Upgrade-Anforderungen für Horizon-Verbindungsserver
Für das Horizon-Verbindungsserver-Upgrade gibt es spezifische Anforderungen und
Einschränkungen.
n Für Verbindungsserver ist ein gültiger Lizenzschlüssel für diese neueste Version erforderlich.
n Das Domänenbenutzerkonto, das Sie zur Installation der neuen Version von
Verbindungsserver verwenden, muss auf dem Verbindungsserver-Host über
Administratorrechte verfügen. Der Verbindungsserver-Administrator benötigt
Administratoranmeldeinformationen für vCenter Server.
n Wenn Sie das Installationsprogramm ausführen, autorisieren Sie ein Konto für
Administratoren. Das Konto kann auch das der lokalen Administratorengruppe, das eines
Domänenbenutzers oder ein Gruppenkonto sein. Horizon 7 weist nur diesem Konto
vollständige Horizon-Administratorrechte zu, einschließlich der Berechtigung zum Installieren
von replizierten Verbindungsserver-Instanzen. Wenn Sie einen Domänenbenutzer oder eine
Gruppe angeben, müssen Sie das Konto in Active Directory erstellen, bevor Sie das
Installationsprogramm ausführen.
n Wenn Sie den Verbindungsserver sichern, wird die View LDAP-Konfiguration in Form
verschlüsselter LDIF-Daten exportiert. Um die verschlüsselte Horizon 7-
Sicherungskonfiguration wiederherzustellen, müssen Sie das Kennwort für die
Datenwiederherstellung angeben. Das Kennwort muss 1 bis 128 Zeichen umfassen.
Sicherheitsbezogene Anforderungen
n Für Verbindungsserver ist ein TLS-Zertifikat erforderlich, das von einer Zertifizierungsstelle
(CA) signiert wurde und von Ihren Clients validiert werden kann. Wenn bei der Installation des
Verbindungsservers kein Zertifikat vorhanden ist, das von einer Zertifizierungsstelle signiert
wurde, wird zwar ein selbstsigniertes Standardzertifikat erstellt, das jedoch so schnell wie
möglich ersetzt werden muss. Selbstsignierte Zertifikate werden in Horizon Administrator als
ungültig angezeigt.
VMware, Inc. 21Horizon 7-Upgrades
Außerdem erwarten aktualisierte Clients, dass Informationen zum Zertifikat des Servers beim
TLS-Handshake zwischen Client und Server übergeben werden. Oft vertrauen aktualisierte
Clients den selbst signierten Zertifikaten nicht.
Alle Informationen zu den Anforderungen an Sicherheitszertifikate finden Sie im Abschnitt
„Konfigurieren von TLS-Zertifikaten für Horizon 7 Server“ im Dokument Horizon 7-Installation.
Weitere Informationen finden Sie außerdem im Dokument Szenarien zum Einrichten von TLS-
Zertifikaten für Horizon 7, in dem das Einrichten von Zwischenservern beschrieben wird, die
Aufgaben wie den Lastausgleich und das Verschieben von SSL-Verbindungen durchführen.
Hinweis Falls Ihre ursprünglichen Server bereits über TLS-Zertifikate verfügen, die von einer
Zertifizierungsstelle signiert wurden, importiert Horizon 7 Ihr vorhandenes von der
Zertifizierungsstelle signiertes Zertifikat während der Aktualisierung in den Windows Server-
Zertifikatspeicher.
n Zertifikate für vCenter Server, View Composer und Horizon 7-Server müssen
Zertifikatsperrlisten (Certificate Revocation Lists, CRLs) enthalten. Weitere Informationen
finden Sie unter „Konfigurieren der Zertifikatsperrüberprüfung für Serverzertifikate“ im
Dokument Horizon 7-Installation.
Wichtig Wenn Ihr Unternehmen für den Internetzugang Proxy-Einstellungen benutzt,
müssen Sie eventuell Ihre Verbindungsserver-Hosts so konfigurieren, dass sie den Proxy
verwenden. Dieser Schritt stellt sicher, dass die Server auf Zertifikatssperrüberprüfungsseiten
im Internet zugreifen können. Sie können Microsoft NetShell-Befehle verwenden, um die
Proxy-Einstellungen in den Verbindungsserver zu importieren. Weitere Informationen finden
Sie im Abschnitt zur Fehlerbehebung bei der Horizon 7 Server-Zertifikatsperrüberprüfung im
Dokument Horizon 7-Verwaltung.
n Wenn Sie einen Sicherheitsserver mit dieser Instanz von Verbindungsserver kombinieren
möchten, stellen Sie sicher, dass in den aktiven Protokollen „Windows-Firewall mit erweiterter
Sicherheit“ aktiviert ist. Es wird empfohlen, diese Einstellung für alle Profile zu aktivieren.
Standardmäßig gelten IPSec-Regeln für Verbindungen zwischen dem Sicherheitsserver und
dem Verbindungsserver. Diese erfordern, dass die Windows-Firewall mit erweiterter
Sicherheit aktiviert ist.
n Falls in Ihrer Netzwerktopologie eine Firewall zwischen einem Sicherheitsserver und einer
Verbindungsserver-Instanz steht, müssen Sie die Firewall so konfigurieren, dass sie IPsec
unterstützt. Siehe das Dokument Horizon 7-Installation.
n Um fortzufahren, müssen Sie eventuell die Konfiguration des Sicherheitsprotokolls ändern,
damit die Kompatibilität mit vSphere gewährleistet ist. Wenn möglich, wenden Sie vor dem
Upgrade des Verbindungsservers Patches für ESXi und vCenter Server zur Unterstützung von
TLSv1.1 und TLSv1.2 an. Ist dies nicht möglich, aktivieren Sie TLSv1.0 auf dem
Verbindungsserver erneut, bevor Sie das Upgrade durchführen. Weitere Informationen finden
Sie unter Aktivieren von TLSv1.0 für vCenter-Verbindungen vom Verbindungsserver.
n Wenn Sie Horizon 7-Server mit einer älteren View Agent-Version als 6.2 verwenden, müssen
Sie TLSv1.0 für PCoIP-Verbindungen aktivieren. View Agent-Versionen vor View Agent 6.2
VMware, Inc. 22Horizon 7-Upgrades
unterstützen das Sicherheitsprotokoll TLSv1.0 nur für PCoIP. Bei Horizon 7-Servern,
einschließlich Verbindungsservern und Sicherheitsservern, ist TLSv1.0 standardmäßig
deaktiviert. Um TLSv1.0 für PCoIP-Verbindungen auf diesen Servern zu aktivieren, folgen Sie
den Anweisungen in der VMware-Knowledgebase unter http://kb.vmware.com/kb/2130798.
Wenn Sie Verbindungsserver-Instanzen auf weiteren physischen bzw. virtuellen Maschinen neu
installieren möchten, finden Sie eine vollständige Liste der entsprechenden
Installationsanforderungen im Dokument Horizon 7-Installation.
Anforderungen und Überlegungen für Horizon Agent
Die Horizon Agent-Komponente (in früheren Versionen als View Agent bezeichnet) bietet eine
Sitzungsverwaltung, eine einmalige Anmeldung (Single Sign-On), eine Geräteumleitung und
andere Funktionen. Sie müssen Horizon Agent auf allen virtuellen Maschinen, physischen
Systemen und RDS-Hosts installieren.
Die Arten und Editionen der unterstützten Gastbetriebssysteme richten sich nach der Windows-
Version. Eine aktualisierte Liste unterstützter Windows 10-Betriebssysteme finden Sie im
VMware-Knowledgebase-Artikel http://kb.vmware.com/kb/2149393. Zu anderen Windows-
Betriebssystemen als Windows 10 finden Sie Informationen im VMware-Knowledgebase-Artikel
http://kb.vmware.com/kb/2150295.
Eine Liste der speziellen Funktionen für die Remoteerfahrung, die auf Windows-Betriebssystemen
unterstützt werden, auf denen Horizon Agent installiert ist, erhalten Sie im VMware-
Knowledgebase-Artikel http://kb.vmware.com/kb/2150305.
Für eine erweiterte Sicherheit empfiehlt VMware die Konfiguration von
Verschlüsselungssammlungen, um bekannte Sicherheitslücken zu schließen. Erläuterungen zur
Einrichtung einer Domänenrichtlinie für Verschlüsselungssammlungen für Windows-Maschinen,
auf denen View Composer oder Horizon Agent ausgeführt wird, finden Sie im Thema zur
Deaktivierung schwacher Verschlüsselungen für View Composer oder Horizon Agent im Horizon
7-Installation-Dokument.
VMware, Inc. 23Upgrade von Horizon 7- Serverkomponenten 6 Zu den Serverkomponenten, für die Sie ein Upgrade durchführen müssen, gehören der Horizon Connection Server, replizierte Server und Sicherheitsserver. Abhängig von den optionalen Komponenten, die Sie verwenden, ist möglicherweise auch ein Upgrade von View Composer erforderlich. Durch die Verteilung der Upgrade-Aufgaben auf mehrere Wartungsfenster können Sie feststellen, ob die einzelnen Phasen erfolgreich verlaufen sind oder ob Probleme auftreten. VMware empfiehlt die Aktualisierung aller Serverkomponenten innerhalb des ersten Wartungsfensters. Dieses Kapitel enthält die folgenden Themen: n Upgrade für View Composer n Aktualisieren des Horizon-Verbindungsservers n Upgrade von Sicherheitsservern n Upgrade der Registrierungsserver n Upgrade einer Cloud-Pod-Architektur-Umgebung n Upgrade von Horizon 7-Servern für das Zulassen von HTML Access n Upgrade von vCenter Server n Akzeptieren des Fingerabdrucks eines standardmäßigen TLS-Zertifikats n Verwenden von administrativen Vorlagendateien für Gruppenrichtlinien (ADM) für Horizon 7 Upgrade für View Composer Während eines Upgrades unterstützt Horizon 7 keine Bereitstellungs- und Wartungsvorgänge für View Composer. Vorgänge wie die Bereitstellung und Neuerstellung von Linked-Clone-Desktops sind in der Übergangsphase, wenn auf manchen Horizon 7-Servern noch die frühere Version VMware, Inc. 24
Horizon 7-Upgrades
ausgeführt wird, nicht möglich. Sie können diese Vorgänge erst erfolgreich ausführen, wenn die
Upgrades aller Horizon Connection Server- und View Composer-Instanzen abgeschlossen sind.
Hinweis Bevor Sie die View Composer 6.2-Funktion zum Erstellen automatisierter Farmen von
Linked-Clone-RDS-Hosts verwenden können, müssen Sie ein Upgrade für alle Horizon-
Komponenten auf Horizon 6 Version 6.2 oder höher durchführen.
Vorbereiten von vCenter Server und View Composer für ein
Upgrade
Da vCenter Server und View Composer oft auf derselben virtuellen oder physischen Maschine
installiert werden, müssen einige vorbereitende Aufgaben für beide durchgeführt werden.
Vorbereiten von Upgrades einschließlich vSphere
Wenn Sie zusätzlich zu einem vCenter Server-Upgrade auch ein Upgrade auf die neueste Version
von Horizon 7 durchführen, sollten Sie das VMware vSphere-Upgrade-Handbuch lesen und die
folgenden Aufgaben in der angegebenen Reihenfolge ausführen:
1 Prüfen Sie, ob die virtuelle oder physische Maschine die Systemvoraussetzungen für die
Version von vCenter Server erfüllt, auf die Sie die Software aktualisieren wollen.
2 Stellen Sie sicher, dass die virtuelle bzw. physische Maschine, auf der der aktuelle View
Composer installiert ist, die Systemanforderungen für die neue Version erfüllt.
Siehe Upgrade-Anforderungen für View Composer.
3 Wenn vCenter Server auf einer virtuellen Maschine installiert ist, erstellen Sie einen Snapshot
der virtuellen Maschine.
Anleitungen zum Erstellen von Snapshots finden Sie in der Online-Hilfe zum vSphere Client™.
4 Wenn der Computername mehr als 15 Zeichen umfasst, kürzen Sie den Namen auf höchstens
15 Zeichen.
5 Sichern Sie die vCenter Server-Datenbank und die View Composer-Datenbank.
Anweisungen zum Erstellen einer Datenbanksicherung finden Sie in der Dokumentation des
Datenbankherstellers.
6 Prüfen Sie, ob der Datenbankserver mit der Version von vCenter Server kompatibel ist, die
Sie verwenden wollen.
Wenn als Datenbankserver z. B.. Oracle 9i verwendet wird, müssen Sie eine Aktualisierung
vornehmen.
7 Prüfen Sie, ob die Datenbank mit der neuen Version von View Composer kompatibel ist.
View Composer unterstützt eine Teilmenge der von vCenter Server unterstützten
Datenbankserver. Wenn Sie vCenter Server bereits mit einem Datenbankserver verwenden,
der nicht von View Composer unterstützt wird, verwenden Sie diesen Datenbankserver
weiterhin für vCenter Server, und installieren Sie einen separaten Datenbankserver für View
Composer und Horizon 7-Datenbankereignisse.
VMware, Inc. 25Horizon 7-Upgrades
8 Erstellen Sie eine Kopie des Ordners mit den TLS-Zertifikaten.
Dieser Ordner befindet sich unter %ALLUSERSPROFILE%\Application Data\VMware\VMware
VirtualCenter.
9 Dokumentieren Sie die IP-Adresse und den Systemnamen des Computers, auf dem vCenter
Server installiert ist.
10 Verwenden Sie für alle Linked-Clone- und Instant-Clone-Desktop-Pools Horizon Administrator,
um die Bereitstellung neuer virtueller Maschinen zu deaktivieren.
Da View Composer möglicherweise in einem anderen Wartungsfenster als die Desktop-Pools
aktualisiert wird, muss die Bereitstellung für alle Linked-Clones verschoben werden, bis das
Upgrade für beide Komponenten durchgeführt wurde.
11 Wenn bestimmte Linked-Clone- oder Instant-Clone-Desktop-Pools so eingestellt sind, dass
die Betriebssystemfestplatte beim Abmelden aktualisiert wird, bearbeiten Sie mithilfe von
Horizon Administrator die Einstellungen Desktop/Pools für diesen Pool und setzen Sie
Maschine nach Abmeldung löschen oder aktualisieren auf Nie.
Für Linked-Clones verhindert diese Einstellung einen Fehler, wenn View Composer nach dem
Upgrade versucht, einen Desktop zu aktualisieren, für den noch kein Horizon Agent-Upgrade
durchgeführt wurde.
12 Wenn für Linked-Clone- oder Instant-Clone-Desktop-Pools eine Aktualisierung,
Neuzusammenstellung oder Image-Übertragung geplant ist, verwenden Sie Horizon
Administrator, um diese Aufgaben abzubrechen.
Vorbereiten reiner View Composer-Upgrades
Wenn Sie ausschließlich View Composer und nicht vCenter Server aktualisieren möchten, müssen
Sie die folgenden Aufgaben ausführen:
1 Stellen Sie sicher, dass die virtuelle bzw. physische Maschine, auf der der aktuelle View
Composer installiert ist, die Systemanforderungen für die neue Version erfüllt.
Siehe Upgrade-Anforderungen für View Composer.
2 Wenn View Composer auf einer virtuellen Maschinen installiert ist, erstellen Sie einen
Snapshot der virtuellen Maschine.
Anweisungen zum Erstellen von Snapshots finden Sie in der Online-Hilfe zu vSphere Client.
3 Sichern Sie die View Composer-Datenbank.
Anweisungen zum Erstellen einer Datenbanksicherung finden Sie in der Dokumentation des
Datenbankherstellers.
4 Prüfen Sie, ob die Datenbank mit der neuen Version von View Composer kompatibel ist.
VMware, Inc. 26Horizon 7-Upgrades
View Composer unterstützt eine Teilmenge der von vCenter Server unterstützten
Datenbankserver. Wenn Sie vCenter Server bereits mit einem Datenbankserver verwenden,
der nicht von View Composer unterstützt wird, verwenden Sie diesen Datenbankserver
weiterhin für vCenter Server, und installieren Sie einen separaten Datenbankserver für View
Composer und Horizon 7-Datenbankereignisse.
5 Dokumentieren Sie die IP-Adresse und den Systemnamen des Computers, auf dem vCenter
Server installiert ist.
6 Deaktivieren Sie mit Horizon Administrator für alle Linked-Clone-Desktop-Pools die
Bereitstellung neuer virtueller Maschinen.
Da View Composer möglicherweise in einem anderen Wartungsfenster als die Desktop-Pools
aktualisiert wird, muss die Bereitstellung verschoben werden, bis das Upgrade für beide
Komponenten durchgeführt wurde.
7 Wenn bestimmte Desktop-Pools so eingestellt sind, dass die Betriebssystemfestplatte beim
Abmelden aktualisiert wird, bearbeiten Sie mithilfe von Horizon Administrator die
Einstellungen Desktop/Pools für diesen Pool und setzen Sie Maschine nach Abmeldung
löschen oder aktualisieren auf Nie.
Diese Einstellung verhindert einen Fehler, wenn View Composer nach dem Upgrade versucht,
einen Desktop zu aktualisieren, für den noch kein View Agent-Upgrade durchgeführt wurde.
8 Wenn für bestimmte Desktop-Pools eine Aktualisierung oder eine Neuzusammenstellung
geplant ist, brechen Sie diese Aufgaben mit Horizon Administrator ab.
Upgrade für View Composer
Während des ersten Wartungsfensters werden Sie View Composer aktualisieren. Vorgänge wie
die Bereitstellung und Neuzusammenstellung von Linked-Clone-Desktops werden erst
unterstützt, nachdem ein Upgrade aller Horizon 7-Server durchgeführt wurde.
Voraussetzungen
n Legen Sie fest, wann Sie das Upgrade durchführen möchten. Wählen Sie ein verfügbares
Desktop-Wartungsfenster. Planen Sie 15 bis 30 Minuten ein.
n Führen Sie die unter Vorbereiten reiner View Composer-Upgrades aufgeführten Aufgaben
aus.
n Prüfen Sie, ob auf dem Server, auf welchem View Composer installiert ist, ein von einer CA
signiertes TLS/SSL-Serverzertifikat installiert und konfiguriert ist. Falls View Composer nach
dem Upgrade des Horizon Connection Server kein von einer Zertifizierungsstelle signiertes
Zertifikat verwendet, wird das standardmäßige selbstsignierte Zertifikat in Horizon
Administrator als ungültig angezeigt.
n Stellen Sie sicher, dass Sie über ein Domänenbenutzerkonto mit Administratorrechten auf den
Hosts verfügen, auf denen Sie das Installationsprogramm ausführen und das Upgrade
installieren möchten.
VMware, Inc. 27Horizon 7-Upgrades
n Legen Sie fest, ob der Installationsassistent ein Upgrade der View Composer-Datenbank
durchführen soll, wenn ein Schema-Upgrade erforderlich ist. Wahlweise können Sie nach
Abschluss des Assistenten auch das Befehlszeilendienstprogramm SviConfig ausführen, um
das Upgrade des Datenbankschemas manuell durchzuführen und ein Protokoll des Upgrades
zu erstellen.
Verfahren
1 Laden Sie das Installationsprogramm für View Composer auf die virtuellen oder physischen
View Composer-Maschinen herunter und führen Sie es dort aus.
Das Installationsprogramm steht auf der VMware-Website zum Download zur Verfügung.
Schrittweise Anleitungen zur Ausführung des Installationsprogramms erhalten Sie im
Dokument Installation von Horizon 7.
2 Geben Sie an, ob der Assistent ein Upgrade des Datenbankschemas durchführen soll, wenn
ein Schema-Upgrade erforderlich ist.
Wird ein Dialogfeld mit der Meldung „Database upgrade completed with warnings
(Datenbank-Upgrade mit Warnungen abgeschlossen)“ angezeigt, können Sie auf OK klicken
und diese Meldung einfach ignorieren.
3 Wenn Sie vom Assistenten zur Eingabe der View Composer-Portnummer aufgefordert
werden, müssen Sie die Portnummer auf 18443 setzen.
Nächste Schritte
Wenn Sie ein manuelles Upgrade des Datenbankschemas durchführen müssen, lesen Sie
Ausführen von SviConfig zum manuellen Aktualisieren der Datenbank.
Wenn Sie über eine ältere Version von vCenter Server verfügen, finden Sie Erläuterungen unter
Aktivieren von TLSv1.0 für vCenter- und ESXi-Verbindungen von View Composer.
Setzen Sie das Horizon 7-Upgrade im nächsten Wartungsfenster fort. Siehe Upgrade von
Verbindungsserver-Instanzen in einer replizierten Gruppe.
Aktivieren von TLSv1.0 für vCenter- und ESXi-Verbindungen von
View Composer
In Horizon 7 und neueren Komponenten ist das TLSv1.0-Sicherheitsprotokoll standardmäßig
deaktiviert. Wenn Ihre Bereitstellung eine ältere Version von vCenter Server enthält, die nur
TLSv1.0 unterstützt, müssen Sie eventuell TLSv1.0 für View Composer-Verbindungen aktivieren,
wenn Sie View Composer 7.0 oder eine neuere Version installiert oder ein Upgrade dafür
durchgeführt haben.
Einige frühere Wartungsversionen von vCenter Server 5.0, 5.1 und 5.5 unterstützen nur die
Version TLSv1.0, die in Horizon 7 und neueren Versionen standardmäßig nicht mehr aktiviert ist.
Wenn ein Upgrade auf eine Version von vCenter Server, die TLSv1.1 oder TLSv1.2 unterstützt,
nicht möglich ist, können Sie TLSv1.0 für View Composer-Verbindungen aktivieren.
VMware, Inc. 28Sie können auch lesen