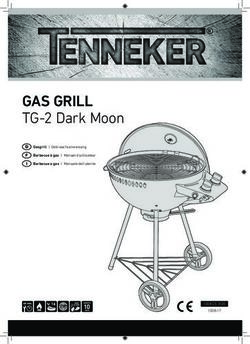Installati onsanleitung Installati on Instructi ons Instructi ons d'installati on Instrucciones de instalacion Istruzioni d'installazione - Page ...
←
→
Transkription von Seiteninhalten
Wenn Ihr Browser die Seite nicht korrekt rendert, bitte, lesen Sie den Inhalt der Seite unten
Installationsanleitung
Seite 3
Installation Instructions
Page 15
Instructions d‘installation
Page 27
Instrucciones de instalacion
Página 39
Istruzioni d‘installazione
Pagina 51DE
Einleitung
Vielen Dank, dass Sie sich für einen PC von CSL-Computer entschieden haben.
Bitte lesen Sie vor der Inbetriebnahme diese Anleitung sorgfältig durch.
Wir wünschen Ihnen viel Spaß mit Ihrem neuen PC.
Hinweise zum richtigen Aufbau Ihres PCs
Bitte bewahren Sie diese Anleitung griffbereit in der Nähe Ihres PCs auf. Auch bei einer
Veräußerung des PCs sollten die Anleitung und die Treiber-CDs dem neuen Besitzer
übergeben werden.
Betriebssicherheit
Wenden Sie sich bitte an unseren Kundendienst, wenn Kabel angeschmort oder beschädigt
sind. Betreiben Sie den PC niemals mit einem defekten Kabel! Ein Kabel kann auf keinen Fall
repariert werden.
Lieferumfang
Sollte trotz unserer Qualitätskontrolle Ihre Lieferung einmal nicht vollständig sein, kontaktieren
Sie uns bitte schnellstmöglich, spätestens innerhalb von 14 Tagen.
PC verkabeln
Verlegen Sie die Kabel so, dass man nicht darauf treten oder darüber stolpern kann, und stellen
Sie keine Gegenstände auf die Kabel. Bitte verkabeln Sie Ihren PC im ausgeschalteten Zustand.
Bitte beachten Sie hierfür auch die Anleitungen Ihrer verwendeten Peripheriegeräte.
Bei Fragen
Wenn Sie Fragen zur Inbetriebnahme des Computers haben, kontaktieren Sie bitte unsere
telefonische Hotline unter 0511 - 76 900 100 oder schreiben Sie uns eine E-Mail an:
shop@csl-computer.com
4DE
Sicherheitshinweise
Bitte beachten Sie die folgenden Vorsichtsmaßnahmen, um Ihre eigene Sicherheit und die
Betriebssicherheit des PCs zu gewährleisten:
Wenn der PC längere Zeit nicht benutzt wird, schalten Sie ihn aus.
Benutzen Sie den PC nicht während eines Gewitters, um das Risiko eines Stromschlages
zu vermeiden.
Stecken Sie keine Gegenstände in die Öffnungen des Gehäuses.
Lassen Sie keine Flüssigkeit an oder in den PC gelangen.
Reinigen Sie den PC nur in ausgeschaltetem Zustand mit einem weichen, trockenem und
fusselfreien Tuch. Verwenden Sie keine flüssigen Reinigungsmittel. Diese können eventuell
entflammbare Stoffe enthalten.
Stellen Sie den PC nicht in der Nähe von Heizgeräten und anderen Wärmequellen auf,
und blockieren Sie die Belüftungsöffnungen nicht.
Stellen Sie den PC nicht in einem Schrank, Regal oder Ähnlichem auf.
Benutzen Sie den PC nicht, wenn Gehäuseteile entfernt wurden.
Statische Elektrizität kann die empfindlichen Komponenten des PCs beschädigen.
Um dies zu vermeiden, muss die statische Elektrizität aus Ihrem Körper abgeleitet
werden. Berühren Sie dazu einfach eine Metalloberfläche, bevor Sie Bauteile im System
anfassen.
Bei Beschädigungen durch eigenständiges Übertakten/Overclocking von Systemkompo-
nenten erlischt die Hersteller-Garantie. Ausgenommen sind Komponenten, die bereits ab
Werk oder vom System-Hersteller übertaktet sind.
Pflegehinweise
Bitte beachten Sie, dass der PC innen verstauben kann, was zu Störungen im Betrieb
führen kann.
Wir empfehlen, etwa 1× jährlich das Innere des Computers von Staub zu befreien.
Bei Fragen wenden Sie sich bitte an unsere telefonische Hotline unter 0511 - 76 900 100.
5DE
Bitte beachten Sie, dass es sich um eine exemplarische Darstellung und Auflistung der gängigen
Anschlüsse eines PC-Systems handelt. Für die produktspezifischen Anschlüsse und deren Eigenschaften,
nutzen Sie bitte das mitgelieferte Handbuch des Mainboard-Herstellers.
1. Power
Mit dem Power-Schalter starten Sie ihren PC.
2. Cardreader (optional)
Falls Ihr PC-System mit einem Cardreader ausgestattet ist, können Sie an dessen Anschlüsse Ihre
Speicherkarten nutzen. Nähere Informationen zu den Spezifikationen Ihres Cardreaders finden Sie
im beiliegenden Handbuch oder auf der Webseite des Herstellers.
3. USB
An diesen Anschlüssen schließen Sie Ihre USB-Geräte an. Bei den Anschlusstypen unterscheidet man
zwischen USB Typ-A (3.a) und USB Typ-C (3.b).
4. PS/2 (Abhängig vom Mainboard)
Wenn Sie über eine Tastatur oder Maus mit PS/2-Stecker verfügen, nutzen Sie bitte diesen Anschluss
für Ihr Eingabegerät.
5. Grafik
Bitte beachten: Falls Sie ein PC-System mit dedizierter Grafikkarte haben, nutzen Sie bitte ausschließ-
lich die Grafikkarten-Ports (5.1). Die integrierten Grafikausgänge des Mainboards (5.2) sind in diesem
Fall deaktiviert.
Für die Grafikausgabe stehen unterschiedliche Anschlusstypen zur Verfügung. Nutzen Sie bitte den
für Ihr Anzeigegerät bzw. Anschlusskabel passenden Ausgabe-Port.
(5.a) HDMI Port, (5.b) DisplayPort, (5.c) DVI Port, (5.d) VGA Port
6. Netzwerk (LAN)
Um eine kabelgebundene Verbindung zu einem Router, Switch oder Modem herzustellen, nutzen Sie
bitte diesen Anschluss mit einem passenden Netzwerkkabel (RJ45-Stecker).
7. Audio
Für die Aus- und Eingabe von Audiosignalen nutzen Sie bitte diese Anschlüsse. Als Standard sind
3,5 mm Klinkenbuchsen (7.1) vorhanden. Für optische Audiosignale bieten manche Mainboards
einen S/PDIF-Ausgang (7.2).
Die produktspezifische Belegung der Audiobuchsen, z.B. für den Anschluss von Surround-Soundsyste-
men, entnehmen Sie bitte dem beiliegenden Handbuch des Mainboard-Herstellers.
8. WLAN (Optional)
Falls Ihr System mit einer WLAN-Karte ausgestattet ist, montieren Sie bitte die beiliegenden
WiFi-Antennen an den Anschlüssen der WLAN-Karte, um eine stabile Wireless-Verbindung
zu ermöglichen.
9. Stromversorgung
Die Steckdose muss sich in der Nähe des PCs befinden und leicht erreichbar sein. Betreiben Sie den
PC nur an geerdeten Steckdosen des Haushaltsstroms. Sollten Sie Verlängerungskabel einsetzen,
achten Sie darauf, dass diese den VDE-GS-Anforderungen entsprechen.
10. Hauptschalter
Der Hauptschalter befindet sich am PC-Netzteil und schaltet dieses ein.
6DE
Symbolische Darstellung
der Vorderseite des PCs
1
2
4
Symbolische Darstellung
der Rückseite des PCs
3.a
5.a
5.b
5.2
5.c
5.d
3.b
6
3.a
7.2 7.1
7 8 9
5.b 5.a
5.1 10
5.c
7DE
Hinweise für die Installation und Wiederherstellung
von Windows 10/Windows 11
Sprachauswahl
Der Bildschirm für die Sprachauswahl ist der erste, den Sie beim Start Ihres neuen PCs mit
vorinstalliertem Windows 10/Windows 11 angezeigt bekommen. Bitte wählen Sie hier Ihre ge-
wünschte Sprache für den Aktivierungsprozess aus. Eine Änderung dieser Auswahl kann erst
wieder nach abgeschlossener Aktivierung vorgenommen werden.
Sprachauswahl unter
Windows 10
Beispielbild Windows 10
Aktivierung von Windows®
Um Ihr Betriebssystem uneingeschränkt nutzen zu können, muss eine Aktivierung bei
Microsoft® erfolgen. Die Art der Aktivierung ist davon abhängig, welche Windows Version Sie
für Ihr System erworben haben. Der Produktschlüssel ist auf dem Mainboard Ihres Systems
gespeichert und es wird keine Eingabeaufforderung angezeigt. Bei einer bestehenden Internet-
verbindung erfolgt eine automatische Aktivierung.
8DE
Wiederherstellen des Auslieferungszustands
Windows 11
1. Öffnen Sie die Einstellungen über das Startmenü oder Drücken Sie Win+I
2. Navigieren Sie zu System -> Wiederherstellung.
3. Klicken Sie auf Zurücksetzen.
4. Wählen Sie entweder Meine Dateien behalten oder Alles entfernen.
5. Wählen Sie zwischen Cloud-Download und Lokale Neuinstallation.
6. Klicken Sie auf Weiter, wenn Sie mit den Einstellungen einverstanden sind. Wenn Sie
alle Dateien entfernen und das Laufwerk bereinigen möchten, klicken Sie auf Einstel
lungen ändern und aktivieren Sie Daten bereinigen.
7. Klicken Sie auf Zurücksetzen.
8. Folgen Sie den Anweisungen, um die Neuinstallation abzuschließen.
Bei einem PC-System mit automatischer Aktivierung kann es u.U. zu Problemen mit der erneuten
Aktivierung Ihres Systems nach einem Wechsel der Hauptplatine („Mainboard“) kommen. Wir
empfehlen Ihnen daher, sich bei Microsoft anzumelden und Ihre Windows Lizenz mit einem
Microsoft-Konto zu verknüpfen, um jederzeit Ihr Windows erneut aktivieren zu können. Die
Aufforderung zur Anmeldung bei Microsoft erfolgt während des Einrichtungsprozesses. Sie
können aber auch zu einem späteren Zeitpunkt Ihr Microsoft-Konto einrichten.
9DE
Windows 10
Aus dem laufenden Betriebssystem heraus:
Gehen Sie auf das Startmenü und klicken Sie auf „Einstellungen“ oder drücken Sie alter-
nativ die Tastenkombination Windows + i
Wählen Sie „Update und
Sicherheit“ und klicken Sie
anschließend auf „Wieder-
herstellung“.
Beispielbild Windows 10
Unter dem Menüpunkt
„Diesen PC zurücksetzen“,
starten Sie mit „Los geht’s“.
Beispielbild Windows 10
10DE
Jetzt haben Sie die Wahl zwischen zwei Optionen:
- „Eigene Dateien beibehalten“ löscht alle Systemeinstellungen und installierten Apps, behält
jedoch Ihre persönlichen Daten bei.
- „Alles entfernen“ – hier können Sie zwischen dem Löschen Ihrer persönlichen Dateien
inkl. Apps, dem Löschen Ihrer Dateien vom Windows-Laufwerk und einer Neuinstallation
zurücksetzen auf die Originaleinstellungen, inkl. Löschen Ihrer persönlichen Dateien, der
Systemeinstellungen und installierter Apps, wählen. Voreingestellt ist lediglich die Löschung
Ihrer persönlichen Dateien. Um dies zu ändern, klicken Sie auf „Einstellungen ändern“ und
wählen Sie anschließend die gewünschten Optionen aus.
Beispielbild Windows 10
Beispielbild Windows 10
11DE
Falls ein eigenständiger Start von Windows 10 nicht mehr möglich ist, wird automatisch eine
Systemreparatur durchgeführt. Schlägt der Systemstart wiederholt fehl, öffnet sich das Wieder-
herstellungsmenü:
Wählen Sie unter „Option auswählen“ „Problembehandlung“ aus.
Beispielbild Windows 10
Wählen Sie anschließend „Diesen PC zurücksetzen“.
Beispielbild Windows 10 Beispielbild Windows 10
Jetzt haben Sie die wieder die Möglichkeit, wie oben beschrieben zwischen den Optionen
„Eigene Dateien beibehalten“ und „Alles entfernen“ zu wählen. Das System wird neu ins-
talliert. Sie haben die Wahl zwischen einer lokalen Neuinstallation und einer Installation per
Cloud-Download. Danach befindet sich das System wieder im ursprünglichen Auslieferungs-
zustand. Nach der Installation haben Sie die Möglichkeit, eine zuvor erstellte Datensicherung
wieder auf das System einzuspielen.
12DE
Schützen Sie sich online
Sobald Sie mit dem Internet verbunden sind, ist der Schutz vor PC-Viren und anderen Bedrohun-
gen Ihres Computers von entscheidender Bedeutung.
Deshalb empfehlen wir Ihnen, sich für die 90-Tage-Testversion von Norton 360 Deluxe zu regis-
trieren.
Damit haben Sie einen umfassenden Schutz mit Gerätesicherheit inklusive Antivirus sowie einem
VPN, einem Passwort-Manager und weiteren Funktionen - alles in einer einzigen Lösung!
Was bekommen Sie?
Einen kostenlosen Bedrohungsschutz für 90 Tage und für bis zu 5 Geräte mit dem
uneingeschränkten Funktionsumfang der Norton 360 Deluxe-Vollversion.
Die Virendefinitionen werden alle 5 bis 15 Minuten aktualisiert, ohne Sie bei Ihren Aktivitäten
zu stören.
Selbst stark infizierte PCs können mit dem Norton Rettungs-Tool gereinigt werden.
Bedrohungsschutz in Echtzeit für bis zu 5 PCs, Macs, Android- oder iOS-Geräte
Secure VPN
Intelligente Firewall für PC bzw. Firewall für Mac
Passwort-Manager
50 GB Cloud-Backup für Windows-PCs
SafeCam, um unbefugte Zugriffe auf die Webcam Ihres Windows-PCs zu blockieren
Kindersicherung
Game Optimizer
Wie aktiviere ich Norton 360 Deluxe?
Norton sendet Ihnen automatisch alle wichtigen Produkt- und Funktionsaktualisierungen.
Brauchen Sie Hilfe?
Bei Fragen zu Norton 360 steht Ihnen nach der Registrierung der Live-Support per Telefon oder
per Chat zur Verfügung:
13DE
Entsorgung
Wollen Sie Ihr Gerät entsorgen, bringen Sie es zur Sammelstelle Ihres kommunalen Ent-
sorgungsträgers (z. B. Wertsto�of).
Nach dem Elektro- und Elektronikgerätegesetz sind Besitzer von Altgeräten gesetzlich
verpflichtet, alte Elektro- und Elektronikgeräte einer getrennten Abfallerfassung zuzu-
führen.
Das Symbol bedeutet, dass Sie das Gerät auf keinen Fall in den Hausmüll werfen dürfen!
Verpackungsmaterialien entsorgen Sie entsprechend der lokalen Vorschriften.
Hinweis zur Batterieentsorgung
Batterien dürfen nicht über den normalen Hausmüll entsorgt werden. Als Endverbrau-
cher sind Sie gesetzlich zur Rückgabe beziehungsweise ordnungsgemäßen Entsorgung
gebrauchter Batterien verpflichtet.
Sie können die Batterien nach Gebrauch in der Verkaufsstelle oder in deren unmittel-
baren Nähe unentgeltlich zurückgeben (z.B. bei den Sammelstellen im Handel oder bei
kommunalen Sammelstellen).
Die zu entsorgenden Batterien, welche Schadstoffe enthalten, sind mit einem der bei-
den nachstehenden Zeichen, bestehend aus einer durchgestrichenen Mülltonne und
dem chemischen Symbol des für die Einstufung als schadsto�altig ausschlaggebenden
Schwermetalls, versehen.
Die Zeichen haben folgende Bedeutung:
Pb = Batterie/Akku enthält Blei
Cd = Batterie/Akku enthält Cadmium
Hg = Batterie/Akku enthält Quecksilber
Die Hinweise finden Sie auch in den Begleitpapieren der Sendungen.
WEEE Richtlinie: 2012/19/EU
WEEE Register-Nr: DE 94495668
Hiermit erklärt die Firma CSL Computer GmbH, dass sich das Gerät in Übereinstimmung mit den grundlegenden Anforderungen und den übrigen
einschlägigen Bestimmungen der Richtlinien 2014/30/EU (EMV), 2014/53/EU (RED) und RoHS 2011/65/EU befindet.
Eine vollständige Konformitätserklärung erhalten Sie unter:
CSL Computer GmbH, Hanseatenstraße 34, 30853 Langenhagen.
CSL Computer GmbH • Hanseatenstr. 34 • 30853 Langenhagen
www.csl-computer.com
14DE
EN
Installation Instructions
Version 1.2211
15DE
EN
Introduction
You have chosen a product designed to the latest technical standards and we hope it provides
you with long-term satisfaction.
Please read carefully through the information in this guide.
How to set up your PC
Please store these instructions in a safe place near your PC. Even if you transfer the PC to
someone else, the instructions and CD with the drivers should be given to the new owner.
Operational safety
Please contact our customer service if the power cord is damaged.
Do not use the PC with a damaged cable! The cable cannot be repaired.
Scope of delivery
Although every care is taken during quality control, in case of an incorrect or incomplete
delivery please contact us as soon as possible and no later than 14 days after purchase.
Connecting the PC
Place the cables so that they cannot be stepped on or tripped over and do not place any objects
on the cables. Please wire your PC when it is switched off. Please also refer to the instructions for
the peripheral devices used.
Customer support
If you have any queries regarding the commissioning of the computer, please contact our
telephone hotline at +49 511 - 76 900 100 or send us an e-mail at: shop@csl-computer.com
16DE
EN
Safety information
Please read through the following information in order to guarantee your own safety and the
operational safety of your PC:
Turn off the PC if it is not going to be used for a longer period of time.
Do not use the PC during a thunderstorm to avoid risk of excess voltage and electric shock.
Do not place any objects into the vents of the casing.
Do not place liquids near or inside the PC.
Clean the PC only when it is turned off and use a soft, dry and lint-free cloth.
Do not use any liquid cleaning agents. These may contain flammable substances.
Do not place the PC near heaters and other heat sources and do not block the ventilation
openings.
Do not place the PC in a cupboard, on a shelf or similar.
Do not use the PC if any parts of the casing have been removed.
Static electricity may damage the sensitive components of the PC. To avoid this, static
electricity must be discharged from your body. To do this, simply touch a metal surface
before touching components in the system.
The manufacturer’s guarantee is void in the event of damage caused by overclocking the
system components yourself. Components that have already been overclocked ex works
or by the system manufacturer are excluded.
Care instructions
Please note that dust can accumulate inside the PC which can lead to faults in operation.
We recommend clearing the computer‘s interior of dust approximately once a year.
If you have any questions, please contact our telephone hotline on +49 511 - 76 900 100.
17DE EN Please note that this is an exemplary representation and listing of the common connections of a PC system. For the product specific connections and their properties, please use the manual of the mainboard manufacturer. 1. Power Start up the PC by pressing the Power-button. 2. CardReader (optional) If your PC system is equipped with a card reader, you can use your memory cards at its ports. For more information on the specifications of your card reader, refer to the enclosed manual or the manufacturer’s website. 3. USB You connect your USB devices to these ports. There are two types of connectors: USB type A (3.a) and USB type C (3.b) 4. PS/2 (depending on the mainboard model) If you have a keyboard or mouse with a PS/2 connector, please use this connector for your input device. 5. Graphics Please note: If you have a PC system with a dedicated graphics card, please use only the graphics card ports (5.1). The integrated graphic outputs of the mainboard (5.2) are deactivated in this case. Different types of connectors are available for the graphic output. Please use the appropriate output port for your display device or connection cable. (5.a) HDMI Port, (5.b) DisplayPort, (5.c) DVI Port, (5.d) VGA Port 6. Network (LAN) To establish a wired connection to a router, switch or modem, please use this connection with a suitable network cable (RJ45 plug). 7. Audio Please use these connections for input and output of audio signals. As standard 3.5 mm jack sockets (7.1) are provided. For optical audio signals some mainboards offer an S/PDIF output (7.2). Please refer to the enclosed manual of the mainboard manufacturer for the product-specific assignment of the audio sockets, e.g. for the connection of surround sound systems. 8. WLAN (optional) If your system is equipped with a WLAN card, please mount the enclosed WiFi antennas on the ports of the WLAN card to enable a stable wireless connection. 9. Power supply Set the PC up near a plug socket. Only power the PC from an earthed household wall socket. If you are using an extension cable, please ensure that this conforms to VDE-GS standards. 10. Main switch The main switch is located on the PC power supply unit and switches it on. 18
DE
EN
Symbolic picture of the
front of the PC
1
2
4
Symbolic picture of the
back side of the PC
3.a
5.a
5.b
5.2
5.c
5.d
3.b
6
3.a
7.2 7.1
7 8 9
5.b 5.a
5.1 10
5.c
19DE
EN
Information for installing and re-installing Windows®
Language selection
The language selection screen is the first screen that is displayed when starting your new PC
with preinstalled Windows 10/Windows 11.
Please select your desired language for the activation process here. This selection can be chan-
ged again only after completing the activation.
Language selection for
Windows 10
Example Windows 10
Activating Windows®
In order to be able to use your operating system without restrictions, you must activate it with
Microsoft®. The type of activation depends on which Windows version you have purchased for
your system. The product key is stored on your system’s motherboard and no command prompt
is displayed. If you are connected to the Internet, the product is automatically activated.
20DE
EN
Restoring the factory settings
Windows 11
1. Open the settings via the start menu or press Win+I.
2. Navigate to System -> Restore.
3. Click on Reset.
4. Select either Keep my files or Remove everything.
5. Choose between Cloud Download and Local Reinstall.
6. Click Next if you agree with the settings. If you want to remove all files and clean up
the drive, click Change settings and check Purge data.
7. Click Reset.
8. Follow the instructions to complete the reinstallation.
PCs with automatic activation may incur problems when reactivating the system after changing
the motherboard. We therefore recommend that you log in to Microsoft and link your Windows
license to a Microsoft account so that you can reactivate your Windows at any time. You will be
prompted to log in to Microsoft during the setup process. You can also set up your Microsoft
account at a later stage.
21DE
EN
Windows 10
From the existing operating system:
Go to the start menu and click on “Settings“ or alternatively press the keyboard shortcut
Windows + i
Select “Update & security“
and then click on “Recovery“.
Example Windows 10
In the menu option “Reset
this PC“, start with
“Get started“.
Example Windows 10
22DE
EN
You now can select between 2 options:
- “Keep my files“ deletes all the system settings and installed apps but keeps your personal
data.
- “Remove everything“ here you can choose between deleting your personal files and re-
setting to the original settings, including deletion of your personal files, system settings and
installed apps. The only default setting is to delete your personal files. To change this, click
on “Change settings“ and then select “ON“ to perform a complete deletion.
Example Windows 10
Example Windows 10
23DE
EN
If Windows 10 cannot be started independently, then a system repair is automatically carried
out. If the system start-up fails repeatedly, then the advanced start-up options are opened:
Select “Choose an option“ under “Troubleshoot“.
Example Windows 10
Then select “Reset this PC“.
Example Windows 10 Example Windows 10
Now again you have the possibility to choose between the options “Keep my files“ and “Remove
everything“ as described above.
You have the choice between a local reinstallation and an installation via cloud download.
Afterwards, the system will be back in its original delivery state. After the installation, you have
the option of restoring a previously created data backup to the system.
24DE
EN
Protect yourself online
Once you’re connected to the Internet, protection against PC viruses and other threats to your
computer is critical.
That’s why we recommend you sign up for the 90-day trial of Norton 360 Deluxe.
This gives you comprehensive protection with device security including antivirus as well as
VPN, password manager and other features - all in one solution!
What do you get?
Free threat protection for 90 days and for up to 5 devices with the full functionality of the
Norton 360 Deluxe full version.
Virus definitions are updated every 5 to 15 minutes without interrupting your activities.
Even heavily infected PCs can be cleaned with the Norton Rescue Tool.
Real-time threat protection for up to 5 PCs, Macs, Android or iOS devices.
Secure VPN
Intelligent firewall for PC or firewall for Mac
Password manager
50 GB cloud backup for Windows PCs
SafeCam to block unauthorised access to your Windows PC webcam
Parental Control
Game Optimizer
How to activate?
Norton automatically sends you all important product and feature updates.
Need help?
If you have any questions about Norton 360, live support is available after registration by phone
or by chat.
25DE
EN
Disposal
If you wish to dispose of your PC, take it to your local authority waste management
services (e.g. recycling centre).
Pursuant to the Electrical and Electronic Equipment Act, owners of old equipment are le-
gally obliged to dispose of old electrical and electronic items in a separate waste disposal.
This symbol means that you must not dispose of the equipment together with household
waste! Dispose of packaging in accordance with local authority regulations.
Battery disposal
Batteries must not be disposed of as normal household waste. As an end consumer, you
are legally required to return or correctly dispose of used batteries.
After use, you can return the batteries to their place of purchase or its immediate vicinity
free of charge (e.g. at the retailer‘s collection points or at communal collection points).
The batteries requiring disposal, which contain harmful substances, are marked with one
of the following labels, consisting of a crossed-out dustbin and the chemical symbol of
the heavy metal that led the battery to be classified as harmful.
The labels have the following meanings:
Pb = Battery contains lead
Cd = Battery contains cadmium
Hg = Battery contains mercury
The information can also be found in the consignment‘s accompanying documents.
WEEE guideline: 2012/19/EU
WEEE register number: DE 94495668
CSL Computer GmbH herewith declares that this product conforms to the principle requirements and other relevant stipulations.
The complete Declaration of Conformity can be obtained from:
CSL Computer GmbH, Hanseatenstr. 34, 30853 Langenhagen, Germany
CSL Computer GmbH • Hanseatenstr. 34 • 30853 Langenhagen • Germany
www.csl-computer.com
26DE
FR
Instructions d’installation
Version 1.2211
27DE
FR
Introduction
Merci d’avoir choisi un PC de CSL-Computer.
Veuillez lire attentivement ce manuel avant de l’utiliser.
Nous vous souhaitons beaucoup de plaisir avec votre nouveau PC.
Instructions pour l’assemblage correct de votre ordinateur
Veuillez conserver ce mode d’emploi à portée de main près de votre ordinateur. Si vous vendiez
cet ordinateur, veuillez remettre le mode d’emploi ainsi que le CD avec les pilotes au nouveau
propriétaire.
Consignes de sécurité
Si un câble est endommagé, adressez-vous à notre service après-vente.
Ne démarrez jamais votre ordinateur avec un câble défectueux ! Un câble peut en aucun cas
être réparé. Veuillez remplacer le câble défectueux par un nouveau câble.
Volume de livraison
Si en dépit de notre contrôle de qualité, la livraison ne fût pas complète, veuillez nous contacter
dès que possible, mais au plus tard dans les 14 jours suivant la réception du produit.
Le câblage de votre ordinateur
Veuillez placer les câbles de sorte que vous ne marchiez ou trébuchiez pas dessus.
Ne placez pas d’objets sur les câbles. Câblez votre ordinateur uniquement hors tension.
Veuillez également vous référer aux instructions de vos périphériques utilisés.
Si vous avez des questions
Pour de plus amples renseignements sur la mise en service de votre ordinateur, veuillez contac-
ter notre service après-vente par e-mail à : shop@csl-computer.com
28DE
FR
Consignes de sécurité
Nous vous prions de respecter les précautions suivantes pour votre propre sécurité et pour
garantir la fiabilité de l’ordinateur :
Si vous n’utilisez pas l’ordinateur pendant une longue période, éteignez-le.
N’utilisez pas votre ordinateur en cas d’orage afin d’éviter le risque de dommages, de
surtension et de tout choc électrique.
N’insérez pas des objets dans les orifices du boîtier.
Ne laissez pas de liquide atteindre ou pénétrer dans le PC.
Nettoyez le PC uniquement lorsqu’il est éteint, à l’aide d’un chiffon doux, sec et
non pelucheux. N’utilisez pas de produits de nettoyage liquides. Ceux-ci peuvent
éventuellement contenir des substances inflammables.
Ne placez pas le PC à proximité d’appareils de chauffage ou d’autres sources de chaleur
et n’obstruez pas les ouvertures d’aération.
Ne placez pas l’ordinateur dans une armoire, une étagère ou similaire.
N’utilisez pas le PC si des éléments du boîtier ont été retirés.
L’électricité statique peut endommager les composants sensibles du PC.
Pour éviter cela, l’électricité statique doit être évacuée de votre corps. Pour ce but,
touchez simplement une surface métallique avant de manipuler des composants du
système.
La garantie du fabricant est annulée en cas de dommages causés par des composants
du système d’overclocking/overclocking vous-même. Les composants qui ont déjà été
overclockés en usine ou par le fabricant du système sont exclus.
Entretien
Veuillez noter que de la poussière peut pénétrer à l’intérieur de votre ordinateur, ce
qui peut entraîner des perturbations du fonctionnement. Nous vous recommandons de
nettoyer l’intérieur du boîtier environ 1 x par an.
Si vous avez des questions, envoyez-nous un e-mail à : shop@csl-computer.com
29DE FR Veuillez noter qu’il s’agit d’une représentation et d’une liste exemplaires des connexions com- munes d’un système PC. Pour les connexions spécifiques aux produits et leurs propriétés, veuillez utiliser le manuel du fabricant de la carte mère. 1. Mise en service Avec l’interrupteur, vous mettez votre PC en marche. 2. CardReader (optionnel) Si votre système informatique est équipé d’un lecteur de cartes, vous pouvez utiliser vos cartes mémoire dans ses ports. Pour plus d’informations sur les spécifications de votre lecteur de carte, consultez le manuel ci-joint ou le site web du fabricant. 3. USB Vous connectez vos périphériques USB à ces ports. Il existe deux types de connecteurs : USB de type A (3.a) et USB de type C (3.b). 4. PS/2 (selon la carte mère) Si vous disposez d’un clavier ou d’une souris avec un connecteur PS/2, branchez-le dans le port. 5. Graphique Veuillez noter : Si vous avez un système PC avec une carte graphique dédiée, veuillez utiliser uniquement les ports de la carte graphique (5.1). Les sorties graphiques intégrées de la carte mère (5.2) sont désactivées dans ce cas. Différents types de connecteurs sont disponibles pour la sortie graphique. Veuillez utiliser le port de sortie approprié pour votre dispositif d’affichage ou votre câble de connexion. (5.a) Port HDMI, (5.b) DisplayPort, (5.c) Port DVI, (5.d) Port VGA 6. Réseau (LAN) Pour établir une connexion câblée à un routeur, un commutateur ou un modem, veuillez utili- ser cette connexion avec un câble réseau approprié (fiche RJ45). 7. Audio Veuillez utiliser ces connexions pour l’entrée et la sortie des signaux audio. Des prises jack de 3,5 mm (5.1) sont fournies en standard. Pour les signaux audio optiques, certaines cartes mères offrent une sortie S/PDIF (5.2). Veuillez vous référer au manuel ci-joint du fabricant de la carte mère pour l’affectation spéci- fique des prises audio, par exemple pour la connexion des systèmes de sonorisation. 8. WiFi (optionnel) Si votre système est équipé d’une carte WiFi, veuillez monter les antennes WiFi fournies sur les ports de la carte WiFi pour permettre une connexion sans fil stable. 9. Alimentation La prise doit être située près de l’ordinateur et facilement accessible. Utilisez l’ordinateur uniquement sur des prises mises à la terre du secteur domestique. Si vous utilisez des rallonges, assurez-vous qu’elles sont soient conformes aux exigences de sécurité VDE-GS. 10. Interrupteur principal L’interrupteur principal se trouve sur le bloc d’alimentation du PC et le met en marche. 30
DE
FR
Représentation symbo-
lique la façade du
boîtier de l’ordinateur
1
2
4
Représentation symbo-
lique de l’arrière du
boîtier de l’ordinateur
3.a
5.a
5.b
5.2
5.c
5.d
3.b
6
3.a
7.2 7.1
7 8 9
5.b 5.a
5.1 10
5.c
31DE
FR
Instructions pour l’installation et la récupération de Windows®
Sélection de langue
L‘écran pour la sélection de la langue est le premier qui est affiché lors du démarrage de votre
nouvel ordinateur avec Windows 10/Windows 11 pré-installé.
Veuillez sélectionner la langue désirée pour la procédure d‘activation. Une modification de
cette sélection ne peut être effectuée qu‘une fois l‘activation terminée.
Sélection de langue
Windows 10
Image d‘exemple Windows 10
Activation de Windows®
Pour pouvoir utiliser votre système d’exploitation sans restrictions, vous devez l’activer avec
Microsoft®. Le type d’activation dépend de la version de Windows que vous avez achetée pour
votre système. La clé du produit est stockée sur la carte mère de votre système et aucune invite
de commande n’est affichée. Si vous êtes connecté à Internet, le produit est automatiquement
activé.
32DE
FR
Restaurer l’état d’origine
Windows 11
1. Ouvrez les paramètres via le menu de démarrage ou appuyez sur Win+I.
2. Naviguez vers Système -> Restaurer.
3. Cliquez sur Réinitialiser.
4. Sélectionnez soit Conserver mes fichiers, soit Tout supprimer.
5. Choisissez entre Téléchargement Cloud et Réinstallation Locale.
6. Cliquez sur Continuer si vous êtes d‘accord avec les paramètres. Si vous souhaitez
supprimer tous les fichiers et nettoyer le disque, cliquez sur Modifier les paramètres
et cochez Purger les données.
7. Cliquez sur Réinitialiser.
8. Suivez les instructions pour terminer la réinstallation.
Lors d’un ordinateur avec activation automatique, il peut avoir des problèmes avec la
réactivation de votre système après avoir modifié la carte-mère (« Mainboard »). Nous vous
déconseillons une telle modification.
Nous vous recommandons donc de vous connecter à Microsoft et de lier votre licence Windows
à un compte Microsoft afin de pouvoir réactiver votre Windows à tout moment. Vous serez
invité à vous connecter à Microsoft pendant le processus d’installation. Vous pouvez également
créer votre compte Microsoft ultérieurement.
33DE
FR
Windows 10
À partir du système d‘exploitation en marche :
Allez au menu de démarrage et cliquez sur « Paramètres » ou, alternativement, cliquez la
combinaison de touches Windows + i
Sélectionnez « Mise à jour et
sécurité » et cliquez ensuite
sur « Récupération ».
Image d‘exemple Windows 10
Sous le point de menu
« Réinitialiser ce PC », dé-
marrez avec « Commencer ».
Image d‘exemple Windows 10
34DE
FR
Vous avez ensuite le choix entre deux options :
- « Conserver mes fichiers » écrase tous les paramètres du système et las applications instal-
lées, mais conserve vos données personnelles.
- « Supprimer tout » vous pouvez choisir entre la suppression de vos fichiers personnels et la
réinitialisation des paramètres d‘origine, y compris la suppression de vos fichiers personnels,
des paramètres du système et des applications installées. Le seul paramètre par défaut est la
suppression de vos fichiers personnels.
Pour changer cela, cliquez sur „Modifier les paramètres“ et sélectionnez ensuite „ON“ pour
effectuer une suppression complète.
Image d‘exemple Windows 10
Image d‘exemple Windows 10
35DE
FR
Si un démarrage indépendant de Windows 10 n‘est plus possible, une réparation du système
est automatiquement réalisée. si le démarrage du système échoue à plusieurs reprises, les
options de démarrage avancées s‘ouvrent :
Sous « Choisir une option » sélectionnez « Dépannage ».
Image d‘exemple Windows 10
Sélectionnez ensuite « Réinitialiser ce PC ».
Image d‘exemple Windows 10 Image d‘exemple Windows 10
Vous avez maintenant de nouveau la possibilité de choisir, comme décrit ci-dessus, entre les
options « Conserver mes fichiers » et « Supprimer tout ».
Vous avez le choix entre une réinstallation locale et une installation par téléchargement dans le
cloud. Le système se réinstalle à son état d’usine. Après l’installation, vous avez la possibilité de
transférer votre sauvegarde précédemment créé sur le système.
36DE
FR
Protégez-vous en ligne
Dès que vous êtes connecté à Internet, il est essentiel de vous protéger contre les virus informa-
tiques et autres menaces qui pèsent sur votre ordinateur.
C’est pourquoi nous vous recommandons de vous inscrire à la version d’essai de 90 jours de
Norton 360 Deluxe.
Vous disposerez ainsi d’une protection complète avec la sécurité des appareils, y compris un
antivirus, ainsi qu’un VPN, un gestionnaire de mots de passe et d’autres fonctions - le tout en
une seule solution !
Qu’est-ce que vous obtenez ?
Une protection contre les menaces gratuite pendant 90 jours et pour 5 appareils maximum, avec
les fonctionnalités illimitées de la version complète de Norton 360 Deluxe.
Les définitions de virus sont mises à jour toutes les 5 à 15 minutes, sans vous déranger dans vos
activités.
Même les PC fortement infectés peuvent être nettoyés avec l’outil de sauvetage Norton.
Une protection contre les menaces en temps réel pour un maximum de 5 PC, Mac, appareils
Android ou iOS.
VPN sécurisé
Pare-feu intelligent pour PC ou pare-feu pour Mac
Gestionnaire de mots de passe
Sauvegarde cloud de 50 Go pour les PC Windows
SafeCam pour bloquer les accès non autorisés à la webcam de votre PC Windows
Contrôle parental
Optimiseur de jeu
Comment activer ?
Norton vous envoie automatiquement toutes les mises à jour importantes des produits et des
fonctionnalités.
Besoin d’aide ?
Si vous avez des questions sur Norton 360, le support en direct est à votre disposition après l’en-
registrement par téléphone ou par chat.
37DE
FR
Mise au rebut
Si vous ne voulez plus vous servir de votre appareil, veuillez l’apporter au centre de col-
lecte de l’organisme agréé d’élimination des déchets de votre commune (p. ex. un centre
de recyclage).
D’après la loi relative aux appareils électriques et électroniques, les propriétaires d’appa-
reils usés sont tenus de remettre tous les appareils électriques et électroniques usagés
à un tri sélectif pour ceux-ci.
L’icône ci-contre signifie que vous ne devez en aucun cas jeter votre appareil dans les
ordures ménagères ! Les matériaux d’emballage doivent être éliminés conformément
aux réglementations locales.
Mise au rebus des batteries
Les batteries ne doivent pas être traitées comme des déchets ménagers. L’utilisateur
final est légalement obligé de remettre de manière conforme toutes les batteries et ac-
cumulateurs usés.
Vous pouvez remettre les batteries usées au point de la vente ou dans le voisinage im-
médiat de celui-ci sans frais (par exemple aux points de collecte dans les magasins ou
points de collecte locaux).
Les batteries usées contenant des contaminants sont dotées de l’un des deux symboles
suivants, composé d’une poubelle barrée et du symbole chimique pour la classification
en tant que métal lourd polluant.
Les symboles ont la signification suivante :
Pb = batterie / accumulateur contenant du plomb
Cd = batterie / accumulateur contenant du cadmium
Hg = batterie / accumulateur contenant du mercure
Ces informations figurent également dans les documents accompagnant la livraison.
Directive DEEE: 2012/19/EU
EUN° d’enregistrement DEE: DE 94495668
Par la présente, la société CSL Computer GmbH déclare que l’appareil est conforme aux exigences essentielles et aux autres
dispositions pertinentes.
Pour obtenir une déclaration de conformité dans son intégralité, contactez:
CSL Computer GmbH, Hanseatenstr. 34, 30853 Langenhagen, Allemagne
CSL Computer GmbH • Hanseatenstr. 34 • 30853 Langenhagen • Allemagne
www.csl-computer.com
38DE
ES
Instrucciones de instalación
Versión 1.2211
39DE
ES
Introducción
Gracias por elegir un PC de CSL-Computer.
Por favor, lea este manual cuidadosamente antes de usarlo.
Le deseamos mucha diversión con su nuevo PC.
Indicaciones para el correcto montaje de su PC
Guarde este manual siempre cerca de su PC. En caso de que venda el PC debe entregarle al
nuevo propietario el manual y los CD con los driver.
Seguridad operativa
En caso de que los cables estuviesen dañados, póngase en contacto con nuestro departamento
de atención al cliente. ¡No opere nunca el PC con un cable defectuoso! Un cable no se puede
reparar bajo ninguna circunstancia.
Contenido del embalaje
Si, a pesar de nuestro control de calidad, el producto que le hemos entregado resulte incomple-
to, le rogamos de contactarnos lo antes posible pero antes de los 14 días.
Cableado del PC
Extienda los cables de forma que nadie tropiece con ellos ni los pise. No coloque ningún objeto
encima de los cables. Por favor, conecte los cables con el PC apagado y consulte también los
manuales de sus dispositivos periféricos usados.
En caso de consulta
Si tiene alguna pregunta sobre la puesta en marcha del ordenador, póngase por favor en
contacto con nuestro servicio de atención al cliente: shop@csl-computer.com
40DE
ES
Indicaciones de seguridad
Observe las siguientes medidas de seguridad, para garantizar su propia seguridad y la seguri-
dad operativa del PC:
Cuando no se utilice el ordenador durante largo tiempo, apáguelo.
No utilice el PC durante una tormenta, para evitar el riesgo de daños por sobrecorriente y
descarga eléctrica.
No introduzca ningún objeto en los orificios de la carcasa.
No permita que líquidos entren en el PC.
Limpie el PC solo cuando está apagado, usando un paño suave, humedecido.
Utilice únicamente agua para empapar el paño, nunca detergentes líquidos, pues pueden
contener sustancias inflamables.
No coloque el PC cerca de aparatos calefactores ni fuentes de calor.
Tenga cuidado de que los orificios de ventilación no estén bloqueados.
No coloque en PC dentro de un armario, una estantería ni similar.
No utilice el PC cuando se han retirado partes de la carcasa.
La electricidad estática puede dañar componentes sensibles del PC. Para evitarlo tiene
que desviar la electricidad estática de su cuerpo antes de tocar los componentes del
sistema. Para lograrlo toque una superficie metálica no pintada en la carcasa.
La garantía del fabricante queda anulada en caso de daños causados por overclocking de
los componentes del sistema usted mismo. Se excluyen los componentes que ya han sido
overclockeados de fábrica o por el fabricante del sistema.
Limpieza del ordenador
El polvo puede acumularse en el interior del ordenador y esto podría causar malfuncio-
namientos en este. Le recomendamos limpiar el interior del ordenador mínimo una vez
al año.
Si tiene alguna pregunta, envíenos un correo electrónico a: shop@csl-computer.com
41DE ES Por favor, tenga en cuenta que esta es una representación ejemplar y una lista de las conexiones comunes de un sistema de PC. Para las conexiones específicas del producto y sus propiedades, por favor, utilice el manual del fabricante de la placa base. 1. Power Con el interruptor de encendido se enciende el PC. 2. CardReader / lector de tarjetas (opcional) Si el sistema de su PC está equipado con un lector de tarjetas, puede utilizar sus tarjetas de memoria en sus puertos. Para más información sobre las especificaciones de su lector de tarjetas, consulte el manual adjunto o el sitio web del fabricante. 3. USB Conectas tus dispositivos USB a estos puertos. Hay dos tipos de conectores: USB tipo A (3.a) y USB tipo C (3.b). 4. PS/2 (dependiendo de la placa base) Si dispone de un teclado o un ratón con una clavija PS/2, introduzca la clavija en la conexión 5. Gráfico Por favor, tenga en cuenta: Si tiene un sistema de PC con una tarjeta gráfica dedicada, por favor utilice sólo los puertos de la tarjeta gráfica (5.1). Las salidas gráficas integradas de la placa base (5.2) están desactivadas en este caso. Hay diferentes tipos de conectores disponibles para la salida gráfica. Por favor, utilice el puerto de salida apropiado para su dispositivo de pantalla o cable de conexión. (5.a) Puerto HDMI, (5.b) DisplayPort, (5.c) Puerto DVI, (5.d) Puerto VGA 6. Conexiones de red (LAN) Para establecer una conexión por cable con un router, conmutador o módem, utilice esta cone- xión con un cable de red adecuado (enchufe RJ45). 7. Audio Por favor, utilice estas conexiones para la entrada y salida de señales de audio. Como norma se proporcionan enchufes de 3,5 mm (7.1). Para las señales de audio ópticas algunas placas base ofrecen una salida S/PDIF (7.2). Consulte el manual adjunto del fabricante de la placa base para la asignación específica del pro- ducto de las tomas de audio, por ejemplo, para la conexión de sistemas de sonido envolvente. 8. WLAN (opcional) Si su sistema está equipado con una tarjeta WLAN, por favor, monte las antenas WiFi incluidas en los puertos de la tarjeta WLAN para permitir una conexión inalámbrica estable. 9. Suministro de corriente El enchufe tiene que estar cerca del PC y accesible. Opere el PC sólo en enchufes con toma de tierra de su corriente doméstica. Si utiliza una extensión cuide que cumpla los requisitos VDE- GS. 10. Interruptor principal El interruptor principal se encuentra en la fuente de alimentación del PC y lo enciende. 42
DE
ES
Esquema simbólico de
la parte delantera de la
carcasa del ordenador
1
2
4
Esquema simbólico de la
parte trasera en la carca-
sa del ordenador
3.a
5.a
5.b
5.2
5.c
5.d
3.b
6
3.a
7.2 7.1
7 8 9
5.b 5.a
5.1 10
5.c
43DE
ES
Instrucciones de instalación y restauración de Windows®
Selección del idioma
Lo primero que verá al iniciar su ordenador nuevo con Windows 10/ Windows 11 preinstalados
será la pantalla de selección del idioma.
Seleccione aquí el idioma que desee para el proceso de activación. Esta selección sólo puede
modificarse una vez finalizada la activación.
Selección del idioma
en Windows 10
imagen de muestra Windows 10
Activación de Windows®
Para poder usar su sistema operativo sin restricciones, debe activarlo con Microsoft®. El tipo
de activación depende de la versión de Windows que haya comprado para su sistema. La clave
de producto se almacena en la placa madre del sistema y no se muestra ningún símbolo de
comando. Si está conectado a Internet, el producto se activa automáticamente.
44DE
ES
Restauración del estado de fábrica
Windows 11
1. Abra la configuración a través del menú de inicio o pulse Win+I
2. Navegue hasta Sistema -> Restaurar.
3. Haga clic en Reiniciar.
4. Seleccione Conservar mis archivos o Eliminar todo.
5. Elija entre la descarga en la nube y la reinstalación local.
6. Haga clic en Siguiente si está de acuerdo con la configuración. Si desea eliminar todos
los archivos y limpiar la unidad, haga clic en Cambiar configuración y marque Purgar
datos.
7. Haga clic en Reiniciar.
8. Siga las instrucciones para completar la reinstalación.
Un sistema de PC con activación automática puede ocasionar, en determinadas circunstancias,
problemas al activar de nuevo el sistema tras cambiar la placa madre (“mainboard”). Por lo
tanto, recomendamos que inicie sesión en Microsoft y vincule su licencia de Windows a una
cuenta de Microsoft para que pueda reactivar su Windows en cualquier momento. Se le pedirá
que inicie sesión en Microsoft durante el proceso de configuración. También puedes configurar
tu cuenta de Microsoft más adelante.
45DE
ES
Windows 10
Desde el sistema operativo en funcionamiento:
Vaya al menú de inicio y haga clic en “Configuración” o pulse la combinación de teclas
Windows + i
Seleccione “Actualización y
seguridad” y haga clic a conti-
nuación en “Recuperación”.
imagen de muestra Windows 10
En el punto del menú
“Restablecer este PC”, dé
comienzo al proceso con
“Comenzar”.
imagen de muestra Windows 10
46DE
ES
A continuación podrá escoger entre dos opciones:
- “Mantener mis archivos” lborra todas las configuraciones del sistema y las aplicaciones
instaladas, pero conserva sus.
- “Quitar todo” aquí puede elegir entre eliminar sus archivos personales y restablecer la con-
figuración original, incluyendo la eliminación de sus archivos personales, la configuración del
sistema y las aplicaciones instaladas. El único ajuste predeterminado es eliminar sus archivos
personales.
Para cambiar esto, haga clic en „Cambiar la configuración“ y luego seleccione „ON“ para
realizar una eliminación completa.
imagen de muestra Windows 10
imagen de muestra Windows 10
47DE
ES
Si no es posible iniciar Windows 10 de forma automática, se llevará a cabo entonces una repa-
ración automática del sistema. Si el inicio del sistema vuelve a fallar, se abrirán las opciones de
inicio avanzadas:
Escoja en “Elegir una opción” “Solucionar problemas”.
imagen de muestra Windows 10
Seleccione luego “Restablecer este equipo”.
imagen de muestra Windows 10 imagen de muestra Windows 10
Ahora volverá a tener la posibilidad de escoger entre las dos opciones descritas anteriormente
“Mantener mis archivos” y “Quitar todo”.
Puedes elegir entre una reinstalación local y una instalación a través de la descarga de la nube.
El sistema se instala de nuevo y después se encuentra en el estado que tenía cuando le fue
entregado. Tras la instalación tiene la posibilidad de subir al sistema una copia de seguridad
que hubiese realizado con anterioridad.
48DE
ES
Protéjase en Internet
Una vez que esté conectado a Internet, la protección contra los virus de PC y otras amenazas para
su ordenador es crucial.
Por eso le recomendamos que se inscriba en la prueba de 90 días de Norton 360 Deluxe.
Esto le ofrece una protección completa con seguridad para el dispositivo, incluyendo un antivi-
rus, así como una VPN, un gestor de contraseñas y otras funciones, ¡todo en una sola solución!
¿Qué obtienes?
Protección gratuita contra amenazas durante 90 días y para un máximo de 5 dispositivos con
toda la funcionalidad de la versión completa de Norton 360 Deluxe.
Las definiciones de virus se actualizan cada 5 a 15 minutos sin interrumpir sus actividades.
Incluso los equipos muy infectados pueden limpiarse con la herramienta Norton Rescue Tool.
Protección contra amenazas en tiempo real para hasta 5 PCs, Macs, dispositivos Android o
iOS.
VPN segura
Cortafuegos inteligente para PC o cortafuegos para Mac
Gestor de contraseñas
Copia de seguridad en la nube de 50 GB para PC con Windows
SafeCam para bloquear el acceso no autorizado a la cámara web de su PC con Windows
Control parental
Optimizador de juegos
¿Cómo activarlo?
Norton le envía automáticamente todas las actualizaciones importantes de productos y
funciones.
¿Necesita ayuda?
Si tiene alguna pregunta sobre Norton 360, el soporte en vivo está disponible después del regis-
tro por teléfono o por chat.
49DE
ES
Eliminación
Si desea eliminar su dispositivo, llévelo a un centro de reciclado de su organismo comu-
nal de eliminación de residuos (p.ej. punto limpio).
Según la ley ElectroG - Ley sobre dispositivos eléctricos y electrónicos los propietarios de
equipos usados están obligados por ley a reciclar dichos equipos.
¡El símbolo significa que no debe eliminar el equipo bajo ninguna circunstancia con la
basura doméstica! El material de embalaje se elimina en función a las normativas locales.
Indicaciones sobre la eliminación de las pilas
Las pilas no deben ser eliminadas con la basura doméstica normal. Como consumidor
está obligado por ley a eliminar las pilas de forma correcta.
Cuando están vacías puede devolver las pilas al punto de venta o en los puntos de reco-
gida de su entorno (p. ej. puntos de recogida en los comercios o en los puntos limpios
municipales).
Las pilas a desechar que contienen sustancias tóxicas están marcadas con unos de los
símbolos siguientes, que consta de un contenedor de basura tachado y el símbolo quími-
co del metal pesado decisivo para la clasificación como con contenido tóxico.
Los símbolos tienen el siguiente significado:
Pb = la pila/el acumulador contiene plomo
Cd = la pila/el acumulador contiene cadmio
Hg = la pila/el acumulador contiene mercurio
Las indicaciones también se encentran en los papeles adjuntos a los envíos.
Directiva WEEE: 2012/19/EU
N.º reg. WEEE: DE 94495668
Por la presente, la empresa CSL Computer GmbH declara que el dispositivo cumple los requisitos fundamentales y las demás disposi-
ciones.
Puede obtener una declaración de conformidad íntegra en:
CSL Computer GmbH, Hanseatenstr. 34, 30853 Langenhagen, Alemania
CSL Computer GmbH • Hanseatenstr. 34 • 30853 Langenhagen • Alemania
www.csl-computer.com
50Sie können auch lesen