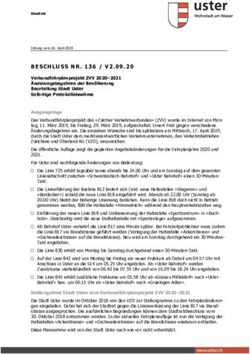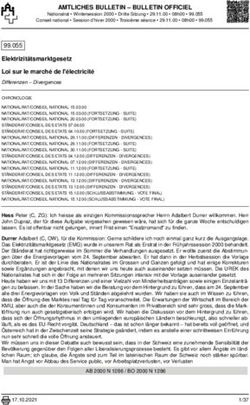Kurzanleitung "elektronische Antragstellung" - Installieren: Saarland.de
←
→
Transkription von Seiteninhalten
Wenn Ihr Browser die Seite nicht korrekt rendert, bitte, lesen Sie den Inhalt der Seite unten
Kurzanleitung „elektronische Antragstellung“
I. Installieren:
Geben Sie den LINK
https://www.buergerdienste-saar.de/asdigital/download/asdigital.exe
in die Kommandozeile Ihres Browsers ein oder klicken Sie auf den LINK in der übersand-
ten Mail. Das Programm und Ihre Daten werden auf Ihrem PC in dem von Ihnen ausge-
wählten Datei-Verzeichnis abgespeichert.
Das Programm kann auch über die Homepage des Ministeriums für Umwelt- und Verbrau-
cherschutz (zur Suche im Internet „Agrarflächenförderung Saarland“ eingeben) in einer
Version für MacRechner herunter geladen werden.
II. Anmelden:
Beim ersten Start öffnet sich nach kurzer Zeit das Anmeldefenster.
Weitere (spätere) Starts können über den Start-Button „asdigital“ auf dem Desktop ih-
res PCs erfolgen. Sie können alternativ auch die bat-Datei (.bat) in dem Datei-
Verzeichnis, in das das Programm installiert wurde, anklicken. Dann öffnet sich nach
kurzer Zeit ebenfalls das Anmeldefenster.
Geben Sie als Passwort das Ihnen mitgeteilte Initialpasswort ein.
Danach werden Sie aufgefordert, ein neues, von Ihnen persönlich ausgedachtes
Passwort zu vergeben.
III. Hauptmenü:
1. Hauptmenü allgemein:
Nach erfolgreicher Anmeldung öffnet sich das Hauptmenü
Das Hauptmenü beinhaltet zwei Fenster:
1. Den GA (Gemeinsamer Antrag) mit den Antragsformularen für die verschiede-
nen Maßnahmen der Agrarförderung
2. Den FNN (Flächen-Nutzungsnachweis) mit dem Flächennachweis und der Karten-
komponente für die Agrarförderung
3. Der vollständige Antrag besteht aus beiden Komponenten, FNN und GA.
Beim Speichern und vor dem Absenden des Antrags wird geprüft, ob der Antrag
vollständig und fehlerfrei ist. Für jeden Bereich (GA und FNN) gibt es verschiedene
Prüfungen. Als Ergebnis der Prüfung wird Folgendes im Hauptmenü angezeigt:
v = es wurden unzulässige oder fehlende Einträge festgestellt oder
v = der jeweilige Bereich (GA oder FNN) ist fehlerfrei
Sobald die Anwendungsbereiche FNN und GA beide mit dem grünen Häkchen
gekennzeichnet sind, ist der Antrag vollständig erstellt.
Mit der Schaltfläche „Antrag senden“ können Sie den Antrag anhand Ihrer zuvor
erfassten Daten erzeugen und dann diesen fertigen digitalen Antrag an Ihr zuständi-
ges Amt senden.
Bei Klicken auf „Antrag senden“ werden drei (elektronische) Dokumente erstellt:
GA / FNN / DBD
Dokument FNN: Enthält den Flächen-Nutzungsnachweis zur be-
triebsinternen Dokumentation.
Dokument Gemeinsamer Antrag (GA): Enthält den Gemeinsamen
Antrag zur betriebsinternen Dokumentation
1Dokument Datenträgerbegleitdatei (DBD):
Diese beinhaltet alle relevanten Bestandteile Ihres Antrages. Sie wird au-
tomatisch mit dem Antrag von Ihrem PC aus versendet. Sie erhalten nach
dem Versenden des Antrages eine automatische Rückmeldung per Mail
sowie eine weitere Mail, wenn Ihr Antrag und die Datenträgerbegleitdatei er-
folgreich auf dem Server der Zahlstelle gespeichert wurden. (Zu ggf. zu ver-
sendenden Anlagen siehe weiter unten unter „Erstellen des Antrages – An-
lagen versenden“).
Sie erhalten am Ende Ihrer Antragsbearbeitung (siehe Punkt Kulturarten-
summen) eine Übersicht über:
o Beantragte flächenbezogene Fördermaßnahmen
o Änderungen an Unternehmensdaten
o Flächensumme (Schlaggrößen in ha und Gesamtflächengröße)
o Flächensumme pro Kulturart
o Ergebnisse ÖVF: Greening-Rechner
o Ergebnisse ADV: Anbaudiversifizierungs-Rechner
o Plausihinweise aus dem FNN (blaue Meldungen)
Mit der Schaltfläche „Hilfe“ erhalten Sie zu den einzelnen Bereichen und Funktio-
nen der Anwendung Hilfestellungen.
Mit der Schaltfläche können Sie zusätzliche Unterlagen im Antrag aufrufen
(u.a. das Merkblatt, die CC- und die GAP-Broschüre).
Mit der Schaltfläche „Anwendung beenden“ können Sie die Anwendung schließen.
Mit der Schaltfläche können Sie sich die Kontaktdaten des Supports anzeigen
lassen.
Mit der Schaltfläche gelangen Sie zu den während „Antrag senden“ auto-
matisch erstellten Dokumenten im Ordner „Anträge (aktuelles Jahr) “, der sich auf
Ihrem Desktop befindet. In diesem werden alle Dokumente hinterlegt, so dass Sie
eine gute Dokumentation über Ihre Antragsunterlagen haben.
2. Hauptmenü Gemeinsamer Antrag (GA):
Nach dem Sie im Hauptmenü auf den Bereich „GA“ geklickt haben, öffnet sich der
Gemeinsame Antrag (GA) mit den Antragsformularen.
In diesem sind bestimmte Erfassungsfelder als Pflichtfelder markiert. Wenn diese
nicht ausgefüllt werden, dann erscheint nach Verlassen des Bereichs GA oder nach
Plausibilitätsprüfung ein entsprechendes Hinweisfenster.
Sollten gravierende Fehler (rot!) angezeigt werden, gelangen Sie durch das Klicken
auf den Fehler direkt zum jeweiligen fehlerhaften Erfassungsfeld.
Sind keine Plausibilitätsfehler mehr vorhanden, dann ist der Bereich GA fehlerfrei.
3. Flächen-, Baum- und Nutzungsnachweis (FNN):
Nach dem Sie im Hauptmenü auf den Bereich FNN geklickt haben, öffnet sich der
Flächen-, Baum- und Nutzungsnachweis (FNN). Er enthält verschiedene Werkzeuge,
mit denen Sie den Flächenantrag bearbeiten können:
o Themenliste
In der Themenliste können Sie durch Anklicken der Einträge (Themen) auswählen,
welche Kulissen in der Kartenansicht angezeigt werden sollen. Alle Kulissen, die
mit einem Häkchen in der Themenliste gekennzeichnet sind, werden in der Karten-
2ansicht angezeigt. Eine Kulisse kann im Legendenbaum mit der Maus markiert
werden und wird hellblau hinterlegt.
Die Darstellung der Luftbilder erfolgt erst ab einem bestimmten Maßstab. Sollten
Sie einen größeren Maßstab gewählt haben, können Sie die Luftbilder durch Aus-
wahl des entsprechenden Themas anzeigen lassen.
Des Weiteren werden Luftbilder nur in den Bereichen angezeigt, in denen Sie im
Vorjahr Flächen beantragt haben. Weitere Information zu den Kartenthemen finden
Sie unter Punkt „Hinweise und Erläuterung zu der Themenliste“.
o Menü- und Werkzeugleiste
In der Menüleiste finden Sie folgende Einträge:
Das Menü „AS Digital“, das Menü „Bearbeiten“, den Eintrag „Hauptmenü“, den Ein-
trag „GA“, den Eintrag „FNN“
Die Werkzeugleiste stellt Ihnen verschiedene Befehle und Werkzeuge zur Verfü-
gung, mit denen Sie Ihre Antragsdaten bearbeiten können.
o Editierwerkzeug
Die Editierwerkzeuge stellen Ihnen verschiedenste Werkzeuge zur Verfügung, mit
denen Sie sowohl bestehende Schläge und Pflegepunkte bearbeiten, als auch
neue Schläge und Pflegepunkte erstellen können.
o Kartenansicht
In der Kartenansicht werden die Luftbilder, die Schlag-, Flurstücks- und Land-
schaftselementdaten sowie die in der Themenliste ausgewählten Gebietskulissen
angezeigt. Durch Klicken der rechten Maustaste stehen Ihnen hier verschiedene
Kontextmenübefehle zur Verfügung. (Das Kontextmenü der Kartenansicht).
o Detailansicht
In der Detailansicht sehen Sie immer die Antragsdaten zum aktuell markierten
Schlag, egal ob dieser in der Kartenansicht oder in der Tabelle 'Schlagerfassung'
markiert wurde. Zum Bearbeiten klicken Sie mit dem Mauszeiger die entsprechen-
den Felder an und wählen aus einer Auswahlbox einen Wert aus, beziehungsweise
geben die Werte mit der Tastatur ein.
o Schlagtabelle
Die Schlagtabelle gibt Ihnen eine tabellarische Übersicht über Ihre Jahresnutzungen zu
den Schlägen (Antrags- und Referenzdaten).
NEU: Unter dem Reiter „Schlagerfassung“ direkt über der Tabelle mit den Schlaganga-
ben müssen Sie ab diesem Jahr immer (!) unter „ÖVF/AUKM“ für den jeweiligen Schlag
auswählen, ob er als ÖVF-Brache, Zwischenfrucht, etc. angelegt ist bzw. werden soll.
Wenn die Fläche nicht als ÖVF etc. beantragt werden soll, muss ZWINGEND „KEIN -
NICHT als ÖVF beantragt“ angekreuzt werden!
o Korrekturhinweise
Die Tabelle (Reiter) „Korrekturhinweise“ enthält eine Übersicht über die von Ihnen
erfassten Korrekturhinweise zu Landschaftselementen.
3o Ext. Bewirtschaftung DGL (Dauergrünland) (Bitte lesen Sie auch das Merkblatt!)
Die Tabelle mit der Überschrift (Reiter) „Ext. Bewirtschaftung DGL“ enthält eine
Übersicht über die von Ihnen beantragten Förderflächen im Rahmen der Maßnah-
me „Extensive Bewirtschaftung von Dauergrünlandflächen“. Bitte stellen Sie den
Auszahlungsantrag für die einzelnen Flächen, indem Sie in der Spalte „Auszah-
lung“ das Kästchen aktivieren.
Wenn Sie eine oder mehrere Flächen aus Ihrem Antrag zurückziehen möchten,
entfernen Sie die Markierung aus der Spalte „Auszahlung“.
Sie können auch einen freien Text (Erläuterung, Hinweis) in der Spalte „Bemer-
kung“ erfassen.
o Streuobst (Bitte lesen Sie auch das Merkblatt!)
Die Tabelle mit dem Reiter „Streuobst“ enthält eine Übersicht über die von Ihnen
beantragten Obstbäume im Rahmen der Maßnahme „Extensive Bewirtschaftung
von Streuobstbeständen“. Die Editierwerkzeuge „Baum hinzufügen“ und
„Baum löschen“ stehen Ihnen zur Verfügung. Es ist nur möglich Ersatzpflanzun-
gen hinzuzufügen oder zu löschen.
Bitte stellen Sie den Auszahlungsantrag für die einzelnen Bäume, indem Sie in
der Spalte „Auszahlung“ das Kästchen aktivieren.
Wenn Sie eine oder mehrere Bäume aus Ihrem Antrag zurückziehen möchten,
entfernen Sie die Markierung aus der Spalte „Auszahlung“.
Sie können auch einen freien Text (Erläuterung, Hinweis) in der Spalte „Bemer-
kung“ erfassen.
Durch die rechte Maustaste in der Spalte „Auszahlung“ können Sie die Auszahlung
für alle Bäume auf einmal aktivieren.
o Luftbilder
Unter Kartenthema „Luftbilder“ können entweder die Luftbilder (=Orthofotos) oder die
DTK25 = Deutsche Grundkarte im Maßstab 1:25000 eingeschaltet werden. Beim
Programmstart ist das Kartenthema DTK25 eingeschaltet. Um die Luftbilder anzu-
zeigen, ist der Haken bei DTK25 zu löschen und ein Haken bei Luftbilder (über
DTK25) zu setzen.
Hinweis:
Um Änderungen und Ergänzungen vornehmen zu können, muss die Bearbeitung des
FNN mit dem Button „Bearbeitungsmodus“ (Symbolleiste oder rechte Maustaste)
gestartet werden.
IV. Hinweise zur Bearbeitung
Was muss ich tun:
Schlaggröße hat sich gegenüber dem Vorjahr nicht verändert:
Wenn sich an der Schlaggröße nichts verändert hat, müssen Sie nur die
entsprechende Kulturart für das Antragsjahr angeben (Tabelle “Schlagerfassung“
Spalte „Kulturart“ oder „Code“).
Schlaggröße hat sich gegenüber dem Vorjahr verändert:
Schlaggröße ist kleiner oder größer geworden:
Wenn an der Schlaggröße sich etwas verändert hat, dann ist von Ihnen der Schlag auf
die aktuellen Gegebenheiten anzupassen. (Funktion „Schlag Bearbeiten“ auswäh-
len entsprechenden Schlag im Kartenfenster anklicken Stützpunkte werden aktiv
Stützpunkte entsprechend verschieben
(Mauszeiger auf Stützpunkt und linke Maustaste gedrückt).
4Weiter ist auch die entsprechende Kulturart für das Antragsjahr auszuwählen (Tabelle
“Schlagerfassung“ Spalte „Kulturart“ oder „Code“).
Schlag soll geteilt werden:
Wenn ein Vorjahresschlag in zwei oder mehr Schläge aufgeteilt werden soll, dann müs-
sen Sie diesen Schlag folgendermaßen bearbeiten: Funktion: „Schlag teilen“ auswählen
entsprechend Schlag im Kartenfenster anklicken Bewirtschaftungsgrenze
einzeichnen es werden zwei Schläge mit der gleichen Schlagnummer angelegt
(Schlagnummer Vorjahr) eine der beiden gleichen Schlagnummern ändern und ein-
deutig vergeben (keine Dopplungen!) Kulturarten für die beiden neuen Schläge aus-
wählen.
Gemeinsame Grenze zwischen zwei direkt benachbarten Schlägen soll verändert
werden:
Funktion „Schlag Bearbeiten“ auswählen entsprechenden Schlag im Kartenfens-
ter anklicken Stützpunkte werden aktiv STRG-Taste gedrückt halten und Nachbar-
Schlag ebenfalls mit der Funktion „Schlag Bearbeiten“ im Kartenfenster anklicken
Schlag fällt weg:
Wenn der Vorjahresschlag nicht mehr von Ihnen im aktuellen Antragsjahr beantragt
werden soll, dann ist von Ihnen der entsprechende Schlag zu bearbeiten. (Funktion:
„Schlag löschen“ auswählen entsprechenden
Schlag im Kartenfenster anklicken Schlag wird gelöscht
Neuen Schlag beantragen:
Wenn Sie einen neuen Schlag im Antragsjahr beantragen wollen, dann müssen Sie die-
sen neu anlegen.
Funktion „Schlag erstellen“ auswählen freihändig den Schlag ins Kartenfenster
einzeichnen Doppelklick, um Schlagerstellung zu beenden ein neuer Schlag wird
angelegt, automatisch mit Schlagnummer 0 neue Schlagnummer vergeben (Schlag-
nummer 0 unzulässig) Kulturart auswählen.
Fremdschlag als neuen Schlag übernehmen:
Funktion Fremdschläge aktivieren.
Mit „Linker“ Maustaste den Fremdschlag markieren.
Mit „Rechter“ Maustaste in den Schlag „klicken“
In dem sich öffnenden Menü den Punkt „Ausgewählte Fremdschläge übernehmen“
auswählen.
5Der Befehl „Ausgewählte Schläge zusammenführen“
Wenn Sie zwei benachbarte Schläge zu einem Schlag zusammenführen wollen, geht
dies nur, wenn die ausgewählten Schläge jeweils eine gemeinsame Grenze haben. Ist
dies der Fall, müssen Sie den Befehl "Ausgewählte Schläge zusammenführen" verwen-
den. Markieren Sie beide Schläge mit dem Werkzeug "Auswahl über Rahmen"
. Wählen Sie im Menü "Bearbeiten" den Befehl "Ausgewählte Schläge zusammen-
führen" aus. Die ausgewählten Schläge werden zu einem Schlag zusammengeführt
oder (2. Möglichkeit) Führen Sie den Mauszeiger über die Kartenansicht und drü-
cken Sie die rechte Maustaste. Wählen Sie anschließend den Kontextmenübefehl "Aus-
gewählte Schläge zusammenführen". Die ausgewählten Schläge werden zu einem
Schlag zusammengeführt.
Der Befehl „Flurstücke suchen“
In dem Menüpunkt „Bearbeiten“ den Befehl „Suche“ auswählen.
Das gesuchte Flurstück mit Gemarkung, Flur, Zähler, Nenner angeben und die Suche
aktivieren.
Streifenflächen einzeichnen
Streifenflächen entlang von Schlaggrenzen können Sie metergenau mit der Funktion
„Streifenflächen einzeichnen“ einzeichnen. Wählen Sie zunächst einen Schlag in der
Schlagerfassung aus. Anschließend aktivieren Sie das Werkzeug „Streifenflächen ein-
zeichnen“. Umranden Sie nun den Teil des Schlages, an dem der Streifen erzeugt werden
soll. Achten Sie darauf, dass der Anfang- und Endpunkt dabei in dem Schlag liegen.
Beenden Sie die Umrandung, indem Sie den Endpunkt mit einem Doppelklick oder bestätigen. Anschließend erscheint folgendes Fenster:
6Bestätigen Sie Ihren Streifen durch „OK“. Folgendes Fenster erscheint:
Wählen Sie die Code-Nr. Ihres Streifens aus und geben Sie die Streifenbreite an (Ach-
tung: Maximale Streifenbreite seit 2018 einheitlich 20 m!). Bestätigen Sie Ihre Angaben
wieder durch „OK“: Ihr Streifen wird erzeugt und ein neuer Schlag mit der Schlagnummer
0 wird in der Schlagerfassung angezeigt. Vergeben Sie nun eine neue Schlagnummer (0
ist nicht zulässig). Die Kulturart wird hierbei automatisch vergeben. Siehe auch S. 3 unter
„Schlagerfassung“: Sie müssen zusätzlich in der Spalte „ÖVF/AUKM“ eine Auswahl tref-
fen!
Der Befehl „Korrekturhinweise erfassen“ für neue Landschaftselemente
Sollten Sie neue Landschaftselemente erfassen wollen, die bisher in der Kulisse „gültige
Landschaftselemente“ nicht enthalten sind, ist der Befehl „Korrekturhinweise“ aus
der Werkzeugleiste auszuwählen freihändig die Korrektur ins Kartenfenster ein-
zeichnen Doppelklick um Erstellung zu beenden ein neuer Korrekturhinweis wird
in dem Reiter „ Korrekturhinweise“ angelegt zu dem neuen
7Korrekturhinweis sind die Spalten „ Kulisse“ „Code“ und „Aktion“ entsprechend
auszufüllen.
Der Befehl „Druckseite erzeugen“
Um eine Druckseite von der aktuellen Kartenansicht zu erstellen verwenden Sie den Be-
fehl „Druckseite erzeugen“ aus der Menüleiste wählen Sie das Format für den
Ausdruck es wird eine Vorschau angezeigt. Durch erneutes Drücken der Taste
wird eine pdf-Datei erzeugt.
Der Befehl „Datenpaket für ausgewähltes Gebiet anfordern“
Er wird benötigt, wenn nicht alle benötigten Daten für Flächen und Luftbilder angezeigt
bzw. bereitgestellt werden Stellen Sie sicher, dass die „DTK25“-Karte unter dem Kar-
tenthema „Luftbilder“ und NEU: das Kartenthema „Deutsche Grundkarte“ angekreuzt
sind. Wählen Sie das Werkzeug „Datenpaket für ausgewähltes Gebiet anfordern“
aus der Werkzeugleiste klicken Sie mit der linken Maustaste in das bereitzustel-
lende Gebiet in der Karte. Die benötigten Daten werden hinzugeladen.
Erstellen des Antrages
Die Schaltfläche „Antrag erstellen" wird nur dann aktiv, wenn der Gemeinsame Antrag
und der FNN vollständig ausgefüllt wurden und die Datenprüfung in beiden Ansichten
keine Fehler aufweist.
Sie erkennen, dass der Antrag korrekt erstellt wurde an den grünen Häkchen am FNN-
und GA-Symbol .
Mit dem Button „Antrag erstellen" starten Sie die Zusammenstellung
der Daten, die an die Zahlstelle exportiert werden. Gleichzeitig können sie die An-
tragsformulare und die Schläge (für sich) ausdrucken. Nachdem der Befehl „Antrag
erstellen“ ausgeführt wurde, erfolgt automatisch eine Prüfung auf Vollständigkeit und
Widerspruchsfreiheit Ihrer Angaben, ggf. erscheinen weitere Meldungen in blauer
Farbe, die auf fehlende oder möglicherweise falsche Daten hinweisen. Diese blauen
Meldungen dienen nur zu Ihrer Information, der Antrag kann trotzdem erstellt wer-
den (s. auch Hinweise S. 2 unter Hauptmenü). Sie haben aber die Möglichkeit, die
eingegebenen Daten noch einmal zu prüfen und ggf. zu ändern, dann klicken Sie nach
dem Ändern auf das Werkzeug „Fortfahren".
Es erscheint eine Einführungsseite und mit der Schaltfläche „Fertigstellen" starten Sie
die Erstellung des Datenträgerbegleitscheines und der Export-Datei.
Im danach erscheinenden Dialogfenster werden der Dateiname und der Speicherort
genannt. Dieses Dialogfenster bestätigt die Erstellung der Antragsdaten 2020 und
enthält die Anschrift des für Sie zuständigen Amtes.
Die Datenträgerbegleitdatei und ggf. weitere, zu unterzeichnende Anlagen müs-
sen fristgemäß am 15. Mai bei der Antragsbehörde vorliegen.
Anlagen versenden:
Ggf. erforderliche zusätzliche Anlagen können Sie nach dem Unterschreiben ein-
scannen, über den Punkt „Allgemein“ in der Kopfleiste des Programms den Unter-
punkt „Zusätzliche Anlagen hochladen“ anwählen und hochladen und zusammen mit
dem fertigen Antrag verschicken.
8Berechnung der Kulturartensummen
Unter dem Menüpunkt „Allgemein“ den Punkt „Kulturartensummen-Übersicht erstellen“
auswählen das Dokument mit der „Flächensumme pro Kulturart“ kann ausgedruckt
oder gespeichert werden.
o Beantragte flächenbezogene Fördermaßnahmen
o Änderungen an Unternehmensdaten
o Flächensumme (Schlaggrößen in ha und Gesamtflächengröße)
o Flächensumme pro Kulturart
o Ergebnisse ÖVF: Greening-Rechner
o Ergebnisse ADV: Anbaudiversifizierungs-Rechner
V. Hinweise und Erläuterungen zu den Kartenthemen
Die einzelnen Kartenthemen der Legende auf der linken Seite des Bildschirms enthalten
folgende Informationen:
Eigene Schläge des Vorjahres nach der Verwaltungs- bzw. Vor-Ort-Kontrolle
Das Thema gibt Hinweise auf z. B. falsche Schlagbildungen und andere nicht korrekte Ein-
tragungen der Schläge
Das Thema zeigt die Flächen an, die als Korrekturen z.B. für neue Landschaftselemente in
dem Reiter „Korrekturhinweise“ neu digitalisiert wurden.
Angezeigt werden die sogenannten Referenzschläge. Das sind die Schläge anderer An-
tragsteller und die Schläge, die grundsätzlich als landwirtschaftliche Nutzflächen beantragt
werden können.
Angezeigt werden Bäume, die in den Vorjahren von anderen Antragstellern angemeldet
wurden.
9Das Thema zeigt alle Flächen an, die ab 1.1.2015 als Dauergrünlandflächen gelten so-
wie Flächen, die seit 2010 oder später ununterbrochen als Ackerfutter gemeldet wurden.
Die angezeigte Zahl gibt die Anzahl der Jahre mit ununterbrochenem Ackerfutter an.
Die Themen geben Informationen zur Einstufung der Fläche als erosionsgefährdet und
zeigen die Bereiche mit besonderer Erosionsgefährdung an.
Enthält alle Flächen, die noch im Rahmen der Förderung der Umwandlung von Ackerland
in Grünland gefördert wurden.
Das Thema enthält die Flurstücke mit den Grenzen und den Angaben lt. der Allgemeinen
Liegenschaftskarte (ALK).
Das Thema zeigt die Flächen an, die wegen der Teilnahme an einer Fördermaßnahme
nicht beihilfefähig sind. Sofern die Fördermaßnahme beendet ist, muss der Antragsbehör-
de ein entsprechender Nachweis vorgelegt werden.
Das Thema enthält die Landschaftselemente, die als solche anerkannt sind und die bei
Ackerflächen als „Greeningflächen“ angerechnet werden.
Das Thema zeigt die Topographische Karte im Maßstab 1: 25.000. Sie dient zur Orientie-
rung für die Nachbestellung (Hinzuladen) weiterer Luftbilder und Daten Befehl „Da-
tenpaket für ausgewähltes Gebiet anfordern“
Der Inhalt der übrigen Kartenthemen ergibt sich aus der Bezeichnung. Es handelt sich da-
bei um offizielle Karten aus dem Geoportal Saarland
Tipps und Tricks
STRG + Z = Stützpunkte rückgängig machen
STRG + Pfeile = Kartenfenster verschieben
STRG + linke Maustaste
= mehrere Schläge / Stützpunkte/ ... werden auf einmal markiert
Esc = Funktion abbrechen
Entf = markierte Stützpunkte löschen
Enter = Bearbeitung / Veränderung bestätigen
Linke Maustaste auf einem Stützpunkt gedrückt halten
= Stützpunkt verschieben
= bzw. bei Auswahl mehrerer Stützpunkte; alle markierten Stützpunkte auf
einmal verschieben
10Linke Maustaste gedrückt halten und Auswahlfenster aufziehen
= Stützpunkte werden auf einmal markiert
Mausrad drehen = Zoom, Kartenausschnitt vergrößern oder verkleinern
Mausrad gedrückt halten
= Kartenausschnitt verschieben (während der Auswahl einer anderen
Funktion)
Rechte Maustaste
= Kontextmenü des entsprechenden Fensters / Tabelle öffnet sich
Auswahl / Aufruf eines neuen Schlages zur Großansicht im Luftbildfenster
= Doppelklick in Schlagerfassung in der Zeile des entsprechenden
Schlages vorzugsweise auf die Spalte Kulturart Vorjahr (da feste Spalte,
an der nichts verändert werden kann)
Tabelle nach einer anderen Spalte sortieren
= Klick auf die Spaltenüberschrift in der entsprechenden Tabelle
Bsp.: Sortieren der Schläge nach der Kulturart Vorjahr , >> Klick auf
die Spalte „Kulturart Vorjahr"
Flurstücksuche ergab kein Ergebnis
= Überprüfung ob Daten der entsprechenden Gemarkung bereits vorhan-
den ist. Ggf. Datenpakete für diese Gemarkung nachladen.
„Inselfläche in Schlag einzeichnen“
= Abzugsfläche einzeichnen und " Größe bestimmen;
>> aufgehende Meldung mit „JA" - Schlag erstellen bestätigen.
Anschließend diesen Schlag löschen!!
= Geht keine Meldung auf:
2
Eingezeichnete Insel < 5 m wurde direkt zur Abzugsfläche
Folgende Kartenthemen aktivieren:
= Luftbilder
Pflegeflächen
Fremdschläge und beihilfefähige Fläche bei Bedarf
Digitalisierung beenden
= Doppelklick; letzten Punkt nicht auf den ersten Stützpunkt setzen! (Gefahr
ungültige Geometrie zu erzeugen)
Fangen ein / aus
= Hilfefunktion zur besseren Digitalisierung (Stützpunkte werden auf Refe-
renzlinien (Schläge, Flurstücke, bF, Fremdschläge) gezogen)
= Unter „Allgemein" -> „Einstellungen" lässt sich der Standardradius
von 5 m verändern.
Türkise Markierung trennt meinen Schlag
= bei der Auswahl eines Schlages über das Kartenfenster wird automatisch
neben dem Schlag auch das angeklickte Flurstück markiert
= bei weiteren Funktionen wird ebenfalls die Markierung beibehalten
(„Flurstück zu Schlag hinzufügen",....)
„Schlag aus ausgewählten Flurstücken erstellen"
= die Auswahl der Flurstücke wird zunächst beibehalten.->> Wählen Sie ein
anderes Flurstück im Kartenfenster aus, so sehen Sie die Schlaggeomet-
rie dunkelblau.
11„Grenze verschieben um x m"
= setzen Sie einen Stützpunkt neben einen bestehenden und verschieben
Sie den eingefügten Stützpunkt um den gewünschten Abstand. Entfernen
Sie anschließend den überflüssigen Stützpunkt. (Funktion „Schlag bear-
beiten")
„Schlag bearbeiten: Gemeinsame Grenze"
= wählen Sie mit „Schlag bearbeiten" beide Schläge bei gedrückter „STRG-
Taste" aus. Jetzt können Sie gemeinsame Stützpunkte verschieben, lö-
schen usw. Die Abstände und Größen werden Ihnen im zuletzt ausgewähl-
ten Schlag angezeigt und Sie können durch klicken in den anderen
Schlag, dessen Stützpunkte anzeigen lassen.
Schläge mit einer gewünschten Breite größer 20 m
= Um die Breite eines Schlages genau bestimmen zu können, kann die Funktion „Strei-
fengeometrie erzeugen" als Hilfsfunktion verwendet werden.
= Legen Sie Streifen an, bis die Summe der vorgegebenen Breiten Ihrer Schlagbreite
entspricht. Beachten Sie hierbei, dass eine „Streifenkulturart" ausgewählt werden
muss, die jedoch anschließend in der Schlagerfassung beliebig geändert werden
kann. Ist die Summe erreicht, so verbinden Sie die einzeln erzeugten Streifenflächen
zu Ihrem Schlag mit der Funktion „ausgewählte Schläge zusammenführen"
= Beispiel: Kartoffelacker mit einer Breite von 35 Meter:
1. Streifengeometrie -> Breite 20 m -> Kulturart 928
122. Streifengeometrie -> Breite 15 m -> Kulturart 928
3. Streifen mit „Ausgewählte Schläge zusammenführen" verbinden
4. Kulturart in Schlagerfassung abändern -> Kulturart 928 -> Kulturart 602
Drucken
= Sie können von der aktuellen Luftbildkarte eine Druckseite als PDF
erstellen. Diese wird mit Maßstab erzeugt.
FNN funktioniert nicht mehr - Fenster haben keinen Inhalt:
= Weisen die Fenster des Flächennutzungsnachweises keine entsprechenden
Informationen aus, sondern beinhalten Fehlermeldungen, so wurde konnte
das Programm nicht richtig gestartet werden. Nachfolgend wird Ihnen die
Vorgehensweise bei den verschiedenen Fehlermeldungen aufgezeigt.
Fehlermeldung: „Es wurde eine unerwartete Ausnahmebedingung ausgelöst“:
Die Fehlermeldung „Es wurde eine unerwartete Ausnahmebedingung ausgelöst
- Java.lang.NullPointerException" weist darauf hin, dass beim Start der Ordner „Workspace" nicht kor-
rekt eingelesen werden konnte. Gehen Sie bitte wie folgt vor:
13(1) Schließen Sie das Programm
(2) Öffnen Sie das den Ordner, in dem das Programm hinterlegt ist. Klicken Sie dazu mit der rech-
ten Maustaste auf die Verknüpfung auf Ihrem Desktop und wählen Sie die Funktion „Dateipfad öff-
nen"
(3) In dem Programmverzeichnis befindet sich ein Ordner namens „Workspace". Klicken Sie mit
der rechten Maustaste auf diesen Ordner, sodass Sie weitere Funktionen erhalten und löschen
Sie diesen Ordner.
Wenn Sie das Programm erneut starten wird dieser Ordner neu angelegt. Achten Sie darauf,
dass Sie keine weiteren Ordner löschen!
(4) Schließen Sie den Ordner und starten Sie das Programm erneut über die Verknüpfung auf
Ihrem Desktop.
Sollten weiter Probleme bestehen, kontaktieren Sie bitte den Support!
Fehlermeldung: „Checksummenfehler“:
= Bitte setzen Sie sich mit dem Support in Verbindung und unternehmen Sie nichts
Eigenständiges!
Telefonischer Support:
0681 / 501 – 4093, Patrick Dickmann: p.dickmann@umwelt.saarland.de
0681 / 501 – 3820, Jochen Wack: j.wack@umwelt.saarland.de
14Sie können auch lesen