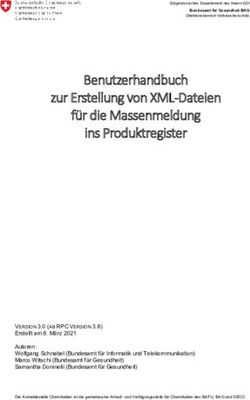Michael Heinen Wichtige Vorgehensweisen mit dem TI-Nspire CX - Ein Tutorial für den graphischen Taschenrechner - M. Heinen
←
→
Transkription von Seiteninhalten
Wenn Ihr Browser die Seite nicht korrekt rendert, bitte, lesen Sie den Inhalt der Seite unten
Michael Heinen
Wichtige Vorgehensweisen mit dem
TI-Nspire™ CX
Ein Tutorial für den graphischen Taschenrechner
heinen-mg@e-mail.deÄnderungshistorie
• Dez. 2020:
Web- und Email-Adresse aktualisiert.
• Juni 2020:
Kapitel beginnen nun immer auf der linken Seite. Dies ist für das kapitelweise Kopieren
von 2 Seiten auf einer Blattseite vorteilhafter.
• Januar 2020:
Fehlerberichtigungen
• Juni 2019:
Neu: Gaußsche Dichtefunktion und Normalverteilung, s. Seite 63
Neu: Stochastische Matrizen (Abitur 2021), s. Seite 60
• Mai 2019:
Kleinere Fehler vorwiegend im Stochastik-Kapitel eliminiert.
Kapitel Kombinatorik überarbeitet.
• März 2019:
Neu: Stückweise definierte Funktionen, s. Seite 25
Neu: Finden einer Grenze einer Integralfunktion, s. Seite 47
Neu: Tipps im ersten Kapitel, s. Seite 11
Neu: Numerisches Bestimmen von Extremstellen, s. Seite 40
Technische Tipps aus dem Schulalltag hinzugefügt, s. Seite 11. Diese lagen bisher als
separate Dateien vor.
• Februar 2019:
Abiturbeispiel ergänzt um Aufgabentyp aus 2018, s. Seite 63
Seitenplatz und Layout optimiert. Diverse Schreibfehler korrigiert. Titelbild erneuert.
• Januar 2019:
Umsetzung des Dokumentes auf LATEX.
2 © 2014-2022 Michael Heinen - https://www.heinen-mg.de/TI - 6. Januar 2022Vorwort
Diese Unterlage dient Schülerinnen und Schülern (aber auch Lehrern), sich mit den in der
gymnasialen Oberstufe und im Abitur erwarteten Aufgabenstellungen und Techniken selbständig
auseinanderzusetzen.
Gleichzeitig können hier bereits bekannte Vorgehensweisen zur Wiederholung noch einmal
nachgeschlagen werden.
Die einzelnen Beispiele habe ich im Laufe der Zeit für meinen Unterricht am Berufskolleg
Volksgartenstraße in Mönchengladbach entwickelt und hier nun zusammengestellt.
Die Aufgabenstellungen haben oft einen wirtschaftlichen Bezug, sind jedoch leicht auf andere
Bereiche übertragbar. Im letzten Abschnitt sind besondere Aufgabentypen aus dem Abitur im
Wirtschaftsgymnasium NRW aufgeführt, die in den allgemeinen Problemstellungen zuvor noch
nicht aufgetreten sind.
Alle Beispiele laufen ab Version 4.5.0.1180 des TI-Nspire™ Betriebssystems. Befehle bzw.
Eingaben sind fett gedruckt.
Das Tutorial wird ständig korrigiert und erweitert. Achten Sie daher bitte auf das Datum am
unteren Rand der Seiten.
Ich wünsche Ihnen viel Erfolg bei der Arbeit mit diesen Anleitungen und freue mich über jede
konstruktive Kritik.
Michael Heinen
Mönchengladbach, Januar 2019
heinen-mg@e-mail.deInhaltsverzeichnis
1 Grundsätzliches zum Arbeiten mit dem TI-Nspire 8
1.1 Das Scratchpad . . . . . . . . . . . . . . . . . . . . . . . . . . . . . . . . . . . . . 8
1.2 Das Dokument . . . . . . . . . . . . . . . . . . . . . . . . . . . . . . . . . . . . . 8
1.3 Im Berechnen-Menü zurechtfinden . . . . . . . . . . . . . . . . . . . . . . . . . . 11
1.4 Tipps . . . . . . . . . . . . . . . . . . . . . . . . . . . . . . . . . . . . . . . . . . 11
1.4.1 Ungewohnte Darstellung größerer Zahlen . . . . . . . . . . . . . . . . . . 11
1.4.2 Korrektur von Eingaben im Calculator . . . . . . . . . . . . . . . . . . . . 12
2 Statistik 14
2.1 Kennzahlen . . . . . . . . . . . . . . . . . . . . . . . . . . . . . . . . . . . . . . . 14
2.2 Tabellen untersuchen . . . . . . . . . . . . . . . . . . . . . . . . . . . . . . . . . . 14
2.3 Graphische Darstellung . . . . . . . . . . . . . . . . . . . . . . . . . . . . . . . . 15
3 Tabellen und deren Darstellung 18
3.1 Punktewolke . . . . . . . . . . . . . . . . . . . . . . . . . . . . . . . . . . . . . . 18
3.2 Lineare Regression mit Punktwolke . . . . . . . . . . . . . . . . . . . . . . . . . . 19
3.3 Lineare Regression mit Funktionsterm . . . . . . . . . . . . . . . . . . . . . . . . 20
3.4 Exponentielle Regression . . . . . . . . . . . . . . . . . . . . . . . . . . . . . . . . 20
4 Graphische Darstellung von beliebigen Funktionen 22
4.1 Der Standardweg . . . . . . . . . . . . . . . . . . . . . . . . . . . . . . . . . . . . 22
4.2 Verfeinerung durch individuelles Anpassen der Achsen . . . . . . . . . . . . . . . 23
4.3 Leichtes Ablesen der Koordinaten . . . . . . . . . . . . . . . . . . . . . . . . . . . 24
4.4 Stückweise definierte Funktionen . . . . . . . . . . . . . . . . . . . . . . . . . . . 25
5 Bestimmen von Funktionswerten bzw. Wertetabellen beliebiger Funktionen 26
6 Bestimmen von Nullstellen ganzrationaler Funktionen (Polynomfunktion) 28
7 Bestimmen von ganzrationalen Funktionstermen aus Vorgaben 30
7.1 Über ein LGS . . . . . . . . . . . . . . . . . . . . . . . . . . . . . . . . . . . . . . 30
7.2 Alternative 1 (LGS) . . . . . . . . . . . . . . . . . . . . . . . . . . . . . . . . . . 30
7.3 Alternative 2 (Bedingungen) . . . . . . . . . . . . . . . . . . . . . . . . . . . . . . 30
7.4 Durch eine Regression . . . . . . . . . . . . . . . . . . . . . . . . . . . . . . . . . 31
7.5 Zusätzlich aus Aussagen über die Ableitungen . . . . . . . . . . . . . . . . . . . . 32
8 Kurvenscharen 34
9 Ableitungen 38
9.1 Tangente an Graphen . . . . . . . . . . . . . . . . . . . . . . . . . . . . . . . . . 38
9.2 Betrachtung einer Funktion und ihrer Ableitungen . . . . . . . . . . . . . . . . . 39
9.3 Bestimmung von Extremstellen . . . . . . . . . . . . . . . . . . . . . . . . . . . . 40
4Inhaltsverzeichnis
10 Gauß-Verfahren 42
10.1 Eindeutig lösbares System . . . . . . . . . . . . . . . . . . . . . . . . . . . . . . . 42
11 Numerische Lösung von Gleichungen 44
11.1 Numerische Bestimmung von Nullstellen beliebiger Funktionen . . . . . . . . . . 44
11.2 Schnittpunkte beliebiger Funktionen . . . . . . . . . . . . . . . . . . . . . . . . . 44
11.3 Anwendung in der Stochastik . . . . . . . . . . . . . . . . . . . . . . . . . . . . . 45
12 Integral-Rechnung 46
12.1 Bestimmte Integrale . . . . . . . . . . . . . . . . . . . . . . . . . . . . . . . . . . 46
12.2 Graphische Darstellung . . . . . . . . . . . . . . . . . . . . . . . . . . . . . . . . 46
12.3 Darstellung einer Integralfunktion . . . . . . . . . . . . . . . . . . . . . . . . . . 47
13 Stochastik 48
13.1 Kombinatorik . . . . . . . . . . . . . . . . . . . . . . . . . . . . . . . . . . . . . . 48
13.1.1 Potenzfunktion . . . . . . . . . . . . . . . . . . . . . . . . . . . . . . . . . 48
13.1.2 Fakultät ! . . . . . . . . . . . . . . . . . . . . . . . . . . . . . . . . . . . . 48
13.1.3 nPr() - Permutationen . . . . . . . . . . . . . . . . . . . . . . . . . . . . . 48
13.1.4 nCr() - Kombinationen . . . . . . . . . . . . . . . . . . . . . . . . . . . . 48
13.2 Wahrscheinlichkeits-Verteilungen . . . . . . . . . . . . . . . . . . . . . . . . . . . 48
13.2.1 Beliebige Verteilung . . . . . . . . . . . . . . . . . . . . . . . . . . . . . . 48
13.2.2 Binomialverteilung . . . . . . . . . . . . . . . . . . . . . . . . . . . . . . . 50
13.2.3 Kumulierte Binomialverteilung . . . . . . . . . . . . . . . . . . . . . . . . 53
13.3 Hypothesentests mit dem GTR . . . . . . . . . . . . . . . . . . . . . . . . . . . . 54
13.3.1 Zweiseitiger Test bei einer Binomial-Verteilung . . . . . . . . . . . . . . . 54
13.3.2 Einseitiger Hypothesentest . . . . . . . . . . . . . . . . . . . . . . . . . . 55
13.4 Normalverteilung . . . . . . . . . . . . . . . . . . . . . . . . . . . . . . . . . . . . 56
13.5 Kumulierte Normalverteilung . . . . . . . . . . . . . . . . . . . . . . . . . . . . . 56
13.6 Generieren von Zufallszahlen . . . . . . . . . . . . . . . . . . . . . . . . . . . . . 56
14 Lineare Algebra 58
14.1 Elementare Matrizen-Operationen . . . . . . . . . . . . . . . . . . . . . . . . . . 58
14.2 Lösung beliebiger linearer Gleichungssysteme . . . . . . . . . . . . . . . . . . . . 59
15 Besondere Aufgabentypen (nicht nur) aus dem Abitur 60
15.1 Lineare Algebra . . . . . . . . . . . . . . . . . . . . . . . . . . . . . . . . . . . . . 60
15.1.1 Leontief-Modell . . . . . . . . . . . . . . . . . . . . . . . . . . . . . . . . . 60
15.1.2 Untersuchung der Lösbarkeit von LGS . . . . . . . . . . . . . . . . . . . . 60
15.1.3 Stochastische Matrizen . . . . . . . . . . . . . . . . . . . . . . . . . . . . . 60
15.2 Stochastik . . . . . . . . . . . . . . . . . . . . . . . . . . . . . . . . . . . . . . . . 62
15.2.1 Ausprobieren mit der kumulierten Binomialfunktion . . . . . . . . . . . . 62
15.2.2 Gaußsche Dichtefunktion und Normalverteilung . . . . . . . . . . . . . . . 63
© 2014-2022 Michael Heinen - https://www.heinen-mg.de/TI - 6. Januar 2022 5Inhaltsverzeichnis
Anforderungen an die Funktionalität • Elementare Rechenoperationen mit Vekto-
eines GTR in der S II ren und Matrizen (s. Seite 58)
Gemäß den Vorgaben des Schulministerium
NRW. • Matrizenmultiplikation (s. Seite 58)
• Potenzieren quadratischer Matrizen (s.
I. Wertetabellen und Listen
Seite 58)
• Erstellen und Bearbeiten von Tabellen und
IV. Stochastik
Listen (s. Seite 14)
• graphische Darstellung von Werten einer • Berechnen von Kennzahlen statistischer
Tabelle (z. B. als Punktwolke) Daten (Mittelwert, Standardabweichung)
(s. Seite 14)
II. Analysis
• Wahrscheinlichkeits-Verteilungen (s. Seite
• Graphische Darstellung von 48)
– Funktionen (s. Seite 22) – Erstellen von Histogrammen
– Tangenten an einen Funktionsgra- – Variieren der Parameter
phen an einer Stelle (s. Seite 38)
– Berechnen von Kennzahlen (Erwar-
– Integralfunktionen (s. Seite 46) tungswert, Standardabweichung)
• Variieren von Parametern von Funktions-
• Berechnen von Wahrscheinlichkeiten bei
termen (s. Seite 34)
binomial- und normalverteilten Zufallsgrö-
• Ermitteln von Koordinaten ausgewählter ßen (s. Seite 50)
Punkte, auch durch Abfahren der Gra-
• Berechnen von kumulierten Wahrschein-
phen (Trace-Modus), Kontrolle rechneri-
lichkeiten (s. Seite 53)
scher Ergebnisse (z. B. lokale Extremstel-
len, Wendestellen, Schnittpunkte zweier • Generieren von Listen mit Zufallszahlen
Funktionsgraphen) (s. Seite 24) (s. Seite 56)
• Numerische Berechnungen
– Ableitung einer Funktion an einer
Stelle (s. Seite 38)
– bestimmte Integrale (s. Seite 46)
– Lösen von Gleichungen (s. Seite 30)
III. Lineare Algebra
Lineare Gleichungssysteme (mind. mit 6 Un-
bekannten)
• Bestimmung der Lösungsmenge von Glei-
chungssystemen (s. Seite 59)
• Lösungsmengen auch von unterbestimm-
ten linearen Gleichungssystemen z. B. mit-
hilfe der reduzierten Zeilenstufenform ei-
ner erweiterten Koeffizienten-Matrix (s. ab
Seite 59)
Analytische Geometrie/Matrizen (mind. bis
zur Dimension 6 x 6)
6 © 2014-2022 Michael Heinen - https://www.heinen-mg.de/TI - 6. Januar 20221 Grundsätzliches zum Arbeiten mit dem
TI-Nspire™
1.1 Das Scratchpad
Für kurze Berechnungen oder Funktionsdar-
stellungen kann man das Scratchpad (=
„Schmierblock“) verwenden.
... und werden nach dem Typ der ersten Seite
gefragt. Wir wählen z. B. eine Calculator-Seite.
Hier wird nun gerechnet oder auch Variablen
oder Funktionen definiert.
Die Einträge hier können aber nicht gespei-
chert werden und es steht nur die „Calculator“-
und die „Graphs“-Anwendung zur Verfügung.
Möchte man mehr wie z. B. Tabellen, Lis-
ten oder sogar Experimente auswerten, so emp-
fiehlt es sich mit Dokumenten zu arbeiten.
Eingabe: 3 – 2 / 3 [enter]
1.2 Das Dokument
Insbesondere Hausarbeiten muss man in Doku-
menten abspeichern, da die Arbeit sonst verlo-
ren gehen kann.
Wir beginnen mit einem neuen Dokument. . .
[on] 1 „Neues Dokument“ Normalerweise rechnet der GTR immer ge-
81.2 Das Dokument
nau mit Brüchen (1. Zeile). Möchte man ei-
ne numerische Näherung („Fließkommazahl“)
so muss man statt [enter] nun [crtl][enter] für
„ungefähr gleich“ drücken (2. Zeile).
Man kann auch Variable definieren (3. Zeile)
und mit diesen weiter rechnen (4. Zeile).
Nun erstellen wir eine neue Seite (man könn-
te aber auch auf der alten weiterarbeiten).
Dazu drücken wir auf
[doc] – 4: Einfügen – 3: „Calculator“
einfügen.
Tipp: Zum besseren ablesen von Koordinaten
Wir sehen, dass die neue Seite die Nummer kann man das Koordinaten-Gitter einblenden
1.2 bekommen hat. lassen.
[menu]- 2: Ansicht – 6: Gitter – 3: Li-
Nun definieren wir zwei Funktionen. niertes Gitter
Das „a“ in g(x) wird von der vorherigen Seite
übernommen!
Nun fügen wir eine Graphs-Seite hinzu.
Dazu drücken wir auf
[doc]- 4: Einfügen - 4 „Graphs“ einfügen. . . Dann sieht es so aus.
. . . und tragen hinter f1(x) f (x) ein und be-
stätigen mit [enter].
Um die zweite Funktion einzutragen,
drücken wir die [tab] –Taste, geben hinter
f2(x) g(x) ein und bestätigen wieder mit
[enter].
Alle Seiten beginnen bisher mit „1.“ Dies
steht für „Problem“ 1.
Alle Variablen behalten innerhalb eines Pro-
blems ihre Gültigkeit. Wenn nun z. B. die Va-
riable „a“ geändert wird, ändert sich auch g(x)
und damit der Graph von g(x).
Nun sollten wir beide Funktionen sehen. Dazu „Blättern“ wir zurück auf Seite 1.2 mit
© 2014-2022 Michael Heinen - https://www.heinen-mg.de/TI - 6. Januar 2022 91 Grundsätzliches zum Arbeiten mit dem TI-Nspire
[ctrl] und den R (Cursor nach links).
Nun geben wir z. B. a := −2 ein. . . Auf einer neuen Calculator Seite 2.1 (2. Pro-
blem – 1. Seite!) bekomme wir sofort eine Feh-
lermeldung, wenn wir a abfragen:
Denn „a“ ist bis jetzt nur innerhalb des Pro-
blems 1 definiert.
Die folgenden Beispiele werden immer in ei-
nem Dokument gerechnet!
Zwischendurch und zum Schluss kann man
. . . und wechseln auf die Seite 1.3 nach das Dokument noch speichern. Hier wurde der
rechts. Name „einfuehrung“ gewählt.
[doc]- 1: Datei -5: „Speichern unter. . . “
Nun lautet die Funktion
g(x) := x − a = x − (−2) = x + 2 Hat man das Dokument einmal gespeichert,
Und diese ist auch eingezeichnet. kann man es mit [doc]- 1: Datei – 4: Speichern
Möchte man eine neue Aufgabe bearbeiten, zwischendurch sichern, ohne den Namen noch
sollten alle bis jetzt benutzen Variablen ihr einmal eingeben zu müssen.
Gültigkeit verlieren.
Dies erreicht man einfach, in dem man ein Um nun später das Dokument wieder zu öff-
neues Problem einfügt. nen, geht man wie folgt vor.
[doc] – 4: Einfügen – 1: Problem einfü- [doc] – 1. Datei – 2: Dokument öffnen
gen ...
10 © 2014-2022 Michael Heinen - https://www.heinen-mg.de/TI - 6. Januar 20221.3 Im Berechnen-Menü zurechtfinden
.. mit der „Pfeil runter“-Taste scrollen bis 3 Algebra beschäftigt sich mit der
man die gewünschte Datei gefunden hat. . . Nullstellen-Suche und dem Lösen linearer
Gleichungssysteme.
4 Analysis beschäftigt sich mit Ableitungen
(Extrem- und Wendestellen) und Integralen.
5 Wahrscheinlichkeit beschäftigt sich mit
den kombinatorischen Funktionen und u. a. der
Binomialverteilung.
6 Statistik beschäftigt sich mit Funktionen
rund um die beschreibende Statistik.
1.4 Tipps
1.4.1 Ungewohnte Darstellung größerer
Zahlen
.. und auf [enter] drücken.
Standardmäßig arbeitet der TI-Nspire CX in
Hinweis: Man kann auch wie beim PC Ord- Dokumenten und im Scratchpad mit 6 Stel-
ner anlegen und Dateien dort ablegen. len Genauigkeit. Längere Zahlen werden ent-
sprechend gerundet. Gibt man eine Zahl mit
Dezimal-Punkt ein, werden größere Zahlen
in der Exponential-Schreibweise1 hier z. B.
5.67797E8 = 5, 67797 · 108 ≈ 567.797.000
1.3 Im Berechnen-Menü
zurechtfinden
In der zweiten Zeile wurden die Zahlen ohne
Für den Unterricht werden zunächst nicht alle
Dezimalpunkt eingegeben und das Ergebnis
Menü-Punkte benötigt. Zur Orientierung ist
ist genau. In der dritten Zeile kann z. B. für
hilfreich, die Bedeutung der einzelnen Gebiete
zu kennen. 1
Ex bedeutet bei Taschenrechnern ·10x , z. B. gilt
1E2 = 1 · 102 = 100 oder 1E − 01 = 1 · 10−1 = 0, 1.
© 2014-2022 Michael Heinen - https://www.heinen-mg.de/TI - 6. Januar 2022 111 Grundsätzliches zum Arbeiten mit dem TI-Nspire
einen Währung ein Dezimalpunkt erforderlich Um die Eingabe zu korrigieren wählt man
sein, und das Ergebnis ist wieder (unter Um- mit den Cursor-Tasten die Eingabe wieder aus
ständen) ungenau. (zweimal Cursor hoch) und die falsche Eingabe
Über den [on] - 5 - 2 muss nur im ersten Feld ist markiert:
der Einstellungen Fließ ausgewählt werden.
Mit der [enter]-Taste wird der ausgewähl-
te Bereich nun an die aktuelle Cursor-Position
(gestrichelte Rechteck) kopiert...
In der vierten Zeile wird die Rechnung trotz
Dezimalpunkt nun genau durchgeführt.
... und kann nun editiert werden werden.
Wichtig: Diese Einstellung betrifft das ak-
tuelle Dokument und funktioniert nicht im
Scratchpad.
1.4.2 Korrektur von Eingaben im
Calculator
In einem Notes-Fenster können Eingaben leicht
in der Mathe-Box ( [crtl] M) korrigiert werden.
In einem Calculator-Fenster ist dies nicht mög-
lich. Jedoch kann eine Eingabe leicht in die ak-
tuelle Zeile kopiert werden.
Im Beispiel wurde ein Vorzeichen falsch ein-
geben, hier +4 statt -4.
12 © 2014-2022 Michael Heinen - https://www.heinen-mg.de/TI - 6. Januar 20222 Statistik
2.1 Kennzahlen Interessant sind auch die Listenoperationen:
[menu] – 6: Statistik – 4: Listenoperatio-
Mit dem GTR können Listen von Zahlen ein- nen, um die Folge zu sortieren:
fach untersucht werden.
Mit den geschweiften „{ . . . }“ Klammern
definiert man eine in diesem Fall ungeordnete
Liste mit dem Namen „l1“.
Der Einfachheit halber hier auf einer
Calculator-Seite.
Mit [menu] – 6: Statistik – 3: Listen Ma-
thematik
stehen nun verschiedene Kenngrößen zur Ver-
fügung. 2.2 Tabellen untersuchen
Interessant ist auch die Möglichkeit, die Stich-
proben oder Erhebungen in Tabellen zu unter-
suchen.
Dazu nehmen wir noch einmal die ursprüng-
liche Liste „l1“.
Nun öffnen wir eine neue Liste&Spreadsheet-
Hier die gängigen Maßzahlen für dieses Bei- Seite und tragen in der ersten Spalte „l1“ ein
spiel: und drücken [enter].
142.3 Graphische Darstellung
Schon erscheint in der ersten Spalte die Zah- 2.3 Graphische Darstellung
lenfolge.
Mit Hilfe der Data&Statistics-Seite können die
Mit [menu] – 4: Statistik – 1: Statisti- Daten auch graphisch dargestellt werden.
sche Berechnungen – 1: Statistik mit ei-
ner Variablen gelangt man zu diesem Bild-
schirm:
Unten klicken und l1 auswählen:
Mit OK bestätigen: Und schon erscheint die Verteilung.
Mit [menu] – 1: Plottyp – 3: Histo-
Auch hier einfach mit OK bestätigen: gramm erscheint die Grafik nun als Histo-
gramm.
Und schon haben wir alle relevanten Kenn- Da es sich hier um eine quantitative Eigen-
größen in den Spalten B und C zur Verfügung. schaft (Größe der Zahl, quantitatives Merkmal)
© 2014-2022 Michael Heinen - https://www.heinen-mg.de/TI - 6. Januar 2022 152 Statistik handelt, kann kein Tortendiagramm gebildet werden. Ändert man die Variable „l1“ in eine „Kate- gorie“ (d. h. ein qualitatives Merkmal), so kann auch ein Tortendiagramm erzeugt werden. [menu] – 2. Plot-Eigenschaften – C: Kategorisches X erzwingen: Mit [menu] – 1: Plottyp – 9: Tortendia- gramm erscheint die Grafik nun als Tortendia- gramm. 16 © 2014-2022 Michael Heinen - https://www.heinen-mg.de/TI - 6. Januar 2022
3 Tabellen und deren Darstellung
3.1 Punktewolke
Die nebenstehende Tabelle, die Körpergröße
und Schuhgröße von Personen darstellt, soll
untersucht werden.
Klickt man in der unteren Zeile, so kann man
für die x-Achse z. B. die Körpergröße („kg“)
auswählen:
Nun werden zwei Variablen auf ihren Zusam-
menhang hin untersucht.
Dazu öffnet man ein
List&Spreadsheets-Fenster in einem neuen
Dokument und benennt z. B. die erste Spalte
mit kg (für Körpergröße und die zweite mit sg
(für Schuhgröße).
Und bekommt die Häufigkeiten der Merkma-
le angezeigt:
Öffnet man nun ein Data&Statistics-
Fenster, so sieht man alle Punkt auf der Fläche Wählt man auf der y-Achse nun die Schuh-
verteilt. größe („sg“) aus. . .
183.2 Lineare Regression mit Punktwolke
Statistik – 1: Statistische Berechnungen
– 2: Statistik mit zwei Variablen...
So sieht man den die Tabellenwerte als Punk-
te dargestellt.
aufrufen.
Im folgenden Fenster wählen wir die beiden
Variablen aus:
3.2 Lineare Regression mit
Punktwolke
Mit „OK“ bestätigen.
Mit Hilfe der sogenannten „Regression“ können
funktionale Zusammenhänge der Punkte darge- Nun erhalten wir alle Kennzahlen der beiden
stellt werden. Variablen.
Z. B. mit [menu] – 4. Analysieren – 6: Hier z. B. Mittelwert und Standardabwei-
Regression – 1: Lineare Regression chung von x (hier „kg“):
Oder Mittelwert und Standardabweichung
von y (hier „sg“):
Der Korrelationskoeffizient der beiden Varia-
blen:
Im Lists&Spreadsheet-Fenster (Tabelle, hier
zurück zu 2.1) können wir mit [menu] – 4.
© 2014-2022 Michael Heinen - https://www.heinen-mg.de/TI - 6. Januar 2022 193 Tabellen und deren Darstellung
3.3 Lineare Regression mit Hier lautet die Regressionsfunktion also
Funktionsterm f 1(x) = 0, 22381x + 1, 33333.
So können wir die Funktion sofort in einem
Geht es in einer Problemstellung nur um die
Graphs-Fenster darstellen:
Regression, kann folgender Weg sinnvoller sein.
Ausgehend von der Tabelle (hier Fenster 2.1)
wählt man [menu] – 4. Statistik – 1: Sta-
tistische Berechnungen – 3: Lineare Re-
gression (mx+b)...
Oder einen Funktionswert für beliebige x-
Werte bestimmen lassen:
Im folgenden Fenster wählt man wieder die
beiden Variablen aus:
Bei einer Größe von 300 cm würde man dem-
nach eine Schuhgröße von ca. 68 tragen ,.
Andere Regressions-Arten sind eventuell
auch sinnvoll.
Zu beachten ist hier, dass die Regressions-
Funktion hier sofort unter dem Namen „f1“ ge-
speichert wird.
3.4 Exponentielle Regression
Von einer Exponential-Funktion (z. B.
einer Absatzfunktion f(x)) der Form
f (x) = a · bx sind folgende Wertepaare be-
kannt: f (1) = 0, 31, f (3) = 0, 34, f (5) = 0.36
und f (8) = 0, 41. Um die näherungsweise
Exponentialfunktion zu bestimmen, geht man
analog zur linearen Regression vor.
Zunächst werden die Zahlenpaare in
„Lists&Spreadsheets“ eingetragen:
20 © 2014-2022 Michael Heinen - https://www.heinen-mg.de/TI - 6. Januar 20223.4 Exponentielle Regression
miert werden.
Das Ganze kann auch im „Data&Statistics“-
Fenster dargestellt werden:
Hier ist der x-Wert als t für Zeit und der y-
Wert als GE für Geldeinheit benannt. Es kön-
nen natürlich auch andere Bezeichner gewählt
werden. Oder im „Graphs“-Fenster als f1(x):
Über [menu] – 4. Statistik – 1: Statis-
tische Berechnungen – A: Exponentiel-
le Regression gelangt man wieder zu diesem
Fenster
Hier muss die X- und Y-Liste wieder richtig
ausgewählt werden.
Mit „OK“ erhält man das Ergebnis:
Aufgrund von r=0,99 können die Werte
durch die Funktion f (x) = 0, 299·1, 0398x (oder
f (x) = 0, 3·1, 04x = 0, 3·eln(1,04)x ) gut approxi-
© 2014-2022 Michael Heinen - https://www.heinen-mg.de/TI - 6. Januar 2022 214 Graphische Darstellung von beliebigen
Funktionen
4.1 Der Standardweg passt werden soll, kann man über
[menu]- 4. Fenster – 1: Fenstereinstel-
Oft ist es notwendig oder nützlich, sich einen lungen die Fenstereinstellungen manuell an-
schnellen Überblick über den Verlauf einer passen.
Funktion bzw. deren Graphen zu verschaffen.
Ein möglicher Weg ist der Folgende.
Die Funktion
K(x) = 0, 02x3 − 2x2 + 70x + 300
soll untersucht werden.
Dazu wird die Funktion im Calculator
Fenster eingeben.
In einem neuen Graph-Fenster gibt Hier sollte man wissen, in welchem Bereich
man für f1(x)=k(x) ein . . . die Funktion dagestellt bzw. untersucht wer-
den soll. In wirtschaftlichen Anwendungen ist
der Bereich in der Regel durch die Produkti-
onsgrenzen gegeben.
In diesem Fall liegt die Produktionsgrenze
bei 80 ME und beginnt natürlich bei 0 ME.
... und drückt [enter]. Damit können wir als Grenze für XMin und
Der Graph wird nun angezeigt. XMax:
Leider noch nicht sehr übersichtlich. Die y-Werte lassen wir gleich automatisch
Wenn das Fenster noch etwas genauer ange- bestimmen!
224.2 Verfeinerung durch individuelles Anpassen der Achsen
4.2 Verfeinerung durch
individuelles Anpassen der
Achsen
Nach dem durch die Zoom-Anpassung der
Graph zumindest erkennbar ist, kann man auf
folgende Weise den Graphen noch besser anzei-
gen.
Zunächst verschieben wir den Bildschirmin-
halt so, dass z. B. der Koordinatenursprung un-
ten links liegt. Dazu „greifen“ wir die freien
Flächen und Verschieben den die ganze Fläche
Dies ist auch noch nicht viel besser. mit dem Cursor.
Mit [menu] - 4: Fenster/Zoom – A:
Zoom-Anpassung wird nun die y-Achse au-
tomatisch so skaliert, dass der größte und
kleinste Funktionswert noch angezeigt wird:
Wenn mit der Hand eine Achse gegriffen
wird, kann man die Skalierung beide Achsen
gleichzeitig.
Ergebnis:
Dies ist aber oft gar nicht so sinnvoll.
Interessanter ist es, die Achsen einzeln neu
zu skalieren.
Als noch einmal:
Schritt 1: x-Bereich in Zoom-
Fenstereinstellungen (menu-4-1) eintragen
Schritt 2: Mit Zoom-Anpassung (menu-4-A)
die y-Achse automatisch skalieren lassen.
© 2014-2022 Michael Heinen - https://www.heinen-mg.de/TI - 6. Januar 2022 234 Graphische Darstellung von beliebigen Funktionen
Dazu drückt und hält man zunächst die Shift-
Taste. Gleichzeitig greift man nun z. B. die x-
Achse und skaliert sie neu.
Nun wählt man den Graphen der interessan-
ten Funktion an . . .
Mit [esc] beendet man die Operation.
Mit der y-Achse verfährt man genauso:
. . . und fährt mit den Cursortasten nach
rechts oder links den Graphen ab. Auf dem Bild
werden die Koordinaten des aktuellen Punktes
angezeigt.
Tipp: Befinden sich mehrere Graphen im
Fenster, so springt man mit den Cursortasten
hoch bzw. runter von einem Graphen zum an-
Der interessante Teil des Graphen ist nun im
deren.
ganzen Fenster sichtbar.
Mit [menu] – 5 Spur – 2 Spur-alle kann
man alle Graphen gleichzeitig abfahren.
4.3 Leichtes Ablesen der
Koordinaten
Mit dem Spur-Befehl kann man leicht einen
Graphen „abfahren“.
Dies kann z. B. für das Übertragen von Gra-
[menu] – 5 Spur – 1 Grafikspur phen auf Papier hilfreich sein.
24 © 2014-2022 Michael Heinen - https://www.heinen-mg.de/TI - 6. Januar 20224.4 Stückweise definierte Funktionen
4.4 Stückweise definierte
Funktionen
Mit diesem GTR können auch zusammenge-
setzte bzw. stückweise definierte Funktionen
leicht dargestellt werden. Hier ein Beispiel.
2
x für x < 1
f (x) = −1, 4 x + 2, 4 für 1 ≤ x < 2
−0, 1 x2 für x ≥ 2
Mit Hilfe der Schablonen-Taste
An den Sprungstellen in der Ableitung sieht
man übrigens, dass die Funktion f an den Ver-
bindungsstellen nicht differenzierbar ist.
kann nach einem f(x):= z. B. in einem Notes-
Fenster die Funktion stückweise eingegeben
werden.
Z. B. Diese Funktion:
Im Graphs-Fenster kann die Funktion direkt
dargestellt werden.
Mit Hilfe des Ableitungs-Operators kann die
Ableitung von f sogar numerisch bestimmt wer-
den.
© 2014-2022 Michael Heinen - https://www.heinen-mg.de/TI - 6. Januar 2022 255 Bestimmen von Funktionswerten bzw.
Wertetabellen beliebiger Funktionen
Die Funktion
K(x) = 0, 02x3 − 2x2 + 70x + 300
soll untersucht werden.
Dazu wird die Funktion im Calculator
Fenster eingeben.
Nun erscheint dieses Fenster
Um einen Funktionswert zu bestimmen, ge-
ben wir einfach das Gesuchte ein und drücken
[enter]:
Auf [enter] drücken und wir sehen die Tabel-
le.
Hilfreich kann es auch sein, sich eine Werte-
tabelle der Funktion anzeigen zu lassen.
Dazu erstellen wir eine neue Seite
Lists & Spreadsheet und wählen dann [menu]-
5: Wertetabelle – 1: „Zu Wertetabelle
wechseln“ Mit den Pfeiltasten kann man hoch und run-
26ter blättern.
© 2014-2022 Michael Heinen - https://www.heinen-mg.de/TI - 6. Januar 2022 276 Bestimmen von Nullstellen ganzrationaler
Funktionen (Polynomfunktion)
Die Nullstellen der Funktion
f (x) = −0, 02x3 − 2x2 + 70x + 300
soll bestimmt werden.
1. Möglichkeit:
Wir öffnen ein Calculator Fenster.
Nullstellen einer Polynomfunktion zu finden
gehört zur Algebra.
[menu]- 3: Algebra – 3: Polynomwerk-
zeuge – 1: „Wurzeln eins Polynoms fin-
den. . . “ (In der Mathematik werden Nullstel-
Nach Eingabe der Koeffizienten auf [OK] kli-
len eines Polynoms auch als Wurzeln bezeich-
cken.
net.)
Nun sehen wir den Befehl „polyroots“ (für
„Polynom Wurzeln“). Mit [enter] sehen wir
Im folgenden Fenster geben wir den Grad des
nun alle drei reellen Nullstellen:
Polynoms ein und drücken auf [OK]
2. Möglichkeit
28Wir definieren zunächst die Funktion f im
Calculator :
Das Ergebnis ist natürlich das Gleiche wie
zuvor.
Dann rufen wir sofort den Befehl po-
lyRoots auf. Dies kann durch Eintippen
oder das Menü [menu]- 3: Algebra- 3:
Polynomwerkzeuge- 2: Reelle Polynom-
wurzeln geschehen.
Nun müssen wir die zu untersuchende
Funktion (hier f(x)), dann ein „Komma ,“ und
die Variable, für die wir die Nullstelle suchen,
(hier x) eingeben.
Also polyRoots(f(x) , x)
Danach wieder auf [enter] drücken.
© 2014-2022 Michael Heinen - https://www.heinen-mg.de/TI - 6. Januar 2022 297 Bestimmen von ganzrationalen
Funktionstermen aus Vorgaben
Oft sind aus vorgegebenen Bedingungen Funk-
tionsterme zu bestimmen. Diesen Aufgabentyp
nennt man Steckbrief-Aufgabe, da hier die
Funktion anhand von Angaben über bestimm-
te Eigenschaften der Funktion oder des Funk-
tionsgraphen hergeleitet werden soll.
Beispiel: Wir lautet die (quadratische)
Funktion, deren Graph durch die Punkte
A(0|4), B(2|-8) und C(-4|-20) verläuft.
7.1 Über ein LGS
... in diesem Fall drei Gleichungen mit den
In der Calculator-Seite definiert man zunächst Variablen a, b und c.
die Hauptform der Funktion (ohne a, b oder c
zu kennen).
Tipp: Beim Eingeben der Funktion zwischen 7.2 Alternative 1 (LGS)
a bzw. b und x den Multiplikationspunkt oder
ein Leerzeichen einfügen! a · x = a x ̸= ax ! Aus den vorgegebenen Punkten ergeben sich
folgenden Gleichungen auch Lineares Glei-
chungssystem genannt:
f (2) = a · 22 + b · 2 + c = −8
f (−4) = a(−4)2 + b(−4) + c = −20
Aus den Punkten werden die funktionalen Im GTR wird daraus:
Bedingungen formuliert:
f (0) = 4, f (2) = 8 und f (−4) = −20
Über [menu] – 3: Algebra – 2 System
linearer . . .
Die Lösung ist also: f (x) = −2x2 − 2x + 4
7.3 Alternative 2 (Bedingungen)
... gelangt man zur Einga- Da wir zuvor die Funktion definiert haben, kön-
be der notwendigen Parameter . . . nen wir die Bedingungen auch ganz elegant di-
307.4 Durch eine Regression
rekt eintragen (und [enter] drücken).
Die Lösung ist also: f (x) = −2x2 − 2x + 4 Dann. . .
7.4 Durch eine Regression
Da unser GTR nicht nur die lineare Regression
sondern Regressionen bis zum Grad 4 durch-
führen kann, können wir das Problem auch so
lösen.
Zunächst geben wir dazu die Punkte in einem
Lists&Spreadsheet -Fenster ein. Dabei nennen
wir die erste Spalte z. B. x und die zweite y!
Die nun erscheinende Maske füllen wir wie
folgt:
Da in diesem Beispiel eine Funktion 2. Gra-
des gesucht wird, wählen wir die „Quadratische
Regression“:
[menu] - 4: Statistik – 1: Statistische
Berechnungen – 6: Quadratische Regres-
sion [OK] ergibt:
© 2014-2022 Michael Heinen - https://www.heinen-mg.de/TI - 6. Januar 2022 317 Bestimmen von ganzrationalen Funktionstermen aus Vorgaben
werden.
Hier wurde z. B. fa1(x) für f-Ableitung-1 ge-
wählt.
Nun zurück zur Aufgabe:
Die Bedingungen lauten in Funktionsschreib-
weise:
′′
f (−2) = 3, f (4) = 0
′
f (6) = −2 und f (6) = 3
. . . und im GTR:
In Spalte C kann man nun die Koeffizienten
ab Zeile 3 ablesen.
a = −2, b = −2 und c = 4. Also ist wieder
f (x) = −2x2 − 2x + 4.
7.5 Zusätzlich aus Aussagen über
die Ableitungen
Bei den sogenannten Steckbriefaufgaben wer- Hier werden die Ergebnisse der Variablen
den Bedingungen oft auch durch Ableitungen „a“ zugewiesen. Dann ist nämlich a[1] = 81 , in
bestimmt. a[2] = −3
2 usw..
Beispiel: Gesucht ist die Funktion dritten Die Funktion könnte nun so vollständig defi-
Grades, die an der Stelle -2 den Wert 3, bei niert werden:
x=4 einen Wendepunkt und bei x=6 die Stei-
gung -2 und den Funktionswert 3 besitzt.
Zunächst werden die Funktionsterme und de-
ren Ableitungen benötigt. Hier müssen beim Zu guter Letzt kann man die Funktion auch
GTR die Ableitungen manuell gebildet werden! graphisch darstellen:
Dies sieht im Calculator- oder Notes-Fenster
dann so aus:
Hinweise: Man darf für die Ableitungen nicht
f‘(x) benutzen, da dieser Name wegen des Apo-
strophs ungültig ist. Naheliegend wäre auch
f1(x), dieser Name ist aber im Graphs-Fenster
bereits reserviert und sollte daher vermieden
32 © 2014-2022 Michael Heinen - https://www.heinen-mg.de/TI - 6. Januar 20228 Kurvenscharen
Oft werden in Funktionen sogenannte Parame-
ter benutzt, die nicht mit der Funktionsvaria-
blen verwechselt werden darf.
Beispiel: f (x) = x2 − 2 · t · x + 5
Die Funktion geben wir wie gewohnt ein.
Tipp: Beim Eingeben der Funktion zwi-
schen t und x den Multiplikationspunkt oder
eine Leerzeichen einfügen! t · x = t x ̸= tx!
Alternativ kann man im Graphs-Fenster
auch einen Schieberegler einfügen:
[menu] -1: Aktionen – B: Schieberegler
Unser GTR kann nur Funktionen mit einer
einfügen.
Unbekannt nämlich der Variablen anzeigen.
Um die Kurvenschar anzeigen zu können,
müssen wir einige Werte für t angeben.
In diesem Fall nennen wir die Variable wie
den Parameter hier „t“:
Eine vielleicht einfachere Möglichkeit ist,
die Parameterliste im Calculator-Fenster (oder
Notes-Fenster) einzugeben:
Und verschieben den Regler an die ge-
Ergebnis: wünschte Stelle (z. B.):
34Nun lassen wir uns f(x) anzeigen. Die „untere Schranke“ wählt man weit links
...
Und durch Verschieben von t sehen wir nun
verschiedene Kurven der Schar. . . . und die „rechte“ weit rechts.
Für Spezialisten! Bewegt man nun den Schieber, so wandert
Wichtige Punkte, wie hier z. B. das Mini- auch der Tiefpunkt mit.
mum, liegen wieder auf einer markanten Kurve, Um nun die Kurve zu sehen, auf der dieser
die sich auch darstellen lässt. Punkt wandert, schaltet man über das soge-
Dazu lässt man zunächst das Minimum nannte Objektmenü die Geometrie-Spur ein.
durch die Anwendung bestimmen: Punkt markieren, dann [crtl][menu] – 9:
[menu] – 6: Graph analysieren – 2: Mi- Geometriespur (im PC-Programm mit lin-
nimum ker Maustaste auf den Punkt klicken).
© 2014-2022 Michael Heinen - https://www.heinen-mg.de/TI - 6. Januar 2022 358 Kurvenscharen Wenn man nun t verändert, werden die Punkte aufgezeichnet. Natürlich kann man die Kurve auch berech- nen ,. 36 © 2014-2022 Michael Heinen - https://www.heinen-mg.de/TI - 6. Januar 2022
9 Ableitungen
Beim Arbeiten mit Ableitungen wird der „nu- Dies kann er nicht: Der TI-Nspire™ CX
merische“ Charakter unseres Rechners zum ers- kann keine Ableitungen einer Funktion (alge-
ten Mal sehr deutlich. braisch) bilden.
3 2
Beispiel: f (x) = 5x − 2x + x − 2 Dadurch führt folgender Befehl zu keine Lö-
Die Ableitung wird über die „Differential“- sung:
Schreibweise dargestellt und in diesem Beispiel
der Funktion fa1(x) (für 1. Ableitung) zugewie-
sen:
Er kann uns nicht direkt ausrechnen, wo die
Nullstellen von f‘(x) liegen. Dazu müssen wir
die Ableitung algebraisch selber bilden:
′
Im Fenster sieht das dann so aus: f (x) := 2·3·x2 − 5·2·x + 1 = 6x2 − 10x + 1
Definieren wir nun fa1(x) entsprechend, so be-
kommen wir auch wieder die Nullstellen:
Dies kann er: Der TI-Nspire™ CX kann Ab-
leitungen in einem Punkt (numerisch) bestim-
men. Z. B.
Oder dadurch können wir auch den Grafen
zeichnen: Hinweis: Die 2. Ableitung ist Ableitung der
1. Ableitung usw..
9.1 Tangente an Graphen
Der TI-Nspire™ erlaubt es, schnell eine Tan-
gente an einem Graphen einzuzeichnen und zu
bestimmen.
Zur Erinnerung: Die Tangente ist die Gerade,
die die Funktion f genau in einem vorgegebenen
Punkt berührt und damit auch die gleiche Stei-
gung wie die Funktion in diesen Punkt besitzt.
389.2 Betrachtung einer Funktion und ihrer Ableitungen
Durch Ziehen am Punkt kann man die Tan-
Betrachten wieder obige Funktion.
gente verschieben.
Mit [menu] – 8: Geometry – 1: Punkte
& Geraden – 7. Tangente
9.2 Betrachtung einer Funktion
und ihrer Ableitungen
Mit Hilfe unseres GTRs können neben Funk-
tionen auch deren erste und zweite Ableitung
schnell visualisiert werden.
Dazu können wir uns ein neues Dokument
erstellen und als Graphs-Seite einfügen.
Hier definieren wir nun unsere Funktion und
lassen sie darstellen.
Die zu untersuchende Funktion wird nun an-
geklickt:
Die erste Ableitung wird wie folgt in diesem
Fall als f2(x) definiert.
Nun ist die Tangente an eingezeichnet und
kann durch „Ziehen“ an den Pfeilspitzen ver-
längert werden. Zuvor muss die Tangente aus-
gewählt werden.
© 2014-2022 Michael Heinen - https://www.heinen-mg.de/TI - 6. Januar 2022 399 Ableitungen
Die Lösung wird hier der Variablen xm zu-
geordnet und danach damit der y-Wert berech-
net.
Mit dieser Funktion können auch Wende-
punkt ermittelt werden. Hier macht man sich
zu nutze, dass Wendepunkte der Funktion be-
kanntlich Extremstellen der ersten Ableitung
Die zweite Ableitung analog mit:
sind.
Dazu wird zunächst die Ableitung numerisch
bestimmt, hier ai(x) genannt. Wird beispiels-
weise die Stelle mit dem größten Rückgang ge-
sucht, so wird das Minimum der ersten Ablei-
als f3(x). tung gesucht.
Nun kann man schon eine Menge sehen.
Ändert man nun die Funktion f(x), so ändern
sich automatisch auch die Graphen der Ablei-
tungen!
9.3 Bestimmung von
Extremstellen
Dieser GTR ermöglicht die numerische Be-
stimmung von Extremstellen auch direkt. Dies
erfolgt analog zur graphischen Bestimmung.
Der Befehl dazu lautet nfmin(f(x), x, a, b)
bzw. nfmax(f(x), x, a, b), wobei a und b den
Intervallanfang und das Ende beschreiben.
Im folgenden Beispiel wird das Maximum der
Funktion a(x) im Intervall [0, 24] gesucht:
40 © 2014-2022 Michael Heinen - https://www.heinen-mg.de/TI - 6. Januar 202210 Gauß-Verfahren
Das Gauß-Verfahren wird zur Lösung eines Li-
nearen Gleichungssystems genutzt.
Das Ergebnis dieses Verfahrens ist immer ei-
ne sogenannte reduzierte Form des zu lösenden
Gleichungssystems. Unser GTR kann dies mit
einem Befehl sofort erledigen.
Die folgenden Schritte kann man auch in ei-
nem Calculator-Fenster durchführen.
Hier soll nun ein Notes-Fenster geöffnet wer-
den.
Im Notes-Fenster öffnet man mit [crtl]-M ei-
ne sogenannte „Mathebox “. Hier hat man wie-
der alle Befehle zur Verfügung. Nun sieht man diese Maske.
Unsere Matrix soll den Namen „m“ bekom-
men: Also tippen wir „m:=“ ein.
Die Zellen füllen wir wie gewohnt aus und
drücken danach [enter].
Der Vorteil liegt darin, dass z. B. die Matrix
später geändert werden kann und gleichzeitig
alle Berechnungen mit vollzogen werden.
10.1 Eindeutig lösbares System
Mit dem Befehl ref(m) bekommen wir nun
Nehmen wir als Beispiel das lineare Gleichungs- dir Dreiecksform der Matrix m bzw. mit
system aus Kapitel „Alternative 1 (LGS)“: rref(m) die reduzierte Dreiecksform angezeigt,
2
f (0) = a·0 + b·0 + c = 4 aus der man die Lösung direkt ablesen kann.
f (2) = a·22 + b·2 + c = −8
f (−4) = a·(−4)2 + ·b(−4) + c = −20
Zunächst wird eine „Matrix“ aus der Scha-
blone ausgewählt:
Unsere Matrix wird 3 Zeilen und 4 Spalten
haben: Aus der letzten Matrix ergibt sich:
4210.1 Eindeutig lösbares System
a = −2, b = −2 und c = 4
also f (x) = −2x2 − 2x + 4.
Dies funktioniert natürlich nur, wenn das
LGS eindeutig lösbar ist!
Der TI-Nspire™ bietet allerdings noch
mehr. Siehe hierzu Kapitel 14.2 zur Lösung be-
liebiger Linearer Gleichungssysteme.
Hinweis: Kommen noch Parameter in Form
von Buchstaben hinzu, helfen diese Befehle
auch nicht mehr. Hierfür sollte man den Gauß-
Algorithmus auch manuell beherrschen!
© 2014-2022 Michael Heinen - https://www.heinen-mg.de/TI - 6. Januar 2022 4311 Numerische Lösung von Gleichungen
11.1 Numerische Bestimmung Suchen wir einmal unter -0,37 . . .
von Nullstellen beliebiger
Funktionen
Und höher . . .
In Kapitel 6 auf Seite 28 wird gezeigt, wie man
alle Nullstellen von ganz-rationalen Funktionen
(Polynomfunktionen) mittels „polyroots()“
Und höher als 1 . . .
bestimmen kann.
Diesen Befehl kann man nicht auf nicht ganz-
rationale Funktionen wie z. B. die e-Funktion
anwenden. Nichts Neues . . .
Beispiel:
Sinnvoll ist hier natürlich zusätzlich eine
Diese Funktion sieht im Bereich −0, 4≤x≤5 Überlegung über das Fernverhalten der zu un-
so aus: tersuchenden Funktion um das Intervall der
möglichen Nullstellen einzukreisen bzw. die
graphische Darstellung.
11.2 Schnittpunkte beliebiger
Funktionen
Der Screenshot ist wohl selbsterklärend.
(Für die schnelle Darstellung von f in diesem
Intervall beachte die Anleitung ab Seite 22)
Der nun benötigte Befehl heißt nSol-
ve(„Gleichung“,“Variable mit Start-
wert“).
Hier suchen wir die Nullstellen, die Grafik
zeigt drei.
Dies ist gleichbedeutend mit
Und besagt, dass in der Nähe von x=0 eine Die dritte Zeile ist nur ein Versuch, eine
Lösung der Gleichung von f(x)=0 gesucht wird. Schnittpunkt jenseits von x=3 zu finden.
Dies ist aber nur eine. Zur Verdeutlichung der Graph:
4411.3 Anwendung in der Stochastik
Daraus folgt, dass P (0≤X≤38) = 0, 037 <
0, 05 ist.
Achtung: Hier muss ein großer Startwert
k=120 (also „n“) für die numerische Iteration
angegeben werden, sonst kommt es zu einem
Fehler:
Natürlich ist dies auch wieder ein
„Nullstellen-Problem“, nämlich die Nullstelle
der Funktion „g(x)-f(x)“ oder „f(x)-g(x)“.
11.3 Anwendung in der
Stochastik
Dieser Abschnitt ist nur mit Kenntnissen aus
der Stochastik (Klasse 12.2) zu verstehen!
Mit „nSolve“ können auch sonst schwieriger
zu lösenden Problemstellungen in der Stochas-
tik z. B. bei den Binomialverteilungen (siehe ab
Seite 50) gelöst werden.
Fragestellung: Betrachte ein 120-stufiges
Bernoulli-Kette mit der Erfolgswahrscheinlich-
keit p=0,4. Bestimme die Intervalle mit je 5%-
Wahrscheinlichkeit auf beiden Seiten.
Mit der ersten Zeile sucht man den Wert für
k, so dass P (k≤X≤120)∼ =0, 05 gilt und be-
kommt k=57 heraus. Eine genauere Untersu-
chung zeigt, dass gilt: P (k≤X≤120) = 0, 039 <
0, 05. D. h. In 5% der Fälle werden mehr als 57
Erfolge bei 120 Versuchen erzielt.
Für die linke Seite:
© 2014-2022 Michael Heinen - https://www.heinen-mg.de/TI - 6. Januar 2022 4512 Integral-Rechnung
12.1 Bestimmte Integrale
Ähnlich wie bei den Ableitungen kann der GTR
keine Stammfunktionen bilden wohl aber be-
stimmte Integrale berechnen.
Dies erfolgt wieder im Calculator (oder einer
Math-Box in einem Notes-Fenster).
Dazu verwendet an die folgende Vorlage:
Über die bekannte Analyse-Funktion kann
auch ein bestimmtes Integral veranschaulicht
werden.
[menu] – 6; Graph analysieren – 6: In-
tegral
Beispiele:
12.2 Graphische Darstellung
Das Ganze kann man auch graphisch darstel- TIPP: Durch eingeben von 0 [enter] und da-
len. Dazu öffnet man ein Graphs-Fenster und nach 5 [enter] setzt man die Grenzen einfacher
gibt z. B. die Funktion x2 ein. als durch navigieren mit den Cursortasten.
4612.3 Darstellung einer Integralfunktion
Ergebnis:
Legt man graphisch die algebraische Lösung
3
F0 (x) = x3 darüber, so sieht man, dass die nu-
Dies entspricht dem gerundeten Ergebnis aus merische Lösung recht genau ist.
der vorherigen Rechnung.
12.3 Darstellung einer
Integralfunktion
Wie bei der Ableitung (s. Kapitel 9 ab Seite
38) kann man auch eine Integralfunktion nu-
merisch berechnen und darstellen lassen.
Mit der Funktion nsolve() kann sogar die
Variable x bestimmt werden. Als Beispiel soll
die Gleichung 0x (t2 )dt = 9 gelöst werden.
R
Damit ist die Lösung x = 3 gefunden.
Hier ist zu beachten, dass die obere Gren-
ze des Integrals nun die Variable x ist und die
Funktion über eine andere Variable in diesem
Fall t integriert wird.
Achtung: Die graphische Darstellung erfor-
dert für den GTR einen sehr großen Rechenauf-
wand und dauert daher sehr lange. Man sollte
sich überlegen, ob man diese Darstellung wirk-
lich benötigt.
© 2014-2022 Michael Heinen - https://www.heinen-mg.de/TI - 6. Januar 2022 4713 Stochastik
13.1 Kombinatorik Beispiel: n=5 Kugeln, k = 2 Ziehungen :
n! 5!
(n−k)!= (5−2)!
In der Kombinatorik werden folgende Funktio-
nen benötigt.
13.1.1 Potenzfunktion
Der Vollständigkeit halber sei hier auch die Po-
tenzfunktion xn angeführt. In Zufallsexperi-
menten z. B. bei „Ziehen mit Zurücklegen un-
13.1.4 nCr() - Kombinationen
ter Berücksichtigung der Reihenfolge“ genö- Stichwort: „Ziehen ohne Zurücklegen ohne
tigt. Berücksichtigung der Reihenfolge (auch wenn
Eingabe: 4ˆ 3 die Urne noch nicht leer ist)“
Der Binomial-Koeffizient nk := (n−k)!·k!
n!
(lies
„n über k“):
Z. B. 52 : nCr(5,2)
Denn 43 = 4 · 4 · 4
13.1.2 Fakultät !
. . . oder über das Menü:
Die Fakultät , Stichwort „Ziehen ohne Zu- [menu]– 5: Wahrscheinlichkeit – 3. Kom-
rücklegen unter Berücksichtigung der binationen.
Reihenfolge (bis die Urne leer ist)“, ist am Der Vollständigkeit halber sei auch noch der
einfachsten über die Auswahltaste [?!▷] rechts Fall „Ziehen mit Zurücklegen ohne Berück-
unter der [enter]-Taste und dann durch Aus- sichtigung der Reihenfolge“ genannt. Hier be-
wahl des Ausrufezeichen ! zu erstellen: trägt die Anzahl der möglichen Kombinationen
n+k−1
k oder mit dem GTR nCr(n+k-1,k)
13.2 Wahrscheinlichkeits-
Verteilungen
13.2.1 Beliebige Verteilung
Z. B. für 4! = 4 · 3 · 2 · 1 Wahrscheinlichkeitsverteilungen geben mögli-
che Ausgänge eines Zufallsexperimentes sowie
deren Wahrscheinlichkeit an.
Daher ist eine Darstellung in einer Tabel-
le am sinnvollsten. Dazu öffnet man also ei-
13.1.3 nPr() - Permutationen ne „Liste&Spreadsheet“-Seite in einem Doku-
ment.
Stichwort „Ziehen ohne Zurücklegen un- Der mögliche Ausgang wir in diesem Beispiel
ter Berücksichtigung der Reihenfolge (auch mit „xi“ und die zugehörige Wahrscheinlichkeit
wenn die Urne noch nicht leer ist)“ mit „p“ bezeichnet.
4813.2 Wahrscheinlichkeits-Verteilungen
Die grafische Darstellung in einem Histo- Eine genauere Analyse erfolgt wieder auf der
gramm erhält man wie folgt. vorherigen Seite.
Über [menu] – 3: Daten – 8. Ergebnis- [menu] – 4: Statistik – 1: Statistische
diagramm. . . Berechnungen – 1: Statistik mit einer Va-
riablen:
Variablen entsprechend wählen und das Er-
gebnis auf neuer Seite darstellen lassen . . . OK. . . .
Man erhält ein Histogramm der Verteilung. OK drücken.
© 2014-2022 Michael Heinen - https://www.heinen-mg.de/TI - 6. Januar 2022 4913 Stochastik
Auf der nachfolgenden Seite können nun z. 13.2.2 Binomialverteilung
B. der Erwartungswert µ oder die einfache Sig-
maumgebung µ − σ bzw. µ + σ in das Histo- Bei einer Binomialverteilung sind folgende Grö-
gramm eingezeichnet werden. ßen wichtig:
• p - die Wahrscheinlichkeit für einen erfolg-
Mit [menu] – 4: Analysieren – 8: Wert
reichen Ausgang des Experimentes
zeichnen:
• q - die Gegenwahrscheinlichkeit
• n – die Anzahl oder Stufen der Experimen-
te
Daraus lassen sich sofort der Erwartungswert
√
und die Standardabweichung σ = n·p·q be-
stimmen. Im GTR kann man zwar die griechi-
schen Buchstaben auch eingeben, m und s sind
allerdings einfacher.
Mit k wird nun die Anzahl der Erfolge bei n
Versuchen bezeichnet.
Mit diesem Befehl berechnet man die Wahr-
scheinlichkeit von k := 30 Erfolgen bei n := 90
Versuchen:
Die einfache σ-Umgebung [2,5-2,87; Über das Menü:
2,5+2,87] kann auch mit eingezeichnet [menu] – 6: Statistik – 5:
werden. Verteilungen – D: BinomialPdf
50 © 2014-2022 Michael Heinen - https://www.heinen-mg.de/TI - 6. Januar 202213.2 Wahrscheinlichkeits-Verteilungen
Der Befehl seq(a,a,0,n) erzeugt auf eine ein-
fache Art eine Liste der Zahlen von 0 bis n.
Dieses sind die k (Anzahl der Erfolge) in der
Verteilung.
Nun fügen wir eine neue Seite ein.
Nun öffnen wir eine List&Spreadsheet-Seite.
Wir benennen die erste Spalte mit „k“ (die
Anzahl der Erfolge bei n Versuchen) und
drücken auf Enter.
Sofort erscheint die Liste der Zahlen von 0
bis n.
Die zweite Spalte soll die Wahrscheinlichkei-
Dort gibt man in diesem Fall unseren Varia-
ten „pk“ in Abhängigkeit von k aufnehmen.
blennamen ein. Man kann natürlich auch die
Zahlen direkt eingeben.
Dabei ist n die Anzahl der Versuche, p die
Dies bedeutet, in ca. 3,8% der Fälle haben Erfolgswahrscheinlichkeit und k die Anzahl der
wir genau 30-mal Erfolg bei 90 Versuchen. Erfolge aus Spalte A.
Hinweis: Man kann natürlich den Befehl im- Nach der Eingabe dieser Zelle fragt das Pro-
mer auch über die Tastatur eingeben. gramm für jeder Variable,
Diese Verteilung kann auch graphisch darge-
stellt werden.
Wenn Sie diese Übung mitgemacht haben,
sollten Sie nun ein neues Problem (oder eine
neue Datei) öffnen:
Wir starten wieder mit einem Notes-Blatt
und tragen dort unsere Eckdaten ein:
ob mit n,p,k die Spalte oder Variable gemeint
ist. In diesem Fall sind dies natürlich unsere Va-
riable, so dass wir das in alle drei Fällen ändern
müssen.
Mit [menu] - 3: Daten – 8: Ergebnisdia-
gramm gelangen wir zu diesem Fenster, das
entsprechend ausgefüllt wird.
© 2014-2022 Michael Heinen - https://www.heinen-mg.de/TI - 6. Januar 2022 5113 Stochastik
Ergebnis:
Stellt die Breite auf 1 und verschiebt die Säu-
len um -1/2 (nach links).
Achtung: Die Säulen haben eine Breite von 5
Einheiten. Die muss nun noch geändert werden.
Die y-Achse optimiert man mit
Dazu klickt man mit der rechten Maustaste b – 5: Zoom – 2: Zoom/Daten
auf eine der Säulen . . .
Wählt 2-1 Gleiche Säulenbreite aus . . . Und so sieht es dann aus.
52 © 2014-2022 Michael Heinen - https://www.heinen-mg.de/TI - 6. Januar 202213.2 Wahrscheinlichkeits-Verteilungen
So sieht das Ergebnis aus:
13.2.3 Kumulierte Binomialverteilung
Die kumulierte Binomialverteilung können wir
der Tabelle des vorherigen Abschnitts hinzufü-
gen.
Auch hier muss nun – wie im vorherigen Ab-
schnitt dargestellt -die Säulenbreite wieder an-
gepasst und dann die y-Achse optimiert wer-
den.
Die Spalte nennen wir z. B. pkum (für ku-
muliert).
Mit binomCdf (n,p,k) berechnen wir nun die
kumulierte, Summe der Wahrscheinlichkeiten,
daher das cdf. Dies waren nun viele Schritte. Jedoch kann
muss man nun zur Darstellung anderer Vertei-
Nun folgen wieder die Abfragen, ob es sich
lungen nur die Daten auf der ersten Seite än-
um eine Spalte oder Variable handelt. Es sind
dern und bei Bedarf die Graphen noch einmal
noch immer Variable,
„zoomen“.
Mit [menu] - 3: Daten – 8: Ergebnisdia- In der Regel benötigt man der Graphen aber
gramm gelangen wir zu diesem Fenster, das nicht. Siehe Lösungsvorschlag für Hypothesen-
entsprechend ausgefüllt wird. test in Kapitel 13.3
© 2014-2022 Michael Heinen - https://www.heinen-mg.de/TI - 6. Januar 2022 5313 Stochastik
13.3 Hypothesentests mit dem In einer neuen List&Spreadsheet-Seite trägt
GTR man einfach die Formel der kumulierten
Binomial-Verteilung mit n und p (ohne weitere
13.3.1 Zweiseitiger Test bei einer Grenzen) in der Spalte A ein.
Binomial-Verteilung
Prinzipiell geht es beim Hypothesentest immer
darum, einen Annahmebereich A = [a, b] und
damit auch den Ablehnungsbereich Ā für die
einen vermuteten Wahrscheinlichkeitswert p zu
bestimmen.
Dies soll anhand eines Beispiels erfolgen.
Dem zu untersuchenden Problem
liege eine Binomialverteilung mit
n=123 und p=0.14 zu Grunde. Das Hier sieht man nun, dass der Wert in der
Signifikanz-Niveau wird mit 5% vor- 11. Zeile zum ersten Mal über 0,025 liegt. Da
gegeben. die Zeilenzählung aber mit 1 beginnt und dort
das k=0 ist, zeigt diese Zeile den Wert für a =
Damit ergibt sich 11 − 1 = 10 an. Dies ist die gesuchte untere
H0 : p = 0, 14 Grenze.
und damit die Gegenhypothese Die obere Grenze des Annahmeintervalls fin-
H1 : p̸=0, 14, also p < 0, 14 oder p > den wir
0, 14.
Erhält man in einem Test nun ein Er-
gebnis, dass außerhalb des Annahme-
bereiches (hier ca. 95% um den Erwar-
tungswert) liegt, so kann mit einem
Fehler von ca. 5% angenommen wer-
den, dass die tatsächliche Wahrschein-
lichkeit ungleich p0 ist. Damit könnte
die Hypothese H0 verworfen werden.
Also b = (26 − 1 =)25
Nun zum technischen Vorgehen. Damit ist A = [10; 25] und Ā =
In einem Notes-Blatt sieht dies z. B. so aus: [0, 9]∪[26, 123].
Hinweis: Im Dokument „Wichtige
Vorgehensweisen mit dem TI-Nspire™ CX“
finden Sie im Kapitel 13.2.2 (Binomial-
Verteilung) auf Seite 50 eine detailliertere An-
leitung zum Erstellen der Tabelle. Der oben be-
schriebene Weg ist der schnellste.
Damit können die Kenngrößen als Variable Weg 2 – Inverse Binomialverteilung
auf den folgenden Seiten genutzt werden. Eine weitere Möglichkeit ist die Lösung mit
Gesucht ist nun das kleinste Hilfe der inversen Binomialverteilung.
a mit P (X≤a) > 0,05 2 = 0, 025 als untere Für die linke Seite ist das kleinste a mit
Grenze des Annahmeintervalls und das kleinste P (X≤a) > 0, 025 gesucht:
b mit P (X≤b) > 1 − 0, 025 = 0, 975 Im GTR: [menu] – 5: Wahrscheinlichkeit
als obere Grenze des Annahmeintervalls. – 5: Verteilungen – C: Inverse Binomi-
Weg 1 – Über die Tabelle al...
54 © 2014-2022 Michael Heinen - https://www.heinen-mg.de/TI - 6. Januar 202213.3 Hypothesentests mit dem GTR
(oder man tippt direkt „invbinom“ ein).
Also A = [10; 25] gerundet!
Der Unterschied in der oberen Grenze von 24
zu tatsächlich 25 ergibt sich daraus, dass die
Sigma-Abschätzung das Ergebnis einer Nähe-
rungsrechnung (Normalverteilung!) ist. Genaue
Werte liefert nur die Binomialverteilung direkt
Die Syntax lautet: invBi-
(Siehe Weg 1 und 2 mit Kontrolle).
nom(Signifikanz,n,p).
Zum Schluss:
Für die rechte Seite ist das kleinste b mit Der Fehler (1. Art) beträgt
P (X≤b) > 1 − 0, 025 = 0, 975 gesucht: α := P (Ā) = 1 − P (A)=
D. h. mit einer Wahrscheinlichkeit von 3,63%
Damit haben wir A = [10; 25] und damit Ā = könnte man die Hypothese, dass p=0,14 ist,
[0, 9]∪[25, 123] verwerfen, obwohl es richtig ist.
Bemerkung:
13.3.2 Einseitiger Hypothesentest
Mit dem zusätzlichen Parameter „1“ im Be-
fehl „invBinom“ bekommt man den relevanten Fangen wir mit dem linksseitigen Hypothe-
Ausschnitt der Tabelle als Matrix angezeigt: sentest an.
Dem zu untersuchenden Problem
liege eine Binomialverteilung mit
n=220 und p=0.24 zu Grunde. Das
Signifikanz-Niveau wird mit 5% vor-
gegeben.
Damit ergibt sich
H0 : p≥0, 24
und damit die Gegenhypothese
H1 : p < 0, 24
... und damit auch die Fehler 1. Art!
Weg 3 – Sigma-Umgebung Erhält man in einem Test nun ein Er-
gebnis, dass außerhalb des Annahme-
Ist σ > 3 (die Laplace-Bedingung) kann man bereiches (hier ca. 95% auf der rechten
zur Lösung auch die bekannten Abschätzungen Seite) liegt, so kann mit einem Feh-
(s. Klett Buch S. 298) verwenden. ler von ca. 5% angenommen werden,
Damit ist für das Signifikanzniveau 5% ent- dass die tatsächliche Wahrscheinlich-
spricht λ = 1, 96 und A = [µ − λ·σ; µ − λ·σ]. keit kleiner p0 ist. Damit könnte die
Mit dem GTR erhält man: Hypothese H0 verworfen werden.
© 2014-2022 Michael Heinen - https://www.heinen-mg.de/TI - 6. Januar 2022 55Sie können auch lesen