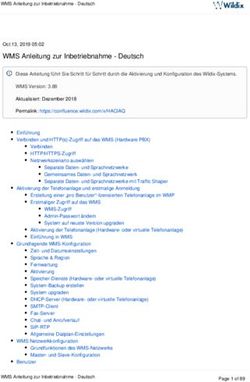OpenVPN - Hochschule Aalen
←
→
Transkription von Seiteninhalten
Wenn Ihr Browser die Seite nicht korrekt rendert, bitte, lesen Sie den Inhalt der Seite unten
Campus-IT Vorwort Bestimmte Dienste der Hochschule sind nicht über das Internet erreichbar, sondern können nur hausintern aufgerufen werden. Hierzu zählt zum Beispiel auch die Lernplattform Moodle. Über Moodle werden Prüfungsleistungen erbracht und diese Systeme erfordern eine erhöhte Sicherheit. Damit Sie aber diese Systeme trotzdem auch von zu Hause aus erreichen können, gibt es so genannte VPN-Tunnel. VPN steht für „Virtual Private Network“. Dadurch wird eine extra verschlüsselte Verbindung in die Hochschule aufgebaut, bei der Sie sich auch noch zusätzlich authentifizieren müssen. Also eine recht sichere Verbindung. Damit können wir die geforderte Sicherheit erreichen und auch Ihre Daten z. B. auf Moodle entsprechen schützen. Diese Anleitung soll Ihnen bei der Installation behilflich sein. Matthias Holst Dokumentname: 180223_openvpn-anleitung.docx Seite 1 von 12 Letzte Änderung: Montag, 5. März 2018
Campus-IT
Inhaltsverzeichnis
1 OpenVPN .............................................................................................................................................. 3
1.1 Deinstallation einer alten Version ............................................................................................ 3
1.2 Download und Installation ........................................................................................................ 4
1.2.1 Konfigurationsdatei importieren ............................................................................................... 7
1.2.2 Start der Software .................................................................................................................... 8
1.2.3 Beenden der Verbindung ....................................................................................................... 11
1.3 Löschen einer Konfiguration .................................................................................................. 11
Dokumentname: 180223_openvpn-anleitung.docx Seite 2 von 12
Letzte Änderung: Montag, 5. März 2018Campus-IT
1 OpenVPN
OpenVPN ist eine freie Software. Da die am meisten verwendeten Betriebssysteme Windows-Systeme
sind, beschreiben wir hier die Installation für Windows.
Für MAC-Rechner heißt die Software Tunnelblick. Dazu finden Sie eine separate Anleitung auf unseren
Webseiten. Auch Alternativen zu Tunnelblick werden dort genannt.
Die notwendige Konfigurationsdatei ist für beide Betriebssysteme gleich. Bitte beachten Sie den Hinweis
zu der zu verwendenden Konfigurationsdatei.#Hinweis
Sollten Sie schon eine ältere Version (vor 2.4.1) einsetzen, empfehlen wir die vorherige komplette
Deinstallation. Nutzen Sie diese Software allerdings auch für den Zugang zu anderen Diensteanbietern,
sollten Sie vorher die entsprechenden Konfigurationsdateien sichern.
1.1 Deinstallation einer alten Version
Das Deinstallieren einer alten Version ist sehr wichtig, um die Funktion der neuen Installation zu
gewährleisten.
Führen Sie die Deinstallation nur aus, wenn Sie sicher sind, dass Sie keine Konfigurationen für
andere Diensteanbieter benötigen.
Rufen Sie die Systemsteuerung von Windows auf und rufen Sie den Menüpunkt „Programme und
Features“ auf.
Suchen Sie in der Liste „OpenVPN“ und aktivieren Sie die Deinstallation mit einem rechten
Mausklick.
Suchen Sie anschließend in der Liste den Eintrag „TAP-Windows“ und deinstallieren Sie auch
dieses Programm. Es kann sein, dass hierbei ein Fehler auftritt, weil dieser Teil der Software
schon beim ersten Schritt mit deinstalliert wurde. Wenn dem so ist, auch gut.
Es bleibt dann leider noch ein Ordner übrig, den Sie von Hand löschen müssten.
Öffnen Sie den Ordner C:\programme\ und löschen Sie hier den kompletten Inhalt des Ordners
OpenVPN.
Haben Sie diesen Ordner nicht, müssten Sie im Ordner C:\progamme(x86) den Ordner
OpenVPN finden und dort löschen.
Dokumentname: 180223_openvpn-anleitung.docx Seite 3 von 12
Letzte Änderung: Montag, 5. März 2018Campus-IT 1.2 Download und Installation Laden Sie sich die neueste VPN-Version vom Hersteller herunter. Webseite: https://openvpn.net/index.php/open-source/downloads.html Nach wenigen Schritten kommen Sie zu folgendem Punkt: Dies ist die Standardauswahl, die so in Ordnung ist. Klicken Sie auf Next. Jetzt müssen Sie den Installationspfad bestätigen. Sie können ihn ändern, müssen aber nicht, aber bitte merken Sie sich diesen Pfad, denn Sie müssen später noch Dateien in diesen Ordner manuelle hineinkopieren. Dokumentname: 180223_openvpn-anleitung.docx Seite 4 von 12 Letzte Änderung: Montag, 5. März 2018
Campus-IT Klicken Sie auf Install. Einen eventuellen Hinweis, dass Gerätetreiber installiert werden sollen, bestätigen Sie bitte mit Ja. Je nachdem, ob die Treiber installiert werden oder nicht, dauert die Installation länger oder kürzer. Bitte warten Sie bis dieses Bild erscheint und klicken Sie auf Next. Die Installation kann durchaus ein paar Minuten dauern. Also nicht ungeduldig werden! Jetzt erscheint folgendes Bild: Dokumentname: 180223_openvpn-anleitung.docx Seite 5 von 12 Letzte Änderung: Montag, 5. März 2018
Campus-IT
Klicken Sie auf Finish. Aktivieren Sie auf keinen Fall „Start OpenVPN GUI“. Die Installation ist noch
nicht beendet!
Nun müssen Sie die für den Verbindungsaufbau notwendige Konfigurationsdatei noch importieren.
Wichtiger Hinweis:
Die hier angegebene Konfigurationsdatei kann nur von Mitgliedern der folgenden Personengruppen
verwendet werden:
Eingeschriebene Studierende und Studierende der Weiterbildungsakademie,
Personal der Hochschule (Personen mit gültigem Arbeitsvertrag incl. Lehrbeauftragte) und
Doktoranden.
Nicht zu diesen Gruppen gehören zum Beispiel Kontaktstudierende, Schülerstudenten und externe
Dozenten der Weiterbildungsakademie.
Diese Benutzer, die aber trotzdem einen Account der Hochschule haben und auf die Lernplattform
Moodle von extern zugreifen müssen, bekommen eine separate Konfigurationsdatei von Ihrem
Ansprechpartner per E-Mail zugeschickt.
Diese Personengruppen müssen die per E-Mail zugeschickte Konfigurationsdatei importieren und
dürfen NICHT den unten angegebenen Pfad verwenden!!
Diese Unterscheidung ist leider aus lizenzrechtlichen Gründen notwendig.
Dokumentname: 180223_openvpn-anleitung.docx Seite 6 von 12
Letzte Änderung: Montag, 5. März 2018Campus-IT Gehen Sie zum Import der Konfigurationsdatei wie folgt vor: Machen Sie einen Doppelklick auf die neu angelegte Verknüpfung auf Ihrem Desktop. Jetzt ist die Software gestartet und es sollte rechts unten in der Taskleiste das im unteren Bild markierte Icon zu sehen sein. Es kann durchaus sein, dass Sie beim erstmaligen Start der Software eine Aufforderung bekommen, ob Ihr Account der VPN-Admingruppe hinzugefügt werden soll. Dies bestätigen Sie bitte mit „Ja“. Lesen Sie weiter im nächsten Kapitel. 1.2.1 Konfigurationsdatei importieren Führen Sie einen rechten Mausklick auf das gezeigte Symbol in der Taskleiste aus. Klicken Sie Import file an Dokumentname: 180223_openvpn-anleitung.docx Seite 7 von 12 Letzte Änderung: Montag, 5. März 2018
Campus-IT Kopieren Sie folgenden Link direkt in das sich öffnende Eingabefeld: https://www.hs-aalen.de/uploads/mediapool/media/file/17630/Hochschule-Extern_2018.ovpn (Beachten Sie ggf. den Hinweis zu der zu verwendenden Konfigurationsdatei) Klicken Sie auf Öffnen. Sollte das Importieren der Konfigurationsdatei in der gezeigten Form nicht korrekt arbeiten, so kopieren Sie den dargestellten Link in Ihren Internet-Browser und speichern Sie die Datei lokal auf Ihrem PC. Anschließend importieren Sie wie oben gezeigt die Konfigurationsdatei, nur dass Sie jetzt die auf Ihrem PC bereits heruntergeladene Datei im Feld „Dateiname“ angeben müssen. 1.2.2 Start der Software Klicken Sie mit einem rechten Mausklick auf das Icon unten in der Taskleiste und klicken Sie anschließend mit einem linken Mausklick auf Verbinden. Dokumentname: 180223_openvpn-anleitung.docx Seite 8 von 12 Letzte Änderung: Montag, 5. März 2018
Campus-IT Sollten Sie mehrere Verbindungen eingerichtet haben, was durchaus möglich ist, so müssten Sie ggf. in der Liste Hochschule Aalen extern auswählen. Ist nur eine Verbindung -wie hier- installiert, klicken Sie direkt auf Verbinden. Geben Sie nun Ihren Benutzernamen und Ihr Passwort ein. Bei Studierenden ist als Benutzername die Matrikelnummer, bei Personal die Personalnummer einzugeben. Stellen Sie bitte kein „htw-aalen\“ vor den Benutzernamen! Klicken Sie auf OK. Dokumentname: 180223_openvpn-anleitung.docx Seite 9 von 12 Letzte Änderung: Montag, 5. März 2018
Campus-IT Jetzt sollte unten rechts in der Taskleiste kurz folgendes Bild erscheinen und das OpenVPN-Icon grün erscheinen. Ist es gelb, konnte keine Verbindung hergestellt werden. Dann bitte nochmals verbinden. Vielleicht war der Benutzername oder das Passwort falsch? Testen Sie am besten über einen Aufruf von Moodle, ob die Verbindung steht: http://moodle.htw-aalen.de Ist die Startseite unserer Lernplattform nicht erreichbar, so ist die Verbindung nicht korrekt eingerichtet. Dokumentname: 180223_openvpn-anleitung.docx Seite 10 von 12 Letzte Änderung: Montag, 5. März 2018
Campus-IT 1.2.3 Beenden der Verbindung Rufen Sie wieder in der Taskleiste das OpenVPN-Icon auf und machen Sie einen Rechtsklick auf das dargestellte Symbol: Klicken Sie dann auf Trennen. Wenn Sie nur Trennen anklicken, kann wieder, wie oben beschrieben, neu verbunden werden. Klicken Sie allerdings auf Beenden, wird die OpenVPN-Software komplett beendet und Sie müssen die Software wieder neu starten. 1.3 Löschen einer Konfiguration Sie können veraltete oder nicht mehr gebrauchte Verbindungskonfigurationen löschen. Gehen sie dazu wie folgt vor: Rufen Sie wieder in der Taskleiste das OpenVPN-Icon auf Dokumentname: 180223_openvpn-anleitung.docx Seite 11 von 12 Letzte Änderung: Montag, 5. März 2018
Campus-IT und machen Sie einen Rechtsklick auf das dargestellte Symbol: Klicken Sie dann auf Einstellungen. Wechseln Sie in dem sich dann öffnenden Fenster auf die Karteikarte Erweitert. Kopieren Sie angezeigten Pfad unter Konfigurationsdateien in Ihren Dateimanager und öffnen Sie Pfad. (Pfad markieren, mit STRG C kopieren, in die Adressleiste des Explorers einfügen mit STRG V) Hier werden Ihnen alle Konfigurationen als Ordner angezeigt. Löschen Sie nun den Ordner mit dem Namen Ihrer zu löschenden Konfiguration. Das Menü der Einstellungen können Sie nun über Abbrechen verlassen. Dokumentname: 180223_openvpn-anleitung.docx Seite 12 von 12 Letzte Änderung: Montag, 5. März 2018
Sie können auch lesen