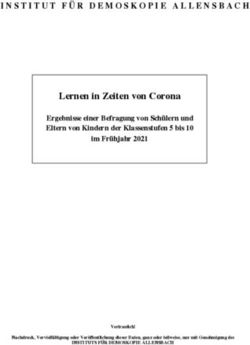Berliner LUSD Beschreibung Anleitung Zweck S 19 Anleitung Abitur-Planung
←
→
Transkription von Seiteninhalten
Wenn Ihr Browser die Seite nicht korrekt rendert, bitte, lesen Sie den Inhalt der Seite unten
Berliner LUSD
Schulungsmodule
Beschreibung Anleitung
Zweck
S 19 Anleitung Abitur-Planung Basis Aufbau
Spezial IT-Sicherheit
Das vorliegende Dokument richtet sich an alle Benutzer der Berliner
Lehrkräfte-, Unterrichts-, Schuldatenbank (Berliner LUSD), die noch
keine oder nur wenig Erfahrungen in der praktischen Arbeit mit der
Berliner LUSD haben.
Es ersetzt nicht die entsprechende Berliner LUSD Schulung über die
VAk (Verwaltungsakademie Berlin).
Release 17 , Stand: 11.04.2021I eGov 6/ I eGov 5 Ha– S19 Abitur-Planung
Die vollständige oder auszugsweise Weitergabe an Dritte (Unternehmen, Behörden), sowie Veränderungen am Inhalt dieses Dokuments sind ohne Einwilligung der
Senatsverwaltung für Bildung, Jugend und Familie – I eGov 6 – nicht gestattet.Inhalt
Allgemeine Hinweise ................................................................................................................................................................................................................. 1
Abbildungen .............................................................................................................................................................................................................................. 1
Einleitung .................................................................................................................................................................................................................................. 2
Auswahl und Zuordnung von Schülerinnen und Schülern zum kommenden Abitur-Jahrgang.................................................................................................... 2
Erstellung des Fachwahl-Angebots der Schule für den kommenden Abitur-Jahrgang ............................................................................................................... 5
Fach dem Fächer-Angebot hinzufügen ............................................................................................................................................................................................................ 6
Fach des Fachwahl-Angebots bearbeiten........................................................................................................................................................................................................ 8
Festlegen der möglichen Kursarten und Prüfungsfächer für die verschiedenen Fächer ................................................................................................................................ 9
Export des Fachwahlbogens für die Schülerinnen und Schüler ............................................................................................................................................... 10
Import der ausgefüllten Fachwahlbögen .................................................................................................................................................................................. 12
Erfassen, Bearbeiten und Prüfen der Fachwahlen der Schülerinnen und Schüler ................................................................................................................... 13
Fachwahlen prüfen ........................................................................................................................................................................................................................................ 16
Planung der Kurse und der Schüler-Kurszuordnung ................................................................................................................................................................ 17
Übersicht über die Wahl-Frequenzen und Festlegen der Anzahl an Kursen der verschiedenen Fächer und Kursarten ........................................................... 17
Erstellen der geplanten Kurse und Verteilen der Schülerinnen und Schüler auf die Kurse ...................................................................................................... 19
Hinzufügen eines einzelnen Kurses ............................................................................................................................................................................................................... 20
Bearbeiten eines einzelnen Kurses ................................................................................................................................................................................................................ 20
Übergreifende Kurse...................................................................................................................................................................................................................................... 21
Schüler-Kurszuordnung ........................................................................................................................................................................................................... 22
Kursplanung und –Bearbeitung abschließen ........................................................................................................................................................................... 23
Notwendige Einstellungen im Assistent „UV-Planung“ ............................................................................................................................................................. 24
Interner Schulformübergang für Gymnasien ............................................................................................................................................................................ 25
Release 17 , Stand: 11.04.2021I eGov 6/ I eGov 5 Ha– S19 Abitur-Planung
Die vollständige oder auszugsweise Weitergabe an Dritte (Unternehmen, Behörden), sowie Veränderungen am Inhalt dieses Dokuments sind ohne Einwilligung der
Senatsverwaltung für Bildung, Jugend und Familie – I eGov 6 – nicht gestattet.Allgemeine Hinweise
Alle verwendeten Personennamen und Leistungsdaten sind anonymisiert. Tatsächliche Übereinstimmungen sind zufällig und nicht beabsichtigt.
Die Bildschirm-Ausschnitte dienen lediglich der allgemeinen Darstellung des Sachverhalts und können in Inhalt und Schulform von den tatsächlich bei den
Benutzern der Berliner LUSD verwendeten Daten abweichen.
Aus Gründen der besseren Lesbarkeit wird auf die gleichzeitige Verwendung männlicher und weiblicher Sprachformen verzichtet. Sämtliche
Personenbezeichnungen gelten gleichwohl für beide Geschlechter.
Abbildungen
Die in dieser Anleitung abgebildeten Symbole und Schaltflächen sind in der Berliner LUSD mit unterschiedlichen Farben unterlegt. Die Funktion der
Symbole und Schaltflächen ist jedoch immer gleich. Die Farbe orientiert sich an dem Bereich, in dem man sich aktuell befindet.
Symbole Typografische Konventionen
Besondere Information zur Programmbedienung Fettschrift Vom Programm vorgegebene Bezeichnungen
für Schaltflächen, Dialogfenster etc.
Ausdrücklicher Hinweis bei Aktionen, die unerwünschte Kursivschrift Vom Anwender eingegebene/gewählte Werte
Wirkungen haben können. KAPITÄLCHEN Menüs bzw. Menüpunkte und Pfadangaben
Hinweis auf Einträge in der Aufgabenliste Blau unterstrichen Verweis (Link)
Blau hervorgehoben Bezeichnung von Bereichen in Tabellen
TIPP Tipp, wie Ihre Arbeit erleichtert werden kann Rot hervorgehoben Bezeichnung von Registern
Hinweis auf die Online-Hilfe Grün hervorgehoben Kennzeichnung von Informationen
Release 16 ,Stand: 11.04.2021, I eGov 6/I eGov 5 Ha – S19 Abitur-Planung 1Einleitung Die vorliegende Anleitung beschreibt die Prozesse und Funktionalitäten der Berliner LUSD für die Vorbereitung eines kommenden Abitur-Jahrgangs. Auswahl und Zuordnung von Schülerinnen und Schülern zum kommenden Abitur-Jahrgang Die Schülerinnen und Schüler in der Qualifikationsphase der Gymnasialen Oberstufe werden jeweils einem Abitur-Jahrgang zugeordnet. Auf diese Weise lassen sich die Schülerinnen und Schüler in der Qualifikationsphase leicht unterscheiden nach dem zukünftigen und nach den beiden aktuellen Abitur- Jahrgängen im 1./2. Semester und im 3./4. Semester. Auf diese Weise können die Prozesse, die während der verschiedenen Phasen der Qualifikationsphase durchgeführt werden müssen, auf jeweils nur die Schülerinnen und Schüler des betreffenden Abitur-Jahrgangs beschränkt werden. Die Bezeichnung der verschiedenen Abitur-Jahrgänge erfolgt mit der Bezeichnung desjenigen Schuljahres, in dem der betreffende Jahrgang die Abitur- Prüfung ablegen wird. Beispiel: Im Schuljahr 2020/21 werden Schülerinnen und Schüler der Einführungsphase dem Abitur-Jahrgang „2022/23“ zugeordnet. Sie treten mit Beginn des Schuljahres 2021/22 in die Qualifikationsphase ein, ihr 4. Semester und ihre Abitur-Prüfung werden im Schuljahr 2022/23 liegen. Innerhalb eines Abitur-Jahrgangs wird nach „Schulform“ unterschieden. Wenn an der Schule mehrere Schulformen der Sekundarstufe II geführt werden, dann sind die Schülerinnen und Schüler entweder dem Abitur-Jahrgang 2022/23 – Schulform A oder dem Abitur-Jahrgang 2022/23 – Schulform B zugeordnet. Mit der Zuordnung zu einem Abitur-Jahrgang erhalten die Datensätze der Schülerinnen und Schüler ein weiteres Merkmal „Abiturjahrgang“. Die Schüler- Merkmale „Stufe“ und „Klasse“ bleiben davon unberührt. Die Schülerinnen und Schüler werden auch, wie gewohnt, bei jedem Halbjahreswechsel „hochgesetzt“. Im Fall des Rücktritts müssen Sie für eine Schülerin oder einen Schüler sowohl einen Stufenwechsel durchführen, als auch einen Wechsel des Abitur-Jahrgangs. Die Unterscheidung der Schülerinnen und Schülers eines Abitur-Jahrgangs nach Schulform dient dazu, in einer späteren Ausbaustufe die Schülerinnen und Schüler einem unterschiedlichen Fachwahl-Angebot und einer unterschiedlichen Prüfungsordnung zuordnen zu können. Die Zuordnung von Schülerinnen und Schülern zum einem Abitur-Jahrgang erfolgt auf der Webseite UNTERRICHT>ABITUR-PLANUNG>SCHÜLER DES ABITUR- JAHRGANGS. Release 16 ,Stand: 11.04.2021, I eGov 6/I eGov 5 Ha – S19 Abitur-Planung 2
Zum Anzeigen der Schülerinnen und Schüler eines Abitur-Jahrgangs wählen Sie im Auswahlfeld Abitur-Jahrgang den betr. Jahrgang und im Auswahlfeld
Schulform die betr. Schulform aus (sofern an der Schule mehrere Schulformen der Sekundarstufe II geführt werden).
Abschließend klicken Sie auf das Schaltsymbol .
Wenn die Schülerinnen und Schüler eines Abitur-Jahrgangs angezeigt werden sollen, der
noch nicht angelegt worden ist, erscheint eine Hinweis-Meldung.
Mit Betätigen der Schaltfläche können sie den Abitur-Jahrgang mit der
ausgewählten Schulform als Datenstruktur anlegen lassen.
Release 16 ,Stand: 11.04.2021, I eGov 6/I eGov 5 Ha – S19 Abitur-Planung 3Um Schülerinnen oder Schüler dem ausgewählten Abitur-Jahrgang zuzuordnen, klicken Sie auf das Schaltsymbol am unteren rechten Rand der Tabelle. Der Dialog Schülersuche wird aufgerufen. Im Dialog Schülersuche können Sie Schülerinnen und Schüler beliebiger Schulformen und Stufen auswählen, um sie einem Abitur-Jahrgang zuzuordnen, eine Einschränkung der Auswahl besteht nicht. Sie werden aber selbstverständlich darauf achten, für die Zuordnung zu dem künftigen Abitur-Jahrgang nur Schülerinnen und Schüler der Einführungsphase und der passenden Schulform auszuwählen. Über das Schaltsymbol am unteren rechten Rand der Tabelle können Sie eine oder mehrere in der Liste ausgewählte Schülerinnen oder Schüler auf einmal aus der Zuordnung zum Abitur-Jahrgang entfernen. Release 16 ,Stand: 11.04.2021, I eGov 6/I eGov 5 Ha – S19 Abitur-Planung 4
Erstellung des Fachwahl-Angebots der Schule für den kommenden Abitur-Jahrgang Auf der Webseite UNTERRICHT>ABITUR-PLANUNG> FACHWAHL-ANGEBOT stellen Sie zusammen, welche Fächer für den ausgewählten Abitur- Jahrgang/Schulform als welche Prüfungsfächer und in welchen Semestern Sie anbieten wollen. Entsprechend der Eingaben hier auf der Webseite UNTERRICHT>ABITUR-PLANUNG> FACHWAHL-ANGEBOT können Sie auf der Webseite UNTERRICHT> ABITUR-PLANUNG>FACHWAHLEXPORT/IMPORT für die ausgewählten Schülerinnen und Schüler jeweils einen Fachwahlbogen als ausfüllbare PDF-Datei exportieren. Die auf der Webseite aktivierten Kontrollkästchen sind auch im Fachwahlbogen von der Schülerin oder dem Schüler auswählbar, alle auf der Webseite nicht aktivierten Kontrollkästchen sind auch im Fachwahlbogen nicht auswählbar. Auf diese Weise legen Sie die Kurswahl-Möglichkeiten für die Schülerinnen und Schüler fest, insbesondere welche Fächer als Prüfungsfächer gewählt und ob Fächer als 3. Leistungskurs gewählt werden können. So ist es z. B. auch möglich sicherzustellen, dass für den 1. Leistungskurs eine bestimmte Gruppe von Fächern gewählt werden kann (VO-GO §23, 4), indem in der Spalte 1.LK nur die entsprechenden Kontrollkästchen auswählbar sind. Release 16 ,Stand: 11.04.2021, I eGov 6/I eGov 5 Ha – S19 Abitur-Planung 5
Für jeden Abitur-Jahrgang/Schulform wird ein eigenes Fachwahl-Angebot erstellt. Die Auswahl des betreffenden Abitur-Jahrgang/Schulform erfolgt, wie auf allen Abitur-Webseiten, über die Auswahlfelder Abitur-Jahrgang und Schulform. Falls der betreffende Abitur-Jahrgang/Schulform noch nicht angelegt ist, wird eine Hinweismeldung angezeigt, in der Sie den Abitur-Jahrgang/Schulform anlegen lassen können. Wenn ein Abitur-Jahrgang/Schulform neu angelegt wurde, werden in der Tabelle alle Fächer angezeigt, die in der aktuellen Stundentafel für die Gymnasiale Oberstufe enthalten sind. Die Anzeige der Fächer ist gegliedert nach „Grund-/Leistungskurse“ und „Zusatzkurse“, innerhalb dieser Abschnitte sind die Fächer sortiert nach den Aufgabenfeldern. Falls Sie ein oder mehrere Fächer aus der Tabelle wieder entfernen wollen, dann markieren sie die betr. Zeile und klicken auf das Schaltsymbol am unteren rechten Rand der Tabelle. Die entfernten Fächer werden dann auch nicht im Fachwahlbogen für die Schülerinnen und Schüler enthalten sein. Über das Schaltsymbol können Sie weitere Fächer dem Fachwahl-Angebot für die betr. Abitur-Jahrgang/Schulform hinzufügen. Auf diese Weise können Sie bei Bedarf Fächer aufnehmen, die nicht in der Stundentafel Ihrer Schule enthalten sind. Das Schaltsymbol öffnet den Dialog Fach dem Fächer-Angebot hinzufügen. Fach dem Fächer-Angebot hinzufügen Im Unterdialog werden alle Fächer aufgelistet, die unter SCHULE>SCHULBASISDATEN>FÄCHER der Liste der Schulbezogenen Fächer zugeordnet sind. Die Fächer sind nach den Aufgabenfeldern sortiert. Markieren ein oder mehrere Fächer, die Sie dem Fachwahl-Angebot hinzufügen wollen. Aber Achtung: In der Liste der Fächer sind auch alle diejenigen Fächer enthalten, die bereits in der Liste stehen. Vermeiden Sie, ohne besonderen Grund ein Fach mehrfach in Ihre Liste aufzunehmen. Über das Kontrollkästchen Fächer als Zusatzkurse können Sie unterscheiden, ob Sie die Fächer als Grund- bzw. Leistungskurs oder als Zusatzkurs in die Liste aufnehmen wollen. Zusatzkurse werden in der Liste in einem eigenen Abschnitt aufgeführt und die Fächer haben immer die Ergänzung „-Z“, also z. B. „Mu-Z“ für einen Zusatzkurs im Fach Musik. Release 16 ,Stand: 11.04.2021, I eGov 6/I eGov 5 Ha – S19 Abitur-Planung 6
Mit Betätigen der Schaltfläche werden die ausgewählten Fächer in der Ergebnisliste auf der Webseite zunächst am Ende des Bereichs „Grund-/Leistungskurs“ bzw. „Zusatzkurse“ angezeigt. Erst nach dem Speichern werden die Fächer nach Aufgabenfeld, innerhalb eines Aufgabenfeldes angezeigt. Wenn Sie über den Dialog ein oder mehrere Fächer übernommen haben, stehen diese Fächer, wie beschrieben, bei einem erneuten Aufruf des Unterdialogs weiterhin zur Übernahme zur Verfügung. Daher ist es möglich, ein Fach mehrfach in die Liste zu übernehmen. Da man eine Liste mit mehreren identischen Fachbezeichnungen aber nicht speichern darf, ist es erforderlich, dass Sie solche Fächer immer mit einer Ergänzung unterscheiden. Und in vielen Fällen ist es genau das, was Sie für Ihren Fachwahlbogen benötigen. Es ist z. B. möglich, das Fach SP – Sport mehrfach in die Liste aufzunehmen, um auf diese Weise eine Differenzierung des Faches Sport in die verschiedenen Sportarten vorzubereiten. Die Differenzierung z. B. der Sport-Kurse nach Sportarten ist praktisch, denn auf diese Weise können sich die Schülerinnen und Schüler gleich bei der Fachwahl entscheiden, in welchem Semester sie welche Sportart belegen wollen. Entsprechendes gilt auch z. B. für die Zusatzkurse im Fach Musik. Um die einzelnen Einträge für dasselbe Fach zu unterscheiden, verwenden Sie die Themen, die Sie unter SCHULE>EIGENE WERTE>THEMEN festgelegt haben. Dort können Sie beliebige Themen formulieren, sodass auch die für das Fachwahl-Angebot benötigten Ergänzungen für verschiedene Fächer bereitstehen. Die benötigten Themen-Ergänzungen in verschiedenen Fächern werden im Dialog Fach des Fachwahl-Angebots bearbeiten vorgenommen. Wählen Sie in der Liste zunächst ein Fach aus und klicken Sie dann auf das Schaltsymbol um den Dialog zu öffnen. Release 16 ,Stand: 11.04.2021, I eGov 6/I eGov 5 Ha – S19 Abitur-Planung 7
Fach des Fachwahl-Angebots bearbeiten Im Dialog entsprechen die Einträge für die Schulform und Fachbezeichnung in den Feldern SF/BK und Fach den Eigenschaften des auf der Webseite ausgewählten Faches und sind nicht veränderbar. Die Felder Wo/Hj. und Std./Hj. entsprechen den Eingaben, die man üblicherweise für Kurse macht. Hier müssen Sie die Wochenstunden jedoch differenziert nach Leistungs-, Grund- und Zusatzkurs angeben, weil im Vorhinein nicht bekannt ist, mit welcher Kursart die Schülerinnen und Schüler das betr. Fach jeweils wählen werden. Im Feld Wo/Hj. wird die Anzahl der Wochen im Halbjahr angegeben, üblicherweise 20 Wochen im Halbjahr. Daraus ergibt sich die Anzahl der Wochenstunden für die verschiedenen Kursarten, nämlich 5*20 Stunden für Leistungskurse, 3*20 Stunden für Grundkurse und 2*20 Stunden für Zusatzkurse. Auf diese Weise können Sie aber auch individuelle Abweichungen für bestimmte Kursarten in bestimmten Fächern vornehmen. Für das Fach Sport z. B. könnte von Ihnen eine Abweichung auf nur 2*20 Stunden, statt 3*20 Stunden gewollt sein. Im Feld Thema werden alle Themen angeboten, die die Schule unter SCHULE>EIGENE WERTE>THEMEN eingerichtet hat. Über den Eintrag im Feld Thema können Sie die Fachbezeichnung ergänzen, sodass sich, wie oben beschrieben, zu ein und demselben Fach mehrere Differenzierungen einrichten lassen. Auf der Webseite werden dann die Fächer in folgender Weise angezeigt, z. B. das Fach Sport mit der Differenzierung nach Sportarten: Release 16 ,Stand: 11.04.2021, I eGov 6/I eGov 5 Ha – S19 Abitur-Planung 8
oder z. B. die Zusatzkurse im Fach Musik:
Achtung:
Fachbezeichnung und Thema sind in der LUSD immer zwei unterschiedliche Kategorien. Im Bereich der Gymnasialen Oberstufe jedoch
wird die Kombination von Fachbezeichnung und Thema immer als ein selbstständiges Fach aufgefasst.
Wenn Sie also auf dem Fachwahlbogen einem Fach eine Themen-Ergänzung hinzufügen, wird die Ergänzung automatisch angezeigt.
Wenn Sie diese Themen-Ergänzung auch auf dem Zeugnis erscheinen lassen wollen, dann ist es erforderlich, auf der Webseite
UNTERRICHT>KURSBEARBEITUNG im Dialog Kurs bearbeiten bzw. Kurs hinzufügen das Kontrollkästchen Thema auf dem Zeugnis
anzeigen zu aktivieren.
Festlegen der möglichen Kursarten und Prüfungsfächer für die verschiedenen Fächer
Auf der Webseite UNTERRICHT>ABITUR-PLANUNG> FACHWAHL-ANGEBOT können Sie über die Kontrollkästchen in den Spalten 1.LK bis 5.PK festlegen, als
welche Kursart bzw. als welche Prüfungsfächer die Schülerinnen und Schüler das betr. Fach wählen können.
Über die Kontrollkästchen in den Spalten Q1 bis Q4 können Sie festlegen, in welchen Semestern des betr. Abitur-Jahrgangs das Fach angeboten wird.
Sobald ein Kontrollkästchen in den Spalten 1.LK bis 5.PK aktiviert wird, werden automatisch auch die Kontrollkästchen in Spalten Q1 bis Q4 aktiviert, weil
Prüfungsfächer immer in allen vier Semestern belegt werden müssen.
Möchte man ein bestimmtes Fach nicht in allen Semestern anbieten, z. B. ESB – Einführung in Studium und Beruf oder die zusätzlichen Ge-Kurse in Q3
und Q4, so kann man die Kontrollkästchen in den Spalten Q1 bis Q4 auch unabhängig voneinander aktivieren bzw. deaktivieren.
Fächer, für die keine Kontrollkästchen in den Spalten 1.LK bis 5.PK aktiviert sind, die aber Aktivierungen in den Spalten Q1 bis Q4 haben, gelten als
gewöhnliche Grundkurse, die jedoch nicht als Prüfungsfach gewählt werden können.
Gewöhnliche Grundkurse, die nicht Prüfungsfächer sein sollen, kennzeichnen Sie am einfachsten durch die Aktivierung der Checkbox in der Spalte „GK“.
Die Spalte GK erscheint auf dem Fachwahlbogen für die Schülerinnen und Schüler nicht, sie dient auf der Webseite lediglich Ihrem Komfort, denn mit der
Aktivierung des Kontrollkästchens GK werden gleichzeitig auch die Kontrollkästchen in den Spalten Q1 bis Q4 aktiviert und Sie müssen diese nicht noch
extra anklicken.
Nur falls das betr. Fach nicht in allen Semestern angeboten werden soll, müssen Sie die nicht benötigten Semester-Kontrollkästchen wieder deaktivieren.
Release 16 ,Stand: 11.04.2021, I eGov 6/I eGov 5 Ha – S19 Abitur-Planung 9Für Zusatzkurse sind die Kontrollkästchen bereits auf der Webseite deaktiviert, weil Zusatzkurse nicht Prüfungsfächer sein können. Fächer, die man nicht anbieten will und für die man deshalb keines der Kontrollkästchen aktiviert hat, sollte man aus dem Fächer-Angebot entfernen. Sie würden auch auf dem Fachwahlbogen der Schülerinnen und Schüler nicht wählbar sein und die Schülerinnen und Schüler möglicherweise nur irritieren. Um ein Fach zu entfernen, markieren Sie das entsprechende Fach durch einen Klick auf das Fach in der Tabelle Fachwahlangebot der Schule und betätigen Sie dann das Schaltsymbol . Export des Fachwahlbogens für die Schülerinnen und Schüler Sobald man das Fachwahl-Angebot für einen bestimmten Abitur-Jahrgang/Schulform festgelegt hat, kann man auf der Webseite UNTERRICHT>ABITURPLANUNG>FACHWAHLEXPORT/IMPORT für alle Schülerinnen und Schüler den Fachwahlbogen als beschreibbare PDF-Datei exportieren. Auf derselben Webseite können die von den Schülerinnen und Schülern ausgefüllten Fachwahlbögen als PDF-Datei auch wieder in die LUSD importiert werden und Sie müssen die Fachwahlbögen der Schülerinnen und Schüler also nicht – wie früher – abtippen. Release 16 ,Stand: 11.04.2021, I eGov 6/I eGov 5 Ha – S19 Abitur-Planung 10
Nach Auswahl des gewünschten Abitur-Jahrgangs und der Schulform und dem Klick auf das Schaltsymbol werden in der linken Tabelle alle
Schülerinnen und Schüler des Abitur-Jahrgangs angezeigt.
Die Spalte Status ist beim ersten Aufruf der Webseite für einen Abitur-Jahrgang noch leer. Erst im Laufe der folgenden Prozessschritte werden 3
verschiedene Status-Symbole angezeigt:
- Der Fachwahlbogen wurde exportiert, aber noch nicht wieder importiert
- : Der Fachwahlbogen ist importiert worden, die Fachwahl wurde aber noch nicht geprüft
- : Die Fachwahl wurde geprüft und ist vollständig und gültig
Oder
- : Die Fachwahl wurde geprüft, aber die Fachwahl ist nicht vollständig oder nicht gültig.
Es gibt noch einen weiteren Status: für genehmigte Fachwahlen.
Dazu mehr im Kapitel „Fachwahlen prüfen“.
Mit der Status-Kennzeichnung wird für Sie schnell ersichtlich, für welche Schülerinnen und Schüler noch ein Fachwahlbogen exportiert werden muss oder
auf welche Fachwahlbögen noch gewartet wird und welche Fachwahlbögen schon wieder zurückgekommen sind.
An der Status-Kennzeichnung ist auch zu erkennen, ob die Fachwahl schon geprüft wurde und ob das Prüfungsergebnis positiv war.
Um einen oder mehrere Fachwahlbögen zu exportieren, aktivieren Sie eine bzw. mehrere Kontrollkästchen vor den betr. Schülernamen.
Die Schaltfläche wird nun aktiv geschaltet.
Nach Betätigen der öffnet sich der Windows-eigene Dialog zum Öffnen oder Speichern der exportierten PDF-Dateien mit den
Fachwahlbögen.
Achtung:
Wenn mehrere Fachwahlbögen auf einmal exportiert werden, so werden die einzelnen PDF-Dateien in einem komprimierten Archiv
gespeichert. Das Komprimierungsformat ist 7zip.
Einzeln exportierte Fachwahlbögen werden unkomprimiert gespeichert.
Release 16 ,Stand: 11.04.2021, I eGov 6/I eGov 5 Ha – S19 Abitur-Planung 11Im Dateinamen der exportierten Fachwahlbogen-Dateien ist immer eindeutig zu erkennen, für welche Schülerin oder welchen Schüler die Fachwahlbogen-
Datei exportiert wurde und wann genau die Datei exportiert wurde.
Z. B.: Kurswahl_Abitur_Abitur_2022_23_GYM_SEK_II_Franz_Meier_202209231032.pdf
Falls Sie für eine Schülerin oder einen Schüler den Fachwahlbogen mehrfach exportieren, können Sie auf diese Weise immer genau unterscheiden,
welche die jüngere und welche die ältere Datei ist.
Beachten Sie bitte: Wenn Sie einen Fachwahlbogen erneut exportieren, wird der aktuelle Status der Schülerin oder des Schülers zurückgesetzt auf
. Das bedeutet, dass Sie die betreffende Fachwahl möglicherweise erneut prüfen lassen müssen, auch wenn Sie den erneut exportierten
Fachwahlbogen gar nicht importieren werden.
Import der ausgefüllten Fachwahlbögen
Sobald ein/e oder mehrere Schülerinnen und Schüler ihre ausgefüllten Fachwahlbögen an Sie als Oberstufenleitung zurückgegeben haben, können Sie
diese in die Berliner LUSD importieren.
Eine einzelne Fachwahlbogen-Datei kann unkomprimiert importiert werden, mehrere Fachwahlbogen-Dateien müssen für den Import zunächst in einem
7zip-Archiv komprimiert werden.
Zunächst müssen in den Auswahlfeldern wieder der Abitur-Jahrgang und die Schulform eingestellt werden, für die die Fachwahlbogen-Dateien importiert
werden sollen.
Mit Klick auf das Schaltsymbol neben dem Anzeigefeld Importdatei auswählen öffnet sich der Datei-Explorer und Sie können die Datei bzw. das
7zip-Archiv auswählen, das importiert werden soll. Die Datei oder das Archiv, das im Datei-Explorer ausgewählt wurde, wird im Anzeigefeld angezeigt.
Mit Betätigen der Schaltfläche wird die Datei bzw. das 7zip-Archiv importiert.
Release 16 ,Stand: 11.04.2021, I eGov 6/I eGov 5 Ha – S19 Abitur-Planung 12In der Tabelle „Import-Status“ werden nun Meldungen dazu angezeigt, ob
und wie die Berliner LUSD die Dateien importiert hat.
In der Regel werden Sie darüber informiert, dass der Import erfolgreich
durchgeführt wurde.
Dateien, die nicht einen von der Berliner LUSD exportierten
Fachwahlbogen darstellen oder die nicht zu einer Schülerin oder einem
Schüler der ausgewählten Abitur-Jahrgang/Schulform gehören, können
nicht importiert werden und es wird Ihnen eine entsprechende Meldung
ausgegeben.
Es kann aber auch sein, dass für die Schülerin oder den Schüler, für die
Sie eine Fachwahlbogen-Datei importieren, bereits eine Fachwahl
vorliegt. In diesem Fall gibt die Meldung zwar an, dass die Fachwahl
importiert wurde, aber die vorhandene Fachwahl wird nicht
überschrieben.
Wenn Sie möchten, dass eine vorhandene Fachwahl tatsächlich überschrieben wird, dann aktivieren Sie vor dem Import das Kontrollkästchen
vorhandene Fachwahlen überschreiben.
Achtung:
Wenn Sie ein 7zip-Archiv mit mehreren Fachwahlbogen-Dateien importieren, werden dann auch die Fachwahlen aller übrigen im Archiv
vorhandenen Schülerinnen und Schüler überschrieben.
Erfassen, Bearbeiten und Prüfen der Fachwahlen der Schülerinnen und Schüler
Auf der Webseite UNTERRICHT>ABITURPLANUNG>FACHWAHLEN ERFASSEN/PRÜFEN werden Ihnen für jede Schülerin und jeden Schüler die Fachwahlen aus
den importierten Fachwahlbogen-Dateien angezeigt, Sie können diese Fachwahl verändern und Sie können die Fachwahlen durch das Programm prüfen
lassen.
Schließlich können Sie sich jeden Fachwahlbogen als Bericht ausgeben lassen, um ihn sich von der Schülerin oder dem Schüler unterschreiben zu lassen
und zu den Akten zu nehmen.
Release 16 ,Stand: 11.04.2021, I eGov 6/I eGov 5 Ha – S19 Abitur-Planung 13Stellen Sie zunächst wieder den gewünschten Abitur-Jahrgang und die gewünschte Schulform ein und klicken Sie dann in der linken Tabelle jeweils auf den Namen (Link) der einzelnen Schülerin oder des Schülers. Daraufhin wird Ihnen in der rechten Tabelle die Fachwahl der Schülerin oder des Schülers angezeigt. Die Darstellung der Tabelle auf der rechten Seite entspricht genau dem Fachwahlbogen. Sie können die Angaben in der Fachwahl der Schülerin oder des Schülers jederzeit verändern, z. B. wenn Sie im Beratungsgespräch gemeinsam Änderungen vereinbart haben. In der untersten Zeile kann auch die Form der 5. Prüfungskomponente eingestellt werden. Release 16 ,Stand: 11.04.2021, I eGov 6/I eGov 5 Ha – S19 Abitur-Planung 14
Beachten Sie bitte: Wenn Sie die Belegung eines Schülers auf der Webseite verändern - z. B. Sie aktivieren die beiden Kontrollkästchen im
Fach IN – Informatik in den Spalten Q1 und Q2 - dann aktivieren Sie bitte zunächst das Kontrollkästchen in der Spalte GK (dadurch werden
auch alle Kontrollkästchen in den Spalten Q1 bis Q4 aktiviert) und entfernen dann die beiden Häckchen in den Kontrollkästchen der Spalten
Q3 und Q4. Auf diese Weise wird das Programm veranlasst, die Semesterwochenstunden neu zu berechnen.
Beachten Sie ferner bitte: Wenn Sie Angaben in der Fachwahl geändert haben, sollten Sie diese Änderungen gleich speichern, damit sich
alle weiteren Prozesse auf dieser Webseite auf die geänderte Fachwahl beziehen können.
Am unteren Rand der Tabelle wird die Summe der Semesterwochenstunden berechnet, sobald Sie die Schaltfläche betätigt haben.
Dabei werden zunächst die Semesterwochen für jedes einzelne Semester addiert und dann die Gesamtsumme der Semesterwochenstunden in allen
Semestern gebildet.
Eine Berechnung der „Jahreswochenstunden“ (VO-GO) erfolgt hier nicht. Erst in der Prüfung der Fachwahl wird ggf. auf eine zu geringe
Jahreswochenstunden-Anzahl von 66 bzw. 56 WStd. hingewiesen.
Die Berechnung der Semesterwochenstunden pro Semester hat für Sie den Vorteil, dass Sie schnell eine Übersicht erhalten, in welchen Semestern Sie
der Schülerin oder dem Schüler noch eine weitere Belegung empfehlen, falls ihre oder seine Semesterwochenstunden-Belegung knapp sein sollte.
Bei der Berechnung der Semesterwochenstunden geht das Programm von folgenden Standard-Werten aus:
- Leistungskurs: 5 WStd.
- Grundkurs: 3 WStd.
- Sportkurse: 2 WStd.
- Zusatzkurs: 3 WStd.
Wenn Sie an Ihrer Schule von diesen Standard-Werten für die Semesterwochenstunden abweichen, dann müssten Sie selbst die konkrete Summe der
Semesterwochenstunden berechnen. In einer weiteren Ausbaustufe werden auch z. B. die Semesterwochenstunden für Kurse der 4. Fremdsprache
berücksichtigt.
Release 16 ,Stand: 11.04.2021, I eGov 6/I eGov 5 Ha – S19 Abitur-Planung 15Fachwahlen prüfen
Sie können jede einzelne Fachwahl prüfen lassen, Sie können aber auch alle Fachwahlen auf einmal prüfen lassen. Verwenden Sie dazu die
Schaltflächen bzw. .
Mit der Schaltfläche wird immer die aktuell in der Tabelle angezeigte Fachwahl geprüft, mit der Schaltfläche werden
sämtliche Fachwahlen geprüft, auch wenn die Zeilen in der Tabelle auf der linken Seite nicht ausgewählt sind.
Wenn Sie eine oder alle Fachwahlen über eine der beiden Schaltflächen geprüft haben, schaltet das Programm automatisch auf die Registerkarte
„Ergebnisse des Prüfungsdurchlaufs“ um.
Die Rule-Engine für die Prüfung der Fachwahlen verarbeitet alle Regeln der VO-GO in der aktuellen Fassung.
Dabei werden alle folgenden Aspekte berücksichtigt:
- Wahl der Prüfungsfächer
- Belegungsverpflichtungen
- Belegungsverpflichtungen in Abhängigkeit von bestimmten anderen Belegungen
- Sport und Sporttheorie
- Rangfolge der Fremdsprachen
- Unterrichtsbelegung in der Einführungsphase
- Darüber hinaus wird auch geprüft, ob eine zwar vollständige und gültige Fachwahl bei der Zulassung zur Abitur-Prüfung aber zu einer Einbringe-
Verpflichtung von mehr als 32 Kursen führen würde, was nicht zulässig wäre.
In der derzeitigen Ausbaustufe werden die Regeln der VO-GO nur für alle Schulformen vom ISS-Typ, dem Gymnasium und dem Altsprachlichen
Gymnasium berücksichtigt, für die Staatlichen Europa-Schulen und die Berufsgymnasien müssen in einer weiteren Ausbaustufe deren Regeln erst noch
eingearbeitet werden.
Die Reihenfolge der Meldungen im Register Ergebnisse des Prüfungsdurchlaufs ist so eingerichtet, dass zuerst diejenigen Regeln geprüft werden, die
für die Fortsetzung der Prüfung Voraussetzung sind. Wenn z. B. nicht alle Prüfungsfächer gewählt wurden, dann ist es nicht sinnvoll, die Prüfung
fortzusetzen. Die Meldung wird dann lauten: „Die Fachwahl enthält zu wenige oder zu viele Prüfungsfächer. Die Prüfung kann nicht fortgesetzt werden.“
In jedem Fall aber wird die Prüfung mit der Meldung abgeschlossen: „Die Fachwahl ist insgesamt nicht vollständig oder nicht gültig.“
Wünschenswerter wäre natürlich, dass als einzige Meldung ausgegeben wird: „Die Fachwahl ist insgesamt vollständig und gültig.“
Es gibt Fälle, in denen eine Fachwahl nach den Regeln der VO-GO nicht als gültig angesehen werden kann und von der Prüfung auch als nicht gültig
gekennzeichnet wird. Aus bestimmten schüler-individuellen oder schulinternen Gründen wollen Sie diese Fachwahl aber als gültig anerkennen.
In diesem Fall können Sie das Schaltsymbol am unteren rechten Rand der Tabelle im Register Fachwahl verwenden.
Release 16 ,Stand: 11.04.2021, I eGov 6/I eGov 5 Ha – S19 Abitur-Planung 16Wenn Sie eine Fachwahl ausdrücklich genehmigt haben, wird die Status-Bemerkung in der linken Tabelle vor dem Namen der Schülerin oder des Schülers eingestellt auf . Daran ist gleich auf einen Blick zu erkennen, dass es sich hier um eine genehmigte Fachwahl handelt. Planung der Kurse und der Schüler-Kurszuordnung Auf den Webseiten UNTERRICHT>ABITURPLANUNG>KURS-PLANUNG, UNTERRICHT>ABITURPLANUNG>KURSBEARBEITUNG und UNTERRICHT>ABITURPLANUNG>SCHÜLER-KURSZUORDNUNG legen Sie fest, welche Kurse Sie für den kommenden Abitur-Jahrgang benötigen und welche Schülerinnen und Schüler welchen Kursen zugeordnet werden. Zum Verständnis: Die Planung der Kurse für die nächsten vier Semester und die dazugehörige Schüler-Kurszuordnung stellt im Moment nur eine Planung dar. Die Kurse, die Sie auf der Webseite Kurs-Planung erzeugen, sind noch nicht wirklich existent. Erst der Assistent UV-Planung wird die tatsächlichen Kurse für das jeweils nächste Schulhalbjahr erzeugen. Dabei wird der Assistent UV-Planung automatisch Ihre Angaben für das nächste Semester heranziehen. Es kann übrigens genügen, wenn Sie Angaben nur für das 1. Semester des neuen Abitur-Jahrgangs machen. Denn bei der Erzeugung der Unterrichtsverteilung für das 2. und alle folgenden Semester findet der UV-Assistent in der UV des jeweils aktuellen Semesters die tatsächlich existierenden Kurse und wird sie mit der sog. UV-Übernahme „hochsetzen“, d. h. er wird für das nächste Semester zu jedem existierenden Kurs einen Folge-Kurse erstellen und dabei auch den Kurs-Lehrer und die Schüler des Kurses mit übernehmen. Das ist sehr praktisch, denn die meisten Kurse werden für alle 4 Semester benötigt und die Lehrer- und Schüler-Zuordnung der Kurse wird sich i.d.R. nicht ändern. Lediglich Kurse, die erst später einsetzen, z. B. die zusätzlichen Geschichtskurse in Q3 und Q4, sollten Sie auf der Webseite Kurs-Planung ausdrücklich erstellen. Übersicht über die Wahl-Frequenzen und Festlegen der Anzahl an Kursen der verschiedenen Fächer und Kursarten Nachdem Ihre Kurswahlen für den kommenden Abitur-Jahrgang abgeschlossen sind, können Sie auf der Webseite UNTERRICHT>ABITURPLANUNG>KURS- PLANUNG festlegen, wie viele Kurse Sie für jedes Fach in den verschiedenen Kursarten einrichten wollen. Release 16 ,Stand: 11.04.2021, I eGov 6/I eGov 5 Ha – S19 Abitur-Planung 17
In den Spalten auf der linken Seite der Tabelle sehen Sie die
Anzahl der Schüler-Wahlen pro Fach und Kursart.
In den vier Abschnitten auf der rechten Seite der Webseite
geben Sie an, wie viele Kurse Sie im kommenden Abitur-
Jahrgang für die verschiedenen Fächer und Kursarten
einrichten wollen.
Wie oben erläutert, genügt es, für den neuen Abitur-
Jahrgang nur die Anzahl der Kurse in Q1 anzugeben.
Wenn für den kommenden Abitur-Jahrgang jedoch in den
folgenden Semestern weitere Kurse hinzukommen sollen, z.
B. zusätzliche Kurse in Geschichte ab dem 3. Semester,
dann setzen Sie in den Spalten Q3 die Anzahl der Kurse, die
erst in Q3 einsetzen.
Es gilt die Regel: Auf der Webseite
UNTERRICHT>ABITURPLANUNG>KURS-PLANUNG werden nur
Kurse angegeben, die im betr. Semester zusätzlich
eingerichtet werden sollen. Alle übrigen Kurse werden
automatisch aus dem vorhergehenden Semester
übernommen und hochgesetzt.
Wenn Sie Ihre Angaben gespeichert haben, können Sie jetzt
die geplanten Kurse auch erstellen. Betätigen Sie dazu die
Schaltfläche .
Beachten Sie bitte: Die Angabe der Anzahl der Kurse auf
dieser Webseite dient nur dazu, Ihnen im folgenden Schritt
die Arbeit abzunehmen. Denn wenn Sie die Schaltfläche
„Kurse generieren“ betätigen, sind auf der Webseite
UNTERRICHT>ABITURPLANUNG>KURSBEARBEITUNG alle von
Ihnen bestellten Kurse für Sie bereits erstellt und Sie müssen
die Kurse nicht einzeln von Hand anlegen.
Selbstverständlich können Sie auf der Webseite „Kursbearbeitung“ weitere Kurse von Hand erstellen oder bereits erstellte Kurse bearbeiten oder auch
löschen.
Release 16 ,Stand: 11.04.2021, I eGov 6/I eGov 5 Ha – S19 Abitur-Planung 18Erstellen der geplanten Kurse und Verteilen der Schülerinnen und Schüler auf die Kurse Wechseln Sie auf die Webseite UNTERRICHT>ABITURPLANUNG>KURSBEARBEITUNG. Nachdem Sie wiederum einen Abitur-Jahrgang und eine Schulform ausgewählt haben, werden Ihnen die bereits erstellen Kurse für alle Semester und alle Kursarten angezeigt. Mit den Schaltsymbolen am unteren rechten Rand der Tabelle können Sie weitere Kurse hinzufügen bzw. nicht benötigte Kurse löschen. Und Sie können für jeden Kurs über das Schaltsymbol die Kurs-Eigenschaften bearbeiten. Release 16 ,Stand: 11.04.2021, I eGov 6/I eGov 5 Ha – S19 Abitur-Planung 19
Hinzufügen eines einzelnen Kurses Wenn Sie einen weiteren Kurs anlegen wollen, klicken Sie auf das Schaltsymbol . Wie Sie im Dialog Kurs hinzufügen sehen, können Sie alle Merkmale des neuen Kurses außer der Zuordnung zum ausgewählten Abitur-Jahrgang und zur Schulform festlegen. Die Zuordnung des Kurses zum Abitur-Jahrgang und zur Schulform können Sie aber in einer bestimmten Weise übersteuern. Mit den beiden Kontrollkästchen ÜG können Sie angeben, dass dieser Kurs auch für andere Abitur-Jahrgänge bzw. andere Schulformen zugänglich ist. Eine genaue Erläuterung dazu finden Sie im Kapitel „Übergreifende Kurse“. Bearbeiten eines einzelnen Kurses Wenn Sie einen Kurs bearbeiten wollen, dann wählen Sie den betr. Kurs in der Liste aus und klicken Sie auf das Schaltsymbol am unteren rechten Rand der Tabelle. Im Dialog Kurs bearbeiten sehen Sie, dass Sie die Zuordnung des Kurses zum Abitur-Jahrgang, zur Schulform, zum Fach und zur Kursart nicht bearbeiten können. Lediglich die Zuordnung zu einer Stufe und einem Halbjahr, die Kurs-Bezeichnung und die Zahl der Wochenstunden können Sie verändern. Aber auch hier können Sie die Zuordnung des Kurses zum Abitur-Jahrgang und zur Schulform mit den beiden Kontrollkästchen ÜG übersteuern. Release 16 ,Stand: 11.04.2021, I eGov 6/I eGov 5 Ha – S19 Abitur-Planung 20
Übergreifende Kurse Immer wieder kommt es vor, dass wenige Schülerinnen und Schüler ein bestimmtes Fach wählen und Sie sich daher dazu entschließen müssen, die Schülerinnen und Schüler des kommenden Abitur-Jahrgangs zusammen mit den Schülerinnen und Schülern des nächst älteren Jahrgangs in einem semester-übergreifenden Kurs zu unterrichten. Auf der Webseite UNTERRICHT>ABITURPLANUNG>KURSBEARBEITUNG haben Sie nun die Wahl, entweder für den älteren Jahrgang einen jahrgangsübergreifenden Kurs einzurichten und diesem Kurs die Schülerinnen und Schüler des neuen Jahrgangs zuzuordnen, oder umgekehrt einem jahrgangsübergreifenden Kurs im neuen Jahrgang die Schülerinnen und Schüler des älteren Jahrgangs zuzuordnen. Meist werden Sie die erste Möglichkeit wählen. Wechseln Sie dazu auf der Webseite UNTERRICHT>ABITURPLANUNG>KURSBEARBEITUNG im Auswahlfeld Abitur-Jahrgang auf den nächst älteren Abitur-Jahrgang der gleichen Schulform. Erstellen Sie über die Schaltsymbole bzw. einen neuen Kurs oder bearbeiten Sie einen vorhandenen Kurs. Im Dialog Kurs hinzufügen bzw. Kurs bearbeiten aktivieren Sie das Kontrollkästchen ÜG für „übergreifend“ in der Zeile Abitur-Jahrgang. Passen Sie nötigenfalls die Bezeichnung des Kurses an und betätigen Sie abschließend die Schaltfläche . Versäumen Sie nicht, auf der Webseite Ihre Eingaben zu speichern. Sie haben nun einen Kurs eingerichtet, der auch in anderen Abitur-Jahrgängen sichtbar ist. Wechseln Sie nun auf der Webseite UNTERRICHT>ABITURPLANUNG>KURSBEARBEITUNG im Auswahlfeld Abitur-Jahrgang auf den neuen Abitur-Jahrgang der gleichen Schulform. Zum Verständnis: Wundern Sie sich nicht, wenn der eben erstellte jahrgangsübergreifende Kurs hier nicht angezeigt wird. Der Kurs wird ja für den älteren Jahrgang erzeugt, „jahrgangsübergreifend“ bedeutet nur, dass dem Kurs Schülerinnen und Schüler anderer Abitur-Jahrgänge zugeordnet werden können. Wechseln Sie deshalb auf die Webseite UNTERRICHT>ABITURPLANUNG>SCHÜLER-KURSZUORDNUNG und wählen Sie den neuen Abitur-Jahrgang und die entsprechende Schulform. Jetzt wird Ihnen in der rechten Tabelle – neben allen Kursen, die Sie für den neuen Abitur-Jahrgang angelegt haben – auch der jahrgangsübergreifende Kurs des älteren Abitur-Jahrgangs angezeigt und Sie können diesem Schülerinnen und Schüler des neuen Abitur-Jahrgangs zuweisen. Wählen Sie dazu in der linken Tabelle die betr. Schülerinnen und Schüler aus, wählen Sie in der rechten Tabelle den oder die gewünschten Kurse aus und klicken Sie abschließend auf das Schaltsymbol zwischen den beiden Tabellen. Release 16 ,Stand: 11.04.2021, I eGov 6/I eGov 5 Ha – S19 Abitur-Planung 21
Bedenken Sie bitte: Auf der Webseite UNTERRICHT>ABITURPLANUNG>KURSBEARBEITUNG werden Sie für den neuen Abitur-Jahrgang keinen
Kurs für das betr. Fach anlegen, denn die Schülerinnen und Schüler, die dieses Fach gewählt haben, gehen ja nun in den entsprechenden
Kurs des nächst älteren Abitur-Jahrgangs.
Achtung:
Versäumen Sie nicht, dem neu erstellten jahrgangsübergreifenden Kurs auch die betr. Schülerinnen und Schüler des älteren Abitur-
Jahrgangs zuzuordnen!
In der gleichen Weise verfahren Sie, wenn Sie an Ihrer Schule mehrere Schulformen der Sekundarstufe II führen, z. B. ISS_SEK_II und SESB_SEK_II,
und Sie einen Kurs einrichten möchten, in dem Schülerinnen und Schüler beider Schulformen unterrichtet werden sollen, also einen schulform-
übergreifenden Kurs.
Entscheiden Sie sich, ob Sie den schulform-übergreifenden Kurs in der einen oder der anderen Schulform anlegen, aktivieren Sie im Unterdialog Kurs
hinzufügen bzw. Kurs bearbeiten das Kontrollkästchen ÜG in der Zeile Schulform und passen Sie ggf. die Bezeichnung des Kurses an.
Auch dieser schulform-übergreifende Kurs wird Ihnen nun auf der Webseite UNTERRICHT>ABITURPLANUNG>SCHÜLER-KURSZUORDNUNG für denselben
Abitur-Jahrgang, aber in allen Schulformen angezeigt, um ihm Schülerinnen und Schüler der verschiedenen Schulformen zuzuordnen
.
Und selbstverständlich können Sie für einen Kurs auch beide ÜG-Kontrollkästchen gleichzeitig aktivieren. Dann ist dieser Kurs auf der Webseite
UNTERRICHT>ABITURPLANUNG>SCHÜLER-KURSZUORDNUNG für Schülerinnen und Schüler beider Schulformen aller Abitur-Jahrgänge zugänglich.
Schüler-Kurszuordnung
Nachdem Sie auf der Webseite UNTERRICHT>ABITURPLANUNG>KURSBEARBEITUNG bereits die Kurse für den kommenden Abitur-Jahrgang erstellt haben,
können Sie hier auf der Webseite UNTERRICHT>ABITURPLANUNG>SCHÜLER-KURSZUORDNUNG diesen Kursen bereits die jeweiligen Schülerinnen und
Schüler zuweisen.
Release 16 ,Stand: 11.04.2021, I eGov 6/I eGov 5 Ha – S19 Abitur-Planung 22In der Tabelle auf der linken Seite werden alle Schülerinnen
und Schüler des ausgewählten Abitur-Jahrgangs in der
ausgewählten Schulform angezeigt.
In der Tabelle auf der rechten Seite werden auf den
Registern Q1 bis Q4 die Kurse angezeigt, die Sie für diese
Semester geplant haben.
Auch hier ist es nicht notwendig, dass Sie die Schüler-
Kurszuordnung bereits für die Semester Q2 bis Q4
vornehmen, sondern nur für Q1.
Wählen Sie dazu in der linken Tabelle die betr. Schülerinnen
und Schüler aus, wählen Sie in der rechten Tabelle den oder
die gewünschten Kurse aus und klicken Sie abschließend
auf das Schaltsymbol zwischen den beiden Tabellen.
Speichern Sie Ihre Eingaben.
Wie Sie sehen, hat sich der Wert in der Spalte Anz.Sch. nun
verändert.
Klicken Sie diese Zahl (Link) an, dann öffnet sich der Dialog
Schüler im Kurs.
Hier sehen Sie, welche Schülerinnen und Schüler Sie dem
Kurs zugeordnet haben.
Falls nötig, können Sie eine Schülerin oder einen Schüler
aus der Schüler-Kurszuordnung auch wieder entfernen,
indem Sie die entsprechende Zeile markieren und auf das
Schaltsymbol klicken.
Kursplanung und –Bearbeitung abschließen
Wenn Sie mit allen Planungsarbeiten für den neuen Abitur-Jahrgang fertig sind, dann aktivieren Sie unbedingt das Kontrollkästchen Kursplanung und
-Bearbeitung abgeschlossen am unteren Rand der Webseite und speichern Sie Ihre Eingaben.
Die Aktivierung des Kontrollkästchens Kursplanung und -Bearbeitung abgeschlossen ist die Voraussetzung dafür, dass bei der Erstellung der
Unterrichtsverteilung für die gesamte Schule im Assistenten UV-Planung Ihre Planungsangaben zum neuen Abitur-Jahrgang berücksichtigt werden.
Und es ist sicherlich sinnvoll, dass Sie Ihre Kollegin oder Ihren Kollegen, die oder der die Unterrichtsverteilung für die gesamte Schule im Assistenten UV-
Planung vornimmt, darüber informieren, dass Sie die Planung für den neuen Abitur-Jahrgang abgeschlossen haben.
Release 16 ,Stand: 11.04.2021, I eGov 6/I eGov 5 Ha – S19 Abitur-Planung 23Notwendige Einstellungen im Assistent „UV-Planung“
Damit die Planungsangaben für den kommenden Abitur-Jahrgang bei der Erstellung der Unterrichtsverteilung für die gesamte Schule im Assistenten UV-
Planung passend berücksichtigt werden, sind einige Einstellungen erforderlich.
1.) Auf der Webseite SCHULE>ASSISTENTEN-UV-PLANUNG Assistenzseite UV-Übernahme sollten für alle Schulformen der Sekundarstufe II alle
Kontrollkästchen in der 3. Spalte aktiviert werden.
2.) Auf der Assistenten-Seite „Kursgenerierung“ sollte die Option „Übernahme der Kurse aus Abitur Kursbearbeitung“ ausgewählt und die
Kontrollkästchen aller Stufen des 1. Semesters (Gym-Typ: 11/1, ISS-Typ: 12/1) aktiviert sein.
Release 16 ,Stand: 11.04.2021, I eGov 6/I eGov 5 Ha – S19 Abitur-Planung 24Wenn die Erstellung der Unterrichtsverteilung mit dem Assistenten UV-Planung abgeschlossen ist, kann man sich den Bericht „Unterrichtsverteilung“ ausgeben lassen. Wählen Sie in der Berichtsverwaltung in den Parametern für den Bericht die erstellte Planungs-Variante aus. Im Bericht lässt sich einfach überblicken, inwieweit alle Angaben zum nächsten Abitur-Jahrgang in der Unterrichtsverteilung für das kommende Schuljahr auch enthalten sein werden. Interner Schulformübergang für Gymnasien An Gymnasien, deren Schülerinnen und Schüler von der Sekundarstufe I direkt in die Qualifikationsphase wechseln, darf nicht versäumt werden, für die Schülerinnen und Schüler rechtzeitig vor Ende des Schuljahres einen Internen Schulformübergang einzurichten. Wechseln Sie dazu auf die Webseite SCHÜLER>KANDIDATENVERFAHREN>STATUSVERWALTUNG und dort auf das Register Interner Schulformübergang. Führen Sie eine Schülersuche durch, indem Sie auf das Schaltsymbol am oberen linken Rand der Tabelle klicken. Im Dialog Schülersuche wählen Sie alle Schülerinnen und Schüler z. B. der 10. Jahrgangsstufe, von denen Sie wissen, dass sie in Gymnasiale Oberstufe gehen werden. Betätigen Sie die Schaltfläche . Markieren Sie nun alle Schülerinnen und Schüler, indem Sie das Kontrollkästchen in der Kopfzeile der Tabelle klicken, und klicken Sie auf das Schaltsymbol am unteren rechten Rand der Tabelle. Im Dialog Schulformübergang bearbeiten wählen Sie das passende Schulhalbjahr, die passende Schulform und die passende Stufe aus und betätigen die Schaltfläche . Release 16 ,Stand: 11.04.2021, I eGov 6/I eGov 5 Ha – S19 Abitur-Planung 25
Auf der Webseite SCHÜLER>KANDIDATENVERFAHREN>STATUSVERWALTUNG sehen Sie nun, dass für diese Schülerinnen und Schüler, die z. Z. in der „Akt Schulform“ in der „Akt Stufe“ ein Interner Schulformübergang für das „Zielhalbjahr“ in die „Zielschulform“ und die „Zielstufe“ vorgesehen ist. Am ersten Tag des neuen Schuljahres wird der Interne Schulformübergang für diese Schülerinnen und Schüler durchgeführt sein und die Schülerinnen und Schüler werden dann aktive Schüler in der entspr. Schulform und Stufe sein. Release 16 ,Stand: 11.04.2021, I eGov 6/I eGov 5 Ha – S19 Abitur-Planung 26
Sie können auch lesen