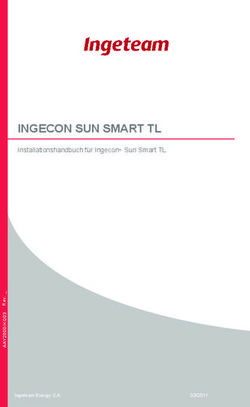Connect Braille - HelpTech.de
←
→
Transkription von Seiteninhalten
Wenn Ihr Browser die Seite nicht korrekt rendert, bitte, lesen Sie den Inhalt der Seite unten
Bedienungsanleitung
Connect Braille
Version 1.01
Horb, August 2020
© Handy Tech ist ein Warenzeichen der Help Tech GmbH
Alle Rechte vorbehalten
Help Tech GmbH; Brunnenstraße 10; 72 160 Horb
Telefon: 07451 55 46 0; Fax: 07451 55 46 67
E-Mail: info@helptech.de - Internet: www.helptech.deConnect Braille
Inhaltsverzeichnis
Inhaltsverzeichnis
1 ALLGEMEINES 4
1.1 Vorwort 4
1.2 Connect Braille auf einen Blick 4
1.3 Bezeichnungen und Darstellungen in dieser Bedienungsanleitung 6
2 INSTALLATION 7
2.1 Lieferumfang 7
2.2 Software Installation 7
2.3 Anschluss des Steckernetzteils 8
2.4 Anschluss des Schnittstellenkabels 9
2.5 Anschluss einer externen Tastatur 10
2.6 Tragetasche 10
2.7 Installation der Bluetooth-Anbindung 10
2.7.1 Bluetooth-Anbindung an einen PC 10
2.7.2 Bluetooth-Anbindung an ein Apple iOS Gerät 11
2.7.3 Bluetooth-Anbindung an ein Android Gerät 12
2.8 Technische Daten 13
3 INBETRIEBNAHME 14
3.1 Versionsinformation 14
3.2 Einschalten des Gerätes 14
3.3 Bedienungsgrundlagen 14
3.3.1 Chords 14
3.3.2 Signaltöne 15
3.3.3 System Meldungen 15
3.3.4 Kontrollkästchen 15
3.3.5 Radio-Buttons (1 aus x) 16
3.4 Energiesparfunktion 16
3.4.1 Der SAVE Modus 16
4 DIE CONNECT BRAILLE ALS BRAILLEZEILE 18
5 DIE BEDIENUNG DER CONNECT BRAILLE 19
5.1 Das Menüsystem 19
5.1.1 PC-Modus (P) 19
5.1.2 Braille Zeichensatz (B) 19
5.1.2.1 Erstellen von Braille Zeichensätzen 19
5.1.2.2 Braille Zeichensätze laden 20
5.1.2.3 Auswahl und Aktivieren von Braille Zeichensätzen 20
5.1.2.4 gewählten zeichensatz Löschen (L) 21
5.1.3 Info (I) 22
5.1.3.1 Akku statistik (A) 22
5.1.3.2 Tastaturbelegung (T) 23
5.1.3.3 Seriennummer (S) 23
5.1.3.4 Versionen (V) 23
5.1.4 Optionen (O) 23
5.1.4.1 6 punkte braille (6) 24
5.1.4.2 Kurztasten Aktivieren objekte (A) 24
5.1.4.3 Kurztasten Hervorheben (H) 24
Seite 1Connect Braille
Inhaltsverzeichnis
5.1.4.4 Signaltöne (S) 24
5.1.4.5 Punktstärke (P) 25
5.1.4.6 standby (N) 25
5.1.4.7 Sprache 25
5.1.4.8 Werkseinstellungen (W) 25
5.2 Brailleeingabe mit den Funktionstasten der Connect Braille [SPC + 1 2 7]
(Chord B) 26
5.2.1 Tabelle der Tastenbelegung zur Ansteuerung des PCs 26
6 EXTERNE TASTATUR 29
6.1 Grundlagen 29
6.2 Tastatureingaben 30
6.2.1 Zeicheneingabe 30
6.2.2 Nummernblock 30
6.2.3 Funktionstasten 30
6.2.4 Navigationstasten 30
6.2.5 Sondertasten 30
6.2.6 Statusanzeige 31
7 BEDIENUNG VON SCREENREADERN 32
7.1 Screenreader unter Windows am Beispiel von JAWS 32
7.1.1 Kurzübersicht 32
7.2 Screenreader unter Windows am Beispiel von SuperNova 34
7.2.1 Kurzübersicht 35
7.3 VoiceOver: Screenreader für Apple iOS Geräte 36
8 EINSTELLUNGEN FÜR HANDY TECH BRAILLEZEILEN 39
8.1 Verbindung 39
8.2 ATC 40
8.3 Statusbereich 40
8.4 Tastenverhalten 40
8.4.1 Tastensperre 41
8.4.2 Schnelltasten 41
8.4.3 Tastenwiederholung 41
8.5 Sonstiges 42
8.6 Info 42
9 AKKU-MANAGEMENT 43
9.1 Akku-Typen 43
9.2 Akku-Ladung 43
9.3 Akku-Kapazitätsanzeige 44
9.4 Automatische Unterspannungserkennung 44
9.5 Auswechseln der Akkus 44
10 WICHTIGE HINWEISE 46
10.1 Verwendete Symbole 46
10.2 Sicherheitshinweise zur Medizingerätenorm 46
10.3 Allgemeine Sicherheitshinweise 46
10.4 Umgang mit der Connect Braille 47
10.5 Garantie 48
10.6 Technische Unterstützung 48
11 LISTE DER TASTENKOMBINATIONEN 50
11.1 Bewegen im Menüsystem 50
11.2 Tasten im PC-Modus 50
Seite 2Connect Braille
Inhaltsverzeichnis
12 FEHLERMELDUNGEN 51
12.1 Fehlermeldungen in englischer Sprache 51
12.1.1 Schwere Fehler 51
12.1.2 Allgemeine Fehler 52
12.1.3 Warnungen und Meldungen 53
12.2 Fehlermeldungen der Meldungsdatei 53
12.2.1 Allgemeine Meldungen 53
12.2.2 Meldungen des Dateisystems 54
13 COPYRIGHT VERMERK 55
Seite 3Connect Braille
Allgemeines
1 Allgemeines
Wir freuen uns, dass Sie sich für die Connect Braille entschieden haben. Bitte nehmen Sie
sich die Zeit, diese Bedienungsanleitung zu studieren. Wir haben uns bemüht, die
Bedienung der Connect Braille so einfach und intuitiv wie möglich zu machen. Dennoch wird
Ihnen diese Anleitung helfen, Ihre Connect Braille noch besser zu nutzen.
1.1 Vorwort
Bitte lesen Sie vor der Inbetriebnahme des Gerätes unbedingt zuerst die
Sicherheitshinweise zum sachgemäßen Umgang mit Ihrer Connect Braille. Diese finden Sie
am Ende dieser Bedienungsanleitung.
Die Connect Braille ist mit einer drahtlosen Bluetooth Schnittstelle ausgestattet, über die bis
zu drei Geräte angeschlossen werden können.
Um mit der Connect Braille als Braillezeile unter Windows oder Linux zu arbeiten, wird ein
Bildschirmausleseprogramm, ein so genannter Screenreader, benötigt, der ebenfalls über
die Firma Help Tech bezogen werden kann. Das Bildschirmausleseprogramm NVDA steht
kostenlos zur Verfügung.
Die Connect Braille wurde mit Sorgfalt entwickelt und getestet. Sollten Sie jedoch
Verbesserungsvorschläge und Anregungen haben, wenden Sie sich bitte direkt an die für
Sie zuständigen Kundenberater oder schreiben Sie an Idee@helptech.de. Ihre Meinung ist
uns wichtig.
Wir wünschen Ihnen viel Freude beim Arbeiten mit Ihrer Connect Braille.
1.2 Connect Braille auf einen Blick
Dieser Abschnitt soll Sie mit der Connect Braille und ihren Bedienelementen vertraut
machen. Es empfiehlt sich, das Gerät zur Hand zu nehmen, um das hier Gelesene sofort
nachvollziehen zu können.
Vorne in der Mitte befinden sich die beiden Leertasten (Space-Tasten). Die linke Leertaste
wird im weiteren Verlauf als [SPCL] und die rechte entsprechend als [SPCR] bezeichnet.
Für den Fall, dass sowohl die linke wie auch die rechte Leertaste betätigt werden kann,
werden sie [SPC] benannt.
Oberhalb der Braillemodule finden Sie 8 ergonomisch angeordnete Funktionstasten. Diese
Funktionstasten dienen auch zur Brailleeingabe und werden in diesem Fall wie folgt
bezeichnet:
7 3 2 1 4 5 6 8
In der Mitte des Gerätes befinden sich die 40 ergonomischen Brailleelemente mit
integrierten Cursorrouting-Tasten. Mit den in die Brailleelemente integrierten Cursorrouting-
Tasten, nachfolgend CR-Tasten genannt, kann der Cursor an die Textposition des
Brailleelements direkt platziert werden.
Seite 4Connect Braille
Allgemeines
Links und rechts der Braillemodule befinden sich die beiden Triple Action Tasten. Sie sind
so in das Gehäuse eingelassen, dass sie sich nicht von den Braillemodulen abheben. Diese
Tasten können oben, mittig und unten betätigt werden.
Dabei besitzen die Triple Action Tasten folgende Funktionen:
Die linke bzw. rechte Triple Action Taste oben gedrückt dient als Lesetaste um sich im Text
zurück zu bewegen und wird nachfolgend [TLO] bzw. [TRO] genannt.
Die linke bzw. rechte Triple Action Taste unten gedrückt dient zum vorwärts lesen und wird
nachfolgend [TLU] bzw. [TRU] genannt. Für den Fall, dass sowohl die rechte als auch die
linke Triple Action Taste oben bzw. unten gedrückt werden kann, werden sie als [TO] bzw.
[TU] bezeichnet.
Werden die Triple Action Tasten mittig links oder rechts gedrückt, werden unterschiedliche
zusätzliche Funktionen ausgelöst. Im Folgenden finden Sie die Benennung der Triple Action
Tasten noch einmal im Überblick:
Linke Triple Action Taste, oben gedrückt: [TLO]
Linke Triple Action Taste, mittig gedrückt: [TLM]
Linke Triple Action Taste, unten gedrückt: [TLU]
Rechte Triple Action Taste, oben gedrückt: [TRO]
Rechte Triple Action Taste, mittig gedrückt: [TRM]
Rechte Triple Action Taste, unten gedrückt: [TRU]
Bewegen Sie sich an der rechten Seite des Gehäuses von vorn nach hinten, so können Sie
zunächst den runden, etwas in das Gehäuse vertieften Ein-/Aus-Taster fühlen.
Hinter dem Ein-/Aus-Taster befindet sich eine USB Typ A Schnittstelle zum Anschließen
einer USB-Tastatur und dahinter eine runde Buchse für den Anschluss des Steckernetzteils.
Auf der linken Geräteseite befinden sich – von vorne nach hinten – eine weitere USB Typ A
Schnittstelle zum Anschließen einer USB Tastatur, einen Schlitz mit einer microSD Karte
sowie eine USB Typ B Schnittstelle zum Anschluss an einen PC.
Die microSD Karte wird ausschließlich für die interne Software, d.h. das interne Menü und
die Bluetooth Funktionalität verwendet. Bitte entfernen Sie die microSD Karte niemals
während des Betriebes aus dem Gerät. Es könnten dabei wichtige Daten beschädigt
werden. Bitte schalten Sie die Connect Braille vor Entfernen bzw. Einsetzen der Karte aus.
Hinten links befindet sich eine kleine runde Kopfhörerbuchse, in welche ein Kopfhörer oder
externer Lautsprecher mit einem 2,5 mm Stecker eingesteckt werden kann. Diese
Kopfhörerbuchse dient ausschließlich der internen Töne, d.h. sie kann nicht für
Screenreaderausgaben verwendet werden.
Seite 5Connect Braille
Allgemeines
1.3 Bezeichnungen und Darstellungen in dieser Bedienungsanleitung
In dieser Anleitung werden folgende Darstellungen für Ein- und Ausgaben an der Connect
Braille und am PC benutzt:
Einzelne Tastendrücke an der Connect Braille [Taste1], z.B. [TLO]
Tasten-Punktekombination an der Connect Braille [SPC + 2 3]
Anzeige auf den Modulen der Connect Braille ’Anzeigetext’, z.B. ’Datei’
Einzelne Tastendrücke am PC {Taste}, z.B. {ENTER}
Texteingaben am PC {Eingabetext}, z.B. {HTCom}
Textausgabe am PC „Ausgabetext“, z.B. „Fertig“
Seite 6Connect Braille
Installation
2 Installation
Dieses Kapitel enthält nützliche Hinweise zur Installation Ihrer Connect Braille. Bitte lesen
Sie es aufmerksam durch, um Schwierigkeiten bei der Inbetriebnahme vorzubeugen.
2.1 Lieferumfang
Bitte vergewissern Sie sich, dass die Lieferung alle nachfolgend aufgelisteten Artikel enthält.
Sollte eine Komponente fehlen oder beschädigt sein, setzen Sie sich bitte mit uns in
Verbindung, um eine Nachlieferung, bzw. ein Austauschteil zu erhalten.
Folgende Komponenten gehören zum Lieferumfang:
• Connect Braille
• Tragetasche
• 2 USB-Anschlusskabel (ein langes, ca. 150 cm und ein kurzes ca. 50 cm)
• Steckernetzteil mit Zuleitung zur Connect Braille, (100 bis 240 Volt AC; 9 Volt DC /
1,5 A; FW 7555M/09)
• 4 Stück NiMH Akkus (bereits im Gerät eingelegt)
• Softwarepaket mit Treibern für Screenreader (USB StartStick)
• Bedienungsanleitung (USB StartStick)
• Kurzreferenz in Braille
2.2 Software Installation
Um die Connect Braille als Braillezeile für Ihren Computer nutzen zu können, benötigen Sie
den entsprechenden Braillezeilentreiber für Ihren Screenreader. Um die benötigte Software
zu installieren, stecken Sie den im Lieferumfang enthaltenen USB-Speicherstift mit der
Aufschrift StartStick in eine freie USB-Schnittstelle Ihres PCs.
Der StartStick mit dem Programm HTStart enthält alle relevanten Treiber und Dokumente,
die Sie zum Betrieb Ihrer Handy Tech Braillezeile benötigen. Zusätzlich enthält er den
kostenlosen Screenreader NVDA, so dass Sie den PC sofort bedienen können, auch wenn
noch kein Screenreader (z.B. JAWS oder SuperNova) installiert ist.
Haben Sie den StartStick an Ihren PC angeschlossen, führen Sie das Programm start.exe
im Hauptverzeichnis aus. Ist ein Screenreader bereits installiert, wird dieser zur Nutzung
angeboten. Ansonsten schafft der mitgelieferte Screenreader NVDA für Sie den Zugang per
Sprachausgabe und Handy Tech Braillezeile.
HTStart erkennt, welche Braillezeile an Ihren PC angeschlossen ist und trifft automatisch
die Vorauswahl für die Installation aller notwendigen Treiber und Softwarekomponenten.
Abhängig von den Sicherheitseinstellungen Ihres Betriebssystems werden Sie evtl.
aufgefordert, die Ausführung des Programms HTStart zu erlauben. Ihre Zustimmung ist
erforderlich, damit HTStart die installierten Screenreader ermitteln und anzeigen kann. Bitte
erlauben Sie die Ausführung von HTStart, da die Nutzung des Programms sonst nicht
möglich ist.
Nachdem Sie einen Screenreader ausgewählt haben, öffnet sich das HTStart Fenster.
Hier werden alle unterstützten Handy Tech Produkte aufgelistet.
Seite 7Connect Braille
Installation
Die Landessprache wird anhand Ihrer Windows-Einstellungen vorausgewählt. In der
Auswahlliste können Sie jedoch auch eine andere Sprache wählen. Im Anschluss finden Sie
unter den Produkten die vorhandenen Bedienungsanleitungen in der ausgewählten
Landessprache. Sollte eine Anleitung in dieser Sprache nicht verfügbar sein, wird
stattdessen die englische Anleitung angezeigt. Zum Installieren von Treibern wählen Sie
den Unterpunkt Software-Installation:
Sie können bestimmen, welche Komponenten der Software installiert werden sollen. Zur
Auswahl stehen:
• Connect Braille Firmware: Zur Aktualisierung der internen Funktionen Ihrer Connect
Braille
• Connect Braille Handbuch: Diese Bedienungsanleitung
• JAWS Treiber: Neuester Braillezeilentreiber für JAWS für Windows
• Supernova Treiber: Neuester Braillezeilentreiber für Supernova
Wir empfehlen, die vorgegebenen Einstellungen beizubehalten. Es werden dann alle
benötigten Softwarekomponenten installiert. Nach Abschluss des Installationsprogramms
finden Sie im Startmenü unter Programme eine Gruppe mit dem Namen „Handy Tech“.
Darin befinden sich folgende Untergruppen:
• Braillezeilentreiber: Hierunter finden Sie die Tastenbelegung der Connect Braille für
Ihren Screenreader und können Einstellungen des Treibers verändern.
• Connect Braille: Hier finden Sie das Handbuch und ein oder mehrere
Unterverzeichnisse mit den Programmen zur Aktualisierung der Firmware. Die
Unterverzeichnisse sind nach der jeweiligen Version der Firmware benannt.
Nach erfolgreicher Installation können Sie Ihre Connect Braille an Ihren Computer
anschließen. Im Installationsverzeichnis der Connect Braille Firmware finden Sie folgende
Unterverzeichnisse (gilt bei vollständiger Installation):
• BrailleTables: Enthält unterschiedliche Braille Zeichensätze für verschiedene
Ländervarianten.
• Firmware: Enthält vier Dateien für die interne Programmierung Ihrer Connect Braille,
sowie Systemdateien
• Handbücher: Enthält diese Bedienungsanleitung, sowie weitere wichtige
Informationen
• KeyboardLayouts: Enthält unterschiedliche Tastaturdateien für verschiedene
Ländervarianten.
• Uninstall: Enthält das Programm zum Deinstallieren der Software.
2.3 Anschluss des Steckernetzteils
Das mitgelieferte Steckernetzteil dient zur Stromversorgung und zum Aufladen der
eingelegten Akkus der Connect Braille. Während des Ladevorgangs der Akkus kann mit der
Connect Braille uneingeschränkt gearbeitet werden.
Zum Anschluss des Steckernetzteils stecken Sie den runden, dünnen Anschlussstecker in
die Anschlussbuchse hinter der USB Typ A Schnittstelle an der rechten Gehäuseseite. Der
Stecker rastet spürbar ein. Nun können Sie das Steckernetzteil in eine leicht zugängliche
Steckdose stecken. Wird das Steckernetzteil im ausgeschalteten Zustand eingesteckt,
Seite 8Connect Braille
Installation
erscheint kurz die Meldung ’Akku Schnellladen’ und das Gerät schaltet sich wieder aus.
Wird das Netzteil angeschlossen während die Connect Braille eingeschaltet ist, ertönt ein
Signalton um anzuzeigen, dass das Gerät nun im Netzbetrieb ist.
WARNUNG:
Sollten Sie nicht aufladbare Batterien in der Connect Braille benutzen, müssen diese
unbedingt erst entfernt werden, bevor die Connect Braille am Netz betrieben werden kann.
Die integrierte Ladeschaltung kann nicht erkennen, dass es sich nicht um Akkus handelt
und würde versuchen, die Batterien zu laden. Dies kann zum Platzen der Batterien führen,
wodurch nicht nur die Connect Braille beschädigt, sondern auch Ihre Gesundheit gefährdet
wird.
Wenn Sie nicht sicher sind, ob Sie Akkus oder Standardbatterien verwenden, erkennen Sie
Akkus an der Einkerbung in der Ummantelung nahe beim Köpfchen (Plus-Pol).
2.4 Anschluss des Schnittstellenkabels
Ihre Connect Braille kann über eine USB-Schnittstelle oder über die drahtlose Bluetooth
Schnittstelle mit dem PC verbunden werden. Wenn die Connect Braille entsprechend der
Medizingerätenorm eingesetzt wird, so muss der PC, mit dem sie verbunden wird, ebenfalls
der Medizingerätenorm entsprechen, oder zusätzlich geerdet werden, oder an einen
Trenntrafo angeschlossen sein.
Bitte stellen Sie sicher, dass Sie vor Anschluss des USB-Schnittstellenkabels das
Softwarepaket, wie in Kapitel 2.2 beschrieben, installiert haben.
Um die Connect Braille über die USB-Schnittstelle mit dem PC zu verbinden, nehmen Sie
das mitgelieferte USB-Anschlusskabel zur Hand. Das USB-Anschlusskabel besitzt an
einem Ende einen kleinen, nahezu quadratischen Stecker. Am anderen Ende finden Sie
einen kleinen flachen Stecker. Stecken Sie den quadratischen Stecker in die linke äußere
Buchse der Connect Braille. Den flachen Stecker verbinden Sie mit dem USB-Anschluss
des PC.
Sind sowohl Connect Braille als auch PC eingeschaltet, so wird die Connect Braille von USB
fähigen Betriebssystemen automatisch erkannt. Die Connect Braille zeigt dann „USB-
Verbindung ausgewählt“ an und informiert den Anwender dadurch, dass sie zum USB-
Betrieb bereit ist. Wird das USB-Kabel im ausgeschalteten Zustand eingesteckt, erscheint
kurz die Meldung ’Akku wird geladen’ und das Gerät schaltet sich wieder aus.
WARNUNG:
Sollten Sie nicht aufladbare Batterien in der Connect Braille benutzen, müssen diese
unbedingt erst entfernt werden, bevor die Connect Braille über USB mit dem PC verbunden
werden kann. Die integrierte Ladeschaltung kann nicht erkennen, dass es sich nicht um
Akkus handelt und würde versuchen, die Batterien zu laden. Dies kann zum Platzen der
Batterien führen, wodurch nicht nur die Connect Braille beschädigt, sondern auch Ihre
Gesundheit gefährdet wird.
Wenn Sie nicht sicher sind, ob Sie Akkus oder Standardbatterien verwenden, erkennen Sie
Akkus an der Einkerbung in der Ummantelung nahe beim Köpfchen (Plus-Pol).
Seite 9Connect Braille
Installation
2.5 Anschluss einer externen Tastatur
Sie können an Ihre Connect Braille auch eine Standard USB-Tastatur anschließen.
Schließen Sie hierzu die USB-Tastatur an die rechte oder linke USB Typ A Schnittstelle
Ihrer Connect Braille an. Nähere Informationen hierzu finden Sie in Kapitel 6 Externe
Tastatur.
2.6 Tragetasche
Auf der rechten und linken Seite der Tasche befinden sich Aussparungen für den Anschluss
des Steckernetzteils, der USB Schnittstellen und den Ein/Aus-Taster, so dass die Connect
Braille auch in der Tasche betrieben werden kann. Diese Aussparungen sind zum Schutz
der Anschlüsse mit einer Klettverschluss-Abdeckung versehen, welche Sie nach oben
wegziehen können. Zum Öffnen der Tasche öffnen Sie die beiden seitlichen
Klettverschlüsse, sowie den Klettverschluss vorne auf der Unterseite der Tasche und
klappen Sie den Deckel nach hinten weg. Nun sind alle Bedienelemente zugänglich. Öffnen
Sie die beiden Klettverschlüsse hinten rechts und links, die Connect Braille lässt sich jetzt
aus der Tragetasche nach hinten herausziehen.
Beim Einsetzen der Connect Braille in die Tragetasche achten Sie bitte darauf, dass die
Seitenteile der Tasche die Connect Braille voll umschließen und dass die Klettverschlüsse
geschlossen sind. Die Connect Braille könnte sonst beim Öffnen der Tragetasche
herausfallen.
2.7 Installation der Bluetooth-Anbindung
Da die Connect Braille mit einem Bluetooth Übertragungsmodul ausgestattet ist, können Sie
die Connect Braille auch drahtlos mit bis zu drei verschiedenen Geräten gleichzeitig (z.B.
Computer, Smartphone, Tablet) verbinden, die ebenfalls über drahtlose Bluetooth-
Technologie verfügen. Die Connect Braille schaltet automatisch zu der aktuell aktiven
Datenquelle um, also zu einer der bis zu drei Bluetooth-Verbindungen, welche zuletzt aktiv
war, oder zur USB-Verbindung zum PC. Beim Umschalten wird der Bluetooth-Gerätename
angezeigt, sofern verfügbar. Im anderen Fall wird „Bluetooth-Gerät“ gefolgt von einer
Nummer von 1 bis 3 angezeigt.
Das Umschalten zwischen USB-Schnittstelle und den drei Bluetooth Kanälen kann auch
manuell durch Drücken von [SPC + 4 5 8] erfolgen. Es wird dabei reihum zwischen
bestehenden Verbindungen gewechselt und die Connect Braille zeigt Ihnen dann die
ausgewählte Verbindung an. Besteht nur eine oder keine Verbindung, ist ein Wechseln nicht
möglich. Beim Verbinden des USB-Kabels mit einem PC, wird automatisch zur USB-
Verbindung gewechselt.
Bluetooth ist automatisch aktiv, wenn Sie die Connect Braille einschalten. Wenn Sie
innerhalb von 15 Minuten keine Bluetooth Verbindung herstellen, schaltet sich die Bluetooth
Schnittstelle automatisch aus. Wird die Connect Braille aus dem Schlafmodus geweckt, ist
Bluetooth wieder für 15 Minuten eingeschaltet.
Die Reichweite der drahtlosen Übertragung beträgt etwa 10 Meter.
2.7.1 Bluetooth-Anbindung an einen PC
1. Bitte stellen Sie sicher, dass Ihre Connect Braille eingeschaltet und die Bluetooth
Schnittstelle aktiv ist. Hierzu kann es nötig sein, das Gerät aus- und wieder
einzuschalten.
Seite 10Connect Braille
Installation
2. Wählen Sie „Bluetooth-Geräte“ aus dem Infobereich aus und drücken Sie die Kontext-
Menü Taste.
3. Wählen Sie die Funktion „neues Gerät/Verbindung hinzufügen“ aus.
4. Es erscheint das Fenster „Assistent zum Hinzufügen von Bluetooth-Geräten“.
5. Nun werden Bluetooth-Geräte gesucht und alle erreichbaren aufgelistet. Haben Sie
bitte einen Moment Geduld. Wählen Sie die Connect Braille mit Namen „Active Braille
AB4xxxx“ aus und bestätigen Sie dann mit dem Schalter „Weiter“.
6. Der Computer schlägt in der Regel einen Kopplungscode vor. Bestätigen Sie diesen,
indem Sie den Schalter „Weiter“ betätigen.
7. Nun erfolgt der Pairingvorgang und das Installieren der benötigten Treiber. Haben Sie
bitte einen Moment Geduld. Nach Abschluss erscheint die Meldung „Das Gerät wurde
diesem Computer erfolgreich hinzugefügt“, welche Sie mit dem Schalter „Schließen“
beenden können. Die Connect Braille ist einsatzbereit, sobald alle benötigten Treiber
installiert wurden.
Nun ist Ihre Connect Braille drahtlos mit dem PC verbunden, und Sie können alle Funktionen
nutzen, als wäre ein Schnittstellenkabel angeschlossen
Hinweis:
Wenn Sie mit Ihrer Connect Braille die Funkreichweite der Bluetooth-Anbindung (ca. 10
Meter) verlassen, wird die Verbindung zum PC getrennt. Wenn Sie sich wieder in Reichweite
befinden, wird die Verbindung von der Handy Tech Braillezeilenansteuerung automatisch
wiederhergestellt. Bitte stellen Sie hierfür sicher, dass der aktuelle Braillezeilentreiber
installiert ist (siehe Kapitel 2.2).
2.7.2 Bluetooth-Anbindung an ein Apple iOS Gerät
Mobile Geräte von Apple, wie z.B. das iPhone oder iPad verfügen standardmäßig über einen
Screenreader, welcher blinden und sehbehinderten Menschen die Bedienung über
Sprachausgabe ermöglicht. Um die Connect Braille mit einem Apple Gerät zu verbinden,
müssen Sie zunächst VoiceOver aktivieren. Gehen sie hierzu folgendermaßen vor:
1. Bitte stellen Sie sicher, dass Ihre Connect Braille eingeschaltet und die Bluetooth
Schnittstelle aktiv ist. Hierzu kann es nötig sein, das Gerät aus- und wieder
einzuschalten.
2. Öffnen Sie „Einstellungen“ im Hauptmenü des Apple Geräts.
3. Wählen Sie unter „Allgemein“ die Einstellung „Bedienungshilfen“ aus.
4. Wählen Sie „VoiceOver“ aus und aktivieren Sie es.
5. Wählen Sie weiter unten auf der Bedienungshilfen Seite den Punkt „Brailleschrift“
aus.
6. Sollte Bluetooth ausgeschaltet sein, macht Sie das Apple Gerät darauf aufmerksam.
Sie sollten nun Bluetooth aktivieren, damit das Apple Gerät die Connect Braille finden
kann.
7. Im Feld „Brailledisplay“ werden alle gefundenen Bluetooth Braillezeilen aufgelistet.
Wählen Sie hier die Connect Braille mit Namen „Active Braille AB4xxxx“ aus.
8. Das Apple Gerät zeigt einen 6-stelligen Pairingcode an, welchen Sie bestätigen
müssen.
9. Die Bluetooth Verbindung wird aufgebaut und Sie können ab sofort auf der
Braillezeile lesen, was auf dem Display angezeigt wird.
Seite 11Connect Braille
Installation
Hinweis: Sollte die Verbindung unterbrochen werden, da Sie die Connect Braille und/oder
das Apple Gerät ausgeschaltet bzw. in Schlafmodus versetzt haben, aktivieren Sie zuerst
die Connect Braille und anschließend das Apple Gerät. Nur dann kann die Verbindung
automatisch wieder aufgebaut werden.
Wir empfehlen Ihnen, den Start von VoiceOver auf die Kurztaste „Home-Taste 3-mal kurz
drücken“ zu legen. Dies können Sie unter Einstellungen/Allgemein/Bedienungshilfen unter
der letzten Option „Kurzbefehl“ einstellen. Wählen Sie hier VoiceOver aus.
2.7.3 Bluetooth-Anbindung an ein Android Gerät
Android Geräte, wie z.B. das Samsung Galaxy Sx verfügen standardmäßig über den
Screenreader TalkBack, welcher blinden und sehbehinderten Menschen die Bedienung
über Sprachausgabe ermöglicht. Dieser ist bei den meisten Android Geräten bereits unter
Einstellungen> Eingabehilfe vorinstalliert. Für die Unterstützung von Braillezeilen muss
jedoch noch eine zusätzliche App, und zwar BrailleBack auf dem Android Gerät installiert
werden. Sie finden BrailleBack und bei Bedarf auch TalkBack im Play Store. Um die
Connect Braille mit einem Android Gerät per Bluetooth zu verbinden, gehen sie
folgendermaßen vor:
1. Bitte stellen Sie sicher, dass Ihre Connect Braille eingeschaltet und die Bluetooth
Schnittstelle aktiv ist. Hierzu kann es nötig sein, das Gerät aus- und wieder
einzuschalten.
2. Wählen Sie auf Ihrem Android Gerät unter Verbindungen den Menüpunkt „Bluetooth“
und starten Sie die Suche nach neuen Geräten.
3. Nach wenigen Sekunden wird die Braillezeile gefunden und unter „verfügbare Geräte“
die Connect Braille mit Namen „Active Braille AB4xxxx“ angezeigt.
4. Starten Sie die Kopplung mit der Braillezeile, indem Sie den Menüpunkt Connect
Braille auswählen und einen Doppelklick ausführen.
5. Das Android Gerät zeigt einen 6-stelligen Pairingcode an, welchen Sie bestätigen
müssen.
6. Wenn beide Geräte gekoppelt wurden, steht die Meldung auf Ihrem Display „Mit
Eingabegerät verbunden“
7. Starten Sie auf Ihrem Android Gerät unter Einstellungen> Eingabehilfe, BrailleBack“.
8. Sie können ab sofort auf der Braillezeile lesen, was auf dem Display angezeigt wird.
9. Im BrailleBack Menü finden Sie unter Einstellungen die BrailleBack-Tastaturhilfe.
Hinweis: Sollte die Verbindung unterbrochen werden, da Sie die Connect Braille und/oder
das Android Gerät ausgeschaltet bzw. in Schlafmodus versetzt haben, aktivieren Sie zuerst
die Connect Braille und anschließend das Android Gerät.
Seite 12Connect Braille
Installation
2.8 Technische Daten
• 40 konkav geformte piezoelektrische Braillemodule
• 40 Cursorrouting-Tasten
• 2 Triple Action Tasten
• 8 Funktionstasten
• 2 Leertasten
• 2 USB Typ A Schnittstellen
• 1 USB Typ B Schnittstelle
• 1 Kopfhörerbuchse 2,5 mm
• 9 V Gleichspannung, 1,3 A
• Akkulaufzeit ca. 20 Stunden, im Bluetooth-Betrieb ca. 14 Stunden
• Schnell-Ladeschaltung (kleiner 3 Stunden)
• Maße: 31,9 cm breit, 12,4 cm tief, 2,9 cm hoch
• Gewicht: 930 g
Seite 13Connect Braille
Inbetriebnahme
3 Inbetriebnahme
3.1 Versionsinformation
Ab diesem Kapitel werden allgemeine Eigenschaften der Connect Braille beschrieben.
Diese Bedienungsanleitung bezieht sich auf die Firmware Version ab 1.0 Ihrer Connect
Braille.
3.2 Einschalten des Gerätes
Drücken Sie kurz den Ein/Aus Taster. Sie können jetzt netzunabhängig arbeiten, da die
Akkus bereits geladen sind. Ein kurzer, hoher Piepton ertönt und auf der Braillezeile
erscheint die Einschaltmeldung:
’Handy Tech CONNECT BRAILLE 1.0’
Die Zahl am Ende der Einschaltmeldung steht für die Version der Firmware, mit der Sie
arbeiten.
Der hohe Piepton, gefolgt von einem zweiten tiefen Piepton beim Einschalten zeigt an, dass
Sie sich im normalen Arbeitsmodus befinden. Nach dem tiefen Piepton, der auch
Bereitschaftston genannt wird, können Sie mit dem Arbeiten beginnen. Sobald der
Screenreader Informationen an die Connect Braille übermittelt, verschwindet die
Einschaltmeldung und die aktuellen Daten werden angezeigt
Bevor Sie nun endlich beginnen können, möchten wir Sie noch kurz mit einigen
grundlegenden Konzepten der Connect Braille vertraut machen.
3.3 Bedienungsgrundlagen
3.3.1 Chords
Die Handhabung der Braille Tastatur ist sehr einfach. Funktionen von Tasten werden erst
ausgelöst, wenn sie losgelassen werden. Besteht ein Zeichen aus mehreren Tasten, wird
es erst nach dem Loslassen aller Tasten erzeugt.
Um Funktionen verfügbar zu machen, die auf Standard-Tastaturen eigene Tasten
beanspruchen, aber auch aus Gründen der effizienten Bedienung, haben wir sogenannte
Chord Funktionen eingeführt. Das sind Buchstaben oder Braille-Punkte, die in Kombination
mit der Leertaste gedrückt werden. So können Sie beispielsweise mit Chord m [SPC + 1 3
4] in das Menü wechseln und mit Chord p [SPC + 1 2 3 4] zurück in den PC-Modus.
Bei Chord-Kombinationen genügt es, eine der gedrückten Tasten loszulassen, um die
Funktion auszulösen. Zur Eingabe von Buchstaben müssen alle Tasten losgelassen
werden, erst dann wird der Buchstabe ausgelöst.
Eine Liste aller verfügbaren Tastenkombinationen finden Sie in Kapitel 11.
Seite 14Connect Braille
Inbetriebnahme
3.3.2 Signaltöne
Die Connect Braille verfügt über verschiedene Signaltöne, um Zustände anzuzeigen oder
auf einen möglichen Fehler aufmerksam zu machen.
1. Bereitschaftston: Ein tiefer Ton, der beim Einschalten ertönt. Geht dem Bereit-
schaftston ein sehr kurzer, hoher Ton voran, gefolgt von einer Pause, befinden Sie
sich im normalen Arbeitsmodus.
2. Warnton: Es ist eine kurze Folge aus 2 aufeinanderfolgenden Tönen und ertönt
beispielsweise, wenn Sie sich am oberen Ende des Menüs nach oben bewegen
möchten.
3. Fehlerton: Er besteht aus mehreren aneinandergereihten Warntönen und ertönt
beispielsweise, wenn keine microSD Karte eingelegt ist.
Hinweis:
Sie können einstellen, in welchen Situationen die Connect Braille akustische Signale ausgibt
(siehe. Abschnitt 5.1.4 bzw. 5.1.4.4). In dieser Bedienungsanleitung gehen wir davon aus,
dass die Einstellungen auf ’aktionsBestätigung’ gestellt sind. Dies entspricht auch den
werkseitigen Einstellungen.
3.3.3 System Meldungen
Zur Anzeige des erfolgreichen Abschlusses einer Operation, oder um Sie auf eine mögliche
Fehlbedienung aufmerksam zu machen, zeigt die Connect Braille Meldungen an. Wenn es
sich um eine Fehlermeldung handelt, oder in anderen wichtigen Fällen, werden die
Meldungen von einem Piepton begleitet.
Es empfiehlt sich, die Meldungen genau durchzulesen, bevor Sie mit der Arbeit fortfahren.
Häufig enthalten Sie Anweisungen, wie weiter verfahren werden kann.
Die meisten Fehlermeldungen sind der jeweiligen Landessprache angepasst. Es gibt
allerdings einige Systemmeldungen, die nur in englischer Sprache verfügbar sind. Ernst zu
nehmen sind in diesem Zusammenhang alle Meldungen die mit ‘fatal’ bzw. ‘fer:’ oder mit
‘error’ bzw. ‘wrn:’ beginnen.
Nachdem Sie die Meldung gelesen haben, können Sie diese mit [TLM] quittieren und
befinden sich dann meist wieder an der Stelle, an der die Meldung ausgelöst wurde. Wenn
der Text nicht auf die Braille Zeile passt, können Sie sich mit den Lesetasten [TO] und [TU]
durch den Text bewegen.
In Kapitel 12 finden Sie eine Liste mit Erläuterungen zu wichtigen Meldungen.
3.3.4 Kontrollkästchen
Kontrollkästchen sind Schalter, die den Zustand „ein“ oder „aus“ annehmen können. Sie
bestehen aus einem Symbol, das ihren Zustand anzeigt und einer Bezeichnung. Das
Symbol „[X]“ zeigt an, dass das Kontrollkästchen aktiv ist, während „[ ]“ ein inaktives
Kontrollkästchen, also den „Aus“-Zustand, darstellt.
Die Umschaltung des Zustandes Ein / Aus erfolgt durch Drücken von [SPC] oder [TRM], bei
jedem Druck wird der Zustand gewechselt. Alternativ kann auch die Cursorrouting-Taste
über dem Kontrollkästchen gedrückt werden. Nach Anwahl eines neuen Menüpunktes bleibt
Seite 15Connect Braille
Inbetriebnahme
der zuletzt eingestellte Zustand erhalten. Erst beim Verlassen des Menüs ‘Optionen’
werden die Einstellungen dauerhaft gespeichert.
Kontrollkästchen steuern das Verhalten Ihrer Connect Braille und sind im Menü „Optionen“
anzutreffen. Ein Beispiel ist die Möglichkeit, mit 6- oder 8-Punkte Braille zu arbeiten.
Hinweis:
Wird die Connect Braille ausgeschaltet, ohne das Options-Menü verlassen zu haben, gehen
die letzten Änderungen verloren. Das dauerhafte Speichern der Einstellungen erfolgt erst
beim Verlassen des Menüs ‘Optionen’!
3.3.5 Radio-Buttons (1 aus x)
Radio-Buttons sind vergleichbar mit Stufenschaltern, z.B. von 0 bis 10. Sie sind eine
Zusammenfassung von Schaltern, die den Zustand „ein“ oder „aus“ annehmen können,
wobei jeweils genau ein Schalter an ist.
Sie bestehen aus einem Symbol, das ihren Zustand anzeigt und einer Bezeichnung. Das
Symbol „(X)“ zeigt an, dass der Button aktiv ist, während „( )“ einen inaktiven Schalter
darstellt.
Die Anwahl eines Schalters erfolgt durch Drücken von [TLM] oder [TRM]. Alternativ kann
auch die Cursorrouting-Taste über dem Schalter gedrückt werden. Ein Beispiel ist die
Einstellung der Häufigkeit akustischer Rückmeldungen, die in verschiedenen Stufen
vorgenommen werden kann.
Hinweis:
Wie oben bereits erwähnt, werden Einstellungen erst beim Verlassen des Optionsmenüs
gespeichert!
3.4 Energiesparfunktion
Da die Connect Braille batteriebetrieben ist, verfügt sie zur Verlängerung der Batterielaufzeit
über eine Energiesparfunktion.
Wird auf der Connect Braille für eine Zeit von mehreren Minuten keine Taste gedrückt oder
die Brailleanzeige nicht geändert, wird sie in einen sogenannten "Schlafmodus" (Standby)
versetzt. Dabei werden die Brailleelemente abgeschaltet sowie die Elektronik teilweise
deaktiviert. Nach dem Drücken einer beliebigen Taste ist die Connect Braille sofort wieder
voll betriebsbereit. Sie merken es daran, dass die Taststifte der Brailleelemente wieder
gesetzt werden.
Weitergehende Erläuterungen über die Einstellung der Energiesparfunktion finden Sie in
Kapitel 5.1.4.6 standby (N).
3.4.1 Der SAVE Modus
Im SAVE-Modus kann die Connect Braille nur über die USB-Schnittstelle betrieben werden.
Der SAVE Modus ist vergleichbar mit dem abgesicherten Modus unter Windows. In den
Seite 16Connect Braille
Inbetriebnahme
SAVE Modus gelangen Sie entweder, indem Sie den Ein-/Austaster länger als 5 Sekunden
gedrückt halten, oder indem Sie vor dem Einschalten die microSD-Karte entfernen.
Anstelle des tiefen Bereitschaftstons ertönt ein Klingelton und die folgende
Einschaltmeldung wird angezeigt:
’Handy Tech CONNECT BRAILLE Save Mode 1.3’
Die Zahl am Ende gibt an, um welche Version des Save Mode es sich handelt.
Um zurück in den normalen Arbeitsmodus zu gelangen, schalten Sie die Connect Braille
aus und wieder ein.
Seite 17Connect Braille
Die Connect Braille als Braillezeile
4 Die Connect Braille als Braillezeile
Für das Arbeiten unter Windows-Betriebssystemen ist zur Ansteuerung als Braillezeile ein
sogenanntes Bildschirmausleseprogramm (Screenreader) notwendig, das nicht im
Lieferumfang enthalten ist. Um die Connect Braille als Braillezeile zu nutzen, schließen Sie
das USB-Anschlusskabel an eine USB Schnittstelle Ihres PCs an oder verbinden Sie Ihre
Connect Braille über die drahtlose Bluetooth Schnittstelle mit Ihrem PC.
Achten Sie darauf, dass Ihre Connect Braille angeschlossen und eingeschaltet ist, bevor
Sie den Screenreader starten, da sie sonst vom Screenreader nicht erkannt wird.
Standardmäßig wird vom Screenreader die ausgewählte Position des aktiven Fensters auf
der Braillezeile dargestellt. Wenn Sie sich z.B. durch ein Menü bewegen, wird der
ausgewählte Menüpunkt angezeigt. Mit den Lesetasten [TO] und [TU] können Sie sich durch
Texte bewegen. Mit den [CR]-Tasten kann die Schreibmarke in
Textverarbeitungsprogrammen, wie z.B. Microsoft Word, platziert werden. Darüber hinaus
können mit den [CR]-Tasten auch Menüpunkte aktiviert oder Funktionen ausgelöst werden
(z.B. bei einer Ja/Nein Abfrage ’...j/n’ löst die [CR]-Taste über dem „j“ die gleiche Funktion
aus, als wenn Sie [j] eingeben).
Screenreader wandeln die Texte und Grafiken des Windows-Bildschirms in Sprache und
Punktschrift um. Für die Sprachausgabe wird in der Regel die eingebaute Soundkarte des
Computers genutzt. Die Anzeige der Punktschrift erfolgt mit Hilfe der Braillezeile, indem die
anzuzeigende Information vom Screenreader an die Braillezeile übergeben wird. Alle
gängigen Screenreader können mit den Handy Tech Braille Systemen arbeiten. Bei der
Installation des Screenreaders genügt es, Handy Tech auszuwählen. Die Brailleausgabe
stellt sich dadurch automatisch richtig auf Ihre Connect Braille ein.
Beim ersten Start des Screenreaders erscheint ein kleines Anzeigefenster, in dem der Name
des gefundenen Braille Systems mit der genutzten virtuellen seriellen Schnittstelle und der
gewählten Ländervariante angezeigt wird. Den einzelnen Tasten Ihrer Connect Braille
können die verschiedenen Funktionen des Screenreaders zugeordnet werden.
Die Bedienung Ihrer Connect Braille als Braillezeile unter Windows mit JAWS wird in Kapitel
7.1 beschrieben. Eine Zusammenfassung der wichtigsten Bedienfunktionen finden Nutzer
von SuperNova in Kapitel 7.2.
Seite 18Connect Braille
Die Bedienung der Connect Braille
5 Die Bedienung der Connect Braille
5.1 Das Menüsystem
Das Menüsystem hat eine hierarchische Struktur und enthält Untermenüs und Funktionen.
Sie öffnen das Menü durch Drücken von [SPC + 1 3 4] (Chord m).
Zusätzlich zu den in Kapitel 11 beschriebenen Tasten gibt es noch Kurztasten, auch
„Hotkeys“ genannt. Diese ermöglichen das direkte Anspringen von Menüpunkten einer
Ebene, ohne dass Sie umständlich mit [TO] oder [TU] durch die Menüebene navigieren
müssen. Eine Kurztaste ist ein Buchstabe des Menüeintrags. Er ist großgeschrieben, kann
aber zusätzlich auch auf andere Weise hervorgehoben werden. Es können nicht nur
Untermenüs, sondern auch Funktionen und Kontrollkästchen durch Kurztasten aktiviert
werden. Ferner können Sie Ihre Connect Braille so konfigurieren, dass die Objekte nicht nur
angesprungen, sondern auch gleich aktiviert werden.
In den nachfolgenden Kapiteln sind die Menüpunkte sowie deren Unterpunkte beschrieben,
wobei die Kurztasten in runden Klammern stehen. Fehlt die Angabe in den Klammern, gibt
es für diesen Menüpunkt keine Kurztaste.
Bitte beachten Sie:
Die Kurztasten erlauben den schnellen Zugriff auf Objekte einer Menüebene, nicht aber das
Springen zwischen unterschiedlichen Menüebenen. Sie können also nicht aus dem Datei-
Menü unmittelbar zur Spannungsanzeige der Akkus gelangen, sondern müssen zunächst
ins Hauptmenü zurückkehren, von wo aus Sie sich dann mit Kurztasten durch die
Menüebenen bis zur Spannungsanzeige bewegen können.
5.1.1 PC-Modus (P)
Mit diesem Menüpunkt wird in den Braillezeilen-Modus geschaltet. Die Umschaltung erfolgt
beim Starten des Screenreaders automatisch. Die Aktivierung des PC-Modus über das
Menü ist dann notwendig, wenn Sie zuvor aus dem PC-Modus mit [SPC + 1 3 4] (Chord m)
in den Menümodus geschaltet haben.
Bitte beachten Sie, dass Sie die Tasten [SPC + 1 3 4] ungefähr eine halbe Sekunde
festhalten müssen, um aus dem PC-Modus in den Menü-Modus zurückzukehren. Ein leises
Klicken bestätigt die Rückkehr in den Menümodus.
5.1.2 Braille Zeichensatz (B)
Dieser Abschnitt befasst sich mit dem Erstellen, Einspielen und Aktivieren von Braille
Zeichensätzen. Zusätzlich zum eingebauten Zeichensatz der aktuellen Systemsprache
können 9 weitere Zeichensätze in das Gerät geladen werden.
5.1.2.1 Erstellen von Braille Zeichensätzen
Um einen eigenen Braille Zeichensatz zu erstellen, ist es am einfachsten, einen
vorhandenen Zeichensatz abzuändern. Auf dem beigelegten Datenträger finden Sie diverse
Braille Zeichensätze. Zur besseren Übersicht wird bei der Installation ein Unterverzeichnis
„Brailletabellen“ angelegt, in dem die Zeichensätze abgelegt werden.
Seite 19Connect Braille
Die Bedienung der Connect Braille
Wollen Sie z.B. den ibm437-Zeichensatz abändern und als eigenen Zeichensatz speichern,
öffnen Sie den mit Windows mitgelieferten Texteditor, indem sie den Menüpunkt "ausführen"
aus dem Startmenü wählen und dort "notepad", gefolgt von {Enter} eingeben. Sobald der
Editor erscheint, können Sie die Datei ibm437.asc mit Hilfe des Menüpunktes "Öffnen" aus
dem Dateimenü editieren. Nähere Hinweise hierzu finden Sie im Handbuch zu Ihrem
Betriebssystem.
Die Datei ibm437.asc wird geöffnet und kann nun verändert werden. Bitte lassen Sie die
Dateistruktur unverändert und verändern Sie die Braillezeichen nach Ihren Wünschen. In
den jeweiligen Zeilen sind die Braille Punktekombinationen als Ziffern angegeben, sowie die
Bezeichnung des Zeichens. Die erste Zeile der Datei enthält jedoch eine Beschreibung des
vorliegenden Zeichensatzes. Die Zeichen sind nach den ASCII Zeichen geordnet. Nun
können Sie die Punktekombinationen der einzelnen Zeichen abändern, indem Sie die Ziffern
verändern. Wollen Sie z.B. die Ziffer 4 statt mit Punkt 1 4 5 6 mit Punkt 2 3 5 darstellen, so
ändern Sie die Ziffern 1 4 5 6 in 2 3 5 ab. Achten Sie bitte darauf, dass zwischen den
Punktekombinationen und nachfolgenden Kommentaren mindestens ein Leerzeichen
eingefügt ist, da sonst die Umwandlung der Braille Zeichensätze beim Übertragen in die
Connect Braille fehlschlagen kann.
Nachdem Sie die gewünschten Zeichen abgeändert haben, können Sie die Änderungen
unter einem neuen Namen abspeichern.
5.1.2.2 Braille Zeichensätze laden
Wie bereits erwähnt, können zusätzlich zum Standard Zeichensatz weitere 9 Braille
Zeichensätze in die Connect Braille geladen werden. Wenn Sie z.B. eine Tabelle unter dem
Namen Mytable.asc erstellt haben, können Sie diese mit dem Programm HTCom
(StartStick) in die Connect Braille laden. Dazu starten Sie HTCom und aktivieren den Punkt
„Braille Tabelle laden“. Ein Dateiauswahldialog öffnet sich, in welchem Sie durch Eingabe
oder Auswahl den zu ladenden Zeichensatz bestimmen können. Durch Druck der {Eingabe}-
Taste können Sie nun die Tabellenposition angeben, in der die Brailletabelle gespeichert
werden soll. Durch erneuten Druck der {Enter}-Taste wird die Übertragung gestartet
5.1.2.3 Auswahl und Aktivieren von Braille Zeichensätzen
Nachdem der Menüpunkt ’Braille Zeichensatz’ aktiviert wurde, kann der Braille
Zeichensatz ausgewählt und durch Druck auf [TRM] aktiviert werden. Bei Auslieferung ist
nur der Standard Zeichensatz der aktuellen Systemsprache in der Connect Braille
verfügbar. Versionen für andere Länder (z.B. Englisch, Französisch usw.) enthalten
zusätzlich landesspezifische Zeichensätze. Durch ein X in eckigen Klammern wird
angezeigt, welcher der Zeichensätze aktiviert ist. Das Menü enthält folgende Einträge:
[X] Standard Zeichensatz: Der immer verfügbare Standardzeichensatz.
Zeichensatz (1): [leer]
bis
Zeichensatz (9): [leer]: Die 9 zusätzlich ladbaren Zeichensätze.
Die Anzeige „[leer]“ bedeutet, dass kein Zeichensatz an dieser Stelle gespeichert ist. Ist ein
Zeichensatz geladen, erscheint an Stelle der Anzeige „[leer]“ der Dateiname, unter dem der
Zeichensatz in die Connect Braille geladen wurde.
Seite 20Connect Braille
Die Bedienung der Connect Braille
Sollten Sie versuchen, einen leeren Zeichensatz zu aktivieren, quittiert die Connect Braille
dies mit der Meldung: ’Braille Zeichensatz n ist leer’, wobei n die Nummer des momentan
gewählten Zeichensatzes ist.
Ist ein Zeichensatz vorhanden, wird dieser sofort aktiviert und Sie befinden sich im
Hauptmenü beim Menüpunkt ’Braille Zeichensatz’. Danach ist der Zeichensatz sofort
umgestellt.
Hinweis:
Durch die Verwendung eines anderen Zeichensatzes kann es vorkommen, dass Meldungen
der Zeile oder Menüeinträge teilweise oder gar nicht mehr lesbar sind. Dies kann
unteranderem folgende Ursachen haben:
• Die Zuordnung der Braille Zeichen im verwendeten Zeichensatz weicht vom für die
Erstellung der Meldung verwendeten Zeichensatz ab.
• Ein selbst erstellter Zeichensatz ist fehlerhaft. Wenn Sie beispielsweise eine Zeile
aus der Zeichensatztabelle löschen, enthält diese nicht mehr 256 Definitionen.
Dadurch werden alle nach der gelöschten Zeile folgenden Zeichendefinitionen um
ein Zeichen nach vorne verschoben. So kann z.B. aus dem Wort „info“ „jmen“
werden.
Sollten Sie die Meldungen Ihrer Connect Braille nicht mehr lesen können, gibt es
folgende Möglichkeiten:
1. Verwendung des Monitorbetriebs im Übertragungsprogramm HTCom (StartStick).
Die Ausgabe des Monitormodus ist nicht vom verwendeten Braille Zeichensatz
abhängig. Mit Hilfe einer sehenden Assistenz oder der Sprachausgabe Ihres
Screenreaders können Sie die Ausgabe der Connect Braille auf dem Bildschirm
verfolgen und so den Standardzeichensatz herstellen. Zum Betrieb im Monitormodus
muss der Zugriff des Screenreaders auf die Braillezeile deaktiviert sein.
2. Einen Ausgangszustand herstellen, so dass Sie sich im Hauptmenü befinden und
von dort durch Navigieren mit [TU] den Menüpunkt ’Braille Zeichensatz’ anwählen.
Sofern sicher ist, dass Sie sich irgendwo im Menüsystem befinden, können Sie
zunächst mehrmals [TLM] und dann 5-mal [TU] drücken. Drücken Sie [TRM], um das
Untermenü zu öffnen. Ein weiterer Druck auf [TRM] aktiviert den
Standardzeichensatz.
5.1.2.4 gewählten zeichensatz Löschen (L)
Bei intensiver Verwendung von nachladbaren Zeichensätzen sind diese irgendwann alle
belegt. Zum Löschen einzelner Braille Zeichensätze gehen Sie bitte wie folgt vor:
1. Aktivieren Sie den zu löschenden Zeichensatz im Menüpunkt ’Braille Zeichensatz’.
2. Gehen Sie wieder in das Menü ’Braille Zeichensatz’ und gehen Sie ganz an das Ende.
Dort findet sich der Menüpunkt ’gewählten zeichensatz Löschen’. Wenn Sie diesen
aktivieren, werden Sie gefragt, ob Sie den Zeichensatz wirklich löschen wollen. Beantworten
Sie diese Frage mit „ja“, wird der im vorherigen Schritt ausgewählte Zeichensatz gelöscht
und der Standardzeichensatz eingestellt.
Seite 21Connect Braille
Die Bedienung der Connect Braille
5.1.3 Info (I)
Im Menü ’Info’ können Sie den Ladezustand und Status der Akkus überprüfen. Auch
können die Version und Seriennummer der Firmware abgefragt und die Konfiguration der
externen Tastatur ermittelt werden.
5.1.3.1 Akku statistik (A)
Dieses Menü gibt Ihnen verschiedene Informationen über den Zustand der in der Connect
Braille befindlichen Akkus und enthält die unten beschriebenen 3 Funktionen.
Bitte beachten Sie, dass sich die Anzeigen der Unterfunktionen nicht selbst aktualisieren.
Um aktuelle Werte zu erhalten, müssen die Funktionen mit [TLM] verlassen und mit [TRM]
neu aktiviert werden.
5.1.3.1.1 Kapazität (K)
Hier wird der Ladezustand der Akkus angezeigt. Dieser kann einen der folgenden fünf Werte
annehmen:
• Voll: Die Akkus sind zu 100% voll geladen.
• Hoch: Die Akkus sind weit mehr als zur Hälfte geladen.
• Mittel: Die Akkus sind ca. zur Hälfte geladen, d.h. Sie können noch ca. die halbe
Akkulaufzeit mit der Connect Braille arbeiten.
• Niedrig: Die Akkuleistung ist zwar niedrig, aber noch ausreichend. Wir empfehlen Ihnen,
das Ladekabel anzuschließen, um die Akkus aufzuladen.
• Leer: Die Akkuleistung ist nahezu erschöpft, es wird ein Warnton ausgegeben. Bitte
schließen Sie umgehend das Ladekabel an, um die Akkus aufzuladen.
5.1.3.1.2 Spannung (S)
In diesem Menüpunkt wird die Ladespannung der Akkus angezeigt. Vollgeladen ergibt sich
eine ungefähre Spannung von 5,6 V. Wenn die Akkuspannung unter ca. 4,0 V sinkt, schaltet
die Connect Braille ab. So können Sie den Zustand Ihrer Akkus selbst abschätzen. Sollte
die Ladespannung nach einiger Zeit ungewöhnlich schnell abnehmen empfehlen wir, neue
Akkus einzusetzen.
5.1.3.1.3 status (A)
Es wird der Zustand der Akkus angezeigt. Dieser kann folgende Werte annehmen:
’Akkubetrieb’: Die Connect Braille bezieht ihre Energieversorgung aus den Akkus. Diese
werden dabei entladen.
’Schnellladen’: Die Akkus werden mit hohem Ladestrom über das Netzkabel versorgt und
dabei schnellstmöglich aufgeladen.
’laden’: Die Akkus werden sehr langsam geladen.
’USB-Betrieb’: Die Connect Braille ist über das USB-Kabel mit dem PC verbunden. Die
Akkus werden weder geladen noch entladen, der benötigte Strom wird über die USB-
Schnittstelle bezogen.
’Netzbetrieb’: Die Connect Braille ist über das Ladekabel mit einer Steckdose verbunden.
Die Akkus werden weder geladen noch entladen, der benötigte Strom wird über die
Steckdose bezogen.
Zum Laden der Akkus schließen Sie das mitgelieferte Steckernetzteil an die dafür vorge-
sehene Buchse an. Die Ladezeit beträgt zwei bis drei Stunden. Die Ladeprozedur erfolgt
Seite 22Connect Braille
Die Bedienung der Connect Braille
vollautomatisch, ein Überladen ist nicht möglich. Das Gerät schaltet selbstständig von einem
anfänglich hohen Ladestrom auf einen sehr geringen Strom zur Aufrechterhaltung der
Vollladung (Erhaltungsladung) zurück.
5.1.3.2 Tastaturbelegung (T)
Hier wird die derzeit in der Connect Braille verwendete Sprache der
Tastaturzuordungstabelle angezeigt. Für die unterschiedlichen Sprachen stehen
Tastaturtabellen zur Verfügung, mit dem beigefügten Keyboard Layout Compiler (BKC)
können individuelle Tastaturbelegungen erstellt werden.
5.1.3.3 Seriennummer (S)
Mit dieser Funktion können Sie die Seriennummer Ihrer Connect Braille abfragen. Diese
kann für Serviceanfragen benötigt werden.
5.1.3.4 Versionen (V)
Unter diesem Menüpunkt können Sie die Versionen einzelner Softwaremodule der Connect
Braille abfragen.
5.1.3.4.1 Firmware
Hier können Sie die Version Ihrer Firmware abfragen. Hierbei handelt es sich um die gleiche
Zahl, die Sie auch beim Einschalten des Systems erhalten.
5.1.3.4.2 Braille io
Dieses Modul ist für die Braille-Ein-/Ausgabe zuständig.
5.1.3.4.3 USB Host
Dieses Modul ist für die Ansteuerung bestimmter USB-Geräte zuständig und unterstützt
bislang nur USB-Tastaturen.
5.1.3.4.4 Bluetooth
Dieses Modul ist für die Kommunikation über die drahtlose Bluetooth Schnittstelle zuständig.
5.1.4 Optionen (O)
Mit den nachfolgenden Optionen können Sie die Einstellungen der Connect Braille ändern.
Die einzelnen Optionen werden entweder mittels Kontrollkästchen oder durch in
Untermenüs befindliche Radio-Buttons eingestellt. Details zu Kontrollkästchen und Radio-
Buttons finden Sie in den Abschnitten 3.3.4 und 3.3.5. Einträge, die in ein Untermenü führen,
sind mit einer spitzen Klammer am Ende gekennzeichnet.
Wie üblich wird das Menü Optionen mit [TLM] verlassen. Dabei werden die veränderten
Einstellungen automatisch gespeichert, so dass diese nach einem Aus- und erneuten
Wiedereinschalten des Geräts wiederhergestellt werden können. Das Speichern ist
normalerweise in weniger als einer Sekunde abgeschlossen.
Seite 23Connect Braille
Die Bedienung der Connect Braille
5.1.4.1 6 punkte braille (6)
Mit dieser Option kann zwischen 8 Punkte Braille (Computer Braille) und 6 Punkte Braille
hin und her geschaltet werden. Ist 6 Punkte Braille aktiviert, werden Punkt 7 + 8 gelöscht.
Geben Sie dennoch Texte in 8 Punkte Braille ein, z.B. für Großschreibung, werden auch
diese Eingaben korrekt gespeichert.
5.1.4.2 Kurztasten Aktivieren objekte (A)
Ist diese Option aktiviert, so können Menüpunkte in der jeweiligen Menüebene über
Kurztasten aktiviert werden. Das bedeutet:
• Für Untermenüs, dass diese bei Druck auf deren Kurztaste nicht nur angesprungen,
sondern sofort geöffnet werden
• Für Kontrollkästchen, dass diese nicht nur angesprungen werden, sondern auch
ihren Zustand ändern.
• Für Radio-Buttons, dass diese angesprungen und aktiviert werden.
5.1.4.3 Kurztasten Hervorheben (H)
Wenn ’Kurztasten Hervorheben’ aktiviert ist, werden wie in den Überschriften dieses
Kapitels die Kurztasten durch runde Klammern hervorgehoben. Dies kann nützlich sein,
wenn Sie in 6 –Punkte Braille arbeiten oder wenn Sie die Kurztasten erlernen wollen.
5.1.4.4 Signaltöne (S)
Die Connect Braille erzeugt bei besonderen Betriebszuständen Töne, um Sie mit Nachdruck
auf Erfolge, Fehler oder kritische Situationen hinzuweisen. In Abhängigkeit von Ihrer
Erfahrung im Umgang mit der Connect Braille oder den umgebenden Örtlichkeiten (z.B.
Hörsaal oder Bahn) können diese lästig werden oder sogar stören. Aus diesem Grund kann
die Stufe der Benachrichtigung eingestellt werden.
Die Optionseinstellung der Signaltöne ist als Radio-Button ausgeführt. Eine der vier
nachfolgend aufgeführten Möglichkeiten ist immer aktiv. Die Einstellungen der Signaltöne
gelten nur für den normalen Arbeitsmodus. Im SAVE Modus als reine Braillezeile sind alle
Töne eingeschaltet.
Die nachfolgend aufgezeigten Stufen gelten ab dem Bereitschaftston der Connect Braille.
Fehler und Warnungen beim Start sind in der Regel ernsterer Natur und werden folglich
immer gemeldet.
5.1.4.4.1 Keine (k)
Die Connect Braille erzeugt keine Töne.
5.1.4.4.2 Fehler (F)
Die Connect Braille erzeugt nur Töne, wenn Fehler auftreten. Als Fehler sind neben internen
Fehlern auch Bedienfehler möglich, die in der Regel nicht von einer Meldung in Braille
unterstützt werden.
5.1.4.4.3 Warnungen (W)
Die Connect Braille erzeugt nur Töne, wenn Fehler oder Warnungen auftreten.
Seite 24Sie können auch lesen