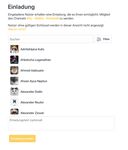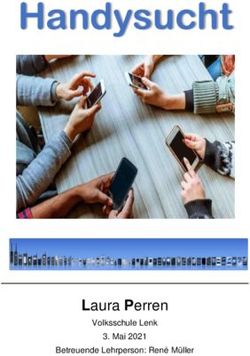Distanzunterricht via Schul.Cloud - FAQs - Stand 07.01.2021
←
→
Transkription von Seiteninhalten
Wenn Ihr Browser die Seite nicht korrekt rendert, bitte, lesen Sie den Inhalt der Seite unten
Distanzunterricht via Schul.Cloud – FAQs – Stand 07.01.2021
Liebe Kolleginnen und Kollegen,
in Zusammenhang mit der Nutzung von Schul.Cloud bestehen bei vielen von Ihnen / Euch
noch Fragen.
Diese möchte ich im Folgenden gerne versuchen, zu beantworten.
Im Einzelnen behandelt dieses Tutorial
- die Anmeldung
- die Erstellung von Channels
- allgemeine Hinweise
- die Durchführung von Videokonferenzen
Anmeldung:
Zunächst müsst Ihr Euch anmelden.
Anders als bspw. bei WhatsApp benötigt Ihr hier einen Registrierungsschlüssel.
Dieser war auch auf dem Schreiben, das Ihr auf der Konferenz erhalten habt.
à einen gültigen Registrierungsschlüssel bekommt Ihr bei mir oder bei jedem
anderen Nutzer,
jeder Nutzer kann aber auch selbst einen solchen Code erstellen:
Dafür nach dem Öffnen auf Euer
1. Profilbild
2. auf Registrierungsschlüssel
3. neuer Schlüssel klickenIhr müsst dann unter dem Reiter „Benutzerrolle“ noch aussuchen, ob Ihr Schüler oder Kollegen einladen wollt und wie lange der Account gültig sein soll. Bitte achtet darauf, - dass Ihr die „Anzahl der Registrierungen“ auf die tatsächlich benötigte Anzahl begrenzt, um Missbrauch und Mehrfachanmeldungen zu verhindern. - sich die SchülerInnen mit ihrem richtigen und vollständigen Namen anmelden.
Erstellung der Channels:
Die Fachlehrer erstellen dann jeweils zwei Channels, bspw.: 5c – Mathe – Protokoll
und 5c – Mathe – Austausch
Im Protokoll-Channel sollten dann später abfotografierte Tafelbilder, gestellte
Hausaufgaben, Arbeitsblätter, bearbeitete Aufgaben, Diskussionsthemen, etc.
landen,
den Austausch-Channel kann die Klasse nutzen, um sich über Fragen etc.
auszutauschen, insbesondere die distanzbeschulten Kinder sollen hier die Chance
haben, sich unkompliziert mit ihrer Klasse auszutauschen.
Die Erstellung eines Channels ist sehr einfach:
Neben dem Reiter „Channels“ auf +
klicken und ...
... eine Channelbeschreibung hinzufügen
Unten braucht Ihr nichts
anzuklicken
Außer natürlich
„Channel erstellen“Nach dem Erstellen müsst Ihr nur noch die Klasse hinzufügen.
Dafür auf das
entsprechende
Symbol klicken...
...und an alle Schüler der Klasse eine Einladung
verschicken.Allgemeine Hinweise:
- Für meine Screenshots habe ich die Browser-Ansicht gewählt. Solltet Ihr mit dem
Handy oder Tablet arbeiten, sieht es bei Euch vermutlich etwas anders aus... Falls Ihr
am Handy oder Tablet eine Funktion nicht findet, macht Ihr es am besten einfach
über Euren Browser.
Noch eine Kleinigkeit zur Handynutzung:
Anders als bei Chatprogrammen, die Ihr vielleicht bisher genutzt habt, werden Euch
am Handy persönliche Chatnachrichten und Channel-/Gruppennachrichten
nebeneinander angezeigt.
Hier müsst Ihr entweder auf # klicken, um Channels zu sehen...
...oder die Sprechblase, um die privaten Chats lesen zu können.
- Einige SchülerInnen scheinen sich leider mehrfach angemeldet zu haben, zum
Beispiel, weil sie ihr Passwort vergessen oder ein neues Handy bekommen haben.
Solltet Ihr also von dem einen oder der anderen keine Rückmeldung erhalten, bitte
überprüft, ob Ihr den richtigen Account angeschrieben bzw. in die Gruppen
eingeladen habt.
Die falschen Accounts können und sollten dann schnell gelöscht werden, hierfür bitte
kurz Kontakt zu mir aufnehmen.Durchführung von Videokonferenzen:
Es ist auch möglich, Videokonferenzen mit Schul.Cloud durchzuführen. Ihr benötigt hierfür
kein eigenes Programm, die Konferenz läuft dann ganz einfach über euren Browser am
Computer oder über die App auf eurem Handy oder Tablet.
Zu einer Konferenz einladen:
Hier ist die Vorgehensweise leider nicht besonders intuitiv, aber dennoch relativ einfach:
1. Öffnet in Schul.Cloud die privaten Konversationen.
oder:
Ansicht im Browser Ansicht in der IPhone-App
2. Startet mit + eine neue Konversation.
3. In „Suche“ nach dem Chatpartner „Chat Bot“ suchen.4. Folgendes bitte einfach eintippen:
5. Als Antwort erhaltet Ihr eine Nachricht…
… mit einem Link für Eure
Videokonferenz, den Ihr
versenden könnt…
…und einem Link, mit dem
Ihr die Konferenz starten
könnt.
Bitte beachtet, dass der Link nur für zwei Stunden gültig ist, also erst kurz vor der Konferenz
verschickt werden kann.
__________________________________________________________
Ich hoffe, das war nachvollziehbar und ich konnte die eine oder andere Frage so
beantworten!
Abschließend noch zwei Links zu Videos, die Euch die Bedienung und weitere Details
genauer erklären:
https://www.youtube.com/playlist?list=PLleIjqZcxzOkesVnfgxHI4tLj0rerRZVc
https://www.youtube.com/watch?v=i9op_FNQr7E&feature=youtu.be
Falls Ihr noch weitere Fragen habt oder Interesse an einer gemeinsamen Fragestunde
besteht, bitte einfach ansprechen!
Viele Grüße
Thomas GriesbeckSie können auch lesen