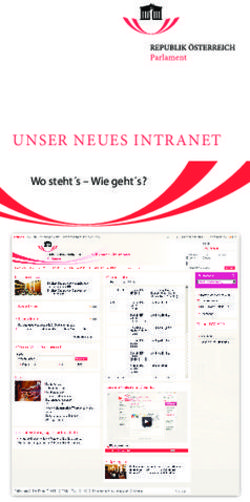Grundlagenskript Microsoft Edge 2020 - Mediencenter 50plus
←
→
Transkription von Seiteninhalten
Wenn Ihr Browser die Seite nicht korrekt rendert, bitte, lesen Sie den Inhalt der Seite unten
Inhaltsverzeichnis Einleitende Worte ..................................................................................................... 2 Edge – der neue Browser von Microsoft ................................................................ 3 Edge im Überblick ................................................................................................... 3 Die Leseansicht ...................................................................................................... 4 Favoriten anlegen ................................................................................................... 4 Favoriten aufrufen ................................................................................................... 5 Favoriten entfernen ................................................................................................. 5 Das Menü „Einstellungen und mehr“ ....................................................................... 6 Einstellungen .......................................................................................................... 8 Seite 1
Einleitende Worte „Informieren – Lernen – Erleben“, unter diesem Leitmotiv haben wir im Münchner Mediencenter 50plus seit dem 18. März 2004 bereits tausenden Menschen „über 50“ den Weg in die „Neuen Medien“ geebnet. Ganz unter dem Motto „Alles aus einer Hand“ können Sie bei uns nicht nur ein Gerät kaufen, sondern sich auch schulen lassen. Falls es gewünscht ist, bieten wir ein umfassendes Servicepaket an, damit Sie möglichst lange Spaß an Ihrem neuen Computer haben. Die Ihnen nun vorliegende Anleitung ist mit größter Sorgfalt erstellt und soll es Ihnen erleichtern, die alltäglichen Dinge des Computerlebens sicher bewältigen zu können. Wir wünschen Ihnen viel Spaß mit Ihrem neuen Gerät. Ihr Mediencenter 50plus – Team Seite 2
Edge – der neue Browser von Microsoft Der Internet Explorer, das Browser - Urgestein von Microsoft, bekommt nach 25 Jahren einen Nachfolger. Der neue Browser heißt „Edge“ und will alles sowohl besser als auch einfacher machen. Im Jahr 2020 wird dieser auf eine neue technische Basis gestellt, er nutzt nun die Open-Source-Plattform „Chromium“. Kommt Ihnen bekannt vor? Richtig! Der Google Chrome nutzt auch diese technische Basis. Edge im Überblick Seite 3
Die Leseansicht Wenn auch Sie zu den Nutzern gehören, die sich an der Flut von Grafiken und Bildern auf Internetseiten stören, sei Ihnen die Funktion „Leseansicht“ wärmstens ans Herz gelegt. Hier werden Störelemente so gut es geht ausgeblendet, damit Sie sich auf den Text konzentrieren können. So sieht die Webseite des Mediencenter 50plus im Lesemodus aus, im Vergleich dazu oben die Seite in der Standardansicht. Mit erneutem Klick auf das Symbol deaktivieren Sie den Lesemodus wieder. Favoriten anlegen Rufen Sie die Seite auf, die Sie als Favorit anlegen möchten. Klicken Sie nun auf das Sternsymbol. Im jetzt erscheinenden Fenster benennen Sie diesen, sagen ihm, wohin er erstellt werden soll und klicken abschließend auf „Fertig“. Seite 4
Favoriten aufrufen Klicken Sie mit der linken Maustaste auf das entsprechende Symbol und wählen Sie im sich öffnenden Fenster die gewünschte Option aus. Favoriten verwalten und Weitere Favoriten. Wenn Sie auf diese Option zeigen, werden Ihnen die gespeicherten Favoriten angezeigt. Favoriten entfernen Natürlich können Sie nicht mehr benötigte Favoriten wieder entfernen. Rufen Sie die Favoritenliste auf, klicken Sie mit der rechten Maustaste auf den zu entfernenden Eintrag und klicken Sie im sich öffnenden Kontextmenü auf „Löschen“. Seite 5
Das Menü „Einstellungen und mehr“ Ganz rechts in der Menüleiste des Microsoft Edge finden Sie einen Button mit drei Punkten darauf. Mit einem Linksklick öffnet sich nun das Menü Einstellungen und mehr. Sehen wir uns das einmal genauer an: Die Befehle in Reihenfolge von oben nach unten kurz erklärt: Neuer Tab: Es öffnet sich ein neuer leerer Tab (früher Registerkarte) Neues Fenster: Es öffnet sich ein neues Browserfenster. Neues InPrivate-Fenster: Bei Aktivierung speichert der Edge keine Browserdaten auf dem Computer, d.h. Verlauf, Cookies usw… Deaktivierung mit Klick auf das Kreuz rechts oben. Zoom: Die Darstellung der Internetseite kann vergrößert, bzw. verkleinert werden. Favoriten: Sie können Ihre Favoriten aufrufen Verlauf: Sie können Ihren Browserverlauf aufrufen und bei Bedarf direkt löschen Downloads: Rufen Sie Ihre Downloads auf, die Sie mit dem Edge getätigt haben Seite 6
Apps: Installieren Sie die gerade aufgerufene Webseite als App Erweiterungen: Installieren Sie Zusatzsoftware, mit der Sie die Funktionen Ihres Browsers erweitern können. Drucken: Drucken Sie die angezeigten Inhalte Teilen: Teilen Sie angezeigte Inhalte mit Anderen Auf Seite suchen: Suchen Sie nach Begriffen auf der angezeigten Internetseite. Laut vorlesen: Lassen Sie sich die Inhalte der angezeigten Inhalte vorlesen. Weitere Tools: Hier haben Sie Zugriff auf weitere Werkzeuge, wie zum Beispiel das Anheften von angezeigten Internetseiten an die Taskleiste Einstellungen: Hier kommen Sie zu den Einstellungen, dazu im nächsten Kapitel mehr Hilfe und Feedback: Rufen Sie die Hilfefunktion auf und geben Sie Feedback Microsoft Edge schließen: …erklärt sich hoffentlich von selbst. Seite 7
Einstellungen Klicken Sie auf die Option Einstellungen um den Microsoft Edge nach Ihren Bedürfnissen zu konfigurieren. Seite 8
Die einzelnen Einstellungsmöglichkeiten von oben nach unten kurz erklärt: Profile: Legen Sie optional ein Benutzerkonto an, verwalten Sie sowohl Ihre gespeicherten Passwörter als auch Zahlungsinformationen und Importieren Sie Banutzerdaten aus anderen Browsern Datenschutz und Dienste: Konfigurieren Sie Ihre Datenschutzeinstellungen und löschen Sie Ihre Browserdaten (Verlauf) Darstellung: Passen Sie die optische Darstellung Ihren Bedürfnissen an. Beim Start: Stellen Sie hier die Startseite ein Seite „Neuer Tab“: Stellen Sie ein, was bei einem neuen Tab angezeigt werden soll. Webseiteberechtigungen: Konfigurieren Sie hier, was Webseiten dürfen, und was nicht. Downloads: Bestimmen Sie, was mit heruntergeladenen Dateien geschehen soll. Sprachen: Stellen Sie die bevorzugten Sprachen ein. Drucker: Verwalten Sie hier Ihre Drucker System: Führen Sie Systemeinstellungen durch Einstellungen zurücksetzen: Setzt Ihre Einstellungen auf Werkseinstellungen zurück Infos zu Microsoft Edge Sehen Sie hier, ob Ihr Browser auf dem neuesten Stand ist oder ein Update benötigt. So, das waren die wichtigsten Informationen zur Bedienung Ihres Microsoft Edge. Ich wünsche Ihnen viel Spaß beim Surfen, Ihr Bernd Walter Seite 9
Sie können auch lesen