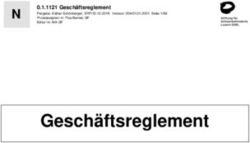Hardware, Software & Co - Zyklus 2 LP21: Informatik - Informatiksysteme Version August 2019 - MIA21
←
→
Transkription von Seiteninhalten
Wenn Ihr Browser die Seite nicht korrekt rendert, bitte, lesen Sie den Inhalt der Seite unten
Hardware, Software
& Co.
Zyklus 2
LP21: Informatik – Informatiksysteme
Version August 2019
Hardware, Software & co. 1Impressum Impressum Version August 2019 Modulverantwortung Gumpert Andrea, Pädagogische Hochschule Bern Zaugg Pascal, Pädagogische Hochschule Bern Modulentwicklung Waldvogel Bettina, im Auftrag der Pädagogischen Hochschule Zürich Mitarbeit bei der Modulentwicklung Rösch Eike, Schild Stefanie und Ingold Urs, Pädagogische Hochschule Zürich © Kooperationspartner MIA21 Die Materialien dürfen von Lehrpersonen oder Fachpersonen zur eigenen Information und persönlichen Nutzung verwendet werden. ©MIA21, Hardware, Software & co. – Version 08/2019 2
Inhaltsverzeichnis
Inhaltsverzeichnis
Impressum ....................................................................................................................................... 2
Inhaltsverzeichnis............................................................................................................................. 3
Modulziele ....................................................................................................................................... 5
Vorgehen ......................................................................................................................................... 6
Lernphase A: Einführung .................................................................................................................. 7
1 Darum geht’s ..................................................................................................................................... 7
2 Einleitung ins Thema ......................................................................................................................... 7
3 Kompetenzen der Schülerinnen und Schüler gemäss Lehrplan 21 ................................................... 8
4 Standortbestimmung ........................................................................................................................ 9
5 Unterrichtsbezogene Annäherung an das Thema .......................................................................... 10
Lernphase B: Vertiefung ................................................................................................................. 14
1 Darum geht’s ................................................................................................................................... 14
2 Fachwissenschaftlicher Hintergrund ............................................................................................... 14
2.1 Informatiksysteme ................................................................................................................. 14
2.2 Hardware ............................................................................................................................... 14
2.3 Speicherorte .......................................................................................................................... 18
2.4 Software: Betriebssystem und Anwendungssoftware .......................................................... 23
2.5 Die Bedienoberfläche ............................................................................................................ 25
2.6 Leistungseinheiten................................................................................................................. 26
2.7 Funktionsweise von Suchmaschinen ..................................................................................... 30
2.8 Informatiksysteme im Trend ................................................................................................. 32
3 Fachdidaktischer Hintergrund ......................................................................................................... 36
3.1 Das Dagstuhl-Dreieck............................................................................................................. 36
3.2 Grundperspektiven des Lehrplans 21 als didaktische Entscheidungshilfen .......................... 39
3.3 Typische Methoden und verfügbare Unterrichtsmaterialien ............................................... 41
4 Praxisnahe Literatur mit Beispielen ................................................................................................ 44
Lernphase C: Umsetzung ................................................................................................................ 46
1 Darum geht’s ................................................................................................................................... 46
2 Vorgehen bei der Aufgabenbearbeitung ........................................................................................ 46
3 Aufgaben ......................................................................................................................................... 47
3.1 Aufgabe A1: Datenspeicherung ............................................................................................. 47
3.2 Aufgabe A2: Im Innern einer Suchmaschine ......................................................................... 48
3.3 Aufgabe A3: Selbst definierte Aufgabe ................................................................................. 49
Lernphase D: Abschluss und Reflexion ............................................................................................ 50
©MIA21, Hardware, Software & co. – Version 08/2019 3Inhaltsverzeichnis
1 Darum geht’s ................................................................................................................................... 50
2 Persönliche Reflexion ...................................................................................................................... 50
Hintergrundwissen und weitere Literatur........................................................................................ 51
Literaturverzeichnis........................................................................................................................ 54
©MIA21, Hardware, Software & co. – Version 08/2019 4Modulziele Modulziele Nach der Bearbeitung des Moduls «Hardware, Software und Co.» • können Sie den Begriff «Informatiksystem» definieren. • können Sie verschiedene Informatiksysteme in Ihrem Alltag identifizieren. • verfügen Sie über Grundlagenwissen zur Software von Computern. • verfügen Sie über Grundlagenwissen zur Hardware von Computern. • verfügen Sie über Grundlagenwissen zu Netzwerken und zum Internet. • kennen Sie die Kompetenzen des Lehrplans 21, welche diesem Modul zugrunde liegen. ©MIA21, Hardware, Software & co. – Version 08/2019 5
Vorgehen
Vorgehen
Lernphase Inhalte Nachweise
Lernphase A: Einführung Kompetenzen des Lehr- Zeitplan
plans 21
Standortbestimmung
erste inhaltliche Übungen
Notizen zu den Übungen
Lernphase B: Vertiefung fachwissenschaftlicher und Notizen zu den Übungen
fachdidaktischer Hintergrund
inhaltliche Übungen
Sichtung weiterführender
Links und Literatur
Lernphase C: Umsetzung MIA21-Aufgaben bearbeiten Aufgabeneinreichung:
Unterrichtsplanung MIA21-Unterrichtsszenario
Lernphase D: Abschluss und Re- abschliessende Reflexion Ergänzung der Selbsteinschät-
flexion zung
©MIA21, Hardware, Software & co. – Version 08/2019 6Lernphase A: Einführung
Lernphase A: Einführung
1 Darum geht’s
• Sie kennen und verstehen den Begriff «Informatiksysteme».
• Sie kennen die Kompetenzen des Lehrplans 21 zu diesem Modul und haben darauf basierend
Ihren persönlichen Lernstand eingeschätzt.
• Sie haben Aufgaben zum Thema «Informatiksysteme» bearbeitet.
• Sie haben in der Lerngruppe Erfahrungen ausgetauscht.
2 Einleitung ins Thema
«Alles ist weg! Jemand hat alle meine Texte gelöscht!» Nicht selten beginnt eine Unterrichtsstunde am
Computer mit dem verzweifelten Aufschrei einer Schülerin oder eines Schülers.
Meistens sind die Textdokumente noch vorhanden, nur halt nicht da, wo die Schülerin oder der Schüler
gesucht hat. Es ist auch nicht ganz einfach. Man kann die Dokumente auf verschiedenen Computern in-
nerhalb der Schule speichern, im Internet bei verschiedenen Dienstanbietern, zu Hause auf dem PC, bei
Freunden und Bekannten oder auf einem Memorystick (den man gerade nicht findet, weil er im Hosen-
sack der Jeans in der Waschmaschine ist). Wenn man die Funktionsweise des Informatiksystems versteht,
mit dem man arbeitet, gehen Daten auch nicht «einfach so» verloren.
Aber was ist denn nun ein Informatiksystem?
«Als Informatiksystem bezeichnet man die spezifische Zusammenstellung von Hardware, Software, Netz-
verbindungen zur Lösung eines Anwendungsproblems» (Schubert & Schwill, 2011, S. 5). Ob eine Netzver-
bindung zwingend zu einem Informatiksystem gehört oder nicht, darüber gehen die Meinungen verschie-
dener Autoren auseinander. Im Zusammenhang mit dem Lehrplan 21 können als Informatiksysteme auch
solche ohne Netzverbindung betrachtet werden. Ein Informatiksystem kann also ein einzelnes Gerät oder
aber eine Gruppe von vernetzten Geräten sein – z.B. ein Smartphone, eine Waschmaschine oder ein Ge-
tränkeautomat. Die Grenzen sind fliessend und oft kann nicht eindeutig entschieden werden, ob sich in
einem Gegenstand ein Informatiksystem verbirgt oder nicht. Wie verhält es sich z.B. mit den modernen
Turnschuhen, die bei jedem Schritt blinken? Ein druckempfindlicher Schalter und ein paar LED-Lämpchen
können durchaus als Hardware bezeichnet werden. Um zu entscheiden, ob auch Software vorhanden ist,
müsste man aber ganz genau wissen, was sich in diesen blinkenden Turnschuhen verbirgt. Bei der Dis-
kussion, ob ein Informatiksystem vorliegt oder nicht, kann es schnell passieren, dass man sich in Vermu-
tungen oder in philosophische Diskussionen darüber verliert, ob diese Geräte auch noch «intelligent»
sein sollen oder nicht.
©MIA21, Hardware, Software & co. – Version 08/2019 7Lernphase A: Einführung Die Vielfalt an Informatiksystemen hat in den letzten Jahren enorm zugenommen. Gleichzeitig wurden die Informatiksysteme immer häufiger vernetzt. Die eigentlichen Informatiksysteme selbst sind aber im- mer kleiner und in viele Alltagsgegenstände integriert worden: Fitnessuhren, Kaffeemaschinen, Wasch- maschinen, Wohnraumbeleuchtung, Hundehalsbänder mit GPS, um nur ein paar Beispiele zu nennen. 3 Kompetenzen der Schülerinnen und Schüler gemäss Lehrplan 21 Der Lehrplan 21 unterteilt die Informatik in drei Themenbereiche: Algorithmen, Datenstrukturen und In- formatiksysteme. Bezüglich Informatiksystemen sollen die Schülerinnen und Schüler in Zyklus 1 die Kompetenzen erwer- ben, einen Computer selbstständig zu starten bzw. herunterzufahren, mit der grundlegenden grafi- schen Bedienungsoberfläche umzugehen, Dokumente zu speichern bzw. wiederzufinden und sich mit einem Login in einer Lernumgebung anzumelden. In den Zyklen 2 und 3 steht das technische Verständ- nis von Informatiksystemen im Vordergrund. In der Abbildung 1 sind die Kompetenzen des Lehrplans 21 aufgelistet, welche für dieses Modul relevant sind. Damit die Kompetenzen auch in einer sich schnell verändernden Welt Bedeutung behalten, wurden diese im Lehrplan 21 sehr allgemein formuliert. Vereinfacht könnte man sagen, im Lehrplan 21 geht es bei der Kompetenz zu Informatiksystemen in Zyk- lus 2 darum, die in der Schule vorhandene (und möglicherweise durch private Geräte ergänzte) IT-Infra- struktur besser kennenzulernen und einsetzen zu können. Im folgenden Beispiel wird als Informatiksys- tem eine typische IT-Infrastruktur einer Schule mit PC oder Laptops für die Schülerinnen und Schüler angenommen. ©MIA21, Hardware, Software & co. – Version 08/2019 8
Lernphase A: Einführung
Informatiksysteme (MI.2.3)
Die Schülerinnen und Schüler verstehen Aufbau und Funktionsweise von informationsver-
arbeitenden Systemen und können Konzepte der sicheren Datenverarbeitung anwenden.
Die Schülerinnen und Schüler …
Abbildung 1: Kompetenzen im Lehrplan 21 zum Thema «Informatiksysteme», Zyklus 2 (d-k) (D-EDK 2016).
4 Standortbestimmung
• Schätzen Sie Ihren Lernstand aufgrund der Kompetenzen des Lehrplans 21 ein und tau-
schen Sie sich in Ihrer Lerngruppe aus.
• Dokumentieren Sie gemäss Absprache mit Ihrer Mentorin bzw. Ihrem Mentor Ihre
Selbsteinschätzung und formulieren Sie Ihr persönliches Ziel für die Auseinandersetzung
mit dem vorliegenden Modul.
©MIA21, Hardware, Software & co. – Version 08/2019 9Lernphase A: Einführung 5 Unterrichtsbezogene Annäherung an das Thema Wenn Sie an technische Geräte denken, kommen Ihnen wahrscheinlich in erster Linie Computer, Tablets oder Smartphones in den Sinn. Diese Geräte machen aber nur einen kleinen Teil der digital vernetzten Welt aus. Tatsächlich begegnen wir täglich einer Vielzahl von Informatiksystemen, z.B. in Form von elekt- ronischen Anzeigen an Haltestellen, Zugangssystemen in Gebäuden, Zahlungssystemen in Geschäften, Analysegeräten in Arztpraxen und Spitälern, Alarmanlagen und Liftsystemen. Sogar Prothesen und Im- plantate können Informatiksysteme sein. Und auch die Kaffeemaschine in der Cafeteria speichert und verarbeitet Informationen. Der Benutzer oder die Benutzerin teilt der Maschine per Knopfdruck mit, wel- che Art Kaffee sie zubereiten soll. Ein Cappuccino wird anders zubereitet als ein Espresso. Die Maschine verfügt über verschiedene Sensoren, die z.B. die Füllmenge der Kaffeebohnen oder den Wasserstand messen und anzeigen. Eine Kaffeemaschine ist auch ein Informatiksystem – spezialisiert auf die Zuberei- tung von Kaffee. Abbildung 2: Alltägliche und weniger alltägliche Informatiksysteme (von oben links nach unten rechts): Billettautomat, Hob- bydrohne, «intelligentes» Spielzeug, Laptop, Server, Staubsaugerroboter, Smartphone, Smartwatch, intelligente Kaffeemaschine, intelligenter Kühlschrank, Self-Checkout-Station im Detailhandel, VR-Brille, Server. (Andrea Gumpert) Universeller einsetzbar als die Kaffeemaschine ist z.B. die IT-Infrastruktur einer typischen Schule: Geräte der Lernenden und Lehrenden, evtl. ein Server, Netzwerkverbindungen, WLAN und möglicherweise ©MIA21, Hardware, Software & co. – Version 08/2019 10
Lernphase A: Einführung
Cloud-Dienste. Die IT-Infrastruktur einer Schule ist bestimmt jenes Informatiksystem, welches den Un-
terricht am meisten prägt.
Die Anwendung von Informatiksystemen hat bereits in vielen Schulen Einzug gehalten: Texte schreiben
am Computer, Präsentationen gestalten und das Recherchieren im Internet. Im vorliegenden Modul steht
aber die Funktionsweise von Informatiksystemen im Vordergrund.
Beispiel:
Die Schülerinnen und Schüler haben mit einer Wildkamera Bilder aufgenommen und wollen nun am Com-
puter eine Präsentation für den Elternabend erstellen. Zu den technischen Details der Wildkamera ma-
chen sie eine Internetrecherche. Die Qualität der von der Wildkamera gemachten Aufnahmen ist oft nicht
besonders gut. Die Aufnahmen der Wildkamera belegen lediglich, dass bestimmte Tiere anwesend wa-
ren. Für ihre Präsentation suchen die Schülerinnen und Schüler deshalb weitere Bilder und Informationen
im Internet.
Verschiedene Informatiksysteme spielen in diesem Beispiel zusammen. Die Wildkamera an sich ist ein
Informatiksystem. Die Speicherkarte der Wildkamera kann in einen Computer gesteckt werden. Der Com-
puter wiederum ist einerseits in sich ein Informatiksystem, kann aber auch als Teil des schulinternen
Intranets oder als Teil des weltweiten Informatiksystems «Internet» betrachtet werden.
Die Schülerinnen und Schüler müssen für die oben beschriebene Aufgabe verschiedene Kompetenzen
aus dem Bereich «Informatiksysteme» beherrschen. Die Schülerinnen und Schüler …
• … verstehen die Bedeutung der Stromversorgung des Computers (Netzteil oder Akku) und der
Wildkamera (Akku oder Batterien).
• … kennen die Bedeutung der Speicherkarte und können abschätzen, für wie viele Aufnahmen
(bzw. welche Aufnahmedauer) die Speicherkapazität der Speicherkarte der Wildkamera aus-
reicht.
• … können sich am Computer anmelden mit Benutzername (Login) und Passwort.
• … können entscheiden, mit welchem Programm sie die Präsentation erstellen wollen (z.B. mit
einer Präsentationssoftware wie LibreOffice Impress oder Microsoft PowerPoint, einem Textver-
arbeitungs- oder einem Grafikprogramm).
• … können das gewählte Programm starten und bedienen. Falls nötig können sie gezielt Hilfe ho-
len.
• … können ihre Präsentation an einem für diese Art von Dokumenten vorgesehenen Ort spei-
chern. Je nach Infrastruktur der Schule kann dies auf einer lokalen Festplatte, auf einem Server
oder bei einem Cloud-Dienst sein.
• … können erkennen, ob der Zugang zum Internet funktioniert. Sie wissen, wo sie Hilfe holen kön-
nen, falls z.B. ein WLAN-Hotspot ausgefallen oder das (meist graue) Patch-Kabel ausgesteckt ist.
• … können zu einem bestimmten Thema Informationen im Internet beschaffen.
• … können Quellen von Texten und Bildern aus dem Internet korrekt zitieren.
• … sind sich bewusst, dass Bilder in qualitativ guter Auflösung viel Speicherplatz benötigen.
• … kennen die Problematik, wenn Dokumente versehentlich überschrieben werden.
©MIA21, Hardware, Software & co. – Version 08/2019 11Lernphase A: Einführung
• … wenden ein der Situation angepasstes System von Dateinamen und Versionsnummern an, z.B.
PräsentationWildkamera1.ppt, PräsentationWildkamera7.ppt.
• … sind sich bewusst, dass Dokumente gespeichert und die Anwendungsprogramme korrekt be-
endet werden müssen, bevor man sich am Computer abmelden darf, da sonst Inhalte verloren
gehen können.
Die IT-Infrastrukturen in den Schulen bieten immer mehr Möglichkeiten, werden dadurch aber auch zu-
nehmend komplexer. Immer mehr Geräte zur Bereicherung des Unterrichts (z.B. Interaktive Tafeln, Tab-
letssets, spezielle Kameras, verschiedene Messgeräte oder auch Roboter) können an die IT-Infrastruktur
angeschlossen werden. In diesem Modul werden die Grundlagen erarbeitet, damit sich alle in einer solch
heterogenen IT-Infrastruktur zurechtfinden können.
Übung 1 – Informatiksysteme
Ziel dieser Übung ist es, Informatiksysteme im Alltag ausfindig zu machen und zu vergleichen.
Machen Sie eine Liste von elektronischen Geräten, die Sie zu Hause oder am Arbeitsplatz finden.
Untersuchen Sie drei dieser Geräte genauer:
o Ist das Gerät ein Informatiksystem? Welche Komponenten sind der «Hardware»
(elektronisches Gerät), welche der «Software» (Programme) zuzuordnen? Ist es
möglicherweise vernetzt mit anderen Geräten oder mit dem Internet?
o Welche Aufgaben erfüllt das Gerät?
o Sammelt das Gerät Informationen/Daten? Werden diese Daten im Gerät weiter-
verarbeitet?
o Ist es ein eher spezialisiertes oder ein vielseitiges Gerät?
Diskutieren Sie Ihre Ergebnisse in der Lerngruppe.
Vielseitige Geräte werden oft als «smart» bezeichnet. Dies ist nicht immer eine Aussage über die techni-
schen Möglichkeiten des Geräts, sondern manchmal auch nur ein Marketing-Argument. Typisch für
«smarte» Geräte ist, dass sie ihre Umwelt «wahrnehmen», also mit Sensoren ausgestattet sind, die In-
formationen über die nähere oder fernere Umgebung des Gerätes sammeln. Ein sogenanntes «smartes
Gerät» ist z.B. ein Staubsaugerroboter, der sich autonom in der Wohnung orientieren und mit Hilfe von
Sensoren Hindernissen ausweichen kann.
©MIA21, Hardware, Software & co. – Version 08/2019 12Lernphase A: Einführung Übung 2 – Informatiksysteme mit Sensoren Suchen Sie Beispiele von Informatiksystemen mit Sensoren. Beschreiben Sie diese Sensoren. Was wird mit den Sensoren gemessen? Wie werden diese Informationen weiterverarbeitet? Beispiel: Die meisten Autos haben Sensoren zur Benzinstandsanzeige. Der Sensor misst, wie viel Benzin noch im Tank ist. Die Information wird in der Füllstandsanzeige angezeigt. Zusätzlich leuchtet eine rote Lampe auf, wenn ein Schwellenwert unterschritten wird. ©MIA21, Hardware, Software & co. – Version 08/2019 13
Lernphase B: Vertiefung
Lernphase B: Vertiefung
1 Darum geht’s
• Sie sind vertraut mit den theoretischen Grundlagen zur Software und Hardware von Informatik-
systemen.
• Sie sind vertraut mit den theoretischen Grundlagen zu Netzwerken und zum Internet.
• Sie haben Aufgaben zu den Themen dieses Kapitels bearbeitet.
• Sie verfügen über eine Sammlung von weiterführenden Informationen, Materialien und Links, mit
deren Hilfe Sie Ihr Wissen bei Bedarf vertiefen können.
2 Fachwissenschaftlicher Hintergrund
In den folgenden Kapiteln werden die Grundlagen zu den Teilkompetenzen des Lehrplans 21 in Bezug auf
Informatiksysteme in Zyklus 2 erarbeitet. In Kapitel 3 sind Beispiele zu den einzelnen Teilkompetenzen
skizziert.
2.1 Informatiksysteme
Mit dem Begriff «Informatiksystem» wird die Kombination von Hardware (elektronische Geräte) und
Software (Programme) bezeichnet. Informatiksysteme können auch mit anderen Geräten vernetzt oder
ins Internet eingebunden sein.
Es gibt verschiedene Arten von Informatiksystemen. Diese können in sich abgeschlossen und spezialisiert
für bestimmte Aufgaben sein, wie die oben erwähnte Kaffeemaschine oder Waschmaschinen mit ver-
schiedenen Waschprogrammen. Beide genannten Geräte sind in vielen Fällen noch nicht mit anderen
Geräten vernetzt. Ein Beispiel für ein vernetztes, spezialisiertes Informatiksystem ist eine Wetterstation
oder eine Webcam, die in der Natur Daten misst, Bilder aufnimmt und diese im Internet speichert.
Informatiksysteme, die für viele verschiedene Aufgaben eingesetzt werden können, bestehen oft aus ei-
nem oder mehreren vernetzten Computern, wie sie in einer Schulinfrastruktur zu finden sind. Im Folgen-
den werden wir vorwiegend diese Art von Informatiksystemen betrachten.
2.2 Hardware
Die Hardware eines Informatiksystems kann auch aus Hunderten von vernetzten Computern bestehen.
Hardware, Software & co. 14Lernphase B: Vertiefung
Hardware können aber auch «kleine Computer» sein, Mikrocontroller genannt, wie diese z.B. zur Steue-
rung von Maschinen oder in Autos eingebaut sind. Ein Mikrocontroller funktioniert allein, ohne weitere
elektronische Bauteile. Mikrocontroller für die Schule sind z.B. «Arduino» und «Raspberry Pi» (in Kapitel
2.11.2 «Informatiksysteme und Elektronikbausätze» finden Sie weitere Informationen dazu).
Mikroprozessoren hingegen, welche man in Computern und Tablets findet, stellen nur einen von vielen
Chips auf einer Platine dar. Sie brauchen viele weitere Chips, die unterschiedliche Aufgaben übernehmen,
z.B. Daten in geeigneter Form an den Mikroprozessor liefern und die berechneten Resultate wieder ab-
holen.
2.2.1 Überblick
Schauen wir zuerst einmal in einen handelsüblichen Desktop-PC:
Peripherieanschlüsse
Steckplatz für
Grafikkarte
Mikroprozessor CPU
BIOS-Batterie
Steckplätze für Ar-
beitsspeicher (RAM)
Anschlüsse für Anschluss ans
Festplatten Stromnetzteil
Abbildung 3: Die Komponenten auf der Hauptplatine (engl. motherboard) eines Desktop-Computers. (Bettina Waldvogel)
Die Hardware eines Desktop-PCs umfasst typischerweise folgende Komponenten:
• Prozessor (engl. CPU = central processing unit)
• Arbeitsspeicher (engl. RAM = random acces memory)
• Grafikkarte
©MIA21, Hardware, Software & co. – Version 08/2019 15Lernphase B: Vertiefung
• Permanenter Speicher: Festplatte (engl. HDD = hard disc drive) oder SSD (engl. SSD = solid state
drive oder solid state disc)
• Anschlüsse für Peripheriegeräte, z.B. Tastatur, Bildschirm, Maus, Drucker
2.2.2 Das Herz des Computers: Der Prozessor (Mikroprozessor oder CPU)
Der Prozessor (CPU = Central Processing Unit) bildet das Kernstück, die Steuerzentrale, eines Computers.
Hier werden alle Vorgänge des digitalen Gerätes berechnet. Dies geschieht binär, das heisst, es werden
nur 0en und 1sen im Prozessor verarbeitet. Starte ich meinen Browser, berechnet der Prozessor, wie
dieses Programm auf dem Bildschirm aussehen soll und welche Daten dafür notwendig sind.
Je höher die sogenannte Taktfrequenz des Prozessors, desto leistungsfähiger ist er. Die Taktfrequenz gibt
an, wie viele Rechenoperationen (z. B. eine Addition zweier Binärzahlen) pro Sekunde stattfinden kön-
nen. Hat Ihr Gerät eine Taktfrequenz von 3.5 GHz, bedeutet dies – vereinfacht gesagt –, dass Ihr Prozessor
3.500.000.000 mal in der Sekunde diese Addition durchführen kann. Der Prozessor ist daher einer der
grössten Stromverbraucher im Computer. Ist der Computer voll ausgelastet, kann sich der Prozessor stark
erhitzen. Deshalb gibt es ein ausgeklügeltes Kühlungssystem. Wenn man einen Computer öffnet, erkennt
man den Prozessor meist daran, dass ein kleiner Ventilator und Metallplatten zum Wärmeaustausch über
dem Chip montiert sind. Achtung: Nicht verwechseln mit dem Ventilator am Netzteil (dort, wo das Strom-
kabel in den Computer hineinführt).
2.2.3 Speicher
2.2.3.1 Speicherarten
Grundsätzlich unterscheidet man zwei Speicherarten:
Permanente Speicher behalten die gespeicherte Information, auch wenn der Computer ausgeschaltet
wird. Beispiele für permanente Speicher sind Memorysticks, CDs, DVDs und Festplatten.
Andere Speicher funktionieren nur, solange der Computer eingeschaltet ist – die volatilen oder flüchti-
gen Speicher. Sobald der Computer ausgeschaltet wird, geht der Inhalt des volatilen Speichers verloren.
Der ↗Arbeitsspeicher (RAM) eines Computers ist volatil. Wird der Computer während der Arbeit abrupt
von der Stromquelle getrennt wird (durch entfernen des Stromkabels und/oder des Akkus), kann es pas-
sieren, dass die Dokumente, an denen man gerade gearbeitet hat, unvollständig gespeichert werden.
2.2.3.2 Arbeitsspeicher (RAM)
Der Arbeitsspeicher ist ein sehr schneller Speicher, der Informationen und Prozesse der gerade auszu-
führenden Operationen enthält und mit dem Prozessor kommuniziert. Er gehört zu den flüchtigen Spei-
chern. Die Grösse und Leistungsfähigkeit des Arbeitsspeichers beeinflussen die Schnelligkeit des Gerätes.
Je komplizierter bzw. rechenaufwändiger die Handlungen, desto grösser sollte das Arbeitsspeichervolu-
men gewählt werden. Für Bürotätigkeiten, die über Text- und kleinere Bildbearbeitungsprojekte nicht
hinausgehen, genügen Arbeitsspeicher von 4 bis 8 GB. Für aufwändige Videobearbeitungen oder Video-
spiele empfehlen sich Arbeitsspeichervolumen ab 8 GB.
©MIA21, Hardware, Software & co. – Version 08/2019 16Lernphase B: Vertiefung 2.2.3.3 Speicherverwaltung Computer verwenden mehrere Speicher mit unterschiedlicher Kapazität und Schreibgeschwindigkeit. Be- reits kennengelernt haben sie die Festplatte und der Arbeitspeicher. Die schnellen Speicher sind meist klein (und teuer) und versorgen den Prozessor mit den nötigen Daten. Die grossen Speicher sind typi- scherweise langsam (und billig). Eine ausgeklügelte Speicherverwaltung sorgt dafür, dass die Benutzen- den kaum etwas bemerken von den verschiedenen Speicherarten. Die Speicherverwaltung funktioniert ähnlich, wie Kinder ihre Panini-Bildchen verwalten. Es gibt verschie- dene Speicher, die nicht alle gleich schnell benutzt werden können. Im Hosensack sind die Panini-Bild- chen, die man am häufigsten braucht und schnell hervorholen kann. Im Schulthek sind jene Bildchen, die man vermutlich nicht in jeder Pause braucht. Und in der Schachtel unter dem Bett sind jene Bildchen, die man nur alle paar Tage oder Wochen anschaut. Genau so funktioniert auch das Memory-Management: Auf dem Prozessor gibt es einen sehr schnellen (kleinen) Speicher, die sogenannten «Register». Was nicht unbedingt gebraucht wird, wird in den normalen Arbeitsspeicher ausgelagert. Ist dort kein Platz mehr frei, wird sogar auf den permanenten Speicher (Festplatte oder SSD) ausgelagert. Die Abstufung der ver- schiedenen Speicher wird als Speicherhierarchie bezeichnet. 2.2.4 BIOS und BIOS-Batterie Das BIOS (Basic-Input-Output-System) ist die sogenannte Firmware eines Computers. Beim Starten des PC prüft das BIOS ob alle Hardware Komponenten anschlossen sind (z. B. Tastatur und Maus zur Eingabe). Weiterhin wird eine Prozedur von der Festplatte aktiviert, sodass das eigentliche Betriebssystem (Windows, MacOS oder Linux) gestartet werden kann. Im BIOS sind unter anderem Datum und Uhrzeit gespeichert. Damit diese Uhr immer weiterläuft, braucht es eine Batterie – wie wir sie aus Armbanduhren kennen. Ist diese Batterie leer stimmt die Systemzeit nicht mehr und die Batterie muss ausgetauscht werden. 2.2.5 Grafikkarte Die Grafikkarte wandelt die Informationen in lesbare Zeichen um, damit sie auf dem Monitor darstellbar sind. Sie besteht aus einem Grafikprozessor und einem Grafikspeicher. Die Leistungsfähigkeit der Grafik- karte entscheidet über Qualität der Darstellung von Bildern und Videos auf dem Bildschirm. Der Grafik- prozessor kann mitunter mindestens ebenso leistungsfähig wie der eigentliche Prozessor sein. Insbeson- dere Computerspiele mit 3D-Grafik verlangen eine sehr leistungsstarke Grafikkarte. Es verwundert des- halb nicht, dass Spielkonsolen zu den leistungsfähigsten Heimcomputern gehören. Es gibt immer wieder Forschungsprojekte, in denen mehrere Spielkonsolen anstelle eines teuren Hochleistungscomputers ein- gesetzt werden. 2.2.6 Peripherie Mit diesem Begriff werden alle Geräte bezeichnet, die am Computer angeschlossen sind: Maus, Tastatur, Bildschirm, Drucker, Kopfhörer etc. Typisch für alle Peripheriegeräte ist, dass sie über einen Anschluss (z.B. USB, Bluetooth, Infrarotschnittstelle) mit dem Computer verbunden werden. Öffnet man einen ©MIA21, Hardware, Software & co. – Version 08/2019 17
Lernphase B: Vertiefung
Computer, hilft es zur besseren Orientierung, die Anschlüsse anzuschauen. Aus den Anschlüssen lässt
sich oft ableiten, welche Elektronikteile sich dahinter verbergen. Vom VGA-Anschluss (wo der Beamer
angeschlossen wird) kann man beispielsweise zurückgehen und gelangt zur Grafikkarte. Von der Kopfhö-
rerbuchse findet man den Weg zurück zum Sound-Chip.
2.3 Speicherorte
Wo speichert man seine Daten am besten? In diesem Kapitel versuchen wir dieser Frage nachzugehen.
Aber eines sei vorweggenommen: Es gibt keine allgemeingültige Lösung.
2.3.1 Viele Computer vernetzt: Client-Server-Architektur
Werden mehrere Computer zu einem lokalen Netzwerk zusammengeschlossen, wird häufig eine soge-
nannte «Client-Server-Architektur» angewendet. Der Server ist ein (meist besonders leistungsfähiger)
Computer, der verschiedene Dienste für die anderen Computer anbietet. Der Server bietet unter ande-
rem folgende Dienste an:
• Empfang und Versand von E-Mails (Mail-Server)
• Verwaltung der Druckerwarteschlange von gemeinsam genutzten Druckern (Drucker-Server)
• Speicherung von grossen Datenmengen (File-Server)
• Installation gemeinsamer Software und deren Lizenzschlüssel (Software- und Lizenzserver)
• Backup-Management (Backup-Server)
Die Geräte, die mit dem Server verbunden sind und dessen Dienstleistungen in Anspruch nehmen, sind
quasi Kunden des Servers und werden deshalb als «Clients» bezeichnet.
In einer typischen IT-Infrastruktur einer Schule gibt es einen Server (meist an einem abgeschlossenen
Ort). Die Geräte der Lehrpersonen und häufig auch die Geräte der Schülerinnen und Schüler sind als «Cli-
ents» angeschlossen.
©MIA21, Hardware, Software & co. – Version 08/2019 18Lernphase B: Vertiefung Abbildung 4: Client-Server-Architektur einer Schule mit zwei Schulzimmern mit je einem Lehrercomputer und Schülergeräten, einem Server, einem gemeinsam genutzten Drucker und Internetzugang zu Cloud-Diensten. Smartphones und Schülertablets sind über WLAN verbunden. (Andrea Gumpert nach Vorlage von Bettina Waldvogel) Nicht alle Computernetze basieren auf der Client-Server-Architektur. Man könnte sich auch vorstellen, dass alle Computer «gleichberechtigt» vernetzt sind und sowohl Dienste für andere anbieten als auch Dienste von anderen benutzen. Das sind die sogenannten «Peer-to-Peer»-Netze, abgekürzt «P2P». Häu- fig werden P2P-Netze zum Teilen von Musik und Videos benutzt. Weil man in der P2P-Architektur nicht nur Konsument sein kann, sondern immer auch Dienste anbietet (z.B. die Videos, die man für sich herun- terlädt, auch anderen anbietet), befindet man sich schnell in einer rechtlichen Grauzone (oder in der Illegalität, je nach landesüblicher Rechtssituation). 2.3.2 Speichern im Einzelplatzsystem Wo speichert man seine Daten am besten? Wenn man einen persönlichen sogenannten «Einzelplatzcom- puter» besitzt und all seine Dateien nur auf diesem Computer benötigt, ist die Frage schnell beantwortet: Man speichert sie auf der Festplatte bzw. SSD (je nachdem, welche Art von Technologie im Computer eingebaut wurde). Die Ordnerstruktur seiner Dokumente passt man den eigenen Bedürfnissen und Prä- ferenzen an – et voilà. ©MIA21, Hardware, Software & co. – Version 08/2019 19
Lernphase B: Vertiefung
2.3.3 Speichern in der Client-Server-Architektur
Im Schulumfeld werden Computer aber oft geteilt, d.h. Klassengeräte von mehreren Schülerinnen und
Schülern oder Lehrergeräte von verschiedenen Lehrpersonen genutzt. Sobald Computer geteilt werden
und/oder die gleichen Personen an verschiedenen Geräten arbeiten, werden sowohl die persönlichen als
auch die geteilten Daten in der Regel auf einem Server (oft auch als Plattform oder Laufwerk bezeichnet)
gespeichert. Für die persönlichen Daten bekommt jeder Benutzer und jede Benutzerin einen eigenen
Bereich. Dieser Bereich kann nur von ihm oder ihr eingesehen und bearbeitet werden.
Beispiel für persönliche Daten: Plattform W:>EigeneDokumente>Ideen>Osterbasteln.
Achtung: Es kann sein, dass an Ihrer Schule ganz andere Bezeichnungen dafür verwendet werden.
Dokumente, die mit Teamkolleginnen und -kollegen geteilt werden, müssen an einem speziellen Ort ge-
speichert werden. Wie dieser Speicherort heisst und wer welche Rechte besitzt (z.B. wer in welche Ord-
ner schreiben darf), weiss Ihr lokaler IT-Support.
Beispiel für geteilte Daten: Plattform X:>Lehrpersonen>AllgemeineAblage>Mittelstufe>Mathematik
Achtung: Es kann sein, dass an Ihrer Schule ganz andere Bezeichnungen dafür verwendet werden.
Das Speichern auf einem Server (wie oben beschrieben) geschieht innerhalb eines lokalen Netzwerkes.
Der Server ist meist in einem Schulgebäude untergebracht. Die Daten sind also lokal, physisch-greifbar in
unmittelbarer Nähe gespeichert. Der IT-Support oder allenfalls eine externe Firma ist verantwortlich da-
für, dass in regelmässigen Abständen Sicherheitskopien (engl. Backup) gemacht werden. Beachten Sie:
Für die Sicherheitskopien von Daten auf privaten Geräten sind Sie selbst verantwortlich.
Übung 3 – Speicherorte in der lokalen IT-Infrastruktur
Erkundigen Sie sich nach den lokalen Speicherorten an Ihrer Schule. Fragen Sie den lokalen IT-Sup-
port, falls nötig.
Machen Sie eine Auflistung der lokalen Speicherorte. Schauen Sie nach, wie viel Speicherplatz Sie
dort belegt haben und wie gross die maximale Speicherkapazität dieser Speicherorte wäre (siehe
Beispieltabelle unten).
Bezeichnung Beschreibung aktuell belegter Speicher- maximal verfügbarer Spei-
platz cherplatz
W: Persönliche Daten auf dem 3.2 GB 5 GB
Server
X: Geteilte Daten auf dem 540 GB (für alle Lehrperso- 600 GB
Server nen zusammen)
Hinweis: Den aktuell belegten Speicherplatz findet man auf einigen Betriebssystemen unter «Eigen-
schaften». Falls Sie nicht fündig werden, überlegen Sie sich eine Hilfestrategie.
©MIA21, Hardware, Software & co. – Version 08/2019 20Lernphase B: Vertiefung
2.3.4 Speichern im Internet: Cloud-Dienste
Ganz anders verhält es sich mit dem Internet als Speicherort und den sogenannten «Cloud-Diensten».
Wo genau diese Daten gespeichert sind, ist meist unbekannt. Man weiss in der Regel nicht einmal, auf
welchem Kontinent die Daten auf einem Server liegen. Bei Rechtsstreitigkeiten kann das zu bösen Über-
raschungen führen, insbesondere dann, wenn die Daten in Staaten gespeichert werden, die eine ganz
andere Auffassung von Urheberrecht, Persönlichkeits- und Datenschutz pflegen als wir in der Schweiz.
Cloud-Dienste zum Teilen von Daten und für kooperative Projekte, d.h. wenn mehrere Personen an den
gleichen Dokumenten arbeiten, erfreuen sich immer grösserer Beliebtheit. Es gilt dabei, zwei Stolper-
steine zu beachten:
• Ein vorsichtiger Umgang mit persönlichen Daten ist sehr wichtig (insbesondere mit Daten von
und über Schülerinnen und Schüler).
• Viele Cloud-Dienste verlangen, dass man sich mit einer E-Mail-Adresse anmeldet. Ist geplant,
dass Schülerinnen und Schüler die Cloud-Dienste ebenfalls nutzen, muss sorgfältig abgeklärt wer-
den, welche E-Mail-Adressen dafür verwendet werden können. Es gibt aber auch Cloud-Dienste,
welche eine eigene Benutzerverwaltung anbieten und somit von Schülerinnen und Schülern auch
ohne eigene E-Mail-Adresse benutzt werden können.
Die Internet-Seite http://www.kibs.ch/datenschutz/ bietet mittels eines Ampelsystems Lösungsvor-
schläge an, wie und wo welche Daten von Schülerinnen und Schülern gespeichert werden dürfen.
Übung 4 – Speichern in einer Cloud?
Erkundigen Sie sich, ob an Ihrer Schule ein Cloud-Dienst genutzt wird. Finden Sie heraus, welche
Personen auf der Cloud sind (z.B. nur Lehrpersonen, Schülerinnen und Schüler, Schulpflege, Eltern)
und welche Rechte sie haben. Können die verschiedenen Nutzendengruppen Dokumente nur lesen
oder diese auch schreiben und verändern?
Fragen Sie den lokalen IT-Support, falls nötig.
2.3.5 Sicherheitskopien: Backup-Strategie
Speichermedien sind nie zu 100% zuverlässig. Hinzu kommt, dass Daten häufig durch menschliches Ver-
sagen verlorengehen, also beispielsweise Dateien versehentlich gelöscht oder überschrieben werden.
Auch ungewollt eingefangene Schadsoftware (z.B. Viren und Trojaner) kann Daten böswillig löschen oder
verschlüsseln – und der Verursacher könnte für die Entschlüsselung Lösegeld verlangen. Für solche Not-
fälle werden Sicherheitskopien angelegt, die sogenannten Backups. Speicherplatz kostet aber Geld. Des-
halb werden die Backups nach einer gewissen Zeit häufig wieder überschrieben.
In einer Client-Server-Architektur werden meist automatisch Backups angelegt. Erkundigen Sie sich beim
lokalen IT-Support, wie oft Backups angelegt und wie lange diese aufbewahrt werden.
©MIA21, Hardware, Software & co. – Version 08/2019 21Lernphase B: Vertiefung
Von Dateien auf persönlichen Einzelplatzsystemen muss man in der Regel selber Sicherheitskopien anle-
gen. Hier gilt es, eine gute Balance zu finden zwischen dem Aufwand für Backups (und Kosten für Spei-
cherplatz) auf der einen Seite und dem Ärger über einen allfälligen Datenverlust auf der anderen Seite.
Wichtig ist, dass man die Backups so benennt, dass man sie schnell wiederfindet. Am besten wird das
Datum des Backups im Ordnernamen des Backups integriert, z.B. «Backup_20170418» (steht für Backup
vom 18. April 2017). Das Datum wird invertiert dargestellt (Jahreszahl, Monat, Tag), damit im Dateisys-
tem die Backups in chronologischer Reihenfolge angezeigt werden. Um Speicherplatz zu sparen, können
alte Backups nach einer gewissen Zeit gelöscht werden.
Cloud-Speicher gelten an und für sich als sicher. Wie einfach man aber versehentlich gelöschte Daten
wiederbekommt, hängt vom Anbieter des Cloud-Dienstes ab. Es empfiehlt sich deshalb, gelegentlich (z.B.
nach grösseren Änderungen) eine Kopie von wichtigen Dokumenten anzulegen.
Übung 5 – Externe Speichermedien und Backupsystem
Zu externen Speichermedien zählen Memorysticks, SD-Karten, CD-ROMs und DVDs. Vermutlich be-
sitzen Sie einige von diesen externen Speichermedien. Wissen Sie noch, was darauf gespeichert ist?
Sind alle Ihre wichtigen Daten genügend gesichert?
Pflegen Sie Datenfriedhöfe mit Daten, für die seit Jahren kein Interesse mehr besteht?
Falls nötig, schaffen Sie Ordnung in Ihren Dateiablagen. Überlegen Sie sich ein Speichersystem: Wo
speichern Sie Ihre wichtigen Daten und in welcher Form erstellen Sie Sicherheitskopien?
Diskutieren Sie Ihre persönliche Speicher- und Backupstrategie mit Kolleginnen und Kollegen.
In Unternehmen wird die 3-2-1-Backupstrategie empfohlen, um Datenverluste zu minimieren. Sie eignet
sich aber auch für persönliche Daten (oder wenigstens für die wichtigsten Dokumente) und auf jeden Fall
für ganze Schulen. Die 3-2-1-Backupstrategie funktioniert so:
• Haben Sie Ihre Daten in 3-facher Kopie zur Verfügung (1 Mal im System, 2 Backups).
• Speichern Sie die Daten auf 2 verschiedenen Technologien (z.B. Festplatte, Cloud, CD).
• Halten Sie 1 Datensicherung immer ausser Haus.
Wer diese Strategie anwendet und die Backups in regelässigen Abständen wiederholt, ist gut geschützt.
Dateien auf dem Desktop zu speichern, ist verlockend, sieht man doch sofort alle Dateien, sobald man
sich am Computer angemeldet hat. Ein wesentlicher Nachteil ist, dass in vielen Backup-Strategien die
Desktops der Computer nicht eingeschlossen sind und vom Desktop in vielen Fällen keine Sicherheitsko-
pie gemacht wird.
Wenn die lokale IT-Infrastruktur als Client-Server-Architektur aufgebaut ist, können die Benutzer norma-
lerweise von verschiedenen Geräten aus auf ihre gespeicherten Dateien zugreifen. Die Schülerinnen und
Schüler können in der Regel irgendeinen Schulcomputer benützen und müssen nicht immer am gleichen
©MIA21, Hardware, Software & co. – Version 08/2019 22Lernphase B: Vertiefung
Gerät arbeiten. Damit das möglich ist, muss man aber alle Dateien auf den dafür vorgesehenen Laufwer-
ken (auf dem Server oder in der Cloud) speichern.
Übung 6 – Speichern auf dem Desktop?
Stellen Sie sich folgendes Szenario vor: Die Schülerinnen und Schüler der Klasse 5a haben in sechs
Kleingruppen Bilder für einen Fotoroman aufgenommen. Heute sollen sie die Fotos auf den Compu-
ter übertragen, damit sie diese nächste Woche für die Weiterarbeit nutzen können. Dazu stehen
ihnen die drei Computer im Klassenzimmer zur Verfügung. Ariella, Lena und Matteo legen auf dem
Desktop des Klassencomputers C einen neuen Ordner an und speichern ihre Bilder darin ab.
Aus welchen Gründen ist dieses Vorgehen nicht optimal? Diskutieren Sie in der Lerngruppe.
2.4 Software: Betriebssystem und Anwendungssoftware
Bei Computerprogrammen werden zwei verschiedene Arten unterschieden: Das Betriebssystem dient
dazu, dass die Computer-Hardware überhaupt benutzt werden kann. Das Betriebssystem bildet gewis-
sermassen die Brücke zwischen Hardware und Anwendungsprogrammen. Als «Anwendungsprogramme»
verstehen wir diejenigen Programme, die wir direkt verwenden, wie z.B. Textverarbeitungsprogramme,
Lernsoftware oder Computerspiele.
2.4.1 Betriebssystem
Wenn wir einen Computer nutzen, gibt es bestimmte Dinge oder Vorgänge, um die wir uns keine Gedan-
ken machen müssen. So brauchen wir uns z.B. nicht darum zu kümmern, wie der Speicher verwaltet wird
oder was im Computer alles geschieht, wenn auf der Tastatur eine Taste gedrückt wird. Für alle Aufgaben,
welche die Hardware und die daran angeschlossene Peripherie direkt betreffen, werden deshalb Be-
triebssysteme verwendet. Ein Betriebssystem hat folgende Aufgaben:
• Prozesse verwalten: Welches Programm darf jetzt gerade auf dem Prozessor laufen? Oft schei-
nen mehrere Programme gleichzeitig zu laufen. Haben wir z.B. ein Textverarbeitungsprogramm
und einen Internetbrowser gleichzeitig geöffnet, entsteht der Eindruck, die Programme würden
parallel laufen. In Wirklichkeit wechseln sich die beiden Programme blitzschnell auf dem Prozes-
sor ab. Die Tippgeschwindigkeit des Benutzers ist im Vergleich zur Arbeitsgeschwindigkeit des
Prozessors so unglaublich langsam, dass der Prozessor zwischendurch noch viele andere Aufga-
ben erledigen kann.
• Speicher verwalten: Im Computer gibt es verschieden schnelle Speicher. Sie sind angeordnet in
der sogenannten «Speicherhierarchie» (siehe Kapitel 2.2.3). Ein cleveres System sorgt dafür, dass
genau diejenigen Daten, die der Prozessor zum Arbeiten benötigt, in den schnellen (kleinen) Spei-
chern direkt neben dem Prozessor sind. Alles, was nicht so häufig gebraucht wird, wird auf lang-
samere Speicherarten ausgelagert.
• Dateien verwalten: Alles, was auf einen permanenten Speicher geschrieben wird, wird in Dateien
gespeichert. Für die Benutzenden sind sowohl die Ordnerstruktur als auch die ganzen Dateien
©MIA21, Hardware, Software & co. – Version 08/2019 23Lernphase B: Vertiefung
sichtbar. In Tat und Wahrheit werden die Dateien zerstückelt abgespeichert. Ein kompliziertes
System von Tabellen und Indizes sorgt dafür, dass alle Teile, die zu einer Datei gehören, wieder
in der richtigen Reihenfolge zusammengesetzt werden. Diese Zerstückelung erfolgt, weil die Ver-
arbeitung mit lauter gleich grossen Dateistücken wesentlich effizienter programmiert werden
kann.
• Geräte verwalten: Schliesst man ein neu gekauftes Gerät (z.B. eine Maus, ein Memorystick oder
einen Spielzeugroboter) mit einem Computerkabel an den Computer an, macht dieser (sinnvolle)
Vorschläge, was er mit dem soeben angeschlossenen Gerät machen könnte (z.B. den Inhalt an-
zeigen, falls es sich um ein Speichermedium handelt). Selbst wenn der Computer das Gerät noch
nie «gesehen» hat, kann er mit diesem kommunizieren – das ist nicht selbstverständlich. In man-
chen Fällen, z.B. wenn der Computer etwas älter ist und/oder das angeschlossene Gerät eine
dem Computer bisher unbekannte Funktion ausführen soll, kann es vorkommen, dass zusätzliche
Programme installiert werden müssen, die das Gerät gewissermassen antreiben – sogenannte
«Treiber», die das neue Gerät quasi «antreiben».
Abbildung 5: Das Betriebssystem ist eine spezielle Abbildung 6: Die vier Hauptaufgaben des Betriebssys-
Software, welche als Vermittler die Hardware eines tems für das Sicherstellen der konfliktfreien Ressour-
Computers und dessen Applikationen steuert. (Bet- cennutzung. (Bettina Waldvogel)
tina Waldvogel)
Vereinfacht gesagt stellen Betriebssysteme den Betrieb der Hardware sicher. Betriebssysteme gibt es
nicht nur auf Computern, sondern auch auf Tablets und Smartphones.
Abbildung 7: Betriebssysteme von oben links nach unten rechts (Stand: Januar 2017): Microsoft Windows (mobile, desktop), ma-
cOS (desktop), Apple iOS (mobile), Android (mobile), Linux (desktop, Derivate auch für mobile). (Bettina Waldvogel)
©MIA21, Hardware, Software & co. – Version 08/2019 24Lernphase B: Vertiefung 2.4.2 Anwendungssoftware Unter «Anwendungssoftware» versteht man Programme, die für Aufgaben wie Textverarbeitung, Prä- sentationen oder Berechnungen benutzt werden. Auf Schulcomputern sind dies z.B. die Lernsoftware «Blitzrechnen» oder «Lesewerkstatt». Auch Google Earth oder Computerspiele fallen in diese Kategorie. Abbildung 8: Anwendungssoftware «Lehreroffice». (Bettina Waldvogel/Screenshot) Es gibt aber auch Programme, die sich nicht so einfach einer der beiden Kategorien zuordnen lassen. Internetbrowser z.B. werden oft zusammen mit dem Betriebssystem an die Kunden ausgeliefert, wie Sa- fari auf Apple-Geräten oder Microsoft Edge mit Windows 10. Wenn sich die Browser nicht deinstallieren lassen, ist das ein Hinweis darauf, dass sie auch Funktionen des Betriebssystems übernehmen. Browser wie Microsoft Edge (bzw. Internet Explorer) ermöglichen nämlich nicht nur den Zugang zum Internet, sondern sind zugleich Dateimanager. Hier gibt es keine scharfe Trennlinie zwischen Betriebssystem und Anwendungsprogrammen. Browser erfüllen Aspekte von Betriebssystem und Anwendungsprogrammen gleichzeitig. 2.5 Die Bedienoberfläche Die Bedienoberfläche macht den ersten Eindruck eines Informatiksystems aus. Je nachdem, welche Auf- gaben ein Informatiksystem erfüllen muss, ist die Bedienoberfläche einfacher oder vielfältiger gestaltet. Bei einem Spielzeugroboter, der nur Vor- und Rückwärts-Schritte sowie 90o-Drehungen machen kann, genügen wenige Knöpfe zur Bedienung. Abbildung 9: Gegenüberstellung Bedienknöpfe eines «Bee-Bots», Screenshot einer Kommandozeile, Screenshot eines Fenstersys- tems. (Bettina Waldvogel/Screenshot) ©MIA21, Hardware, Software & co. – Version 08/2019 25
Lernphase B: Vertiefung
Ein Computer hingegen bietet eine Vielzahl von Bedienungsmöglichkeiten. Eine grafische Bedienoberflä-
che (engl. graphical user interface GUI) hilft, den Überblick über den Computer und seine Programme,
Ordner und Dateien zu behalten. Diese grafischen Bedienoberflächen (oft als «Window-Systeme» be-
zeichnet) funktionieren auf verschiedenen Gerätetypen sehr ähnlich, z.B. mit einem Schliessfeld am obe-
ren Rand des Fensters (bei den einen Computern in roter Farbe, bei anderen mit einem Kreuzchen ge-
kennzeichnet).
Mit dem Begriff «Bedienoberfläche» ist im Lehrplan 21 jene von Computern gemeint und nicht von In-
formatiksystemen allgemein (z.B. jene von Smartphones oder Kaffeemaschinen). Es geht darum, dass die
Schülerinnen und Schüler mit mehreren geöffneten Fenstern, Reitern, Menüleisten, Klappmenüs und an-
deren interaktiven Elementen der Bedienoberfläche arbeiten können. Die Oberflächen variieren je nach
verwendetem Betriebssystem. Wichtig ist, dass die Schülerinnen und Schüler mit den auf den Schülerge-
räten installierten Bedienoberflächen bewusst und zielgerichtet umgehen können.
2.6 Leistungseinheiten
In der Werbung für Computer, Tablets und Smartphones nehmen die Leistungseinheiten eine promi-
nente Stellung ein. Der Konkurrenzkampf zwischen den Hardware-Herstellern ist enorm. Preisunter-
schiede von Informatiksystemen sind oft direkt auf die unterschiedlichen Leistungseinheiten zurückzu-
führen.
Tabelle 1: Grösseneinheiten von Datenmengen auf Speichermedien.
Grösseneinheit Beispiel: Informationsgehalt Beispiel: Speichermedium
zwei Zustände: 0 oder 1 bzw. «ja» oder
1 Bit Schalter (ein- oder ausgeschaltet)
«nein»
64-Bit-Architektur eines Computers, d.h.
1 Textzeichen bzw. eine Zahl im Zahlen-
1 Byte = 8 Bit es werden jeweils 64 Bit auf einmal im
raum von 0 bis 255
Prozessor verarbeitet.
ein Drittel einer A4-Seite gefüllt mit unfor-
1 KB (Kilobyte) 3,5“ Diskette: 3250 KB
matiertem Text
ca. 300 A4-Seiten mit unformatiertem
1 MB (Megabyte) CD: 879 MB
Text
ca. ein grosses Bücherregal mit 1000 Bü-
1 GB (Gigabyte) DVD: 8.5 GB; SD-Karte: z.B. 512 GB
chern
SSD: z.B. 2 TB; Festplatte: z.B. 10 TB;
1 TB (Terabyte) ca. rund 6 Millionen Bücher oder 200 DVD
Magnetband: bis zu 185 TB (Prototypen)
Beispiel für Leistungseinheiten eines Laptops im mittleren Preissegment (2017):
Betriebssystem-Architektur 64 Bit
Bildschirm 15,6 Zoll
Arbeitsspeicher 8 GB
SSD 256 GB
©MIA21, Hardware, Software & co. – Version 08/2019 26Lernphase B: Vertiefung Die Betriebssystem-Architektur legt fest, wie grosse Zahlen im Prozessor verarbeitet werden können. Bei einer 64-Bit-Architektur können Binärzahlen mit doppelt so vielen Ziffern verarbeitet werden wie in einer 32-Bit-Architektur. Dies hat wiederum Auswirkungen auf die Verarbeitungsgeschwindigkeit des Computers allgemein. Als Leistungseinheit der Bildschirme wird in der Werbung oft die Bildschirmdiagonale angegeben, ge- messen in Zoll (engl. Inch). Andere Qualitätsmerkmale sind die Bildwiederholfrequenz und die Auflösung. Die Bildwiederholfrequenz entscheidet – vereinfacht gesagt –, ob der Bildschirm flimmert oder nicht. Sie wird in Hertz gemessen (Abkürzung: Hz), was gleichbedeutend ist mit der Anzahl Bilder, die pro Sekunde angezeigt werden. Die Auflösung gibt an, wie viele Bildpunkte in horizontaler und vertikaler Richtung vorhanden sind, z.B. 1600 x 1200. Je grösser die Auflösung (d.h. je mehr Bildpunkte in horizontaler und vertikaler Richtung dargestellt werden), desto kleiner erscheinen die einzelnen Bildpunkte auf dem Bild- schirm. Sowohl Bildwiederholfrequenz als auch Auflösung sind bei heutigen Bildschirmen standardmässig so gut, dass sie als Werbeargumente selten an prominenter Stelle aufgeführt werden. Hingegen sind die Videoausgänge, welche ein Computer zur Verfügung stellt, nach wie vor wichtige Verkaufsargumente. Der VGA-Ausgang wird immer noch benutzt, um Computer an einen Beamer anzuschliessen. VGA ist rund 30 Jahre alt. Es kann passieren, dass die Einstellungen zwischen Computer und Beamer nicht optimal aufeinander abgestimmt sind. Ausserdem kann per VGA kein Ton übertragen werden. Neuere Geräte werden über den digitalen HDMI-Anschluss angeschlossen. Ob der Ton (Audio-Signal) über HDMI über- tragen wird, hängt von der Grafik-/Sound-Karte ab. Es kann sein, dass für die Tonübertragung ein zusätz- liches Kabel verwendet werden muss (Anschluss beim Audio-Eingang, wo auch der Kopfhörer angeschlos- sen wird). Die Grösse des Arbeitsspeichers hat ebenfalls Auswirkungen auf die Geschwindigkeit des Computers: Wenn alle Programme, die gerade laufen (z.B. Browser, Textverarbeitungs- und Musikprogramm), gleich- zeitig Platz im Arbeitsspeicher haben, läuft der Computer insgesamt schneller, als wenn Teile der Pro- gramme auf langsameren Speichern zwischengelagert und immer wieder zurückgeholt werden müssen, wenn sie gebraucht werden. Die Grösse des permanenten Speichers (z.B. Festplatte oder Solid-State-Disc SSD) sollte grosszügig be- messen werden. Neue Versionen von Anwendungsprogrammen brauchen immer mehr Speicherplatz. Ein enormer «Speicherfresser» ist das Betriebssystem selber. Microsoft Windows 10 z.B. belegt 16–20 GB Speicherplatz. In manchen Fällen werden sogar Computer mit zwei Betriebssystemen ausgeliefert, d.h. dass bis zu 40 GB Speicherplatz damit belegt werden müssen, den Computer überhaupt erst «ar- beitsfähig» zu machen. Die Ansprüche an den Speicherplatz der Microsoft-Office-Produkte sind mit rund 3 GB schon beinahe bescheiden. Wie die gratis erhältlichen LibreOffice-Produkte zeigen, sind Textverar- beitung, Präsentationssoftware und Tabellenkalkulation aber auch mit nur 1.5 GB Speicherplatz möglich. ©MIA21, Hardware, Software & co. – Version 08/2019 27
Sie können auch lesen