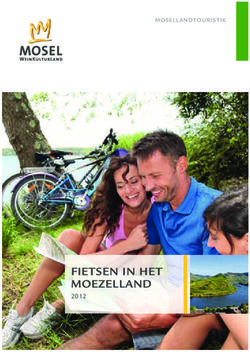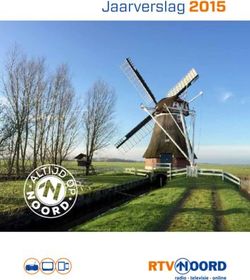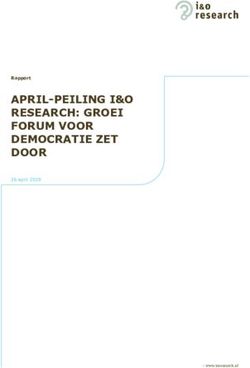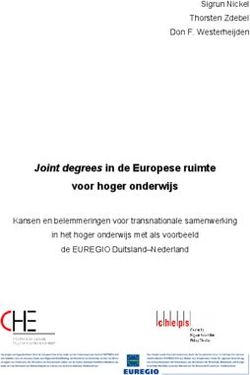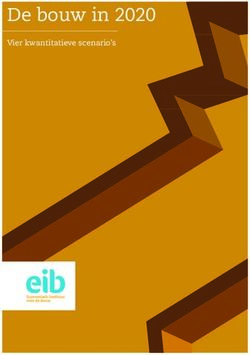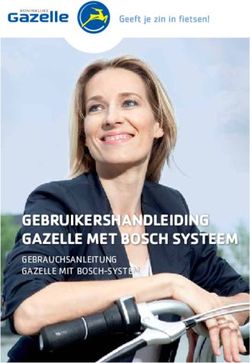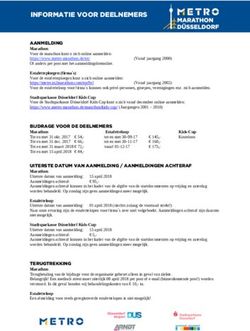ICARUS Omnia generatie 2 - (M701BK) Gebruiksaanwijzing
←
→
Transkription von Seiteninhalten
Wenn Ihr Browser die Seite nicht korrekt rendert, bitte, lesen Sie den Inhalt der Seite unten
Inhoudsopgave
Disclaimer 5
Introductie 5
In de verpakking 5
Onderdelen en bediening 6
In- en uitschakelen 7
Opladen 7
Een geheugenkaart installeren 8
Het hoofdmenu 9
Bestanden importeren 11
Importing content
Importeren van boeken met DRM
Authorisatie
Boeken lezen 14
Boeken openen
Boek interface
Pagina’s omslaan
Lettergrootte aanpassenIn/uitzoomen
Opties tijdens het lezen van boeken
Bladwijzers toevoegen
Bladwijzers wissen
Bladwijzers openen vanuit het hoofdmenu
Bladwijzers openen in het huidige boek
Go to Page
Automatisch pagina’s omslaan
Boek informatie
Schermrotatie
Weergaveinstellingen
Aan favorieten toevoegen
Muziek afspelen 22
Muziekspeler
Films bekijken 24
Opties tijdens videoweergave
Afbeeldingen bekijken 25
In/uitzoomen
Slideshow
Miniaturen-overzichtVerkenner 26
Copy-paste van bestanden
Bestanden wissen
Instellingen 28
Tijd en datum
Standby
Het geheugen formatteren
Over het product
Power management
Fabrieksinstellingen terugzetten
Taal
Schermrotatie
Gebruiksaanwijzing
Troubleshooting 30
Voorzorgsmaatregelen en onderhoud 31
Technische specificaties 33Disclaimer
Alle informatie, afbeeldingen en specificaties in deze
gebruiksaanwijzing waren correct op het tijdstip van publicatie. Echter,
daar software en hardware continu aan ontwikkeling onderhevig zijn
kunnen er kleine verschillen zijn met het daadwerkelijke product.
Introductie
De ICARUS Omnia is een e-reader met full color LCD scherm. De
Omnia ondersteunt veel boekformaten, inclusief door Adobe DRM
beveiligde content. Maar de Omnia is meer dan een e-reader! U kunt
er video en muziek mee afspelen en ook foto’s mee bekijken.
In de verpakking
1. ICARUS Omnia M701BK LCD e-reader
2. USB kabel
3. Quick start guideOnderdelen en bediening
1 Hoofdtelefoon aansluiting
2 Aan/uit knop - 3 seconden ingedrukt houden om in- of uit te
schakelen. 6 seconden ingedrukt houden voor een reset
3 LED indicator – toont de oplaadstatus
4 Menu knop – om het pop-up menu te openen
5 Zoom knop – om de lettergrootte aan te passen of in/uit te
zoomen
6 Afspeel-/pauzeerknop – om weergave te starten/stoppen
7 Terug knop – om één stap terug te gaan
8 Vorige pagine knop – om naar de vorige pagina te bladeren
9 Joystick / navigatieknoppen – om door de menu’s te navigeren
10 Volgende pagina knop – om naar de volgende pagina te gaan
11 Micro USB aansluiting – om te verbinden met een computer /oplader 12 Micro SD kaart aansluiting – voor het uitbreiden van het geheugen met een Micro SD kaart 13 Luidspreker
In- en uitschakelen Houdt de aan/uitknop 3 seconden ingedrukt om de Omnia in te schakelen. Na het tonen van het opstartscherm duurt het even voor het hoofdmenu in beeld verschijnt Als de Omnia niet opstart, dient deze opgeladen te worden Houdt de aan/uitknop 3 seconden ingedrukt om deze weer uit te schakelen Opladen De Omnia dient opgeladen te worden vóór het eerste gebruik of wanneer de batterij leeg is. Laad de Omnia op door deze met de USB kabel met een computer te verbinden of met de optionele ICARUS AC USB oplader. Om het opladen te versnellen, dient de Omnia in standby modus te staan Het opladen duurt ongeveer 6 uur (In standby modus) Als de Omnia opgeladen wordt, zal deze na ca. 60 seconden niet gebruikt te zijn in standby modus gaan. Druk een keer kort op de Aan/uitknop om de Omnia te doen ontwaken uit de standby modus. De batterijstatus wordt linksonder in het scherm weergegeven:
Een geheugenkaart installeren De Omnia ondersteunt SD/SDHC/MMC kaarten in zowel het FAT als NTFS bestandssysteem. NTFS is benodigd om bestanden groter dan 4Gb te kopiëren Om een geheugenkaart te installeren: Open het klepje voor de geheugenkaart. Check dat de SD kaart in de correcte richting ingevoerd wordt Als de SD kaart in de verkeerde richting ingevoerd wordt, kan dit de kaart en de Omnia beschadigen Duw de SD kaart in de ingang totdat deze klikt Duw, om de geheugenkaart te verwijderen, een keer op de kaart totdat u een klik hoort. Als een geheugenkaart wordt toegevoegd of verwijderd, kan het enkele seconden duren voordat de Omnia de inhoud bijgewerkt heeft Vermijd het toevoegen of verwijderen van een geheugenkaart terwijl de Omnia ingeschakeld is, aangezien dit tot een crash kan leiden. Verwijder de kaart niet als een bestand op die kaart wordt afgespeeld. Hierdoor zal de Omnia stoppen met werken en opnieuw opstarten. Als het systeem niet reageert, houdt de Aan/uitknop dan seconden ingedrukt om de Omnia te resetten en uit te schakelen. Beperkingen van het NTFS bestandssysteem:
Boeken op de kaart worden niet door Adobe Digital Editions herkend wanneer de Omnia met de computer verbonden is. Direct kopiëren van bestanden van het interne geheugen naar de geheugenkaart wordt niet ondersteund.
Het Hoofdmenu
Als de Omnia ingeschakeld wordt, opent automatisch het Hoofdmenu
1. 1. Doorgaan met lezen
2. –toont de pagina van het
laatstgelezen boek. Druk op
om dit boek te openen.
3.
2. Bibliotheek
Library
-toont alle aanwezige boeken,
eventueel verdeeld over
Battery Indicator
meerdere pagina’s
3. Batterijindicator
Page Number
-toont de status van de batterij
4. Paginanummer
Time & Date
-toont het huidige
paginanummer en het totaal
aantal pagina’s.
5. Tijd & Datum
-toont de huidige datum en tijd
6. Lokatie van bestand
- toont waar het bestand is
opgeslagen: INT = intern
geheugen, SD = geheugenkaart
Entering Option Menu
To access extra functions available, press [Menu] button to display the
Option Menu as illustrated.
Druk op de richtingstoetsen om de cursor naar het gewenste item te
bewegen. Het geselecteerde item wordt gemarkeerd. Druk op “OK”
om te bevestigen.Verplaats, om het optiesmenu te verlaten, de cursor
naar en druk op om te bevestigen.
Als alternatief kunt u op de Terug knop drukken.
De andere mogelijkheden in het optie menu zijn:
Om boeken te sorteren op: Titel, Auteur, Categorie,
Datum, Formaat
Om naar een specifieke pagina te gaan
Om opgeslagen Bladwijzers te openen
Om de helderheid van het scherm aan te passen
Om video’s af te spelen
Om muziek te luisteren
Om foto’s te bekijken
Om de bestandsverkenner te openen
Om de instellingen te wijzigen en de gebruiksaanwijzing
te lezen
Om je favorieten te openenImporteren van bestanden en synchronisatie Bestanden importeren De Omnia kan via de USB kabel met een computer verbonden worden om bestanden te kopiëren van en naar de Omnia Als de Omnia via USB met de computer verbonden is, kan deze niet gebruikt worden om bestanden te bekijken/luisteren/lezen Open de verkenner van uw computer; de Omnia is als ‘Omnia’ in de vorm van een verwisselbare schijf te zien U kunt middels copy-paste en/of slepen bestanden van en naar de Omnia kopiëren. Dit geldt echter bij boeken alleen voor boeken zonder DRM! Importeren van boeken met DRM De Omnia ondersteunt boeken (ePub, PDF) met Adobe DRM. Het gratis programma Adobe Digital Editions (ADE) is daarvoor wel vereist. Adobe Digital Editions (ADE) installeren ADE is een gratis programma van Adobe dat nodig is voor het synchroniseren van boeken met DRM tussen uw computer en Omnia. U kunt Adobe Digital Editions hier http://www.adobe.com/nl/products/digitaleditions/ downloaden. Volg de instructies van Adobe.
Authorisatie Nadat ADE is geïnstalleerd kunt u de Omnia met uw PC verbinden. ADE zal de Omnia herkennen en u vragen of u deze wil authoriseren. Doe dit. Na authorisatie zult u de Omnia als ‘boekenplank’ aan de linkerkant van het scherm zien. De inhoud van de Omnia zal in het rechtervenster getoond worden. Nu kunt u boeken kopen en downloaden. Deze zullen automatisch in ADE geladen worden, waarna u ze kunt kopiëren naar de Omnia. Gekochte of gedownloade boeken worden op uw computer opgeslagen in de map ‘My Digital Editions’ binnen ‘Mijn documenten’ Synchronisatie van ebooks met DRM Klik binnen ADE op ‘Alle items’ in de linkerkolom Alle beschikbare boeken worden in het rechtervenster getoond. Selecteer de te kopiëren titels en sleep deze naar de Omnia. Er verschijnt een groen + teken boven de Omnia als teken dat u boeken gaat toevoegen.
Belangrijke informatie m.b.t. Adobe Digital Editions (ADE)
Elke Adobe ID ondersteunt 6 apparaten, inclusief de computer (1), de
Omnia (2) en de geheugenkaart in de Omnia (3). Mocht u ook
synchroniseren met andere computers en mobiele apparaten, kan het
zijn dat u uw limiet bereikt heeft en dat de Omnia niet geauthosireerd
kan worden. Neem in dat geval contact op met Adobe.
Als de Omnia terug naar de fabrieksinstellingen gezet wordt, worden
alle DRM activatiedata gewist. Om toegang te krijgen tot uw boeken
dient u de Omnia opnieuw te authoriseren.
Als u in totaal meer dan 6 apparaten wilt authoriseren, ziet u de
volgende melding. Neem dan contact op met Adobe.
E_ACT_TOO_MANY_ACTIVATIONSBoeken lezen
Boeken openen
De Omnia ondersteunt ebooks in het epub, pdf, en txt format.
Gebruik de richtingstoetsten om naar een boek in de bibliotheek
te gaan en druk ‘OK’ om deze te openen.
Book pagina interface
Huidige Pagina / Totaal #
Page
Batterij status Lettergrootte
Pagina’s omslaan
Om een pagina om te slaan dient u op de Volgende Pagina of Vorige
Pagina knop te drukken. Alternatief kunt u de richtingstoetsen
gebruiken.De lettergrootte aanpassen Druk op de Zoom knop om de lettergrootte aan te passen Er zijn 5 lettergroottes beschikbaar Small, Medium, Large, XLarge, XXLarge. Selecteer de gewenste grootte Het kan een tijdje duren voor de Lettergrootte aangepast is. In- en uitzoomen Om gedeeltes van afbeeldingen te vergroten kan in- en uitgezoomd worden (uitsluitend in ePub & PDF bestanden) Selecteer in het Grootte menu ‘vergroten’ Het Zoom menu verschijnt Selecteer het juiste zoom niveau en bevestig Gebruik de richtingstoetsen om de pagina te bewegen tijdens het zoomen Er kan in Zoom modus niet door pagina’s gebladerd worden. Druk op Terug om de Zoom modus te verlaten en verder te lezen. Het gebruik van het Opties menu tijdens het lezen Druk tijdens het lezen op de Menu toets om het Opties menu te openen.
De volgende opties zijn beschikbaar:
1. Bladwijzer toevoegen/verwijderen
2. Bladwijzers
3. Ga naar pagina
4. Muziek
5. Auto flip
6. Boekinformatie
7. Schermrotatie
8. Beeldscherminstellingen
9. Aan favorieten toevoegen
Bladwijzers toevoegen
Druk – om een bladwijzer toe te voegen aan de huidige pagina –
tijdens het lezen op de Menu toets. Ga naar Bladwijzer Toevoegen en
klik op ‘OK’.
Bladwijzers verwijderen
Ga naar de pagina waar de bladwijzer verwijderd dient te worden
Druk op de Menu toets
Kies Bladwijzer Verwijderen
Als alternatief kan de Bladwijzerlijst geopend worden (Menu /
Bladwijzers) en kunt u een bladwijzer verwijderen door deze te
selecteren en op “Wissen” te drukken.
Bladwijzers openen vanuit het Hoofdmenu
Druk in het hoofdmenu op de Menu toets en selecteer Bladwijzers
om de bladwijzerlijst te openen.Dit scherm toont een preview van
de geselecteerde bladwijzer
Dit venster toont alle beschikbare
bladwijzers.
Ga naar een Bladwijzer en klik op OK om deze te openen
Om een Bladwijzer te wissen, druk op de Menu toets en kies
Wissen om de geselecteerde bladwijzer te verwijderen.
Een Bladwijzer in het huidige boek openen
Druk tijdens het lezen op de Menu toets en kies Bladwijzers
Druk op OK om een bladwijzer te openen.
Druk op Menu om het optiesmenu te openen en kies Wissen om
een bladwijzer te wissen.
Ga naar pagina
Met de Ga naar Pagina functie kun je direct naar een pagina springen.
Selecteer met de richtingstoetsen het juiste paginanummer en
bevestig om hier naar toe te springen.Auto Flip (automatisch omslaan van pagina’s)
De Omnia heeft een modus waarin pagina’s automatisch omgeslagen
worden. De tijd tussen twee pagina’s kan ingesteld worden op: 10s,
20s, 30s, 40s, 50s, 1 min.
Boekinformatie
Deze functie toont alle opgeslagen informatie over het boek, zoals
titel, auteur en dergelijke. Welke informatie beschikbaar is, hangt van
het boek af.
Schermrotatie
De [Rotatie] optie kan het beeld 90 graden draaien in de richting van
de klok (van portret- naar landschapmodus).
Om terug te keren naar de vorige modus (Portret)
De Omnia is tevens voorzien van een G sensor, als automatisch
roteren is ingeschakeld hoeft u het apparaat alleen maar te
kantelen; de Omnia wisselt automatisch de modus.
In landschapsmodus, is de layout van het menu anders: In de landschapsmodus is het Opties menu in 2 gedeeltes verdeeld. Om het tweede gedeelte te openen, dient u de cursor naar ‘Meer’ te navigeren en op Enter te drukken. Om terug te gaan naar het eerste gedeelte, navigeert u naar ‘Terug’ en drukt u op Enter. Beeldscherminstellingen Hiermee kunnen de kleur van de achtergrond, de kleur van het lettertype en de helderheid ingesteld worden. Dit geldt alleen voor TXT en ePub documenten, niet voor PDF. Aan favorieten toevoegen Om boeken aan de favorieten lijst toe te voegen gaat u in het Opties menu naar Favoriet toevoegen Om boeken in de favorietenlijst te openen, selecteert u in het Hoofdmenu de optie Favorieten (door op de Menu knop te drukken en Favorieten te selecteren)
Om boeken uit de Favorieten te verwijderen: Selecteer het relevante boek in de Favorieten lijst. Druk vervolgens op de Menu knop en selecteer Wissen Muziek afspelen Muziekbestanden afspelen Kies in het hoofdmenu om het Opties menu te openen. Verplaats de cursor naar [Muziek] en druk op om te bevestigen. Druk op OK om muziekweergave te starten of pauseren Gebruik de richtingstoetsen om naar een vorig/volgend nummer te gaan of houd deze ingedrukt om terug of vooruit te spoelen Gebruik de Richtingstoetsen omhoog en omlaag om het volume aan te passen
Het gebruik van het Opties menu in de muziekspeler
EQ instellingen – om de equalizer
modus te selecteren
Afspeelmodus
Om alle muziekstukken te sorteren
Sorteren naar genre
Sorteren naar album
Sorteren naar artiestVideo afspelen
Druk in het Hoofdmenu op de Menu knop en selecteer Video
Selecteer de gewenste video en druk op OK om weergave te
starten
Gedurende de weergave zijn dit de functies van de knoppen
1 Volledig scherm in/uitschakelen
2 Volume hoger
3 Volume lager
4 Vorige video / terugspoelen
5 Volgende video/ vooruitspoelen
6 Weergave / Pauze
Het gebruik van het Opties menu tijdens weergave
Druk tijdens weergave op de Menu toets om de opties weer te geven.
Gebruik Links/Rechts om tussen
Lus en Herhalen te wisselen
Lus: geeft alle video’s in de lijst
weer Herhalen: herhaalt de
huidige video
Druk op OK voor volledig scherm
of aanpassen aan schermgrootteWeergave van ondertitels De Omnia ondersteunt ondertitels in sub, ssa, srt, of lrc formaat. Indien de naam van het bestand van de ondertitel identiek is aan de naam van het videobestand, zal dit automatisch geladen worden bij het openen van de video Afbeeldingen bekijken Selecteer in het hoofdmenu de optie Afbeeldingen en druk op ‘OK’ om te bevestigen. Bovenste venster toont een preview van de geselecteerde foto Toont de lijst van alle aanwezige foto’s Selecteer in de lijst de juiste foto en druk op OK om deze te openen (volledig scherm) Druk in volledig scherm weergave op de richtingstoetsen om naar de vorige/volgende foto te gaan In- en uitzoomen Er zijn 3 zoomniveaus beschikbaar. Druk op de Zoom knop tijdens volledige schermmodus om in te zoomen
Druk op de Terug knop om terug te keren naar het originele
formaat
Diavoorstelling
Druk in volledig schermmodus op Menu en op Diavoorstelling om
te starten met de weergave.
Druk een keer op de Menu toets om de voorstelling te stoppen
In het optiesmenu kan de overgangstijd worden ingesteld
Thumbnail modus
Druk in volledige schermmodus op Menu en Thumbnails om
miniaturen weer te geven
Om naar de originele weergave te gaan dient u een keer op de
Terug knop te drukken
Bestandsverkenner
Kies in het hoofdmenu de Verkenner
Kies met Links/Rechts de geheugenkaart dan wel het interne
geheugenCopy / Paste van bestanden U kunt bestanden kopiëren van het interne geheugen naar de geheugenkaart en vice versa Selecteer het te kopiëren bestand, druk op de Menu knop en kies Kopiëren Ga naar de gewenste locatie, druk op Menu en kies Plakken Let op: het kopiëren van grote bestanden kan lang duren. Bestanden wissen Selecteer een bestand in de verkenner, druk op de Menu knop en selecteer Wissen om een bestand te verwijderen. Let op: het wissen van een groot bestand kan lang duren.
Instellingen Tijd en datum Hier kunt u de tijd en datum instellen. De tijd en datum dienen goed ingesteld te zijn in verband met Adobe Digital Editions. Incorrecte tijd/datum kan leiden tot problemen met ADE. Standby Druk een keer op de Aan/uitknop om Standby in te schakelen Druk nog een keer op de Aan/uitknop om de Omnia te ontwaken uit de standby stand Geheugen formatteren Om het interne geheugen en/of de geheugenkaart te formatteren. Let op: alle data worden gewist! Maak eerst een back up van je gegevens alvorens te formatteren.
Over product Toont productinformatie over de Omnia Energiebeheer Toont in real-time de status van de batterij van de Omnia. Fabrieksinstellingen terugzetten Om alle fabrieksinstellingen terug te zetten. Alle DRM inhoud en activatieinfo zullen gewist worden. U zult de Omnia opnieuw moeten authoriseren in Adobe Digital Editions. Taal Om de taal van de gebruikersinterface in te stellen. Schermrotatie Om automatische schermrotatie in of uit te schakelen.
Handleiding
Om de gebruiksaanwijzing te lezen.
Troubleshooting
Probeer als de Omnia niet naar behoren functioneert het volgende:
De Omnia reageert niet of start niet op.
Reset de Omnia door de Aan/uitknop gedurende 6 seconden
ingedrukt te houden. De Omnia zal worden uitgeschakeld na de
reset.
De batterij is volledig leeg. Laad de Omnia op via de
meegeleverde USB kabel of de optionele ICARUS AC USB oplader.
De levensduur van de batterij lijkt kort
De omgevingstemperatuur ligt beneden de 5oC. Bij zulke
temperaturen zal de batterij snel leeg zijn.
De batterij is gedurende langere tijd niet gebruikt. Laad de
Omnia eerst op.
De batterij is defect: neem contact op met ICARUS Support
Een boek kan niet geopend woden
Boeken met DRM kunnen uitsluitend worden geopend op de
Omnia als deze in ADE met dezelfde Adobe ID is geopend als dat
ID waarmee de Omnia geauthoriseerd is.
Het boek is verlopen (bij bibliotheek boeken)
Het boekformaat wordt niet ondersteund door de Omnia
De Omnia kan niet bediend worden terwijl deze met de computer
verbonden is
De Omnia kan niet bediend worden als deze via USB met een
computer verbonden is om deze op te laden / te
synchroniseren Om de Omnia toch te gebruiken tijdens een USB verbinding,
kunt u op de computer de ‘hardware veilig verwijderen’ optie
gebruiken. Hierna laadt de Omnia wel op, maar kunt u toch
gelijktijdig lezen.
Voorzorgsmaatregelen en onderhoud
Batterij
Laad de batterij uitsluitend op bij temperaturen van 0-35
graden Celsius
Laad de Omnia niet op als de batterij lekt
Gebruik
Stel de Omnia nooit bloot aan extreem licht, temperatuur,
vocht of vibraties
Verpak de Omnia nergens in als deze gebruikt wordt of
opgeladen wordt. De Omnia kan bij langdurig gebruik heet
worden.
Gebruik de Omnia niet op een lokatie gekenmerkt door:
A. Extreem hoge temperatuur
B. Direct zonlicht
C. Hoge vochtigheid
D. Temperaturen beneden het vriespunt
Hoofdtelefoon
Langdurig met hoog volume luisteren naar muziek of video kan
gehoorschade veroorzaken. Houd het volume daarom op een
normaal niveau.
Gebruik geen hoofdtelefoon tijdens het rijden of besturen van
een voertuig. Het kan ook gevaarlijk zijn de Omnia tijdens het
lopen te gebruiken of anderszijds in het verkeer.Schoonmaken en onderhoud
Maak de Omnia meteen droog als deze vochtig mocht worden.
Wacht tot de Omnia compleet droog is alvorens deze aan te
zetten.
Maak het scherm schoon met een zachte doek. Let op dat u
geen doek gebruikt die kan schuren.
Gebruik altijd een beschermhoes (optioneel verkrijgbaar ICARUS
C003BK beschermhoes) tijdens het vervoeren van uw Omnia om
krassen en beschadigingen te voorkomen.
Neem – indien de Omnia service nodig heeft – contact op met
ICARUS via www.icarusreader.com
Als de Omnia door niet geauthoriseerde personen gerepareerd
wordt, vervalt de garantie
.
Geheugenkaart
Indien de Omnia niet reageert nadat er een geheugenkaart in
gestopt is, neem de geheugenkaart er dan weer uit en probeer
het nogmaals.
Verwijder de SD kaart niet terwijl de Omnia ingeschakeld is. Dit
kan schade aan de geheugenkaart, Omnia en verlies van data tot
gevolg hebben.
Zorg ervoor dat de SD kaart ontgrendeld is alvorens er data naar
toe te kopiëren of te verwijderen.
Maak altijd een backup van uw bestanden alvorens de Omnia of
de geheugenkaart te formatteren. Formatteer de geheugenkaart
in het FAT bestandssysteem.Technische specificaties Beeldscherm 7 inch TFT-LCD Display, 800x480 pixels Helderheid: 200cd/m2 Geheugen Intern geheugen: 2GB (FAT format) Ondersteunt SD/SDHC/MMC tot 16GB (FAT/NTFS formaat) Ondersteunde bestandsformaten Boeken: EPUB, PDF, TXT, FB2, PDB, HTML Audio: MP3, WMA, AAC, WAV, OGG Afbeeldingen: JPG, BMP, GIF, PNG Video: MPEG-1, MPEG-2, MPEG-4(Xvid), Divx, H.263, H.264, RM/ RMVB, MKV, MOV, VOB, FLV, WMV 7 (v1), WMV 9(v3), WMV 9AP(vc- 1) tot max. 720p resolutie Connectiviteit Dataoverdracht: USB 2.0 High Speed Audio: 3.5mm audio jack Energie: USB aansluiting Diversen Ingebouwde stereo luidsprekers Klok & datum Real time batterijstatusinformatie Levensduur batterij Lezen – tot 8 uur (afhankelijk van leesgedrag, helderheid etc.) Muziek – tot 30 uur (met backlight uitgeschakeld) Opladen Stroom: DC 5.0V, 1.2A (via USB) Oplaadduur: 6 uur (ongeveer) Minimum systeemvereisten (USB Mass Storage)
Windows 2K, ME, XP, Vista, Win 7, Mac OS 10x tot Lion (deze speler
werkt niet onder OS X Lion)
Afmetingen en gewicht
Afmetingen: 206.4 x 133 x 12.9 mm (ongeveer)
Gewicht: 347g (ongeveer)
**Design en specificaties kunnen afwijken van de realiteit
Copyright en Trademark
Volgens Copyright – wetten mag data uit dit product en deze
handleiding niet gebruikt worden (geheel of gedeeltelijk) zonder
uitdrukkelijke toestemming van ICARUS.
Microsoft, Windows, Windows Vista en Windows Media zijn
trademarks van Microsoft Corporation in de Verenigde Staten en/of
andere landen.
Macintosh en Mac OS zijn trademarks van Apple Inc., geregistreerd in
de Verenigde Staten en andere landen.
Adobe, het Adobe logo, Reader en PDF zijn trademarks van Adobe
Systems Incorporated in de Verenigde Staten of andere landen.
MPEG Layer-3 audio coding technologie en patenten zijn in licentie
van Fraunhofer IIS en Thomson.
De Omnia bevat Adobe® Reader® Mobile software onder licentie van
Adobe Systems Incorporated, Copyright © 1995-2009 Adobe Systems
Incorporated. Alle rechten voorbehouden. Adobe en Reader zijn
trademarks van Adobe Systems Incorporated.
© 2012 ICARUS ReaderSie können auch lesen