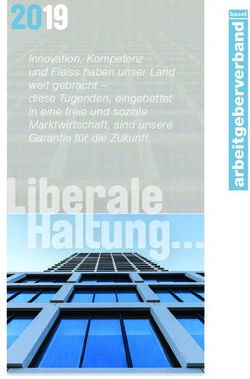NX Tipps & Tricks - SEELAND Informatik GmbH
←
→
Transkription von Seiteninhalten
Wenn Ihr Browser die Seite nicht korrekt rendert, bitte, lesen Sie den Inhalt der Seite unten
SEELAND Informatik GmbH NX Tipps & Tricks www.seeland-gmbh.de
SEELAND Informatik GmbH
Vangerowstr. 33
69115 Heidelberg
+49 (06221) 89390 – 0
E-Mail: seeland@seeland-gmbh.de
Internet: www.seeland-gmbh.de
Seite 1 von 46 Stand: 17.05.2021SEELAND Informatik GmbH NX Tipps & Tricks www.seeland-gmbh.de
Inhalt:
NX ALLGEMEIN ................................................................................................................................................. 4
KONTEXTMENÜLEISTEN ANPASSEN .............................................................................................................................. 4
FUNKTION ÖFFNEN - FILTERN NACH DATEITYPEN ........................................................................................................... 5
NX ZEICHNUNGSERSTELLUNG .......................................................................................................................... 6
GAP LÖSCHEN ODER VERSCHIEBEN (AB NX10) .............................................................................................................. 6
AUSSCHNITTSVERGRÖßERUNG – BEZUGSPFEIL VERSCHIEBEN (NX10)................................................................................. 7
ZYLINDRISCHE BEMAßUNG ZUR MITTELLINIE (NX10) ..................................................................................................... 7
TEXTELEMENT MIT PFEIL RECHTS UND LINKS (NX10) ...................................................................................................... 7
SONDERZEICHEN AUS UNICODE TABELLE IN TEXT EINFÜGEN (NX 10)................................................................................. 8
URSPRUNG DER NX-ORDINATENBEMAßUNG VERSCHIEBEN (NX10) .................................................................................. 9
BEDEUTUNG DER ANKERPUNKTE BEIM ANSICHTSBRUCH ................................................................................................ 10
TEXT MIT RAHMEN................................................................................................................................................. 11
ANSICHTSBEGRENZUNG VON DETAILANSICHTEN ........................................................................................................... 12
EINE UNKOMPLIZIERTE 3D-ZEICHNUNGSSCHNITTANSICHT .............................................................................................. 14
NX MODELLIERUNG ........................................................................................................................................ 16
EINSTELLUNGEN DER AKTIVEN SKIZZE (NX10) ............................................................................................................. 16
ANZEIGEN VON SKIZZENABHÄNGIGKEITEN (NX11) ....................................................................................................... 18
KOMMENTARE AN FORMELEMENTEN (NX10) ............................................................................................................. 18
ANZEIGE AKTUALISIEREN (NX11) .............................................................................................................................. 19
WARNUNG BEIM EXTRUDE-BEFEHL (NX12) ............................................................................................................... 21
EXTRUDIEREN – „BIS ZUM NÄCHSTEN“ (NX11) ........................................................................................................... 22
NX BAUGRUPPEN ........................................................................................................................................... 24
KOMPONENTENFARBE ZURÜCKNEHMEN ..................................................................................................................... 24
EIGENSCHAFTEN DER UNTERBAUGRUPPE SYNCHRONISIEREN........................................................................................... 25
ZWANGSBEDINGUNGEN SPEICHERN ........................................................................................................................... 27
INTERESSANTE EINSTELLUNGEN FÜR DIE ZEICHNUNGSERSTELLUNG .............................................................. 29
ASSOZIATIVE AUSRICHTUNG VON ANSICHTEN .............................................................................................................. 29
BOHRUNGSLEGENDEN (BOHRUNGS-CALLOUT) EINSTELLEN ............................................................................................ 29
RANDABSTAND FÜR BEMAßUNGEN EINSTELLEN ........................................................................................................... 30
ANSICHTENRÄNDER ANZEIGEN / AUSBLENDEN ............................................................................................................. 30
ANSICHTSAKTUALISIERUNG ...................................................................................................................................... 31
AUTOMATISCHE UNTERBRECHUNG DER MAßHILFSLINIEN .............................................................................................. 32
INTERESSANTE EINSTELLUNGEN FÜR DIE MODELLIERUNG ............................................................................. 33
AUSWAHL BEI ROLLOVER......................................................................................................................................... 33
ORIGINAL HERVORHEBEN ........................................................................................................................................ 34
SKIZZE: STEUERNDE BEMAßUNG AUTOMATISCH ERZEUGEN ............................................................................................ 34
SKIZZE: FORTLAUFENDE AUTOMATISCHE BEMAßUNG .................................................................................................... 35
SKIZZE: SKIZZENAKTION BEARBEITEN – TASK UMGEBUNG / DIREKTE BEARBEITUNG ............................................................ 35
SKIZZE: SKALIERUNG BEI DER ERSTEN STEUERNDEN BEMAßUNG ...................................................................................... 35
SKIZZE: AUSRICHTUNGSZWANGSBEDINGUNGEN ERZEUGEN ............................................................................................ 36
INTERESSANTE EINSTELLUNGEN FÜR BAUGRUPPEN ...................................................................................... 37
KOMPONENTEN PACKEN ......................................................................................................................................... 38
AUSRUFEZEICHEN HINTER DEM PARTNAMEN ............................................................................................................... 38
Seite 2 von 46 Stand: 17.05.2021SEELAND Informatik GmbH NX Tipps & Tricks www.seeland-gmbh.de
INTERESSANTE EINSTELLUNGEN - ALLGEMEIN ............................................................................................... 39
TEILNAHME AM PRODUCT EXCELLENCE PROGRAM ABSCHALTEN...................................................................................... 39
INTERVALL FÜR ERINNERUNG „ÄNDERUNGEN SPEICHERN“ EINSTELLEN ............................................................................. 40
MAUSRADEINSTELLUNG .......................................................................................................................................... 40
EXKLUSIVE AUSWAHL UND HINTERGRUND AUSWAHL AUFHEBEN..................................................................................... 40
DIESE MELDUNG NICHT MEHR ANZEIGEN .................................................................................................................... 41
FENSTERPOSITION ZURÜCKSETZEN ............................................................................................................................. 42
WIEDERHERSTELLEN DES LAYOUTS VON KONSTRUKTIONSFENSTERN AUS DER VORHERIGEN SITZUNG ...................................... 42
NX RELEASEVERSION ABFRAGEN ............................................................................................................................... 43
Seite 3 von 46 Stand: 17.05.2021SEELAND Informatik GmbH NX Tipps & Tricks www.seeland-gmbh.de
NX Allgemein
Kontextmenüleisten anpassen
Sie möchten bei der Anwahl von NX Funktionen möglichst effizient arbeiten? Dann passen Sie sich
die Kontextmenüleisten so an, dass Ihnen die passenden Funktionen immer in Cursornähe angeboten
werden. So sparen sie lange Mausverfahrwege und können schneller arbeiten.
Hier ein Beispiel: Wir wollen die Funktion „Anzeige aktualisieren“ auf die Kontextmenüleiste des
Bildschirmhintergrundes legen. Aufruf der gewünschten Kontextmenüleiste über einen Klick mit der
linken Maustaste in den freien Bildschirmhintergrund.
Standardmäßig wird die rechts im Bild
gezeigte Kontextmenüleiste angezeigt.
Anpassen der Menüleiste über:
Strg + 1 = Startet das Menü „Anpassen“.
Den Reiter „Verknüpfungen“ auswählen.
In dem Fensterbereich „Typen“ den
Eintrag „Ansicht“ auswählen.
Es wird u.a. die oben gezeigte
Kontextmenüleiste parallel zum aktuellen
Dialogfenster „Anpassen“ angezeigt.
Im Dialogfenster „Anpassen“ auf den
Reiter „Befehle“ umschalten.
Im Feld „Suchen“ den Suchstring, z.B.
„Anzeige“, eingeben.
Nun mit „Drag & Drop“ den gewünschten
Befehl aus der Trefferliste mit gedrückter
linker Maustaste in die noch sichtbare
Kontextmenüleiste an die gewünschte
Position ziehen. In unserem Beispiel haben
wir den zusätzlichen Befehl am Ende der
Leiste positioniert.
Dialogfenster „Anpassen“ schließen.
Seite 4 von 46 Stand: 17.05.2021SEELAND Informatik GmbH NX Tipps & Tricks www.seeland-gmbh.de
Ab jetzt stehen die rechts gezeigten
Funktionen in der Kontextmenüleiste des
Bildschirmhintergrundes zur Verfügung.
Test durch einen Klick mit der linken
Maustaste in den Bildschirmhintergrund.
Es öffnet sich die rechts gezeigte
Menüleiste „Ansicht“ in Cursornähe.
Im Dialogfenster „Anpassen“ werden unter „Typen“ die Optionen „Alle Objekte“ und „Alle
Formelemente“ angeboten. Mit „Alle Objekte“ werden die Menüleisten aktiviert, die die Funktionen
zeigen wenn man ein beliebiges Geometrieobjekt anwählt. Mit „Alle Formelemente“ werden die
Menüleisten aktiviert, die die Funktionen zeigen wenn man ein beliebiges Formelement anwählt. Hat
man vor dem Aufruf der Funktion „Anpassen“ ein bestimmtes Formelement markiert, so wird der
passende Elementtyp in die Liste „Typen“ mit aufgenommen. Nun kann man speziell für diesen Typ
die Kontextmenüleisten erweitern bzw. ändern. In den Bildern unten wird dies für eine assoziative
Linie gezeigt.
Alle diese Änderungen können in einer Rolle abgespeichert werden.
Funktion Öffnen - Filtern nach Dateitypen
Öffnen = Öffnen einer vorhandenen Datei
Man kann nach Dateitypen filtern, z.B. *.stp im Feld „Dateiname“ eingeben. Man erhält nun alle
Listeneinträge mit dieser Endung. Man kann auch mehrere Dateierweiterungen durch Semikolon
getrennt angeben und erhält dann alle Listeneinträge mit diesen Endungen, z.B. *.stp;*.igs.
Seite 5 von 46 Stand: 17.05.2021SEELAND Informatik GmbH NX Tipps & Tricks www.seeland-gmbh.de
In der Dateitypenliste sind schon sinnvolle Kombinationen enthalten.
NX Zeichnungserstellung
GAP löschen oder verschieben (ab NX10)
Wer bisher die Unterbrechungen bei sich schneidenden Maßhilfslinien mit dem anwenderdefinierten
Symbol GAP125 erzeugt hat, hat auch den Befehl unter „Bearbeiten + Komponente“ zum
Verschieben oder Löschen bestehender Unterbrechungen benutzt.
Sollte man diese Funktion in NX10 oder NX11 suchen, dann findet man diese mit der Befehlssuche
unter „Zeichnungsobjektkomponente bearbeiten“.
Seite 6 von 46 Stand: 17.05.2021SEELAND Informatik GmbH NX Tipps & Tricks www.seeland-gmbh.de
Richtig ist, dass man ab NX10 diese Unterbrechungen automatisch bekommt. Bei Änderungen alter
Dokumente oder in speziellen Fällen kann es sein, dass man trotzdem auf die alte Funktion
zurückgreift.
Ausschnittsvergrößerung – Bezugspfeil verschieben (NX10)
Ausschnittsvergößerung
Wussten Sie schon, dass man die
Bezugspfeilspitze an der übergeordneten
Ansicht einer Ausschnittsvergrößerung
mit gedrückter SHIFT-Taste (Pfeil nach
oben – Taste) jederzeit noch beliebig
verschieben kann?
Zylindrische Bemaßung zur Mittellinie (NX10)
Wussten Sie schon, dass die Selektionsreihen-folge über
den Wert der zylindrischen Bemaßung mit einer Mittellinie
entscheidet?
Selektiert man zuerst die Mittellinie und danach die
Körperkante, so erhält man den tatsächlichen
Durchmesser. Bei umgekehrter Selektionsreihenfolge
erhält man den halben Durchmesser, d.h. den Radiuswert.
Textelement mit Pfeil rechts und links (NX10)
Wussten Sie schon, wie man an einem Textelement einen Pfeil links und einen Pfeil rechts
anordnen kann?
Schritt 1: Ganz unten im Abschnitt „Bezugspfeil“ des Dialogfensters „Hinweis“ die Option „Stil-
Einstellungen für alle anwenden“ abschalten.
Seite 7 von 46 Stand: 17.05.2021SEELAND Informatik GmbH NX Tipps & Tricks www.seeland-gmbh.de
Schritt 2: In der
Auflistung Zeile 1
selektieren und
die Einstellungen
prüfen/einstellen.
In unserem Fall
die Option
„Endabschnitt-
Seite“ auf links
einstellen.
Schritt 3: In der
Auflistung Zeile 2
selektieren und
die Einstellungen
prüfen/einstellen.
In unserem Fall
die Option
„Endabschnitt-
Seite“ auf rechts
einstellen.
Sonderzeichen aus Unicode Tabelle in Text einfügen (NX 10)
Wussten Sie schon, dass man Sonderzeichen aus der Unicode Tabelle in NX Texte einfügen kann? In
unserem Beispiel wollen wir ein Kleinergleich-Zeichen einfügen. Als Textfont wählen wir „Arial
Unicode MS“ aus und geben als Zeichenstring den vierstelligen Code „2264“ aus der Tabelle ein.
Durch Drücken der ALT- plus x- Taste wird der Code zum gewünschten Sonderzeichen umgewandelt.
Seite 8 von 46 Stand: 17.05.2021SEELAND Informatik GmbH NX Tipps & Tricks www.seeland-gmbh.de
Ursprung der NX-Ordinatenbemaßung verschieben (NX10)
Wie kann man den Ursprung einer vorhandenen Ordinatenbemaßung in NX verschieben? Einfach eines der Ordinatenmaße
durch Doppelklick aktivieren. Es öffnet sich das Dialogfenster „Ordinatenbemaßung“, in dem man das Feld „Ursprung
auswählen“ aktivieren muss. Nun kann man in der Geometrie den neuen Ursprung auswählen. Die Maße werden sofort
umgerechnet.
Seite 9 von 46 Stand: 17.05.2021SEELAND Informatik GmbH NX Tipps & Tricks www.seeland-gmbh.de
Ergebnis:
Bedeutung der Ankerpunkte beim Ansichtsbruch
Mit der Funktion Ansichtsbruch kann man die gewählte Ansicht so verkürzen, dass man nur die wirklich relevanten
Abschnitte des Bauteils darstellt und somit Platz auf dem Zeichnungsblatt spart. Von dieser verkürzten Ansicht kann man
Ansichten oder Schnitte ableiten und die Verkürzungen werden automatisch „nicht assoziativ“ übernommen. Steht nun
eine Änderung einer existierenden Verkürzung an, so ist es von Vorteil, wenn man die Ankerpunkte der Verkürzungen bei
deren Erstellung an der Geometrie definiert und mit Offsetwerten gearbeitet hat. In diesem Fall kann man bequem in allen
betroffenen Ansichten die Verkürzungen über die Änderung des jeweiligen Offsetwerts neu einstellen und alle Ansichten
passen wieder zueinander (Bild unten: Beispiel einer Wellenverkürzung).
Seite 10 von 46 Stand: 17.05.2021SEELAND Informatik GmbH NX Tipps & Tricks www.seeland-gmbh.de
Text mit Rahmen
Seite 11 von 46 Stand: 17.05.2021SEELAND Informatik GmbH NX Tipps & Tricks www.seeland-gmbh.de
Ansichtsbegrenzung von Detailansichten
Problemstellung: Der Anwender erzeugt eine Detailansicht und stellt fest, dass ein großer
Prozentsatz der Ansicht leer und somit reine Platzverschwendung ist.
Ab der NX Version 11 gibt es für
diesen Fall eine Option in den
Einstellungen der Detailansicht
(siehe Bild rechts).
Dafür einfach mit der
rechten oder linken Maustaste
den Rahmen der Detailansicht
markieren und das Symbol für
die Einstellungen wählen.
Ergebnis:
Seite 12 von 46 Stand: 17.05.2021SEELAND Informatik GmbH NX Tipps & Tricks www.seeland-gmbh.de
Will man eine eigene Rahmenkontur für das Detail vorgeben, so kann man wie im Folgenden
beschrieben vorgehen:
Schritt 1:
Die aktuelle Detailansicht unabhängig machen.
Mit dem Cursor auf den Rand der Ansicht
gehen und mit der rechten Maustaste
markieren. Das im Bild rechts gezeigte
Pulldown-Menü geht auf.
Von den Ansichtsparametern her ist die
Ansicht nun von der definierenden Ansicht
abgekoppelt.
Schritt 2:
Die Detailansicht zur aktiven Skizzenansicht
machen. Hierzu mit der linken Maustaste die
Ansicht markieren und in dem aufgehenden
Kontextmenü das Icon „Aktive Skizzenansicht“
wählen.
Schritt 3:
Mit den Skizzenfunktionen nun den neuen
Ansichtsrand skizzieren.
Die Skizze mit der Zielfahne verlassen.
Schritt 4:
Die Darstellungsparameter bearbeiten.
Dazu mit der linken Maustaste die Skizze
markieren und in dem aufgehenden Pulldown-
Menü die Funktion „Anzeige bearbeiten“
aufrufen. Hierin z.B. die gewünschte
Strichstärke einstellen.
Seite 13 von 46 Stand: 17.05.2021SEELAND Informatik GmbH NX Tipps & Tricks www.seeland-gmbh.de
Schritt 5:
Mit der rechten Maustaste nun den Rand der
Detailansicht markieren und in dem sich
öffnenden Pulldown-Menü die Funktion
„Begrenzung“ aufrufen.
In dem Dialogfenster „Ansichtsbegrenzung“ den Button „Kette“ wählen und eines der
Skizzenelemente selektieren. Die Eingabe mit „OK“ abschließen.
Soll auch die Kontur in der Definitionsansicht geändert werden, so bitte auch die Auswahl
„Bezeichnung übergeordn. Element“ anpassen.
Das Dialogfenster mit „Anwenden“ und „OK“ verlassen.
Ergebnis:
Eine unkomplizierte 3D-Zeichnungsschnittansicht
Sie möchten in einer vorhandenen 3D-Ansicht der Zeichnung eine Baugruppe teilweise geschnitten
darstellen?
Seite 14 von 46 Stand: 17.05.2021SEELAND Informatik GmbH NX Tipps & Tricks www.seeland-gmbh.de
Schnittansicht
Das Ergebnis von einem „Halb-Schnitt“ der
Funktion „Schnittansicht“ ist in den beiden
Bildern oben dargestellt.
Der Schnittbereich kann recht einfach durch
zwei Punkte (einer definiert die vertikale- und
einer die horizontale Schnittlinie) in einer
orthogonalen Zeichnungsansicht definiert
werden (siehe Bild unten).
Bevor man nun die Schnittansicht rechts platziert, drückt man die rechte Maustaste und wählt in
dem sich öffnenden Pulldown-Menü die Option „Orientierung“. Mit „Vorhandener Schnitt“ kann
man nun die zuvor getroffene Schnittdefinition an eine bereits existierende Ansicht, z.B. eine 3D
Isometrie, vererben. Einfach die isometrische Zeichnungsansicht selektieren.
Seite 15 von 46 Stand: 17.05.2021SEELAND Informatik GmbH NX Tipps & Tricks www.seeland-gmbh.de
In der ausgewählten 3D Zeichnungsansicht wird dann der definierte Schnitt dargestellt.
Z.B. mit der Funktion „Bearbeiten“ aus dem Kontextmenü der 3D
Ansicht heraus kann man das Dialogfenster „Schnittansicht“ wieder aktivieren und unter der Rubrik
„Einstellungen“ die Komponenten, die nicht geschnitten dargestellt werden sollen, auswählen.
Dies mit NX12 exemplarisch beschriebene Vorgehen steht in allen gängigen NX Versionen zur
Verfügung.
NX Modellierung
Einstellungen der aktiven Skizze (NX10)
Sie sind in einer NX Skizze aktiv und möchten eine Skizzeneinstellung, z.B. „Feste Texthöhe“, ändern.
Dies geht am einfachsten im Teile-Navigator über einen Klick mit der rechten Maustaste auf das
Skizzenelement der gerade aktiven Skizze. In dem aufgehenden Pulldown-Menü die „Einstellungen“
aufrufen. Die hier gemachten Änderungen sind sofort in der aktiven Skizze aktiv.
Seite 16 von 46 Stand: 17.05.2021SEELAND Informatik GmbH NX Tipps & Tricks www.seeland-gmbh.de
Hinweis: Jede Skizze erhält bei der Erzeugung ihre individuellen Einstellungen, d.h. Änderungen über
„Datei + Voreinstellungen + Skizze“ haben keine Auswirkung auf existierende Skizzen.
Seite 17 von 46 Stand: 17.05.2021SEELAND Informatik GmbH NX Tipps & Tricks www.seeland-gmbh.de
Anzeigen von Skizzenabhängigkeiten (NX11)
Im Teile-Navigator können detaillierte
Abhängigkeiten für Skizzenformelemente
angezeigt werden, selbst wenn die Skizze nicht
aktiv ist.
Die Option Detaillierte Ansicht (Icon: Lupe)
aktivieren, um die Skizzenebene, die
Referenzrichtung, den Ursprung und ggf. die
externen Referenzen für ein Skizzenformelement
aufzulisten.
Kommentare an Formelementen (NX10)
Sie möchten die Bedeutung eines Formelementes hervorheben und kommentieren? Das geht, wenn
Sie z.B. im Teilenavigator, das Formelement mit der rechten Maustaste markieren und in dem
aufgehenden Pulldown-Menü die Funktion „Eigenschaften“ anwählen. Im Dialogfenster
„Eigenschaften“ unter der Rubrik „Attribute“ nun das Attribut „Kommentar“ mit dem gewünschten
Inhalt anlegen.
Seite 18 von 46 Stand: 17.05.2021SEELAND Informatik GmbH NX Tipps & Tricks www.seeland-gmbh.de
Hinweis: Sie arbeiten mit der englischen Sprachumgebung? Kein Problem. Legen Sie einfach das
Attribut „comment“ mit dem gewünschten Inhalt an.
Anzeige aktualisieren (NX11)
Seite 19 von 46 Stand: 17.05.2021SEELAND Informatik GmbH NX Tipps & Tricks www.seeland-gmbh.de
Mit einem Klick der rechten
Maustaste in den freien
Grafikbereich öffnet sich
standardmäßig in NX11 das
im Bild rechts gezeigte
Popup-Menü. Hier wird die
Funktion „Anzeige
aktualisieren“ angeboten,
mit der die Grafikanzeige
neu berechnet wird. Somit
sollten die Facetten wieder
entsprechend den
Visualisierungs-
Voreinstellungen für die
aktuelle Darstellung neu
berechnet und angezeigt
werden.
Wenn das nicht hilft, dann sollte man die
Auflösung in den Voreinstellungen (siehe Bild
rechts) prüfen.
Datei + Voreinstellungen + Visualisierung…
Sie möchten die Auflösung generell umstellen?
In den Anwenderstandards kann man ebenfalls
diesen Parameter einstellen:
Datei + Dienstprogramme + Gateway +
Visualisierung + Facettenbildung…
Es handelt sich um eine Baugruppe und die gewünschte Wirkung bleibt aus?
Dann sollten Sie prüfen, ob Sie die Bauteile im Repräsentationsmodus
„Lightweight“ geladen haben. Sehen kann man dies im Baugruppennavigator in
der Spalte „Repräsentation“. Eine schwarze Raute steht für „Genau anzeigen“
und eine durchsichtige Feder für das „Lightweight“.
Seite 20 von 46 Stand: 17.05.2021SEELAND Informatik GmbH NX Tipps & Tricks www.seeland-gmbh.de
Warnung beim Extrude-Befehl (NX12)
Warnung: Die Ausgabe wird ein Facettenkörper, da die Eingabe sowohl analytisch als auch facettiert
ist. Aus der analytischen Eingabe wird automatisch ein Formelement vom Typ „Körper extrahieren“
erzeugt.
Ergebnis im Teile-Navigator:
Änderung der Einstellung in den Anwenderstandards:
Datei + Dienstprogramme + Anwenderstandards + Konstruktion + Allgemein + Konvergierend + …
Seite 21 von 46 Stand: 17.05.2021SEELAND Informatik GmbH NX Tipps & Tricks www.seeland-gmbh.de
Diese Option legt fest, ob Grad-1-Splines wie Polylinien anstatt wie Kurven behandelt werden. Wenn
man diesen Haken wegnimmt, dann wird wieder ein normaler Extrude als Ergebnis erzeugt.
Extrudieren – „Bis zum nächsten“ (NX11)
In diesem Tipp möchten wir Ihnen eine Möglichkeit zeigen, wie Sie recht einfach den Stempel zu
einer eventuell recht komplex gestalteten Bodenschale erzeugen können.
Seite 22 von 46 Stand: 17.05.2021SEELAND Informatik GmbH NX Tipps & Tricks www.seeland-gmbh.de
/ In der Funktion „Extrudieren“ kann man zum Beispiel die oberen Randkurven der
Bodenschale als Grundkontur des Stempels unter „Schnitt“ (1) selektieren.
In dem Dialogfensterabschnitt „Begrenzungen“ startet man mit dem Wert „Null“. In Richtung der
Bodenschale, also nach unten, wird die Ende-Option „Bis zum nächsten“ gewählt. NX greift nun alle
inneren Flächen der Bodenschale ab und führt den Volumenkörper genau bis dorthin aus. In unserem
Fall ist das genau die gesuchte Stempelkontur.
Für die „Boolesche Operation“ wählen
wir den Wert „Keine“, denn wir wollen
ja einen getrennten Körper für den
Stempel erzeugen.
Der Stempel kann nun noch einen
kleinen Absatz durch einen Extrude der
Außenkontur der Bodenschale erhalten
und somit ergibt sich das im Bild rechts
dargestellte Oberteil.
Weitere vielleicht sinnvolle Befehle zur Erzeugung eines Spaltmaßes könnten folgen.
Seite 23 von 46 Stand: 17.05.2021SEELAND Informatik GmbH NX Tipps & Tricks www.seeland-gmbh.de
Eine weitere Anwendung:
Gleiches Vorgehen könnte man auch
zur Ermittlung eines Füllvolumens
anwenden. In diesem Fall würde man
den extrudierten Körper unseres
Stempels mit „Körper messen“
analysieren und könnte zum Beispiel
das Volumen ermitteln.
NX Baugruppen
Komponentenfarbe zurücknehmen
Sie haben eine Komponente in einer Baugruppe eingefärbt und möchten diese Eigenschaft wieder
rückgängig machen? Hier die Lösung:
Im Baugruppen-Navigator den Eintrag der Komponente mit der rechten Maustaste markieren und in
dem aufgehenden Pulldown-Menü die Funktion „Eigenschaften“ wählen.
Seite 24 von 46 Stand: 17.05.2021SEELAND Informatik GmbH NX Tipps & Tricks www.seeland-gmbh.de
In dem dann aufgehenden Fenster „Komponente Eigenschaften“ den Reiter „Baugruppe“ wählen.
Hier den Haken bei der Option „Spezielle Komponentenfarbe“ raus nehmen (siehe Bild unten). Nun
wird die Komponente wieder in der Farbe des eigentlichen Volumenkörpers dargestellt.
Eigenschaften der Unterbaugruppe synchronisieren
Sie möchten gerne die Eigenschaften einer Unterbaugruppe in den übergeordneten Baugruppen-
knoten übernehmen, z.B. die Farbe der Komponenten? Hier die Lösung anhand eines Beispiels:
Hinzufügen
Mit der Baugruppenfunktion „Hinzufügen“ wird die Baugruppe „Hubelemente“ zusammen gesetzt.
Die einzelnen Komponenten selbst wurden mit der Standardfarbe in NX modelliert und gespeichert.
Innerhalb der Unterbaugruppe wurden die Komponeten eingefärbt (siehe Bild unten).
Seite 25 von 46 Stand: 17.05.2021SEELAND Informatik GmbH NX Tipps & Tricks www.seeland-gmbh.de
Objektdarstellung bearbeiten
Diese Unterbaugruppe wird in eine übergeordnete Baugruppe verbaut. Die Komonenten der
Unterbaugruppe werden nun wieder mit der Standardfarbe dargestellt.
Im Baugruppen-Navigator die Unterbaugruppe „Hubelemente“ mit der rechten Maustaste markieren
und in dem aufgehenden Pulldown-Menü die Funktion „Eigenschaften“ aufrufen.
Seite 26 von 46 Stand: 17.05.2021SEELAND Informatik GmbH NX Tipps & Tricks www.seeland-gmbh.de
Mit dem Schalter „Anzeigen“
werden die Farben der
Komponenten der Unterbaugruppe
mit der übergeordneten Baugruppe
synchronisiert.
Gleiches gilt für die Schalter „Layer“
und „Attribute“.
Zwangsbedingungen speichern
Mit dieser Funktion können sinnvolle Zwangsbedingungen an einer Komponente gespeichert
werden. Wird die Komponente in einer Baugruppe hinzugefügt, so bietet NX die Verwendung dieser
Zwangsbedingungen an, wodurch nur noch die Selektionen am Zielobjekt notwendig werden. Wird
z.B. eine Schraube dann mehrfach verbaut, kann der Anwender effektiv 50% der Selektionen bei der
Positionierung einsparen.
Zwischen den NX Versionen bis NX12 und den NX Continuous Releases hat sich bei dieser
Funktion nur das Icon und dessen Position in der Menübandleiste geändert. In dieser Dokumentation
beschreibe ich die Funktion anhand der NX Continuous Releases.
Im ersten Schritt muss der Anwender oder Administrator die Komponente einmal beispielhaft
verbauen. Danach kann die Funktion „Zwangsbedingungen speichern“ angewendet werden.
Aufruf: Menübandleiste Baugruppen + Position + Weitere + Zwangsbedingungen speichern
Unter „Komponente auswählen“ wird die beispielhaft verbaute Komponente und unter
„Zwangsbedingungen auswählen“ dann die betroffenen Zwangsbedingungen markiert. Mit „OK“ die
Funktion ausführen. Nun sind die Bedingungen an dieser Komponente in dieser NX Sitzung
gespeichert.
Seite 27 von 46 Stand: 17.05.2021SEELAND Informatik GmbH NX Tipps & Tricks www.seeland-gmbh.de
Ist man Eigentümer dieser Komponente, so kann man den Part der Komponente zum aktiven Teil
erklären und speichern. Ansonsten sind diese Definitionen nur temporär in dieser NX Sitzung
vorhanden.
Wird nun diese Komponente in einer
Baugruppe hinzugefügt, so meldet sich NX mit
dem im Bild rechts gezeigten Hinweis.
In der Funktion „Komponente hinzufügen“ hat
der Anwender nun die Wahl selbst gewählte
Zwangsbedingungen oder mit „OK“ die
gespeicherten Bedingungen zu verwenden.
Hat man sich für die Verwendung der gespeicherten Bedingungen entscheiden, so werden diese in
dem Dialogfenster „Zwansgbedingungen neu definieren“ der Reihe nach abgefragt. Die gepseicherte
Werkzeugseite wird jeweils im Vorschaubild als Erklärung angezeigt. Der Anwender muss nun die
betreffenden Elemente am zu verbauenden Objekt (Zielseite) angeben.
Dialogfenster: Werkzeugseite: Zielseite:
Seite 28 von 46 Stand: 17.05.2021SEELAND Informatik GmbH NX Tipps & Tricks www.seeland-gmbh.de
Interessante Einstellungen für die Zeichnungserstellung
Assoziative Ausrichtung von Ansichten
Unter Registerkarte Datei + Dienstprogramme + Anwenderstandards… kann man die
Standardeinstellung für das Kontrollkästchen „Assoziative Ausrichtung“ voreinstellen.
Bohrungslegenden (Bohrungs-Callout) einstellen
Die Callouts sind abhängig vom gewählten Zeichnungsstandard (ISO, DIN usw.). Die passenden
Symbole/Bezeichnungen können für den jeweiligen Standard voreingestellt werden.
Unter Registerkarte Datei + Dienstprogramme + Anwenderstandards…
Seite 29 von 46 Stand: 17.05.2021SEELAND Informatik GmbH NX Tipps & Tricks www.seeland-gmbh.de
Randabstand für Bemaßungen einstellen
Randeinstellung für die aktuelle NX Sitzung:
Datei + Voreinstellungen + Zeichnungserstellung + Gemeinsam +Ursprung
Ansichtenränder anzeigen / ausblenden
Datei + Voreinstellungen + Zeichnungserstellung …
Seite 30 von 46 Stand: 17.05.2021SEELAND Informatik GmbH NX Tipps & Tricks www.seeland-gmbh.de
Ansichtsaktualisierung
Datei + Dienstprogramme + Anwenderstandards + …
und …
Seite 31 von 46 Stand: 17.05.2021SEELAND Informatik GmbH NX Tipps & Tricks www.seeland-gmbh.de
Automatische Unterbrechung der Maßhilfslinien
NX kann die Maßhilfslinien unterbrechen (siehe Bild
rechts).
In den Einstellungen:
Alternativ in den Voreinstellungen:
Datei + Voreistellung + Zeichnungserstellung + …
Seite 32 von 46 Stand: 17.05.2021SEELAND Informatik GmbH NX Tipps & Tricks www.seeland-gmbh.de
Interessante Einstellungen für die Modellierung
Auswahl bei Rollover
Datei + Voreinstellungen + Auswahl …
Anzeige des Namen oder Typ eines Elements am
Cursor
Seite 33 von 46 Stand: 17.05.2021SEELAND Informatik GmbH NX Tipps & Tricks www.seeland-gmbh.de
Original hervorheben
Datei + Voreinstellungen + Auswahl …
Wenn man mit dem Cursor über das Objekt
streift, wird das Original Formelement angezeigt
Skizze: Steuernde Bemaßung automatisch erzeugen
Ergebnis:
Gibt man beim Erzeugen von
Skizzengeometrie bestimmte Werte ein, so
wird automatisch eine
Steuerungsbemaßung erzeugt.
Allgemeine Einstellung:
Dienstprogramme +
Anwenderstandards + Skizze +
Ermittelte Zwangsbedingungen
und Bemaßungen +
Registerkarte „Bemaßungen“ +
Bemaßungen …(siehe Bild
rechts).
Seite 34 von 46 Stand: 17.05.2021SEELAND Informatik GmbH NX Tipps & Tricks www.seeland-gmbh.de
Skizze: Fortlaufende automatische Bemaßung
Die Fortlaufende automatische Bemaßung kann
für alle zukünftigen Skizzen voreingestellt
werden. Neben dem Ein- und Ausschalten der
Automatischen Bemaßungen können hier auch
die Regeln der Bemaßung geändert werden.
Datei + Dienstprogramme + Anwenderstandards
+ Skizze + Ermittelte Zwangsbedingungen und
Bemaßungen + Reiter: Bemaßungen
Skizze: Skizzenaktion bearbeiten – Task Umgebung / Direkte Bearbeitung
Will man eine existierende Skizze hinterher zur
Bearbeitung öffnen, so kann man dies per
Doppelklick auf den Formelementeintrag im
Teile-Navigator tun. Je nach Einstellung wird die
Skizze dann im Modus „Direkte Skizze“ oder „
Skizze in Aufgabenumgebung“ geöffnet.
Datei + Dienstprogramme + Anwenderstandards
+ Konstruktion + Allgemein + Verschiedenes…
Skizze: Skalierung bei der ersten steuernden Bemaßung
Man kann die Option „Skalierung bei der ersten steuernden Bemaßung“ setzen, dann wird die
gesamte bisher unbestimmte Geometrie bezogen auf das erste steuernde Maß skaliert. Dadurch
bleibt auch bei großen Abweichungen die grundsätzliche Form erhalten und der Anwender kann in
Ruhe weiter bemaßen.
Beispiel:
Voraussetzungen:
• Die Skizze darf nur einfache geometrische Zwangsbedingungen enthalten, die von NX
ermittelt werden können.
• Die Skizzenvoreinstellung „Skalierung bei der ersten steuernden Bemaßung“ muss
eingeschaltet sein.
• Zeichnungsskizzen dürfen keine 2D Komponenten enthalten.
• Die Skizze darf keine geometrischen Zwangsbedingungen für externe Kurven, Kanten oder
Bezüge enthalten.
• Die Skizze darf keine Vorschriftskurven enthalten.
Seite 35 von 46 Stand: 17.05.2021SEELAND Informatik GmbH NX Tipps & Tricks www.seeland-gmbh.de
Voreinstellung:
Datei + Voreinstellung + Skizze +
Skizzeneinstellungen + …
Anwenderstandard:
Datei + Dienstprogramme + Anwenderstandrads + Skizze + Allgemein + Sitzungseinstellungen…
Skizze: Ausrichtungszwangsbedingungen erzeugen
In den Anwenderstandards kann man nun mit der Option „Ausrichtungszwangsbedingungen
erzeugen“ steuern, ob die Zwangsbedingungen „ Horizontale Ausrichtung“ und „ Vertikale
Ausrichtung“ automatisch ermittelt und vergeben werden.
Datei -> Dienstprogramme -> Anwenderstandards + Skizze + Ermittelte Zwangsbedingungen und
Bemaßungen + Register „Zwangsbedingungen“
Seite 36 von 46 Stand: 17.05.2021SEELAND Informatik GmbH NX Tipps & Tricks www.seeland-gmbh.de
In dem Beispiel (siehe Bild unten) wird ein zweiter Kreis rechts vom linken Kreis platziert. Beachten
Sie, dass der Mittelpunkt des zweiten Kreises so einrastet, dass er mit dem ersten Kreis horizontal
ausgerichtet ist.
Interessante Einstellungen für Baugruppen
Seite 37 von 46 Stand: 17.05.2021SEELAND Informatik GmbH NX Tipps & Tricks www.seeland-gmbh.de
Komponenten packen
Beim Laden einer Baugruppe werden, je nach
Voreinstellung, mehrere assoziative Kopien
desselben Teils automatisch gepackt.
Diese Vorgehensweise kann in den Anwenderstandards eingestellt werden (ein- / ausschalten)
Ausrufezeichen hinter dem Partnamen
Das bedeutet, die NX Sitzung ist nicht komplett aktualisiert (z.B. Wave Links, Baugruppenzwangsbe-
dingungen etc.). Es ist zumindest ein Teil oder eine Baugruppe "veraltet".
Was ist zu tun?
Bei Wave-Links eventuell die Ladeoptionen ändern und erneut vollständig laden:
Seite 38 von 46 Stand: 17.05.2021SEELAND Informatik GmbH NX Tipps & Tricks www.seeland-gmbh.de
Interessante Einstellungen - Allgemein
Teilnahme am Product Excellence Program abschalten
Mit dieser Einstellung kann man selbst bestimmen, ob man an dem SIEMENS „Product Excellence
Program“ teilnehmen möchte oder nicht. Dies Programm sammelt Informationen zur Verwendung
von NX und sendet diese an SIEMENS.
Datei + Dienstprogramme + Anwenderstandards + Gateway + Allgemein + Verschiedenes + …
Wir empfehlen die Option „Teilnehmen“ und „Anfängliche Startmeldung anzeigen“ zu deaktivieren.
Seite 39 von 46 Stand: 17.05.2021SEELAND Informatik GmbH NX Tipps & Tricks www.seeland-gmbh.de
Diese Einstellung sollte der Administrator unter der Standardstufe „Ort“ vornehmen und dann mit
dem Schloss-Icon sperren.
Intervall für Erinnerung „Änderungen speichern“ einstellen
Aufruf:
Datei +
Dienstprogramme
Anwenderstandards +
Gateway + Allgemein …
Mausradeinstellung
Exklusive Auswahl und Hintergrund Auswahl aufheben
Ist der Anwenderstandard „Exklusive Auswahl“ aktiviert, so wird die aktuelle Elementauswahl bei
Selektion eines weiteren Geometrieobjektes aufgehoben. Will man der aktuellen Auswahl ein
weiteres Objekt hinzufügen, so muss man bei der Selektion die Strg-Taste gedrückt halten. Mit der
Shift-Taste können einzelne ausgewählte Objekte wieder deselektiert werden.
Ist die Option „Exklusive Auswahl“ deaktiviert, so kann man mit der linken Maustaste die
gewünschten Elemente der Reihe nach Selektieren.
Seite 40 von 46 Stand: 17.05.2021SEELAND Informatik GmbH NX Tipps & Tricks www.seeland-gmbh.de
Ist die Option „Hintergrund – Auswahl aufheben“ aktiviert, so kann man mit einem Klick in das
Hintergrundfenster die gesamte aktuell getroffene Auswahl aufheben.
Datei + Dienstprogramme Anwenderstandards + Gateway + Allgemein + …
Diese Meldung nicht mehr anzeigen
In einigen NX Dialogfenstern wird dem Anwender die Möglichkeit angeboten, dieses Dialogfenster
nicht mehr anzeigen zu lassen.
Will man dies zurücksetzen, so kann man unter Datei+ Voreinstellungen + Benutzeroberfläche + …
(siehe Bild unten) dies zurücksetzen
Seite 41 von 46 Stand: 17.05.2021SEELAND Informatik GmbH NX Tipps & Tricks www.seeland-gmbh.de
Fensterposition zurücksetzen
Bei Ausführung dieser Funktion werden nun alle Registerkartenfenster aus dem Haupt- und
beweglichen Fenster in eine einzelne Registergruppe im Hauptfenster verschoben. Die Funktion
platziert das aktive Teil als erste Registerkarte in der Registerkartengruppe und reiht die anderen
Registerkarten in der Reihenfolge ein, in der auf sie zuletzt zugegriffen wurde.
Datei + Voreinstellungen + Benutzeroberfläche …
Wiederherstellen des Layouts von Konstruktionsfenstern aus der
vorherigen Sitzung
Man kann nun das Layout aus einer vorherigen Sitzung speichern und in der nächsten Sitzung
wiederherstellen.
Hierzu muss der Anwenderstandard „Sitzung beim Beenden speichern“ aktiviert sein.
Seite 42 von 46 Stand: 17.05.2021SEELAND Informatik GmbH NX Tipps & Tricks www.seeland-gmbh.de
Ist die Einstellung in den Anwenderstandards aktiv und wurde in der vorherigen Sitzung beim
Verlassen von NX ein Layout automatisch gespeichert, so erscheint bei dem nächsten NX Start in der
Menübandleiste die Funktion „Vorherige Sitzung wiederherstellen„. Wird diese Funktion ausgeführt,
so werden die passenden Partfiles des gespeicherten Layouts mit den gespeicherten Fenstern wieder
geladen.
NX Releaseversion abfragen
In den NX Continuous Releases wird die installierte NX Version nicht mehr am oberen Bildschirmrand
angezeigt. Die mögliche Abfrage ist in den folgenden Zeilen beschrieben:
Datei + Hilfe + Protokolldatei oder „Info über NX“ …
Seite 43 von 46 Stand: 17.05.2021SEELAND Informatik GmbH NX Tipps & Tricks www.seeland-gmbh.de
Info zu NX:
Im Protokollfile:
Seite 44 von 46 Stand: 17.05.2021SEELAND Informatik GmbH NX Tipps & Tricks www.seeland-gmbh.de
Seite 45 von 46 Stand: 17.05.2021SEELAND Informatik GmbH NX Tipps & Tricks www.seeland-gmbh.de
Wir wünschen viel Erfolg und stehen bei Rückfragen gerne Rede und Antwort.
SEELAND Informatik GmbH
Vangerowstr. 33
69115 Heidelberg
+49 (06221) 89390 – 0
E-Mail: seeland@seeland-gmbh.de
Internet: www.seeland-gmbh.de
Seite 46 von 46 Stand: 17.05.2021Sie können auch lesen