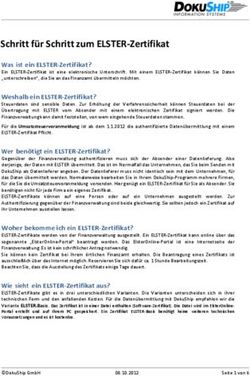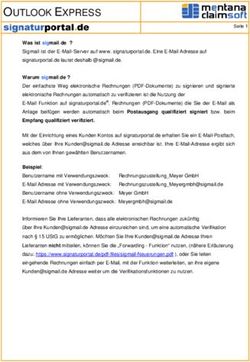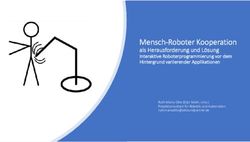Tutorial: Schulungsunterlagen - Moodle@RLP
←
→
Transkription von Seiteninhalten
Wenn Ihr Browser die Seite nicht korrekt rendert, bitte, lesen Sie den Inhalt der Seite unten
Schulungsunterlagen
Tutorial:
Kurzerläuterung
Eine Feedback-Aktivität anlegen
Mit der Feedback-Aktivität können Sie eigene Umfragen
oder Evaluationsformulare anlegen, wofür eine Reihe von
Fragetypen zur Verfügung stehen. Über diese Funktion
können Sie Informationen von ihren SchülerInnen oder
KollegInnen erhalten. Feedback-Aktivitäten können in den
jeweiligen Kursen oder Fachbereichen erstellt, individuell
konfiguriert und den spezifischen Bedürfnissen angepasst
werden.
Hinweis: Dieses Tutorial setzt voraus, dass Sie bereits einen
Kurs angelegt haben. Sollten Sie noch Informationen zur
Erstellung brauchen, schauen Sie einfach auf dieser Seite
HINWEIS: Aus Gründen der besseren Lesbarkeit wird i. d. R. auf die gleichzeitige Verwendung nach: LINK
männlicher und weiblicher Sprachformen verzichtet. Sämtliche Personenbezeichnungen
gelten gleichwohl für beiderlei Geschlecht.
Tutorialversion 05.04.2020 – Moodleversion 3.7 Seite 1 von 12 Daniel Bach, IGS AC Mainz-Hechtsheim für das PL RLPSchulungsunterlagen
Wechsel zum eigenen Kurs
Nachdem Sie sich in Moodle eingeloggt haben, müssen Sie
zuerst ihren eigenen Kurs öffnen: Es gibt zwei Wege zu
ihrem Kurs: Entweder sie wählen ihren eigenen Kurs in der
linken Navigationsleiste aus oder Sie suchen ihren Kurs
über die linke Navigationsleiste über Startseite und
Schülerbereich.
Linke Navigationsleiste
Startseite
TeilnehmerInnen haben von jeder Stelle in Moodle@RLP
die Möglichkeit schnell auf die Startseite und das
Dashboard zu zugreifen.
Tutorialversion 05.04.2020 – Moodleversion 3.7 Seite 2 von 12 Daniel Bach, IGS AC Mainz-Hechtsheim für das PL RLPSchulungsunterlagen
Die Erstellung der Feedback-Aktivität im
eigenen Kurs
Klicken Sie in ihrem Kurs rechts oben auf das Zahnrad.
Aktivieren Sie im Folgemenü den Punkt „Bearbeitung
einschalten. Jetzt haben Sie die Möglichkeit in ihrem Kurs
weitere Aktivitäten hinzuzufügen.
Tutorialversion 05.04.2020 – Moodleversion 3.7 Seite 3 von 12 Daniel Bach, IGS AC Mainz-Hechtsheim für das PL RLPSchulungsunterlagen
Klicken sie in dem Bereich, in dem Sie das Feedback
erstellen wollen auf „+ Material oder Aktivität anlegen“.
In diesem Beispiel wird eine Feedback-Aktivität im Bereich
„30. March – 5. April“ angelegt. Klicken Sie nun in dem
neuen Fenster „Material oder Aktivität anlegen“ auf
Feedback. Klicken Sie dann auf „Hinzufügen“.
Tutorialversion 05.04.2020 – Moodleversion 3.7 Seite 4 von 12 Daniel Bach, IGS AC Mainz-Hechtsheim für das PL RLPSchulungsunterlagen
Die Feedback-Aktivität erstellen Vergeben Sie unter Name einen aussagekräftigen Namen.
Dies ist ein Pflichtfeld und muss ausgefüllt werden.
Erkennbar ist das an dem roten kleinen Ausrufezeichen.
Anschließend können Sie im Folgefeld Beschreibung die
Feedback-Aktivität beschreiben und erklären.
Unter dem Punkt Verfügbarkeit stellen Sie einen
automatischen Start und ein Ende für die Umfrage ein.
Tutorialversion 05.04.2020 – Moodleversion 3.7 Seite 5 von 12 Daniel Bach, IGS AC Mainz-Hechtsheim für das PL RLPSchulungsunterlagen
Dieser Punkt gibt Ihnen die Möglichkeit eine anonyme
Teilnahme an der Umfrage einzustellen
Unter Aktivitätsabschluss können Sie einstellen, ob sie die
Umfrage selbst beenden wollen oder ob sie automatisch zu
einem Zeitpunkt beendet werden soll.
Klicken Sie ganz unten zum Abschluss auf „Speichern und
anzeigen“.
Ihre Feedback-Aktivität ist jetzt angelegt.
Nun muss sie mit Fragen gefüllt werden.
Sie haben jetzt die Möglichkeit, Abfrageelemente in ihre
Feedback-Aktivität einzubauen. Dazu klicken Sie auf den
Reiter „Elemente bearbeiten“.
Tutorialversion 05.04.2020 – Moodleversion 3.7 Seite 6 von 12 Daniel Bach, IGS AC Mainz-Hechtsheim für das PL RLPSchulungsunterlagen
Wählen Sie nun aus den folgenden Arten der Frageelemente aus.
Abfrageelemente zur Feedback-Aktivität
Captcha (Momentan ist diese Funktion noch nicht verfügbar)
hinzufügen. Dieses spezielle Eingabefeld soll sicherstellen, dass eine reale Person den
Fragebogen ausfüllt (und kein automatisches Spammingprogramm). Die
Person muss eine angezeigte Zeichenkombination in das Captcha-Feld
eingeben. Normalerweise benötigen Sie diesen Fragetyp nicht.
Eingabebereich
Hiermit legen Sie einen Textbereich an, in den die Person, die den
Feedbackbogen ausfüllt, eine Antwort als Freitext eintragen kann. Sie legen
die Größe des Textbereichs durch Angabe der Zeilen- und Spaltenzahl fest.
Eingabezeile
Hiermit legen Sie eine Eingabezeile, in den die Person, die den
Feedbackbogen ausfüllt, eine kurze Antwort eintragen kann. Sie legen die
Länge der Eingabezeile durch Angabe der Zeichenzahl fest.
Information - mit diesem Element wird der Feedbackbogen um ein
zusätzliches Informationsfeld ergänzt. Das kann sein:
Kurs - Angabe des Kurses, zu dem der Feedbackbogen gehört
Kursbereich - Angabe des Kursbereichs, zu dem der Feedbackbogen gehört
Antwortzeit - Wann wurde der Feedbackbogen ausgefüllt.
Multiple Choice
Bei diesem Fragetyp geben Sie mehrere Antwortoptionen vor. Sie können
zwischen drei verschiedenen Anzeigeoptionen wählen:
Single Choice -Radiobutton - neben den einzelnen Antworten wird eine
Checkbox angezeigt, von denen die Person, die den Feedbackbogen
ausfüllt, eine markieren kann;
Tutorialversion 05.04.2020 – Moodleversion 3.7 Seite 7 von 12 Daniel Bach, IGS AC Mainz-Hechtsheim für das PL RLPSchulungsunterlagen
Multiple Choice - mehrere Antworten - neben den einzelnen Antworten
wird eine Checkbox angezeigt, von denen mehrere markiert werden
können;
Dropdown-Liste - die möglichen Antworten werden in Form eines
Auswahlmenüs angezeigt, aus dem man eine zutreffende Antwort
auswählen muss.
Multiple Choice (skaliert)
Dieser Fragetyp ähnelt der obigen Multiple-Choice-Frage mit Dropdown-
Liste, mit dem Unterschied, dass hinter jeder möglichen Antwort eine Zahl
steht. Diese Zahl ermöglicht eine "Mittelwertberechnung".
Beispiel: Angenommen Sie haben die Frage Wie hat es Ihnen in der
Gruppe gefallen? mit den Antwortoptionen:
Ich fand's klasse!
Ich fand's gut.
Es war OK.
Mir hat es nicht gefallen.
Ich fand's schrecklich!
Aus diesen Angaben können Sie schlecht einen Mittelwert berechnen. Wenn
Sie Zahlen hinzufügen, können diese zur Berechnung von Mittelwerten
herangezogen werden. Die Antwortoptionen geben Sie so an:
[5] - Ich fand's klasse!
[4] - Ich fand's gut.
Über den Eintrag „Bearbeiten“ können Sie eine „Frage“ [3] - Es war OK.
[2] - Mir hat es nicht gefallen.
löschen. [1] - Ich fand's schrecklich!
Numerische Antwort
Bei diesem Fragetyp wird eine Zahl als Antwort erwarten. Optional können
Sie einen Bereich angeben, aus dem die Antwortzahl angegeben werden
soll. Z.B. Wie viele Freunde (0-10) hätten Sie gern?
Tutorialversion 05.04.2020 – Moodleversion 3.7 Seite 8 von 12 Daniel Bach, IGS AC Mainz-Hechtsheim für das PL RLPSchulungsunterlagen
Frageelemente in Abhängigkeit setzen
Manche Frageelemente erlauben, dass Abhängigkeiten
eingestellt werden können. Das bedeutet, dass zuerst
etwas abgefragt wird („Besitzen Sie ein Haustier?“) und
wenn diese Frage mit Ja“ beantwortet wird, öffnet sich ein
weiteres Frageelement.
Vorgehen für abhängige Fragen:
1. Erstellen Sie eine Multiple-Choice-Frage und tragen Sie
unter „Textfeld“ einen Namen ihrer Frage ein. In diesem
Beispiel geht es um die Abfrage nach einem Haustier.
Abbildung 1 – 1. Multiple-Choice-Frage erstellen
Dementsprechend wurde für die Frage der Name
„HaustierJaNein“ gewählt.
2. Erstellen Sie unter „Elemente bearbeiten“ einen
Seitenumbruch.
Abbildung 2 – 2. Seitenumbruch hinzufügen
Tutorialversion 05.04.2020 – Moodleversion 3.7 Seite 9 von 12 Daniel Bach, IGS AC Mainz-Hechtsheim für das PL RLPSchulungsunterlagen
3. Erstellen Sie unter „Elemente bearbeiten“ eine weitere
Frage, zu der bei der Beantwortung der Frage mit „Ja“
navigiert werden soll.
4. Wählen Sie in dieser neuen Frage unter Abhängigkeits-
element den Namen ihrer ersten Frage aus. In diesem
Beispiel „HaustierJaNein“. Tragen Sie dann unter
Abhängigkeitswert die Antwort der ersten Frage ein. In
diesem Fall ist es das „Ja“ aus der ersten Frage nach dem
Besitz eines Haustieres.
Abbildung 3 – Abhängigkeitselement und -wert auswählen 5. Wiederholen Sie die Punkte 1. – 4. für alle weiteren
Antworten: Zum Beispiel „Nein“.
Tutorialversion 05.04.2020 – Moodleversion 3.7 Seite 10 von 12 Daniel Bach, IGS AC Mainz-Hechtsheim für das PL RLPSchulungsunterlagen
Auswertung
Unter dem Reiter „Auswertung“ haben Sie die Möglichkeit
die Ergebnisse als Excel-Datei. Des Weiteren gibt Ihnen
dieser Punkt weitere praktische Auflistungen der
Ergebnisse.
Unter Einträge anzeigen sehen sie alle Einträge einzeln
aufgelistet und haben die Möglichkeit alle Daten als
Komma separierte Werte (.csv)
Microsoft Excel (.xlsx)
HTML-Tabelle
Javascript Object Notation (.json)
OpenDocument (.ods)
Portable Document Format (.pdf)
herunterzuladen.
Tutorialversion 05.04.2020 – Moodleversion 3.7 Seite 11 von 12 Daniel Bach, IGS AC Mainz-Hechtsheim für das PL RLPSchulungsunterlagen
Damit die Umfrage für die anderen Kursmitglieder
angezeigt wird, müssen Sie jetzt nichts weiter tun, sofern
sie keinen Arbeitsplaner eingerichtet haben. Mit
aktiviertem Arbeitsplaner muss diese Feedback-Aktivität
noch im Arbeitsplaner für die gewünschten Kursmitglieder
ausgewählt werden.
Informationen zum Arbeitsplaner finden Sie hier: LINK
Ende des Tutorial
Tutorialversion 05.04.2020 – Moodleversion 3.7 Seite 12 von 12 Daniel Bach, IGS AC Mainz-Hechtsheim für das PL RLPSie können auch lesen