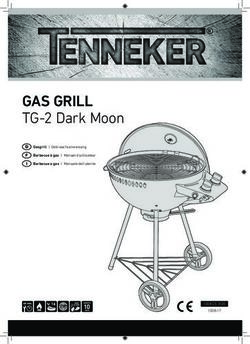40,7 cm / 16,1" Notebook - Bedienungsanleitung - ALDI Onlineshop
←
→
Transkription von Seiteninhalten
Wenn Ihr Browser die Seite nicht korrekt rendert, bitte, lesen Sie den Inhalt der Seite unten
Inhaltsverzeichnis
1. Informationen zu dieser Bedienungsanleitung......................................... 4
1.1. Zeichenerklärung................................................................................................... 4
1.2. Bestimmungsgemäßer Gebrauch.................................................................... 6
2. EU-Konformitätsinformation....................................................................... 6
2.1. Informationen zum WLAN.................................................................................. 7
3. Informationen zu Markenzeichen............................................................... 8
4. Sicherheitshinweise..................................................................................... 8
4.1. Gefahren für Kinder und Personen mit eingeschränkter Fähigkeit,
Geräte zu bedienen............................................................................................... 8
4.2. Betriebssicherheit.................................................................................................. 9
4.3. Niemals selbst reparieren..................................................................................11
4.4. Aufstellungsort.....................................................................................................11
4.5. Umgebungsbedingungen................................................................................12
4.6. Stromversorgung ................................................................................................13
4.7. Hinweise zum Akku.............................................................................................14
4.8. Verkabelung...........................................................................................................14
4.9. Hinweise zum Touchpad...................................................................................15
4.10. Hinweise zum Display.........................................................................................16
4.11. Datensicherung....................................................................................................17
4.12. Ergonomie..............................................................................................................17
5. Lieferumfang.............................................................................................. 19
6. Auspacken................................................................................................... 19
7. Ansichten und Beschreibung der Bedienelemente................................. 20
7.1. Offenes Notebook................................................................................................20
7.2. Linke Seite...............................................................................................................21
7.3. Rechte Seite............................................................................................................22
7.4. Unterseite................................................................................................................22
8. Stromversorgung....................................................................................... 23
8.1. Ein-/Ausschalter....................................................................................................23
9. Erste Inbetriebnahme................................................................................ 23
9.1. Notebook starten.................................................................................................24
10. Netzbetrieb................................................................................................. 25
11. Akkubetrieb................................................................................................ 25
11.1. Genereller Umgang mit Akkus........................................................................25
12. Energieverwaltung..................................................................................... 27
12.1. Energiespartipps..................................................................................................27
13. Display......................................................................................................... 28
13.1. Öffnen und Schließen des Displays...............................................................28
13.2. Anschluss eines externen Monitors...............................................................28
14. Dateneingabe............................................................................................. 28
14.1. Tastatur....................................................................................................................28
214.2. Touchpad................................................................................................................30
15. Soundsystem.............................................................................................. 30
15.1. Externe Audioverbindungen...........................................................................30
16. Netzwerkbetrieb......................................................................................... 31
16.1. Wireless LAN (Funk-Netzwerk)........................................................................31
16.2. Bluetooth®..............................................................................................................32
16.3. Flugzeugmodus....................................................................................................32
17. microSD-Kartenleser.................................................................................. 33
17.1. Speicherkarte einlegen......................................................................................33
17.2. Speicherkarte entfernen....................................................................................33
18. USB-Anschluss ........................................................................................... 33
19. Schacht für M.2 2280 Flash-Speicher....................................................... 34
19.1. Sicherheitshinweise............................................................................................34
19.2. Austausch eines eingebauten Flash-Speichers.........................................34
19.3. Einsetzen eines Flash-Speichers.....................................................................35
20. Notebook sichern....................................................................................... 35
20.1. Einschaltkennwort...............................................................................................35
20.2. Fingerabdrucksensor (optional).....................................................................36
21. Notebook in den Auslieferungszustand zurücksetzen........................... 37
21.1. Systemwiederherstellung mit PowerRecover............................................37
21.2. Systemwiederherstellung mit Windows
Wiederherstellungsoptionen...........................................................................38
22. UEFI-Einstellung......................................................................................... 40
22.1. Ausführen der UEFI-Einstellung......................................................................40
23. FAQ - Häufig gestellte Fragen.................................................................... 40
24. Kundendienst.............................................................................................. 42
24.1. Erste Hilfe bei Hardwareproblemen .............................................................42
25. Lokalisieren der Ursache............................................................................ 42
25.1. Benötigen Sie weitere Unterstützung?........................................................43
25.2. Treiberunterstützung..........................................................................................43
25.3. Transport.................................................................................................................43
25.4. Reinigung und Wartung....................................................................................44
25.5. Lagerung bei Nichtbenutzung........................................................................45
26. Auf-/Umrüstung und Reparatur................................................................ 46
26.1. Hinweise für den Servicetechniker................................................................46
27. Entsorgung.................................................................................................. 46
28. Hinweise zu Displayfehlern....................................................................... 47
28.1. Europäische Norm EN ISO 9241-307 Klasse II............................................47
29. Serviceinformationen................................................................................ 49
30. Impressum................................................................................................... 52
31. Datenschutzerklärung............................................................................... 53
32. Index............................................................................................................ 54
31. Informationen zu dieser Bedienungsanleitung
Vielen Dank, dass Sie sich für unser Produkt entschieden haben. Wir
wünschen Ihnen viel Freude mit dem Gerät.
Lesen Sie vor Inbetriebnahme die Sicherheitshinweise und die gesamte
Anleitung aufmerksam durch. Beachten Sie die Warnungen auf dem Ge-
rät und in der Bedienungsanleitung.
Bewahren Sie die Bedienungsanleitung immer in Reichweite auf. Wenn
Sie das Gerät verkaufen oder weitergeben, händigen Sie unbedingt
auch diese Bedienungsanleitung aus, da sie ein wesentlicher Bestandteil
des Produktes ist.
1.1. Zeichenerklärung
Ist ein Textabschnitt mit einem der nachfolgenden Warnsymbole gekennzeichnet,
muss die im Text beschriebene Gefahr vermieden werden, um den dort beschriebe-
nen, möglichen Konsequenzen vorzubeugen.
GEFAHR!
Warnung vor unmittelbarer Lebensgefahr!
WARNUNG!
Warnung vor Gefahr durch elektrischen Schlag!
WARNUNG!
Warnung vor möglicher Lebensgefahr und/oder
schweren irreversiblen Verletzungen!
WARNUNG!
Warnung vor Gefahr durch hohe Lautstärke!
VORSICHT!
Warnung vor möglichen mittleren und/oder
leichten Verletzungen!
HINWEIS!
Hinweise beachten, um Sachschäden zu
vermeiden!
4Weiterführende Informationen für den Gebrauch des Gerätes!
Hinweise in der Bedienungsanleitung beachten!
Aufzählungspunkt / Information über Ereignisse während der
•
Bedienung
` Auszuführende Handlungsanweisung
Mit diesem Symbol markierte Produkte erfüllen die Anforderun-
gen der EU-Richtlinien.
Benutzung in Innenräumen
Geräte mit diesem Symbol sind nur für die Verwendung in In-
nenräumen geeignet.
Bedingt durch den 5 GHz-Frequenzbereich der verwendeten Wire-
less LAN Lösung ist der Gebrauch in den EU-Ländern nur innerhalb
von Gebäuden gestattet.
Abb. A Polaritätskennzeichnung
Bei Geräten mit Hohlsteckern kennzeichnen diese Symbole die
Polarität des Steckers, es gibt zwei Varianten der Polarität: ent-
Abb. B
weder Innen Plus und Außen Minus (Abb. A) oder Innen Minus
und Außen Plus (Abb. B).
Dieses Symbol bedeutet, dass in der Verpackung und/oder dem
XX XXX XXXX XXXX
Gerät Lithium Batterien oder Akkus enthalten sind
51.2. Bestimmungsgemäßer Gebrauch Dies ist ein Gerät der Informationselektronik und für die Nut- zung, Verwaltung und Bearbeitung elektronischer Dokumen- te und Multimediainhalte sowie für digitale Kommunikation bestimmt. Das Gerät ist nur für den privaten und nicht für den industriellen/kommerziellen Gebrauch bestimmt. Beachten Sie, dass im Falle des nicht bestimmungsgemäßen Gebrauchs die Haftung erlischt: • Bauen Sie das Gerät nicht ohne unsere Zustimmung um und verwenden Sie nur von uns gelieferte oder genehmigte Ersatz- und Zubehörteile. • Beachten Sie alle Informationen in dieser Bedienungsanlei- tung, insbesondere die Sicherheitshinweise. Jede andere Be- dienung gilt als nicht bestimmungsgemäß und kann zu Per- sonen- oder Sachschäden führen. • Nutzen Sie das Gerät nicht unter extremen Umgebungsbe- dingungen. 2. EU-Konformitätsinformation Hiermit erklärt die MEDION AG, dass sich dieses Gerät in Übereinstimmung mit den grundlegenden Anforderungen und den übrigen einschlägigen Bestimmungen be- findet: • RE-Richtlinie 2014/53/EU • Öko-Design Richtlinie 2009/125/EG • RoHS-Richtlinie 2011/65/EU Die vollständige EU-Konformitätserklärung kann unter www.medion.com/conformity heruntergeladen werden. Sollte Ihr Gerät mit einer Netzwerkverbindung im 5 GHz-Frequenzbereich der ein- gebauten Wireless LAN Lösung arbeiten, ist der Gebrauch in den EU-Ländern (s. Ta- belle) nur innerhalb von Gebäuden gestattet. Beachten Sie stets die jeweilige Gesetzeslage im Einsatzland. 6
AT BE BG CZ DK
EE FR DE IS IE
IT EL ES CY LV
LI LT LU HU MT
NL NO PL PT RO
SI SK TR FI SE
CH UK(NI) HR
AT = Österreich, BE = Belgien, BG = Bulgarien, CZ = Tschechien, DK = Dänemark,
EE = Estland, FR = Frankreich, DE = Deutschland, IS = Island, IE = Irland, IT = Italien,
EL = Griechenland, ES = Spanien, CY = Zypern, LV = Lettland, LI= Liechtenstein,
LT = Litauen, LU = Luxemburg, HU = Ungarn, MT = Malta, NL = Niederlande, NO =
Norwegen, PL = Polen, PT = Portugal, RO = Rumänien, SI = Slowenien, SK = Slowa-
kei, TR = Türkei, FI = Finnland, SE = Schweden, CH = Schweiz, UK(NI) = Nordirland,
HR = Kroatien
2.1. Informationen zum WLAN
Frequenzbereich: 2,4 GHz/ 5 GHz
WLAN Standard: 802.11 a/b/g/n/ac/ax
Verschlüsselung: WEP/WPA/WPA2/WPA3
Frequenzbereich/MHz Kanal max. Sendeleistung/dBm
WLAN 2,4 GHz 2400 - 2483,5 1 - 13 < 20
WLAN 5 GHz 5150 - 5250 36 - 48 < 23
WLAN 5 GHz 5250 - 5350 52 - 64 < 23
WLAN 5 GHz 5470 - 5725 100 - 140 < 30
WLAN 5 GHz 5735 - 5835 149 - 165 -- (wenn vorhanden < 14)
73. Informationen zu Markenzeichen
Windows® ist ein eingetragenes Warenzeichen der Fa. Microsoft®.
Intel®, das Intel® Logo, Intel Inside®, Intel Core®, Ultrabook™, und Core Inside® sind
Marken der Intel® Corporation in den USA und anderen Ländern.
Das HDMI Logo sowie High-Definition Multimedia Interface sind eingetragene Wa-
renzeichen der HDMI Licensing LLC.
Die Bluetooth® Wortmarke und die Logos sind eingetragene Marken von Bluetooth
SIG, Inc. und werden von MEDION unter Lizenz verwendet.
Die USB™ Wortmarke und die Logos sind eingetragene Marken der USB Implemen-
ters Forum, Inc. und werden von MEDION unter Lizenz verwendet.
Andere Warenzeichen sind Eigentum ihrer jeweiligen Besitzer.
4. Sicherheitshinweise
4.1. Gefahren für Kinder und Personen mit
eingeschränkter Fähigkeit, Geräte zu bedienen
Dieses Gerät kann von Kindern ab 8 Jahren und darüber so-
wie von Personen mit verringerten physischen, sensorisch oder
mentalen Fähigkeiten oder Mangel an Erfahrung und Wissen be-
nutzt werden, wenn sie beaufsichtigt oder bezüglich des siche-
ren Gebrauchs des Gerätes unterwiesen wurden und die daraus
resultierenden Gefahren verstehen.
• Kinder müssen beaufsichtigt werden, um sicherzustellen, dass
sie nicht mit dem Gerät spielen.
• Reinigung und Benutzerwartung dürfen nicht von Kindern
ohne Beaufsichtigung durchgeführt werden.
• Das Gerät und das Zubehör muss an einem für Kinder uner-
reichbaren Platz aufbewahrt werden.
GEFAHR!
Erstickungsgefahr!
Verpackungsmaterial ist kein Spielzeug!
Verpackungsfolien können verschluckt oder unsachge-
mäß benutzt werden, daher besteht Erstickungsgefahr!
` Halten Sie das Verpackungsmaterial, wie z.B. Folien
oder Plastikbeutel von Kindern fern.
8WARNUNG!
Hörschädigung!
Zu große Lautstärke bei der Verwendung von Ohr-
hörern oder Kopfhörern sowie die Veränderung der
Grundeinstellungen des Equalizers, der Treiber, der
Software oder des Betriebssystems erzeugt übermäßi-
gen Schalldruck und kann zur Schädigung oder zum
Verlust des Hörsinns führen.
` Stellen Sie die Lautstärke vor der Wiedergabe auf
den niedrigsten Wert ein.
` Starten Sie die Wiedergabe und erhöhen Sie die
Lautstärke auf den Pegel, der für Sie angenehm ist.
4.2. Betriebssicherheit
Lesen Sie dieses Kapitel aufmerksam durch und befolgen Sie alle
aufgeführten Hinweise. So gewährleisten Sie einen zuverlässigen
Betrieb und eine lange Lebenserwartung Ihres Gerätes.
Eindringende Flüssigkeit kann die elektrische Sicherheit be-
einträchtigen.
` Setzen Sie das Gerät nicht Tropf- oder Spritzwasser aus und
stellen Sie keine mit Flüssigkeit gefüllten Gefäße – wie z. B. Va-
sen – auf das Gerät oder in seine unmittelbare Nähe.
` Gießen Sie keine Flüssigkeiten in das Notebook.
` Achten Sie darauf, dass die Steckkontakte keinesfalls mit Was-
ser in Berührung kommen, um Beschädigungen zu vermeiden.
Sollte dies dennoch passieren, müssen die Steckkontakte vor
der nächsten Verwendung unbedingt trockengerieben werden.
9WARNUNG!
Stromschlaggefahr!
Bei geöffnetem Netzteil besteht die Gefahr eines elekt-
rischen Schlages oder Brandes!
` Öffnen Sie niemals das Gehäuse des Gerätes oder
Netzadapters!
` Betreiben Sie das Gerät niemals bei geöffnetem Ge-
häuse.
` Manipulieren Sie niemals am Netzteil oder den
stromführenden Teilen!
Schlitze und Öffnungen des Gerätes dienen der Belüftung.
` Decken Sie diese Öffnungen nicht ab, da es sonst zu Überhit-
zung oder gar zu einem Brand kommen könnte.
` Führen Sie keine Gegenstände durch die Schlitze und Öffnun-
gen ins Innere des Gerätes. Dies könnte zu einem elektrischen
Kurzschluss, einem elektrischen Schlag oder gar zu Feuer füh-
ren, was die Beschädigung Ihres Gerätes zur Folge hat.
Schalten Sie das Notebook sofort aus bzw. erst gar nicht ein,
ziehen Sie den Netzstecker und wenden Sie sich an den Kun-
dendienst, wenn:
• ungewöhnliche Geräusche aus dem Netzteil oder des Note-
books zu hören sind, Sie Rauchentwicklung am Notebook
oder Netzteil feststellen.
• der Netzadapter oder die daran angebrachten Netzkabel oder
Stecker angeschmort oder beschädigt sind.
` Lassen Sie das defekte Netzkabel/Netzadapter gegen Origi-
nalteile austauschen. Auf keinen Fall dürfen diese repariert
werden.
• das Gehäuse des Notebooks beschädigt ist, oder Flüssigkei-
ten hineingelaufen sind.
` Lassen Sie das Notebook erst vom Kundendienst überprü-
fen. Andernfalls kann es sein, dass das Notebook nicht sicher
betrieben werden kann. Es kann Lebensgefahr durch elektri-
schen Schlag bestehen!
10WARNUNG!
Explosionsgefahr!
Explosionsgefahr des integrierten Akkus.
` Werfen Sie das Notebook niemals ins offene Feuer.
4.3. Niemals selbst reparieren
WARNUNG!
Stromschlaggefahr!
Bei unsachgemäßer Reparatur besteht die Gefahr eines
elektrischen Schlags!
` Öffnen Sie niemals das Gehäuse des Notebooks oder
des Netzadapters!
` Wenden Sie sich im Störungsfall an das Service Cen-
ter oder eine andere geeignete Fachwerkstatt.
4.4. Aufstellungsort
• Das Notebook darf wegen der verwendeten 5 GHz-WLAN-Tech-
nik nur in Innenräumen verwendet werden.
• Benutzen Sie das Gerät nicht in explosionsgefährdeten Berei-
chen. Hierzu zählen z. B. Tankanlagen, Kraftstofflagerbereiche
oder Bereiche, in denen Lösungsmittel verarbeitet werden.
Auch in Bereichen mit teilchenbelasteter Luft (z.B. Mehl- oder
Holzstaub) darf dieses Gerät nicht verwendet werden.
• Halten Sie Ihr Notebook und alle angeschlossenen Geräte von
Feuchtigkeit fern und vermeiden Sie Staub, Hitze und direk-
te Sonneneinstrahlung. Das Nichtbeachten dieser Hinweise kann
zu Störungen oder zur Beschädigung des Notebooks führen.
• Betreiben Sie Ihr Notebook nicht im Freien, da äußere Einflüs-
se wie Regen, Schnee etc. das Notebook beschädigen könnten.
• Stellen und betreiben Sie alle Komponenten auf einer stabi-
len, ebenen und vibrationsfreien Unterlage, um Stürze des
Notebooks zu vermeiden.
• Wahren Sie mindestens einen Meter Abstand von hochfre-
quenten und magnetischen Störquellen (TV-Gerät, Lautspre-
11cherboxen, Mobiltelefon, DECT-Telefone usw.), um Funktions-
störungen und Datenverlust zu vermeiden.
• Betreiben Sie das Notebook oder den Netzadapter nicht län-
gere Zeit auf Ihrem Schoß oder einem anderen Körperteil, da
die Wärmeableitung an der Unterseite zu unangenehmen Er-
wärmungen führen kann.
• Dieses Gerät ist nicht für den Einsatz an Bildschirmarbeitsplät-
zen im Sinne der Bildschirmarbeitsplatzverordnung (in Deutsch-
land §2) geeignet.
4.5. Umgebungsbedingungen
• Das Notebook kann bei einer Umgebungstemperatur
von 5 °C bis 30 °C und bei einer relativen Luftfeuchtigkeit
von 20 % - 80 % (nicht kondensierend) betrieben werden.
• Im ausgeschalteten Zustand kann das Notebook bis zu vier Wo-
chen bei 0 °C bis 60 °C gelagert werden. Bei einer längeren Lage-
rung kann das Notebook von 0 °C bis 25 °C gelagert werden, wo-
bei hier eine Lagerung von 20 °C ± 5 °C empfohlen wird.
• Ziehen Sie bei einem Gewitter den Stecker des Netzadapters
aus der Steckdose. Wir empfehlen zur zusätzlichen Sicherheit
die Verwendung eines Überspannungsschutzes, um Ihr Note-
book vor Beschädigung durch Spannungsspitzen oder Blitz-
schlag aus dem Stromnetz zu schützen.
HINWEIS!
Beschädigungsgefahr!
Bei großen Temperatur- oder Feuchtigkeitsschwankun-
gen kann es durch Kondensation zur Feuchtigkeits-
bildung innerhalb des Notebooks kommen, die einen
elektrischen Kurzschluss verursachen kann.
` Warten Sie nach einem Transport des Notebooks so-
lange mit der Inbetriebnahme, bis das Gerät die Um-
gebungstemperatur angenommen hat.
124.6. Stromversorgung
WARNUNG!
Stromschlaggefahr!
Im Inneren des Netzadapters befinden sich stromfüh-
rende Teile. Bei diesen besteht durch unabsichtlichen
Kurzschluss die Gefahr eines elektrischen Schlages oder
eines Brandes!
` Öffnen Sie nicht das Gehäuse des Netzadapters.
` Decken Sie den Netzadapter nicht ab.
` Fassen Sie den Netzadapter niemals mit nassen Hän-
den an.
• Die Steckdose muss sich immer in der Nähe des Notebooks
befinden und leicht zugänglich sein.
• Um die Stromversorgung zu Ihrem Notebook (über Netzadapter)
zu unterbrechen, ziehen Sie den Stecker des Netzadapters aus
der Steckdose. Ziehen dabei nicht am Kabel, um Beschädigun-
gen zu vermeiden. Solange das Netzteil mit dem Stromnetz ver-
bunden ist, verbraucht es immer eine geringe Menge an Strom.
• Um die Stromversorgung zu Ihrem Notebook (über Netzadapter)
zu unterbrechen, ziehen Sie den Netzadapter aus der Steckdose.
• Betreiben Sie den Netzadapter nur an geerdeten Steckdosen
mit AC 100 - 240 V~ 50/60 Hz. Wenn Sie sich der Stromversor-
gung am Aufstellungsort nicht sicher sind, fragen Sie beim
betreffenden Energieversorger nach.
• Wir empfehlen zur zusätzlichen Sicherheit die Verwendung ei-
nes Überspannungsschutzes, um Ihr Notebook vor Beschä-
digung durch Spannungsspitzen oder Blitzschlag aus dem
Stromnetz zu schützen.
• An das Gerät dürfen nur Geräte angeschlossen werden, die
den Sicherheitsstandard für Audio/Video- und IT-Geräte erfül-
len.
13HINWEIS!
Beschädigungsgefahr!
Nicht geeignete Netzadapter können zu Beschädigun-
gen am Gerät führen.
` Verwenden Sie zum Aufladen des Gerätes aus-
schließlich den mitgelieferten Netzadapter.
4.7. Hinweise zum Akku
Um die Lebensdauer und Leistungsfähigkeit Ihres Akkus zu ver-
längern sowie einen sicheren Betrieb zu gewährleisten, beach-
ten Sie nachstehende Hinweise:
• Vermeiden Sie Verschmutzung und Kontakt zu elektrisch lei-
tenden Materialien sowie chemischen Substanzen und Reini-
gungsmitteln.
• Benutzen Sie zur Ladung des Akkus nur den mitgelieferten
Originalnetzadapter. Stellen Sie sicher (durch Anzeige oder Si-
gnalton des Notebooks), dass der Akku vollständig entladen
ist, bevor er erneut aufgeladen wird.
• Da der Akku fest eingebaut ist, kann dieser nicht ohne weiteres
vom Benutzer selbst ausgetauscht werden. In diesem Fall muss
der Akku von einem Servicetechniker ausgetauscht werden.
4.8. Verkabelung
• Verlegen Sie die Kabel so, dass niemand darauf treten oder
darüber stolpern kann.
• Stellen Sie keine Gegenstände auf die Kabel, da diese sonst
beschädigt werden könnten.
• Schließen Sie die Peripheriegeräte wie Tastatur, Maus, Monitor
etc. nur an, wenn das Notebook ausgeschaltet ist, um Beschä-
digungen des Notebooks oder der Geräte zu vermeiden. Eini-
ge Geräte können auch im laufenden Betrieb angeschlossen
werden. Dies ist meist bei Geräten mit USB- Anschluss der Fall.
Befolgen Sie in jedem Fall die Hinweise der entsprechenden
Bedienungsanleitung.
14• Wahren Sie mindestens einen Meter Abstand von hochfre-
quenten und magnetischen Störquellen (TV-Gerät, Lautspre-
cherboxen, Mobiltelefon, DECT-Telefone usw.), um Funktions-
störungen und Datenverlust zu vermeiden.
• Beachten Sie, dass in Verbindung mit diesem Notebook
nur abgeschirmte Kabel kürzer als 3 Meter für die externen
Schnittstellen eingesetzt werden dürfen.
• Tauschen Sie die mitgelieferten Kabel nicht gegen andere aus.
• Benutzen Sie ausschließlich die zum Lieferumfang gehörenden
Kabel, da diese in unseren Labors ausgiebig geprüft wurden.
• Benutzen Sie für den Anschluss Ihrer Peripherien ebenfalls
nur die mit den Geräten ausgelieferten Anschlusskabel.
• Stellen Sie sicher, dass alle Verbindungskabel mit den dazuge-
hörigen Peripheriegeräten verbunden sind, um Störstrahlun-
gen zu vermeiden.
• Entfernen Sie alle nicht benötigten Kabel von Ihrem Note-
book, um mögliche Störungen zu vermeiden.
4.9. Hinweise zum Touchpad
HINWEIS!
Beschädigungsgefahr!
Das Touchpad ist ein hochsensibles Eingabegerät und
reagiert bereits auf leichte Berührungen und minima-
len Druck.
` Bedienen Sie das Touchpad niemals mit viel Kraft
oder Gewalt, hierdurch können Sie das Touchpad be-
schädigen oder zerstören.
Das Touchpad wird mit dem Daumen oder einem anderen Fin-
ger bedient und reagiert auf die von der Haut abgegebene Ener-
gie. Staub oder Fett auf dem Touchpad beeinträchtigt seine
Empfindlichkeit.
• Benutzen Sie keine Kugelschreiber oder andere Gegenstände,
da dies zu einem Defekt Ihres Touchpads führen könnte.
15• Entfernen Sie Staub oder Fett auf der Oberfläche des Touch- pads mit einem weichen, trockenen und fusselfreien Tuch. 4.10. Hinweise zum Display Das Display ist der empfindlichste Bestandteil des Notebooks, da es aus dünnem Glas besteht. Das Display könnte beschädigt werden, wenn es stark bean- sprucht wird. • Lassen Sie keine Gegenstände auf das Display fallen. • Legen Sie keine Gegenstände auf das Gerät. • Berühren Sie nicht das Display mit kantigen Gegenständen. • Heben Sie das Gerät nie am Display hoch, da sonst die Schar- niere brechen könnten. • Zerkratzen Sie das Display nicht mit den Fingernägeln oder harten Gegenständen. • Klappen Sie das Display nicht um mehr als 120° auf. Eine Über- schreitung dieses Wertes kann zur Beschädigung des Gehäuses oder des Gerätes führen. Halten Sie das Display beim Aufklap- pen, Positionieren und Schließen immer mittig fest. • Es besteht Verletzungsgefahr, wenn das Display bricht. Soll- te dies passieren, packen Sie mit Schutzhandschuhen die ge- borstenen Teile ein und senden Sie diese zur fachgerechten Entsorgung an Ihr Service Center. Waschen Sie anschließend Ihre Hände mit Seife, da nicht auszuschließen ist, dass Chemi- kalien ausgetreten sein könnten. • Vermeiden Sie den Kontakt zwischen dem Display und harten Gegenständen (z. B. Knöpfe, Uhrenarmband). 16
4.11. Datensicherung
Machen Sie vor jeder Aktualisierung Ihrer Daten Sicherungskopien auf
externe Speichermedien. Die Geltendmachung von Schadensersatzan-
sprüchen für Datenverlust und dadurch entstandene Folgeschäden wird
ausgeschlossen.
4.12. Ergonomie
Vermeiden Sie Blendwirkungen, Spiegelungen und zu starke Hell-Dun-
kel-Kontraste, um Ihre Augen zu schonen.
Das Notebook soll niemals in unmittelbarer Nähe eines Fensters stehen, weil an die-
ser Stelle der Arbeitsraum durch das Tageslicht am hellsten beleuchtet ist. Diese
Helligkeit erschwert die Anpassung der Augen an das dunklere Display. Das Note-
book soll stets mit einer zur Fensterfront parallelen Blickrichtung aufgestellt sein.
Falsch ist die Aufstellung mit vom Fenster abgewandter Blickrichtung, da dann Spie-
gelungen der hellen Fenster im Bildschirm unvermeidbar sind. Ebenso falsch ist
eine Aufstellung mit Blickrichtung zum Fenster, da der Kontrast zwischen dunklem
Bildschirm und hellem Tageslicht zu Anpassungsschwierigkeiten der Augen und zu
Beschwerden führen kann.
Die parallele Blickrichtung sollte auch in Bezug auf künstliche Beleuchtungseinrich-
tungen eingehalten werden.
Das heißt, es gelten bei der Beleuchtung des Arbeitsraumes mit künstlichem Licht
im Wesentlichen dieselben Kriterien und Gründe. Soweit es der Raum nicht zu-
lässt, den Bildschirm wie beschrieben aufzustellen, kann man durch die richtige Po-
sitionierung (Drehen, Neigen) des Notebooks/Bildschirms Blendwirkungen, Spie-
gelungen, zu starke Hell-Dunkel-Kontraste usw. verhindern. Durch Lamellen- oder
Vertikalstores an den Fenstern, durch Stellwände oder durch Änderungen der Be-
leuchtungseinrichtung kann ebenfalls in vielen Fällen eine Verbesserung erreicht
werden.
Machen Sie regelmäßig Pausen bei der Arbeit an Ihrem Notebook, um
Verspannungen und Ermüdungen vorzubeugen.
Langes Sitzen ohne Veränderung der Haltung kann unbequem sein. Um die Risiken
physischer Beschwerden oder Schäden zu minimieren, ist die richtige Haltung sehr
wichtig.
1750 - 60 cm
40 - 45°
46 - 55 cm
90°
66 - 71 cm
• Allgemein – Verändern Sie häufig (ca. alle 20-30 Minuten) Ihre Haltung und le-
gen Sie häufig Pausen ein, um Ermüdungen zu vermeiden.
• Rücken – Beim Sitzen am Arbeitsplatz muss der Rücken durch die aufrechte
oder leicht nach hinten geneigte Rückenlehne des Arbeitsstuhls abgestützt wer-
den.
• Arme – Die Arme und Ellenbogen sollten entspannt und locker sein. Die Ellen-
bogen sollten nahe am Körper anliegen. Halten Sie Unterarme und Hände annä-
hernd parallel zum Boden.
• Handgelenke – Die Handgelenke sollten bei der Arbeit mit der Tastatur, der
Maus oder dem Trackball möglichst gestreckt und nicht mehr als 10° angewin-
kelt sein. Achten Sie darauf, dass die Handgelenke nicht direkt an der Tischkan-
te liegen.
• Beine – Die Oberschenkel sollten horizontal oder leicht nach unten geneigt ver-
laufen. Die Unterschenkel sollten mit den Oberschenkeln einen Winkel von un-
gefähr 90° bilden. Die Füße sollten flach auf dem Boden ruhen. Verwenden Sie
gegebenenfalls eine Fußstütze, doch vergewissern Sie sich vorher, dass die Sitz-
höhe richtig eingestellt ist.
• Kopf – Der Kopf sollte aufrecht oder nur leicht nach vorne geneigt sein. Arbeiten
Sie nicht mit verdrehtem Kopf oder Oberkörper.
Die Oberkante des Monitors sollte sich beim Arbeiten etwa in Augenhöhe oder
knapp darunter befinden.
Wie groß der Abstand zwischen Monitor und Betrachter sein soll, hängt von den
jeweiligen Anforderungen ab. Abstände zwischen 50 - 70 cm werden häufig ver-
wendet.
185. Lieferumfang
GEFAHR!
Erstickungsgefahr!
Verpackungsmaterial ist kein Spielzeug!
Verpackungsfolien können verschluckt oder unsachge-
mäß benutzt werden, daher besteht Erstickungsgefahr!
` Halten Sie das Verpackungsmaterial, wie z.B. Folien
oder Plastikbeutel von Kindern fern.
` Überprüfen Sie die Vollständigkeit der Lieferung und benachrichtigen Sie uns in-
nerhalb von 14 Tagen nach dem Kauf, falls die Lieferung nicht komplett ist.
` Wenden Sie sich auch bei Beschädigungen an unseren Service.
Mit dem von Ihnen erworbenen Produkt haben Sie erhalten:
• Notebook inkl. Akku
• Netzadapter mit Anschlusskabel
• Bedienungsanleitung
• Garantiedokumente
6. Auspacken
` Wählen Sie vor dem Auspacken einen geeigneten Platz zum Aufstellen.
` Entfernen Sie das Verpackungsmaterial vollständig.
` Bewahren Sie das Verpackungsmaterial gut auf und benutzen Sie ausschließlich
dieses, um das Notebook zu transportieren.
Auf den Oberflächen befinden sich Schutzfolien, um das Gerät vor Krat-
zern während der Produktion und dem Transport zu schützen. Ziehen
Sie alle Folien ab, nachdem Sie das Gerät korrekt aufgestellt haben und
bevor Sie es in Betrieb nehmen..
197. Ansichten und Beschreibung der
Bedienelemente
7.1. Offenes Notebook
1
2
3
4
5
6
7
8
9
(Abbildung ähnlich)
201 Webcam
2 Webcam LED
3 Mikrofone
4 Display
5 Stereo Lautsprecher
6 Ein-/Ausschalter mit Betriebsanzeige
7 Tastatur
8 Touchpad
9 Fingerabdrucksensor (optional)
7.2. Linke Seite
10 11 12 13 14
(Abbildung ähnlich)
10 LED des Netzadapteranschlusses
Bei einem Ladestand von 0 - 94% leuchtet die LED rot.
Bei einem Ladestand ab 95% leuchtet die LED grün.
11 Netzadapteranschluss
12 HDMI-Anschluss
13 USB 3.1 Anschluss (Typ C) mit DisplayPort- und Ladefunktion
(nur mit entsprechendem Adapter, nicht im Lieferumfang enthalten)*
14 microSD-Kartenleser
* Der Adapter muss der „USB Power Deliver“-Spezifikation entsprechen.
217.3. Rechte Seite
15 16 17 18
(Abbildung ähnlich)
15 Schieberegler „Privatmodus“
schaltet Webcam und internes Mikrofon an/aus
16 LED „Privatmodus“: leuchtet auf, wenn der „Privatmodus“ eingeschaltet ist.
17 USB 2.0 Anschluss (TypA)
18 Audio-Kombi-Anschluss (Mic-in, Kopfhörer)
7.4. Unterseite
19
20
(Abbildung ähnlich)
19 Schacht für Flash-Speichererweiterung (M.2280)
20 Reset-Taste
Sollte das Notebook nicht mehr reagieren, haben Sie die Möglichkeit, das
Gerät über die Reset-Taste neu zu starten:
` Nehmen Sie eine aufgebogene Büroklammer und und stecken Sie
diese vorsichtig in das markierte Loch.
` Drücken Sie den Reset-Taster für ca. 1 - 3 Sekunden.
228. Stromversorgung
8.1. Ein-/Ausschalter
` Klappen Sie das Notebook auf und halten Sie den Ein-/Ausschalter kurz ge-
drückt, um das Notebook ein- bzw. auszuschalten.
Wenn sich das Notebook über die Software nicht mehr ausschalten lässt,
halten Sie den Ein-/Ausschalter für 10 Sekunden gedrückt.
Schalten Sie Ihr Notebook nicht aus, während auf die Festplatte zuge-
griffen wird. Andernfalls können Daten verloren gehen. Zum Schutz der
Festplatte sollten Sie nach Ausschalten des Notebooks immer mindes-
tens 5 Sekunden warten, bevor Sie es wieder einschalten.
9. Erste Inbetriebnahme
Um Ihr Notebook sicher zu betreiben und eine hohe Lebenserwartung zu gewähr-
leisten müssen Sie das Kapitel „Betriebssicherheit“ am Anfang dieses Handbuches
gelesen haben. Das Notebook ist bereits vollständig vorinstalliert, so dass Sie keine
Treiber mehr laden müssen und Sie sofort starten können.
` Schließen Sie den mitgelieferten Netzadapter an das Notebook an. Verbinden
Sie dann das Netzkabel mit dem Adapter und schließen es anschließend an ei-
ner Steckdose an.
` Klappen Sie das Display mit Daumen und Zeigefinger bis zur gewünschten Po-
sition auf. Das Display sollte nicht um mehr als 120° aufgeklappt werden. Halten
Sie das Display beim Aufklappen, Positionieren und Schließen immer mittig fest.
Bei Nichtbeachtung könnte das Display beschädigt werden. Versuchen Sie nie-
mals, es mit Gewalt zu öffnen.
Stellen Sie bei der ersten Inbetriebnahme Ihres Notebooks sicher, dass
der Akku eingesetzt und das Netzteil angeschlossen ist.
` Schalten Sie das Notebook ein, indem Sie den Ein-/Ausschalter betätigen. Das
Notebook startet und durchläuft nun verschiedene Installationsphasen.
Im Installationsprozess müssen Sie den Nutzungsbedingungen zustimmen, um das
Betriebssystem nutzen zu können. Halten Sie die Zugangsinformationen für den
WLAN-Zugang oder Ihr E-mail-Postfach bereit, falls Sie dieses jetzt schon einrichten
wollen.
Das Betriebssystem wird von der Festplatte geladen. Der Ladevorgang dauert bei
der Ersteinrichtung etwas länger. Erst nachdem alle erforderlichen Daten eingege-
ben worden sind, ist das Betriebssystem eingerichtet. Das Betriebssystem ist voll-
ständig geladen, wenn der Windows® Desktop angezeigt wird.
23HINWEIS!
Datenverlust!
Die Erstinstallation kann einige Minuten in Anspruch
nehmen. Nehmen Sie während der Erstinstallation das
Notebook nicht vom Strom und schalten Sie es nicht
aus. Dies könnte sich negativ auf die Installation aus-
wirken.
` Schalten Sie das Notebook erst dann aus, wenn die
Installation erfolgreich abgeschlossen wurde und
der Startbildschirm erscheint.
9.1. Notebook starten
` Klappen Sie das Display wie oben beschrieben auf und betätigen Sie den Ein-/
Ausschalter.
` Folgen Sie den Anweisungen auf dem Bildschirm. Die einzelnen Dialoge erklären
die durchzuführenden Schritte.
Die Begrüßungsprozedur führt Sie durch mehrere Bildschirme und Dialoge.
` Wählen Sie Ihre gewünschte Sprache und danach die entsprechenden Länder-
einstellungen aus.
` Verbinden Sie sich mit dem Internet, sofern Sie über eine entsprechend einge-
richtete Internet-Verbindung verfügen.
Wenn Sie den Punkt überspringen, haben Sie die Möglichkeit die Verbindung zum
Internet nachträglich unter dem Windows® Desktop herzustellen. Sofern Sie bereits
eine Internetverbindung hergestellt haben, können Sie sich jetzt mit einem Micro-
soft-Konto an Ihrem Notebook anmelden.
Der Microsoft Store bietet Ihnen die Möglichkeit z.B. neue Apps käuflich zu erwer-
ben oder bereits vorinstallierte Apps zu aktualisieren.
Sollten Sie sich mit einem lokalen Konto anmelden, so können Sie die Anmeldung
mit einem Microsoft-Konto jederzeit nachholen.
Lizenzvertrag
Lesen Sie den Lizenzvertrag aufmerksam durch. Sie erhalten wichtige rechtliche
Hinweise zur Nutzung Ihres Softwareproduktes. Um den gesamten Text zu sehen,
müssen Sie den Scrollbalken mit dem Mauszeiger nach unten verschieben, bis Sie
das Ende des Dokumentes erreicht haben. Sie stimmen dem Vertrag zu, indem Sie
auf Annehmen klicken. Nur dies berechtigt Sie, das Produkt gemäß den Bedingun-
gen zu nutzen.
Die folgenden animierten Fenster sind reine Informationen zur Bedienung des neu-
en Windows® Betriebssystems. Eingaben jeglicher Art können während der Ani-
mation nicht vorgenommen werden. Nach dem Anmeldungsprozess erscheint der
Windows® Desktop.
24HINWEIS!
Datenverlust!
Windows® kann in den ersten Tagen nach der Erstins-
tallation Daten aktualisieren und konfigurieren (z. B.
durch neue Updates), was zu Verzögerungen des Her-
unterfahrens und Startens des Notebooks führen kann.
` Schalten Sie daher das Notebook nicht vorzeitig aus.
Dies könnte sich negativ auf die Installation auswirken.
10. Netzbetrieb
Ihr Notebook wird mit einem Universal-Netzadapter für Wechselstrom ausgeliefert,
welcher sich automatisch auf die angebotene Netzspannung/Frequenz einstellt.
Unterstützt werden die folgenden Werte: AC 100 - 240 V~ 50/60 Hz. Beachten Sie
die Sicherheitshinweise zur Stromversorgung.
Der Adapter versorgt das Notebook mit Strom und lädt zudem den Akku auf. Ihr
Akku wird auch dann geladen, wenn Sie bei angeschlossenem Netzadapter mit Ih-
rem Notebook arbeiten. Der Netzadapter verbraucht auch dann Strom, wenn das
Notebook nicht mit dem Netzadapter verbunden ist. Ziehen Sie daher den Stecker des
Netzadapters aus der Steckdose, wenn er nicht mit dem Notebook verbunden ist.
Verwenden Sie dieses Notebook und den beiliegenden Netzadapter
ausschließlich miteinander.
11. Akkubetrieb
Akkus speichern elektrische Energie in ihren Zellen und geben sie dann
bei Bedarf wieder ab. Laden und entladen Sie den neuen Akku zwei- bis
dreimal hintereinander vollständig, damit dieser seine volle Leistungsfä-
higkeit erreicht!
11.1. Genereller Umgang mit Akkus
Beim Umgang mit Akkus ist es wichtig, auf eine richtige Nutzung und Ladung zu
achten, damit die Kapazität des Akkus voll ausgenutzt und seine Lebensdauer so
lang wie möglich erhalten bleibt. Die optimale Ladetemperatur liegt bei ca. 20° C.
Beachten Sie auch unbedingt die Sicherheitshinweise.
` Führen Sie einmal monatlich einen kompletten Entlade- bzw. Ladezyklus durch.
Wenn Sie das Gerät für längere Zeit nicht benutzen möchten, lagern Sie es an-
schließend mit ca. 50 % der Akku-Kapazität. Somit wird verhindert, dass der
Akku vollständig entladen und dauerhaft beschädigt /nicht mehr geladen wer-
den kann.
25` Das Gerät darf nicht unbeaufsichtigt geladen werden.
` Während des Ladens darf das Gerät nicht auf empfindlichen oder leicht ent-
zündlichen Materialien positioniert werden.
` Decken Sie das Notebook während der Akkuladung nicht ab.
11.1.1. Transportmodus
Das Notebook befindet sich nach dem Auspacken in einem gesicherten Transport-
modus, der ein versehentliches Einschalten und damit eine Entladung des Akkus
verhindert.
` Schließen Sie vor dem ersten Einschalten unbedingt den Netzadapter an und
warten Sie 8 Sekunden bevor Sie den Ein-/Ausschalter betätigen.
11.1.2. Aufladen des Akkus
Der Akku wird über den Netzadapter aufgeladen. Wenn der Netzadapter ange-
schlossen ist, lädt sich der Akku automatisch auf, unabhängig davon, ob das Note-
book eingeschaltet ist oder nicht. Eine vollständige Aufladung benötigt bei abge-
schaltetem Notebook einige Stunden. Wenn das Notebook eingeschaltet ist, dauert
der Ladevorgang deutlich länger.
Der Ladevorgang wird unterbrochen, wenn die Temperatur des Akkus
zu hoch ist. Mit einem Linksklick auf das Batteriesymbol in der Taskleiste
können Sie sich den Akkustand anzeigen lassen und ggf. über die Taste
F1 die Windows Hilfe aufrufen.
11.1.3. Entladen des Akkus
Betreiben Sie das Notebook nur bis zu einer Warnung.
HINWEIS!
Datenverlust!
Durch plötzlichen Stromausfall kann es zu Datenverlust
kommen.
` Denken Sie daran, Ihre geöffneten Dateien rechtzei-
tig zu sichern, um eventuellen Datenverlust zu ver-
meiden.
2611.1.4. Akkulaufzeit
Die jeweilige Betriebsdauer variiert je nach Einstellung der Stromsparfunktionen.
Ihr Notebook erfordert einen höheren Leistungsanspruch bei der Ausführung be-
stimmter Anwendungen.
Die Akkulaufzeit verringert sich, wenn das Notebook über eine längere Zeit eine
hohe Auslastung des Prozessors oder der Grafikkomponenten hat. Dies kann bei
Spielen mit aufwendiger Grafikdarstellung, Videos, Musik- oder Grafikbearbeitung
auftreten.
Wenn Sie die Warnsignale bei niedrigem Akkustand ignorieren, wird Ihr
Notebook heruntergefahren.
12. Energieverwaltung
Ihr Notebook bietet automatische und modifizierbare Stromspar- und Energiefunk-
tionen, die Sie zur Maximierung der Akkunutzungsdauer und Reduzierung der ge-
samten Betriebskosten verwenden können.
Wenn Sie zur Energieverwaltung Ihres Notebooks Hilfe benötigen,
drücken Sie die Taste F1 für die Windows Hilfe.
12.1. Energiespartipps
• Über die Einstellungen in den Energieoptionen können Sie die Energieverwal-
tung Ihres Computers optimieren.
• Soll der Computer über einen längeren Zeitraum nicht verwendet werden, tren-
nen Sie in jedem Fall die Stromzufuhr, damit keine Energie verbraucht wird. Zie-
hen Sie dazu den Netzstecker.
Dank der Energieverwaltungsfunktion kann das Gerät, wenn es für eine gewisse
Zeit nicht benutzt wurde, in den Energiespar- bzw. Ruhemodus wechseln.
Damit dieses Energiesparpotenzial genutzt werden kann, wurde die Energieverwal-
tungsfunktion so voreingestellt, dass sich das System bei Betrieb mit einem Netzad-
apter wie folgt verhält:
• Abschalten des Bildschirms nach 10 Minuten
• Wechseln in den Energiesparmodus nach 30 Minuten
und bei Akkubetrieb wie folgt verhält:
• Abschalten des Bildschirms nach 5 Minuten
• Wechseln in den Energiesparmodus nach 15 Minuten
Durch Drücken des Ein-/Ausschalters wird der Energiesparmodus beendet.
2713. Display
13.1. Öffnen und Schließen des Displays
Das Display wird durch die spezielle Konstruktion der Displayscharniere verschlos-
sen, so dass eine zusätzliche Verriegelung nicht erforderlich ist.
` Zum Öffnen klappen Sie das Display mit Daumen und Zeigefinger bis zur ge-
wünschten Position auf.
HINWEIS!
Beschädigungsgefahr!
Gewaltsames Aufklappen des Displays kann zu Beschä-
digungen am Gerät führen.
` Halten Sie das Display beim Aufklappen, Positionie-
ren und Schließen immer mittig fest.
` Klappen Sie das Display nicht um mehr als 120° auf.
Dem Schließen und Öffnen des Displays können über die Einstellungen -> System
-> Netzbetrieb und Energiesparen unterschiedliche Funktionen wie z. B. Energie
sparen, Ruhezustand und Herunterfahren zugewiesen werden.
13.2. Anschluss eines externen Monitors
Das Notebook verfügt über einen HDMI-Anschluss und einen USB 3.1-Anschluss
(Typ C) mit DisplayPort-Funktion für einen externen Monitor.
` Fahren Sie Ihr Notebook ordnungsgemäß herunter.
` Schließen Sie das Signalkabel des externen Monitors (nicht im Lieferumfang ent-
halten) an den HDMI-Anschluss des Notebooks an.
Einen weiteren Monitor können Sie über den USB 3.1-Anschluss (Typ C) mit
DisplayPort-Funktion anschließen. Beachten Sie, dass Sie hier einen entspre-
chenden Adapter verwenden müssen (nicht im Lieferumfang enthalten).
` Verbinden Sie den externen Monitor mit dem Stromnetz und schalten Sie ihn
ein.
` Schalten Sie nun Ihr Notebook ein.
14. Dateneingabe
14.1. Tastatur
Durch Doppelbelegung einiger Tasten steht Ihnen der gleiche Funktionsumfang
wie bei einer herkömmlichen Windows-Tastatur zur Verfügung. Einige Funktionen
werden mit Hilfe der für Notebooks typischen Fn-Taste eingegeben.
2814.1.1. Notebookspezifische Tastenkombinationen
Beschreibung
Touchpad
Fn + ESC
Schaltet das Touchpad ein oder aus
Display
Fn + F1
schaltet das Display aus / ein
Stummschaltung
Fn + F2
Schaltet die Tonwiedergabe ein oder aus
Leiser
Fn + F3
Verringert die Lautstärke der Tonwiedergabe
Lauter
Fn + F4
Erhöht die Lautstärke der Tonwiedergabe
Dunkler
Fn + F5
Verringert die Helligkeit des Displays
Heller
Fn + F6
Erhöht die Helligkeit des Displays
Fn + F7 Öffnet Windows Einstellungen
Sleep (optional)
Fn + F8 Nach Drücken dieser Tastenkombination befindet sich das Note-
book im Energiesparmodus.
Fn + F9 Musiktitel / Video zurück
Fn + F10 Musiktitel / Video vor
Fn + F11 Musik/Video: Wiedergabe / Pause
Fn + F12 Öffnet „Suche nach drahtlosen Anzeigen und Audiogeräten“
Hintergrundbeleuchtung der Tastatur
Schaltet die Hintergrundbeleuchtung ein oder aus. Die Hinter-
Fn + Leer-
grundbeleuchtung kann in zwei Stufen eingestellt werden.
taste
Timer Einstellungen für das Backlight Keyboard finden Sie im
BIOS unter Advanced ->Keyboard Backlight Konfiguration.
2914.2. Touchpad
HINWEIS!
Beschädigungsgefahr!
Bei Verwendung von nicht geeigneten Gegenständen
zur Steuerung des Gerätes kann das Touchpad dauer-
haft beschädigt werden.
` Benutzen Sie keine Kugelschreiber oder anderen Ge-
genstände, da dies zu einem Defekt Ihres Touchpads
führen könnte.
15. Soundsystem
15.1. Externe Audioverbindungen
Die Benutzung der externen Anschlüsse gibt Ihnen eine gute Möglichkeit, Ihr Note-
book mit externen Geräten zu verbinden.
Mit Hilfe der Tastenkombination Fn+F3 und Fn+F4 haben Sie die Möglichkeit, die
Lautstärke zu regulieren.
Mit einem Rechtsklick auf das Lautsprechersymbol in der Taskleiste können Sie die
Einstellungen verändern.
WARNUNG!
Hörschädigung!
Zu große Lautstärke bei der Verwendung von Ohr-
hörern oder Kopfhörern sowie die Veränderung der
Grundeinstellungen des Equalizers, der Treiber, der
Software oder des Betriebssystems erzeugt übermäßi-
gen Schalldruck und kann zur Schädigung oder zum
Verlust des Hörsinns führen.
` Stellen Sie die Lautstärke vor der Wiedergabe auf
den niedrigsten Wert ein.
` Starten Sie die Wiedergabe und erhöhen Sie die
Lautstärke auf den Pegel, der für Sie angenehm ist.
3016. Netzwerkbetrieb
16.1. Wireless LAN (Funk-Netzwerk)
Diese Funktion ermöglicht es Ihnen, über Funk eine Netzwerkverbindung zu einer
entsprechenden Gegenstelle aufzubauen. Lesen Sie die erforderlichen Vorausset-
zungen. Die Wireless LAN- Funktion kann über das Icon rechts in der Taskleiste ein-
bzw. ausgeschaltet werden und ist ab Werk aktiviert.
16.1.1. Eingeschränkter Gebrauch
Schalten Sie das Produkt unbedingt in folgenden Situationen aus:
• in Krankenhäusern, Kliniken oder anderen Gesundheitszentren und an allen Orten
in unmittelbarer Nähe medizinischer Geräte,
• an allen Orten, an denen Explosionsgefahr besteht (z. B. Tankstellen; in staubhal-
tiger Umgebung, z. B. mit Metallstaub),
• an Orten, an denen es vorgeschrieben ist, funkgesteuerte Geräte abzuschalten,
z. B. auf Großbaustellen oder an Orten mit Sprengungsarbeiten.
WARNUNG!
Gefahr durch Funksignale und elektromagnetische
Strahlung!
Funksignale und elektromagnetische Strahlung kön-
nen die Funktionsfähigkeit von empfindlichen elektro-
nischen Geräten, z. B. Herzschrittmachern oder implan-
tierten Kardiowerter-Defibrillatoren beeinflussen.
` Halten Sie das Produkt mindestens 20 cm von die-
sen Geräten fern, weil die Funktionstüchtigkeit durch
Funksignale und elektromagnetische Strahlung be-
einflusst werden kann.
Die ausgesandten Funkwellen können bei Hörgeräten Interferenzen ver-
ursachen.
16.1.2. Datensicherheit
Der Hersteller haftet nicht für Datenverlust durch ungesicherten Zugriff Dritter.
Sichern Sie Ihr WLAN-Netz durch eine geeignete Verschlüsselung, so
dass ein Zugriff Dritter auf Ihre Daten ausgeschlossen ist.
3116.1.3. Voraussetzungen
Als Gegenstelle kann man einen sog. Access Point benutzen. Ein Access Point ist ein
Funkübertragungsgerät, das mit Ihrem Notebook kommuniziert und den Zugriff auf
das angeschlossene Netzwerk steuert.
WLAN Access Points sind häufig in Großraumbüros, Flughäfen, Bahnhöfen, Universi-
täten oder Internet-Cafés zu finden. Sie bieten Zugriff auf eigene Dienste und Netz-
werke oder das Internet.
Meist sind Zugangsberechtigungen erforderlich, die i. d. R. kostenpflichtig sind. Oft
findet man Access Points mit integriertem DSL-Modem. Diese sog. Router stellen die
Verbindung zum vorhandenen DSL-Internetanschluss und dem Wireless LAN her.
Es kann auch ohne Access Point eine Verbindung zu einem anderen Endgerät mit
Wireless LAN-Funktionalität hergestellt werden. Allerdings limitiert sich das Netz-
werk ohne Router auf die direkt verbundenen Geräte.
Wird eine Verschlüsselung bei der Übertragung benutzt, muss diese bei allen Gerä-
ten nach dem gleichen Verfahren und den gleichen Einstellungen arbeiten. Die Ver-
schlüsselung ist ein Verfahren, um das Netzwerk vor unbefugtem Zugriff zu
schützen.
Die Übertragungsgeschwindigkeit kann je nach Entfernung und Auslastung der Ge-
genstelle variieren.
16.2. Bluetooth®
Die Bluetooth-Technologie dient dazu, kurze Entfernungen drahtlos zu überbrü-
cken. Bluetooth-Geräte übertragen Daten per Funk, so dass Computer, Mobiltelefo-
ne, Drucker, Tastaturen, Mäuse und andere Geräte ohne Kabel miteinander kommu-
nizieren können.
Die Datenübertragungsgeschwindigkeit der Bluetooth-Drahtlostechnologie kann je
nach Gerät oder Umgebungsfaktoren unterschiedlich sein. Mit einem Bluetooth-Ge-
rät können Daten durch Wände, Jackentaschen und Aktentaschen übertragen wer-
den. Die Übertragung zwischen Bluetooth-Geräten erfolgt mit der Hochfrequenz
von 2,4 Gigahertz (GHz).
Betreiben Sie die Bluetooth-Funktion nicht an Orten, in denen funkemp-
findliche Geräte stehen (Bsp.: Krankenhäuser etc.). Ist nicht sicherge-
stellt, dass keine Beeinträchtigung oder Störung dieser Geräte besteht,
deaktivieren Sie diese Option.
16.3. Flugzeugmodus
Über den Flugmodus werden alle Funkverbindungen (z. B. WLAN, Bluetooth®) deak-
tiviert. Standardmäßig ist der Flugzeugmodus deaktiviert, somit stehen alle Funk-
verbindungen zur Verfügung.
3217. microSD-Kartenleser
Die Form und Kapazität einer Speicherkarte kann je nach Hersteller variieren.
Speicherkarten sind nicht im Lieferumfang enthalten.
17.1. Speicherkarte einlegen
HINWEIS!
Beschädigungsgefahr!
Unsachgemäßes Einlegen der Speicherkarte kann zu
Beschädigungen am Gerät führen.
` Schieben Sie die Speicherkarte nur mit den Kontak-
ten nach unten in den Kartenschacht.
` Schieben Sie die Karte bis zum Anschlag in den Kartenschacht.
17.2. Speicherkarte entfernen
` Melden Sie die Speicherkarte zunächst ab, um Datenverlust zu vermeiden.
` Um die Karte zu entfernen, drücken Sie diese zunächst in den Anschluss hinein,
um die Sicherung zu lösen.
` Ziehen Sie nun die Karte aus dem Schacht und lagern Sie diese fachgerecht.
Speicherkarten sind Verbrauchsartikel und müssen nach längerem Ge-
brauch ausgetauscht werden.
Informationen zum Schreibschutz Ihrer Speicherkarte entnehmen Sie
ggf. der dazugehörigen Bedienungsanleitung.
18. USB-Anschluss
Der Universal Serial Bus ist ein Standard für den Anschluss von Eingabegeräten,
Scannern und weiteren Peripheriegeräten. Die USB 3.1 Anschlüsse sind vollständig
abwärtskompatibel.
Achten Sie darauf, dass der Stecker und die Buchse genau zusammen
passen, um eine Beschädigung der Kontakte zu vermeiden. Durch die
Anordnung der Kontakte passt der Stecker nur in einer Position in die Buch-
se (Ausnahme: USB Typ C).
Schließen Sie Ihre USB-Geräte möglichst immer an dem Anschluss an,
an dem sie installiert wurden. Andernfalls erhalten Geräte eine neue ID
und eine Nachinstallation der Treiber ist erforderlich.
33Sie können auch lesen