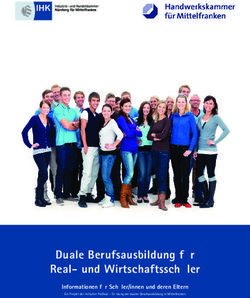Mit WORD 2019 Kaufmann/-frau für Büromanagement - Mühlmeyer Erfolgreiches Büromanagement
←
→
Transkription von Seiteninhalten
Wenn Ihr Browser die Seite nicht korrekt rendert, bitte, lesen Sie den Inhalt der Seite unten
Mühlmeyer Erfolgreiches Büromanagement
mit WORD 2019
Kaufmann/-frau für Büromanagement
Merkur
Verlag RintelnWirtschaftswissenschaftliche Bücherei für Schule und Praxis
Begründet von Handelsschul-Direktor Dipl.-Hdl. Friedrich Hutkap †
Verfasserin:
Kerstin Mühlmeyer, Oberstudienrätin
Das Werk und seine Teile sind urheberrechtlich geschützt. Jede Nutzung in anderen
als den gesetzlich zugelassenen Fällen bedarf der vorherigen schriftlichen Einwilli-
gung des Verlages. Hinweis zu § 60 a UrhG: Weder das Werk noch seine Teile dürfen
ohne eine solche Einwilligung eingescannt und in ein Netzwerk eingestellt werden.
Dies gilt auch für Intranets von Schulen und sonstigen Bildungseinrichtungen.
Coverbild (Mitte): © Maksim Smeljov - Fotolia.com
(oben): © arsdigital - Fotolia.com
(unten): © XtravaganT - Fotolia.com
(Struktur): © blinkblink - Fotolia.com
* * * * *
1. Auflage 2019
© 2019 by Merkur Verlag Rinteln
Gesamtherstellung:
Merkur Verlag Rinteln Hutkap GmbH & Co. KG, 31735 Rinteln
E-Mail: info@merkur-verlag.de
lehrer-service@merkur-verlag.de
Internet: www.merkur-verlag.de
ISBN 978-3-8120-0816-7Lernfeld 3 Aufträge bearbeiten
Kompetenzen und Lernziele
Die Schülerinnen und Schüler besitzen die Kompetenz, sich mit der normgerechten Gestaltung von
Texten des internen und externen Schriftverkehrs vertraut zu machen. Dazu zählen die Analyse und
die Formulierung der Auftragsbearbeitung. Sie beachten bei der Entwicklung und Erstellung von
Formularen des kaufmännischen Schriftverkehrs die relevanten rechtlichen Normen der DIN 5008
und die notwendigen Gestaltungsaspekte. Eine wesentliche Kompetenz in diesem Lernfeld ist die
bedarfsgerechte Gestaltung von Formularen sowie die rationelle Bearbeitung von Schriftstücken
im Rahmen der Auftragsabwicklung.
4 Grafische Objekte I
Grafische Objekte, man kann auch Bilder oder Illustrationen sagen, lockern den Text auf und bilden
einen Blickfang. Sie können zur Gestaltung von Dokumenten, Formularen oder zur Erstellung von Ge-
schäftsbriefen genutzt werden. Bevor Objekte im Text platziert werden können, sollte zunächst der Text
erfasst werden.
4.1 Grafiken
Grafiken finden MS Word Nutzer nicht mehr in der ClipArt Gallery, sondern über die hauseigene Bing-
Bildersuche. Diese Grafiken sind zeitgemäßer und die Suche liefert eine viel größere Auswahl. Die
Fotos und Zeichnungen, die Bing anbietet, sind lizenzfrei.
Klicken Sie auf die Registerkarte Einfügen/Onlinebilder. Wählen Sie in der Bing-Bildersuche einen
Suchbegriff aus und bestätigen Sie die Suche mit Return. Klicken Sie die Wunschgrafik an und bestä-
tigen Sie mit .
Möchten Sie das Bild bearbeiten, muss diese aktiviert sein. Es erscheint eine Umrandung mit Ziehpunk-
ten. Mit gedrückter linker Maustaste ändern Sie die Größe des Objekts. Bilder können durch auch
gedreht werden.
Sobald Sie eine Grafik eingefügt haben, blenden sich die Bildtools ein. Eine ganze Formatierungsleiste
ermöglicht die Bearbeitung und Veränderung der Grafik.
© MERKUR VERLAG RINTELN4 Grafische Objekte I 59
Folgende Bildtools erleichtern die Formatierung der Grafik:
Anpassen
Hier lässt sich die Grafik freistellen: wenn Sie nicht
die gesamte Grafik benötigen, sondern nur bestimm-
te Bereiche der Grafik verwenden möchten. Es wird
also ein Objektteil aus der Grafik aus dem Hinter-
grund herausgelöst.
Unter Korrekturen lassen sich Helligkeit, Kontrast
oder die Schärfe der Grafik abändern.
Ebenso können der Grafik neue Farben zugeordnet
werden.
Des Weiteren können künstlerische Effekte hinzuge-
fügt werden, damit die Grafik einer Skizze oder Zeich-
nung ähnelt.
Bildformatvorlagen
Unter den Schnellformatvorlagen können unter-
schiedliche Vorlagen für die Grafik gewählt werden.
Die Vorlagen unterscheiden sich hinsichtlich Füllung,
Linienfarbe, Linienart, Schatten und 3-D-Format.
Klicken Sie auf das Icon Bildrahmen und Sie können
dem Rahmen unterschiedliche Farben zuweisen.
Unter dem Icon Bildeffekte versteht man Änderungen
bezüglich des Schattens, der Spiegelung und des
Leuchtens. Die Grafik kann mit weichen Kanten oder
einer Abschrägung versehen werden.
Barrierefreiheit
Sie können in wenigen Sätzen das Bild beschreiben.
Diese Beschreibung kann sich dann eine z. B. blinde
Person über die Sprachausgabe anhören. Der Text
wird laut vorgelesen, ohne dass man den Bildschirm
verwenden muss.
Anordnen
Hier kann die Position der Grafik auf der Seite gewählt
werden. Ebenso kann der Zeilenumbruch verändert
werden. Sie können entscheiden, ob Sie die Grafik im
Vorder- oder Hintergrund haben möchten. Auch kön-
nen die Ausrichtung und die Gruppierung verändert
werden. Einige Grafiken können gedreht werden.
Größe
Beim Zuschneiden können Sie den Ausschnitt des
Bildes per Mausklick verändern. Bewegen Sie den
Mauszeiger auf eine Ecke der Grafik. Mit gedrückter
linker Maustaste ändern Sie den Bildausschnitt.
Ebenso haben Sie die Möglichkeit, unter Höhe bzw.
Breite ganz präzise die Maße des Bildes festzulegen.
Wenn die Grafik keinen Rahmen hat, kann sie auch in ein Textfeld gesetzt werden und der Rahmen kann
mit den bekannten Formatierungen bearbeitet werden.
Klicken Sie die Grafik an und betätigen die Entf -Taste, um die Grafik zu löschen.
Der Textumbruch oder Textfluss spielt bei allen Objekten eine entscheidende Rolle, weil damit die Ver-
bindung zwischen dem Objekt und der Schrift gestaltet werden kann.
Klicken Sie mit der rechten Maustaste in das Bild oder auf die Registerkarte Bildtools
Format/Textumbruch.
© MERKUR VERLAG RINTELN60 Lernfeld 3 Aufträge bearbeiten
Mit Text in Zeile
Der Text wird mit dem grafischen Objekt in einer Zeile geschrieben. Der Text
verschiebt sich für das Objekt.
Quadrat
Der Text wird wie ein Quadrat um das Objekt angeordnet.
Eng
Der Text fließt relativ eng um die Ränder der Grafik. Der Objektrahmen der
Grafik wird dabei nicht berücksichtigt.
Transparent
Der Text läuft durch das Objekt
Oben und unten
Der Text legt sich nur über und unter das Objekt. Der rechte und linke Rand
des Objekts bleibt textfrei.
Hinter den Text
Der Text legt sich über die Grafik
Vor den Text
Der Text wird von der Grafik verdeckt.
Wenn Sie unter „Weitere Layoutoptionen“ die Registerkarte „Textumbruch“
öffnen, stehen weitere Vorschläge zur Verfügung.
Übungsaufgaben:
1. Erfassen Sie den Infotext zu den Grafiken.
2. Fügen Sie anschließend mehrere Grafiken ein und formatieren Sie diese unterschiedlich.
Besonders beliebt sind eigene Bilder und Grafiken. MS Word verfügt über eine umfangreiche
Sammlung von Onlinegrafiken. Der Weg zu diesen Grafiken führt über die Register Einfügen und
Bildtools Format. Bestehen Illustrationen aus einzelnen Elementen, sind diese gruppiert. Die Grup-
pierung kann man aufheben. Jetzt lassen sich die Elemente bearbeiten. Alle Illustrationen und gra-
fischen Objekte können mit den bekannten Zeichen- und Absatzformatierungen verändert werden.
4.2 WordArt
Mit WordArt lassen sich wirkungsvolle Schrifteffekte
erzielen. So können ausgefallene Layouts, besondere
Überschriften oder spezielle Hinweise erstellt werden
und der Text erscheint dekorativer. Diese WordArt-
Objekte finden Sie auf der Registerkarte Einfügen/
Gruppe Text/WordArt.
Es erscheint eine Auswahl mit verschiedenen Schriftbeispielen. In diesem Katalog kann ein Muster
ausgewählt werden. Damit wird der Stil des WordArt-Objekts bestimmt.
© MERKUR VERLAG RINTELN5 Arbeiten mit Tabellen 63
5 Arbeiten mit Tabellen
MS Word bietet die Möglichkeit, Texte und Zahlenkolonnen problemlos nebeneinander anzuordnen.
Dies geschieht durch die Tabellenfunktion. Jede Tabelle besteht aus Zeilen, Spalten und Zellen.
Spalte
↓
Zeile →
← Zelle
5.1 Tabelle erstellen
Setzen Sie den Cursor an die Stelle im Text, an der die Tabelle erscheinen soll.
Klicken Sie auf der Registerkarte Einfügen/Tabellen/Tabelle.
Es erscheint ein Gitternetz, in dem Sie durch Ziehen
mit der linken Maustaste die Anzahl Ihrer gewünschten
Spalten und Zeilen bestimmen.
Nach einem Klick mit der Maus auf die letzte markierte Zelle, fügt MS Word die
Tabelle sofort in Ihr Dokument mit den entsprechenden Spalten und Zeilen ein.
Alle Zeilen erhalten die gleiche Breite. Später lassen sie sich individuell anpas-
sen. Tabellen werden durch waagerechte und senkrechte Linien übersichtlich
gegliedert.
Alternativ lässt sich eine Tabelle auch über Tabelle einfügen erstellen. Sie
können folgende Optionen wählen:
Geben Sie unter Tabellengröße die gewünschte Anzahl von Spalten und Zei-
len für Ihre Tabelle ein.
Feste Spaltenbreite:
Wählen Sie unter Einstellung für optimale Breite die entsprechende Option
zur Anpassung der Tabellengröße aus.
Wenn Sie hier die Option „Auto“ einstellen, können Sie die Spaltenbreite
später verändern.
Optimale Breite: Inhalt
Hier passt sich die Spaltenbreite an den breitesten Eintrag der Spalte an.
Optimale Breite: Fenster
Die ausgewählte Spaltenzahl wird gleichmäßig auf den Platz zwischen den Schreibrändern aufgeteilt.
Wenn Sie das Kontrollkästchen „Abmessungen für neue Tabellen speichern“ aktivieren, werden in Zu-
kunft alle weiteren Tabellen mit diesen Voreinstellungen eingefügt.
5.2 Tabelle mit Formatvorlagen erstellen
Sie können Ihre Tabellen ganz nach Ihrem eigenen Geschmack gestal-
ten. Wenn Sie jedoch schnell zu einem Ergebnis kommen wollen, ver-
wenden Sie die Registerkarte Einfügen/Tabelle/Schnelltabellen.
Es öffnet sich das nebenstehende Dialogfenster. Hier können Sie vor-
gefertigte Muster für Tabellen auswählen.
Klicken Sie auf die gewünschte Tabellenart. Diese können Sie beliebig
ausfüllen und formatieren.
© MERKUR VERLAG RINTELN64 Lernfeld 3 Aufträge bearbeiten
5.3 Tabelle zeichnen
Es ist auch möglich, in MS Word eine Tabelle mit der Maus zu zeichnen. Klicken Sie auf der Register
karte Einfügen/Tabelle/Tabelle zeichnen an. Der Cursor nimmt die Form eines Stiftes an.
Ziehen Sie mit gedrückter linker Maustaste Ihre gewünschte Tabelle.
Auch Spalten und Zellen können Sie je nach Gebrauch zeichnen.
Mit einem Doppelklick innerhalb oder außerhalb der Tabelle beenden Sie den Zeichenmodus.
Mit diesem Symbol können Sie z. B. nicht benötigte Linien ausradieren. Sie finden diese Schaltflä-
che, wenn Sie in einer Tabelle stehen und auf die Tabellentools Registerkarte Entwurf gehen. Klicken
Sie auf das Symbol und dann mit dem Radierer auf die zu löschende Linie und sie wird entfernt.
Übungsaufgaben:
1. Zeichnen Sie eine Tabelle.
2. Erfassen Sie den Text und formatieren Sie ihn.
Telefonnotiz
entgegengenommen von: Name: Abteilung:
Datum: Uhrzeit:
Anruf von: Name: Firma:
ruft wieder an: Ja Nein Rückruf erbeten: Ja Nein
Platz für Notizen
© MERKUR VERLAG RINTELN5 Arbeiten mit Tabellen 65
5.4 Arbeiten in einer Tabelle
Texteingabe
In der Tabelle wird der Text als Fließtext eingegeben. MS Word passt die Breite und Höhe der einzelnen
Spalten automatisch an.
Text in Tabellen positionieren
Der Text einer Tabelle kann alle bekannten Zeichen- und Absatzformatierungen erhalten. Mit Links
bündig, Rechtsbündig, Zentriert und Blocksatz lässt sich besonders gut die Ausrichtung variieren.
Markieren der Tabelle
Beim Markieren der Tabelle ist es immer wichtig, auf die Stellung und auf das Aussehen des Maus
zeigers zu achten.
Markieren Mausaktion
Zelle Bewegen Sie den Mauszeiger in der betreffenden Zelle an die linke vertikale Be-
grenzungslinie. Der Mauszeiger verwandelt sich in einen dicken nach rechts ge-
richteten Pfeil. Klicken Sie einmal.
Zeile Bewegen Sie den Mauszeiger außerhalb der Tabelle links neben die betreffende
Zeile. Der Mauszeiger verwandelt sich in einen dicken nach rechts gerichteten
Pfeil. Klicken Sie dort.
Spalte Bewegen Sie den Mauszeiger an die obere Rahmenlinie der Spalte. Der Mauszei-
ger verwandelt sich in einen dicken nach unten gerichteten Pfeil. Führen Sie einen
Mausklick durch.
Ganze Tabelle Bewegen Sie den Mauszeiger außerhalb der Tabelle links neben die erste Zeile
und ziehen Sie mit gedrückter Maustaste den Mauszeiger am linken Rand der Ta-
belle entlang bis zum Tabellenende.
Mehrere Zellen Klicken Sie mit der Maus in die erste Zelle und erweitern Sie die Markierung durch
Ziehen in weitere Zellen.
Bewegen in der Tabelle
Sie können den Cursor innerhalb einer Zelle oder von Zelle zu Zelle
mit der Maus mit der Tabulatortaste oder mit den Pfeiltasten
bewegen. Wenn der Cursor die letzte Zelle der Zeile erreicht hat, springen Sie mit der Tabulatortaste
automatisch in die nächste Zeile.
Benötigen Sie weitere Zeilen am Ende Ihrer Tabelle, so betätigen Sie die Tabulatortaste, wenn Sie in der
letzten Zelle der letzten Zeile stehen, oder setzen Sie den Cursor außerhalb der Tabelle rechts neben die
letzte Zeile und klicken Sie auf Return .
Steuerung innerhalb einer Tabelle mit der Tastatur
Mit der Tastatur können Sie ebenso bestimmte Zellen schnell ansteuern.
Zelle nach rechts Tab-Taste Letzte Zelle der Zeile Alt + Ende
Zelle nach links Shift- und Tab-Taste Erste Zelle der Zeile Alt + Pos1
Zelle nach unten Letzte Zelle der Spalte Alt + Bild
Zelle nach oben Erste Zelle der Spalte Alt + Bild
© MERKUR VERLAG RINTELN96 Lernfeld 3 Aufträge bearbeiten
Bei einem Brief an Ehepaare • •
wählt man die Anrede Eheleu- • •
te. Beide Vornamen und der • •
Nachname stehen in der zwei- Eheleute Frau Svenja Sturm
ten Zeile der Anschriftzone. Mara und Robin Klar Herrn Max Groß
Hermann-Löns-Weg 7 Am Wasserturm 16 A
Bei Lebensgemeinschaften
70563 Stuttgart 12207 Berlin
werden beide Namen aufge-
• •
führt. Die Anrede steht jeweils
• •
vor dem Namen.
Wohnt der Empfänger zur Un- • •
termiete, wird der Name des • Einschreiben
Vermieters unter den Namen • mit Rückschein
des Empfängers gesetzt. Frau Herrn
Viola Reimers Fabian Sievers
Postalische Vermerke stehen
bei Westermann Marienplatz 1
in der 3. Zeile. Bei mehreren
Münsterstraße 23 99099 Erfurt
Vermerken wird auch die zwei-
33699 Bielefeld •
te und die erste Zeile genutzt.
• •
Die Stockwerk- und Woh- • •
nungsangaben folgen der • •
Hausnummer getrennt durch • •
zwei Schrägstriche. Frau Herrn
Rita Raster Roland Scherz
Vor und nach den Schrägstri-
Bahnhofstraße 1 // 2. Stock Bachstraße 8 // W 10
chen ist ein Leerzeichen ein-
46373 Bocholt 36039 Fulda
zugeben.
• •
• •
Übungsaufgaben:
1. Gestalten und ordnen Sie folgende Anschriften normgerecht.
2. Erstellen Sie eine 3-spaltige Tabelle und kennzeichnen Sie die Leerzeilen durch einen Punkt •.
a) 63073 Offenbach – Goethestraße 16 b – Persönlich – Elke Reichmann – Frau – B. A. (Bachelor of
Arts)
b) Studienrat – Manfred Sieger – Lerchenweg 23 – 79115 Freiburg – Herrn
c) bei Metzler – Frau – Silke Freitag – 45501 Hattingen – Bahnhofstraße 76 // 4. Stock
d) Herrn Thilo Netzer – Frau Rita Alt – Express - 45276 Essen – Hauptstraße 2
e) Direktor – Herrn – Alfons Klein – Henry-Ford-Straße 10 // W 7 – 68740 Saarlouis
f) 46446 Emmerich – Frau – Dr. – Luise Ortmann – Rheinufer 3 a – Einschreiben
Firmen- und Behördenanschriften
Soll eine Sendung eine(n) Mit- • •
arbeiter(in) erreichen, wird • •
der Name unter der Firma ge- • •
nannt. Papierfabrik Metallwarenfabrik
Fritz Stöcker OHG Hartmann & Sohn
Bei Firmenanschriften steht
Frau Marga Ohm Postfach 3 25
der Geschäftszweig (Branche)
Postfach 17 35 60448 Frankfurt
an erster Stelle; statt der Stra-
89522 Heidenheim •
ße wird das Postfach aufge-
• •
führt.
© MERKUR VERLAG RINTELN7 Briefgestaltung I 99
j) Die Schweizer Firma Bürodesign Hütli & Storck wünscht Unterlagen Ihres neuen Computermo-
dells LP. Die Firma hat eine Niederlassung in 3685 Zürich, Wilhelm-Tell-Gasse 60 – 62.
k) Sie bewerben sich bei der Rheinbank EG in 46825 Borken, Marktplatz 38. In der Personalabtei-
lung ist Herr Uwe Rettkowski für Neueinstellungen zuständig.
l) Ihre Freundin Anke Zimmer macht Urlaub in Großbritannien. Sie schreiben ihr eine Ansichtskar-
te. Sie wohnt im Towerhotel, Zimmer 633, in London N1, 312 Towerbridge Street.
m) Eine Büchersendung wird Dr. Hermann Glocke bei der Uhrenfabrik GmbH, Parkstraße 18 a in
23662 Lübeck zugeschickt.
n) Frau Jamie Kohn bewohnt in einem Apartmenthaus die Wohnung Nr. 12, Neue Gasse 23 in
10963 Berlin.
o) Herr Dipl.-Kfm. Ole Ruck ist der Ansprechpartner der Firma für Computerzubehör Reichert &
Sohn KG. Er erwartet eine Kopie von der DIAL GmbH. Reichert & Sohn KG hat ihren Sitz in
24143 Kiel, Postfach 3 80
7.4 Privatbrief
Bei Privatbriefen handelt es sich um Briefe mit persönlichem Inhalt, die von Privatpersonen verschickt
werden.
Regeln für den Briefaufbau bei formlosen Briefen
Seite einrichten Datei „Seite einrichten“; Links 2,5 cm und Rechts 2 cm
Der obere und untere Seitenrand werden nicht mehr vorgeschrieben.
Schriftart und Der Brief wird in der Schriftart „Times New Roman“ in 12 p oder der Schriftart „Arial“ in
Schriftgröße 11 p geschrieben.
Kopfzeile Der Briefkopf kann in der Kopfzeile (5 cm) frei gestaltet werden. Er enthält die Absenderan-
gaben. Zu den privaten Absenderangaben gehören Vorname und Name, Straße mit Haus-
nummer bzw. Postfach und Postleitzahl mit Ort. Bei internationalem Schriftverkehr wird
noch das Land ergänzt. Die Informationen können aber auch durch Telefon, Mobil, E-Mail
etc. ausgeweitet werden. Diese Angaben müssen nicht linksbündig angeordnet werden,
sondern können auch zentriert oder rechtsbündig geschrieben werden. Sie dürfen auch
für den Briefkopf eine andere Schriftart und -größe wählen. Zur Gestaltung können Linien,
Rahmen oder Raster verwendet werden.
Anschriftfeld Das Anschriftfeld beginnt direkt unter dem Briefkopf und besteht aus 9 Zeilen.
Datum Nach dem Anschriftfeld werden zwei Leerzeilen gelassen. Danach folgt rechtsbündig das
Datum in numerischer Schreibweise.
Betreffangabe Im Betreff wird der Inhalt des Briefs kurz umrissen. Er folgt mit zwei Leerzeilen Abstand
vom Datum. Auf einen Schlusspunkt wird verzichtet. Die Betreffangabe wird durch Fett-
druck hervorgehoben.
Anrede Zwei Leerzeilen nach dem Betreff (d. h., es wird dreimal geschaltet) folgt die Anrede. Nach
der Anrede wird in der Regel ein Komma gesetzt, um in den Brieftext überzuleiten. Ist der
Ansprechpartner bekannt, wird er direkt mit seinem Namen angesprochen. Ansonsten
wird eine allgemeine Anrede verwandt, wie z. B. „Sehr geehrte Damen und Herren“.
Text Nach der Anrede wird zweimal geschaltet, d. h., es erscheint eine Leerzeile. Die Absätze
im Brieftext sind durch je eine Leerzeile zu gliedern.
Grußformel Der Brief endet mit einem Gruß, der eine Leerzeile vom Brieftext abgesetzt ist. Zwischen
Brieftext und Grußformel sollte kein inhaltlicher Zusammenhang bestehen. Im Allgemei-
nen werden neutrale aber freundliche Grußformeln verwandt (z. B. „Mit freundlichem
Gruß“). Bei Briefen mit negativem Inhalt (z. B. Mahnungen) sollte eine distanzierte Gruß-
formel angewandt werden (z. B. „Hochachtungsvoll“).
Anlage Wird dem Brief eine Anlage beigefügt, z. B. ein ärztliches Attest, so muss dies am Ende
des Briefs vermerkt werden. Nach der Grußformel wird viermal geschaltet. Es bleiben also
drei Leerzeilen, bis das Wort Anlage vermerkt wird.
© MERKUR VERLAG RINTELNLernfeld 4 Sachgüter und Dienstleistungen beschaffen und
Verträge schliessen
Kompetenzen und Lernziele
Die Schülerinnen und Schüler besitzen die Kompetenz, mithilfe der Schreib- und Gestaltungsregeln
für Geschäftsbriefe Anfragen, Angebote und Bestellungen fach- und normgerecht zu formulieren
und zu gestalten.
8 Briefgestaltung II
8.1 Bestandteile Geschäftsbrief
Vorgehensweise für den Briefaufbau bei Geschäftsbriefen
Man unterscheidet zwei unterschiedliche Formen der Vorlagen:
Form A (hochgestelltes Anschriftfeld) DIN 5008-A-A4-BZ (Geschäftsbrief mit Bezugszeichenzeile)
DIN 5008-A-A4-IB (Geschäftsbrief mit Informationsblock)
Form B (tiefgestelltes Anschriftfeld) DIN 5008-B-A4-BZ
DIN 5008-B-A4-IB
Nehmen Sie zunächst die Einstellung der Seitenränder vor.
Form A: Oben: 2,7 cm Unten: 2,5 cm Rechts: 2,0 cm Links: 2,5 cm
Form B: Oben: 4,5 cm Unten: 2,5 cm Rechts: 2,0 cm Links: 2,5 cm
Gestalten Sie anschließend die Rücksendeangaben und das Anschriftfeld. Die Absenderangaben
werden durch einen Mittestrich oder ein beliebiges Symbol getrennt. Vor und hinter dem Mittestrich/
Symbol kommt jeweils ein Leerzeichen. Die Absenderangaben werden maximal in Schriftgröße 8 p
geschrieben. Die Unterstreichung der Rücksendeangabe fällt weg, da sie veraltet ist.
Gemäß der DIN 5008 von April 2011 kann das Anschriftfeld auch auf 11 Zeilen ausgeweitet werden.
Dazu wird die Zusatz- und Vermerkzone um zwei Zeilen ergänzt, sodass fünf Zeilen zur Verfügung ste-
hen. Diese Zeilen werden für Zusätze, wie z. B. Einschreiben oder elektronische Frankiervermerke, wie
z. B. STAMPIT genutzt. Dabei wird die Rücksendeangabe in die Zusatz- und Vermerkzone integriert.
Hierfür verwenden Sie eine kleinere Schriftgröße als in der Anschriftzone, nämlich Times New Roman
8 p.
5
4
3
2 Heinrich KG – Rahlstedter Str. 144 – 22143 Hamburg
1 Einschreiben
1 Herrn
2 Wilhelm Steinmann
3 Essener Str. 39
4 46236 Bottrop
5
6
Nun kann die Erstellung der Bezugszeichenzeile, der Kommunikationsangaben oder des Infoblocks
erfolgen.
Anschließend geben Sie nach zwei Leerzeilen den Betreff in Fettschrift ein. Der Betreff endet ohne
Satzzeichen. Nach zwei Leerzeilen schreiben Sie die Anrede. Sie endet mit einem Komma. Nach einer
weiteren Leerzeile folgt die Texteingabe. Absätze werden im Brieftext durch eine Leerzeile voneinander
getrennt. Nach einer Leerzeile vom Text getrennt folgt die Grußformel und nach einer weiteren Leer
zeile wird der Briefabschluss eingegeben.
© MERKUR VERLAG RINTELN116 Lernfeld 4 Sachgüter und Dienstleistungen beschaffen und Verträge schließen
Wir können Ihnen dieses hervorragende Organisationsmittel zu einem Vorzugspreis von 299,00 €
netto zuzüglich Umsatzsteuer anbieten. Bei einer Abnahme von drei Drehsäulen erhalten Sie einen
Mengenrabatt von 15 %. Die Lieferung erfolgt innerhalb einer Woche nach Auftragserteilung frei
Haus. Die Zahlung erbitten wir innerhalb von 10 Tagen nach Rechnungsdatum unter Gewährung
von 2 % Skonto oder innerhalb von 30 Tagen ohne Abzug.
In der nächsten Zeit planen wir in unseren Geschäftsräumen eine Ausstellung, in der Sie sich unse-
re Ordner-Drehsäulen ansehen und ausprobieren dürfen.
Wir freuen uns auf Ihre Bestellung.
Mit freundlicher Empfehlung
i. A. Moni Tor
Kompetenztraining:
Moni Tor möchte dem Möbelhaus Westmoor KG, Deichhausweg 28 in 32825 Blomberg ein neues
Produkt vorstellen. Dazu verfasst sie einen Werbebrief. Diesen kann sie später auch als Serienbrief
an alle anderen Kunden verschicken.
1. Schreiben Sie für Moni Tor den Werbebrief mit Kommunikationsangaben entsprechend der An-
gaben norm- und formgerecht.
2. Gestalten Sie die Teilbetreffe normgerecht.
3. Speichern Sie die Datei unter dem Namen „Geschäftsbrief mit Teilbetreff“.
Betreff: Designer-Drehstuhl „Champion“
Brieftext: Bei uns können Sie problemlos einkaufen. Natürlich können Sie auch vor Ort Probesitzen
und sich von uns fachlich und kompetent beraten lassen. Produktangebot. Unsere Palette reicht
vom praktischen Stapelstuhl bis zum exklusiven Chefdrehsessel. Heute bieten wir Ihnen den Desi-
gner-Drehstuhl „Champion“ Art.-Nr. 624631-1 für nur 129,00 € netto zuzüglich Umsatzsteuer an.
Produktvorstellung. Der Drehstuhl ist auf fünf gebremsten Sicherheitsdoppellaufrollen verschieb-
bar. Er besitzt eine stufenlose Sitzhöhenverstellung. Er hat einen ergonomisch breiten Muldensitz
und eine ergonomisch geformte, höhenverstellbare Rückenlehne. Auch die Sitztiefe ist durch einen
Schiebesitz höhenverstellbar. Der Drehstuhl ist in sechs verschiedenen Stofffarben erhältlich. Lie-
ferungsbedingungen. Die Lieferung erfolgt deutschlandweit frei Haus. Zahlungsbedingungen. Bei
Kaufpreiszahlung innerhalb von 10 Tagen nach Rechnungsdatum gewähren wir 2 % Skonto. Ab
einer Absatzmenge von 10 Stück können wir Ihnen einen Sonderrabatt von 10 % einräumen. Und
nun wünschen wir Ihnen viel Spaß beim Shoppen. Mit freundlichem Gruß
8.7 Geschäftsbrief mit Informationsblock
Als Alternative zur Bezugszeichen- und Kommunikationszeile kann auch ein Informationsblock genutzt
werden. Dieser hat sich in der Praxis durchgesetzt und zählt zum Standard im kaufmännischen Schrift-
verkehr. Der Informationsblock wird rechts neben der Empfängeranschrift geschrieben, beginnend in
Höhe der ersten Zeile des Anschriftfelds, bei einer Tabstoppposition von 10 cm (dieses entspricht dem
dritten Leitwort).
Die Leitwörter des Informationsblocks lauten:
Ihr Zeichen, Ihre Nachricht vom, Unser Zeichen, Unsere Nachricht vom, Name, Telefon, Telefax, E-Mail,
Datum.
Alle Angaben werden durch je eine Leerzeile in drei Blöcke aufgeteilt:
1. Block: Ihr Zeichen: – Ihre Nachricht vom: – Unser Zeichen: – Unsere Nachricht vom:
2. Block: Name: – Telefon: – Telefax: – E-Mail:
3. Block: Datum:
© MERKUR VERLAG RINTELNSie können auch lesen