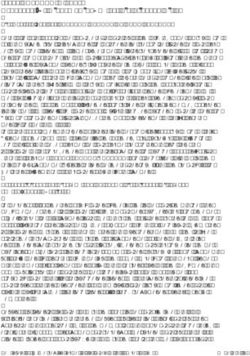Präsentationsmanagement mit Microsoft Office Sharepoint Server 2007 - Handbuch - Autor
←
→
Transkription von Seiteninhalten
Wenn Ihr Browser die Seite nicht korrekt rendert, bitte, lesen Sie den Inhalt der Seite unten
Handbuch
Präsentationsmanagement mit
Microsoft Office Sharepoint Server
2007
Autor:
Tobias Mintzlaff Fachbereich
Automatisierung u. Informatik
Hochschule Harz (FH)
Friedrichstr. 57-59
E-Mail: info@tobias-mintzlaff.de 38855 Wernigerode
Stand: 03. Juli 2009Inhaltsverzeichnis
1 Allgemeines 2
1.1 Über dieses Dokument . . . . . . . . . . . . . . . . . . . . . . . . . 2
1.2 Rechtliche Hinweise . . . . . . . . . . . . . . . . . . . . . . . . . . 2
1.3 Ansprechpartner und Support . . . . . . . . . . . . . . . . . . . . . 3
1.4 Voraussetzungen für den Betrieb . . . . . . . . . . . . . . . . . . . 3
2 Erste Schritte 5
2.1 Erreichen des Servers . . . . . . . . . . . . . . . . . . . . . . . . . 5
2.2 Menü und Bearbeitungsleiste . . . . . . . . . . . . . . . . . . . . . 6
3 Arbeit mit Folien und Präsentationen 8
3.1 Präsentation hochladen . . . . . . . . . . . . . . . . . . . . . . . . 8
3.2 Folien bearbeiten . . . . . . . . . . . . . . . . . . . . . . . . . . . . 9
3.3 Folien löschen . . . . . . . . . . . . . . . . . . . . . . . . . . . . . 10
3.4 Präsentationen erstellen . . . . . . . . . . . . . . . . . . . . . . . . 10
3.5 Erstellen umfangreicher Präsentationen . . . . . . . . . . . . . . . 11
3.6 Filter . . . . . . . . . . . . . . . . . . . . . . . . . . . . . . . . . . . 12
3.7 Versionsverlauf und Folienänderungen . . . . . . . . . . . . . . . . 13
4 SharePoint mit Firefox verwenden 14
4.1 Erklärung . . . . . . . . . . . . . . . . . . . . . . . . . . . . . . . . 14
4.2 Vorgehensweise . . . . . . . . . . . . . . . . . . . . . . . . . . . . 14
5 Testdaten und CD 16
5.1 Vorhandene Inhalte . . . . . . . . . . . . . . . . . . . . . . . . . . 16
5.2 Beginnen Sie Ihre Arbeit . . . . . . . . . . . . . . . . . . . . . . . . 16
5.3 Material auf der CD . . . . . . . . . . . . . . . . . . . . . . . . . . 16
11 Allgemeines
1.1 Über dieses Dokument
Microsoft Office SharePoint Server 2007 ist eine integrierte Suite mit Serverfunk-
tionen, die zur Unterstützung vieler Prozesse im Unternehmen eingesetzt wer-
den kann. Dem Benutzer werden vielfältige Funktionen des Dokumentenmana-
gements geboten.
In diesem Handbuch wird speziell auf die Verarbeitung von Präsentationen mit
Microsoft Office SharePoint Server 2007 eingegangen. Somit wird dem Benutzer
der Umgang mit der für ihn geschaffenen Oberfläche erleichtert und ein Überblick
über die wichtigsten Funktionen geschaffen.
1.2 Rechtliche Hinweise
Dieses Dokument und die dazugehörigen Programme (Software) sind urheber-
rechtlich geschützt. Die Software wird ausschließlich auf dem Server „wi-labor“ be-
trieben und dient dem Zweck der Lehre bzw. dem Einsatz durch das Lehrpersonal
der Hochschule Harz, Friedrichstr. 57-59, 38855 Wernigerode.
Tobias Mintzlaff, Autor dieses Dokumentes behält sich alle Rechte vor, die nicht
ausdrücklich eingeräumt werden. Ohne vorheriges schriftliches Einverständnis
und außer in den gesetztlich gestatteten Fällen darf dieses Dokument weder ver-
vielfältigt, verbreitet, bearbeitet oder übersetzt noch in sonstiger Weise öffentlich
zugänglich gemacht werden.
Für die Qualität, Leistungs- und Funktionsfähigkeit der Software übernimmt To-
bias Mintzlaff weder ausdrücklich noch stillschweigend die Gewähr oder Verant-
wortung.
c Tobias Mintzlaff 2009. Alle Rechte vorbehalten. Stand: 07/2009
Tobias Mintzlaff Hochschule Harz
Hochschule für angewandte
Wissenschaften (FH)
Friedrichstr. 57-59
E-Mail: info@tobias-mintzlaff.de 38855 Wernigerode
21.3 Ansprechpartner und Support
Ihr direkter Ansprechpartner ist der Autor dieses Dokumentes.
Tobias Mintzlaff
E-Mail: info@tobias-mintzlaff.de
Tel.:
Allgemeine Hilfe erhalten Sie unter den Kontaktdaten von Montag bis Freitag, 9
bis 18 Uhr.
Sollte es vorkommen, dass der Server nicht erreichbar ist oder sonstige techni-
sche Störungen vorliegen, kontaktieren Sie bitte
Brita Thielert
(Betreuung der Server)
Hochschule Harz
Raum 2.004
Friedrichstr. 57-59
38855 Wernigerode
E-Mail: bthielert@hs-harz.de
Tel.: 0 39 43 - 65 93 74.
Desweiteren arbeiteten an der Entwicklung Fabian Oechsner und Manuel Rothe
mit.
1.4 Voraussetzungen für den Betrieb
Der Zugang zum Server erfolgt über eine gesicherte VPN-Verbindung. Dazu ist
der Cisco VPN Client notwendig, der sich auf der CD befindet oder im Rechen-
zentrum der Hochschule Harz erhältlich ist. Innerhalb des Hochschulnetzes ist
die Verwendung des VPN Clients nicht unbedingt erforderlich.
Die nachfolgenden Erklärungen sind unter der Verwendung des Micosoft Internet-
Explorer 8 (ebenfalls auf der CD) erstellt worden. Dieser ist jedoch nicht zwingend
notwendig. Falls Sie mit Mozilla Firefox arbeiten möchten, lesen Sie bitte im Ka-
pitel 4 nach, welche Einstellungen vorzunehmen sind, bevor fehlerfrei mit Mozilla
Firefox gearbeitet werden kann.
Neben den zwei genannten Anwendungen ist auch eine ausreichend schnell und
stabile Internetverbindung, falls Sie sich nicht im Hochchulnetz befinden, emp-
fohlen, damit eine störungsfreie und zügige Verarbeitung der Daten gewährleistet
werden kann.
3Generell wird Microsoft Office 2007 mit den entsprechenden Dateiendungen .pptx
gearbeitet. Eine Verarbeitung von ppt-Dateien ist nicht ausgeschlossen, jedoch
wird in den folgenden Erklärungen mit pptx-Dateien gearbeitet.
42 Erste Schritte
2.1 Erreichen des Servers
Falls Sie den VPN Client und den Internet Explorer noch nicht auf Ihrem Compu-
ter installiert haben, installieren Sie, bevor Sie mit der Arbeit beginnen, bitte die
beiden Programme von der CD. Sollten Sie bereits eine ältere oder andere Ver-
sion dieser Programme installiert haben, brauchen Sie keine weitere Installation
durchführen, sofern sich keine Einschränkungen in der Benutzung ergeben.
Nachdem Sie die Vorbereitungen getroffen haben, können Sie sich mit dem Ser-
ver verbinden. Dazu stellen Sie ggf. die VPN-Verbindung her und öffnen anschlie-
ßend Ihren Internet Explorer. In die Adresszeile geben Sie nun folgende Adresse
ein und bestätigen mit der Eingabetaste.
http://193.175.32.195:38855
Nun werden Sie zur Eingabe Ihrer Benutzerdaten (Abbildung 1) aufgefordert. In
dieses Fenster geben Sie bitte folgendes ein.
Benutzername: user01
Kennwort: xxxxx
Abbildung 1: Eingabe der Zugangsdaten
Nach einem Klick auf „OK“ gelangen Sie auf Ihre Benutzeroberfläche, mit der Sie
Ihre Präsentationen verarbeiten können (Abbildung 2).
5Abbildung 2: Startseite SharePoint Server 2007
2.2 Menü und Bearbeitungsleiste
Das Menü am linken Rand enthält die Hauptgruppen, in denen sich die einzelnen
Folien befinden. Die Folien sind in die Gruppen
- Allgemein,
- Deckblätter,
- Master,
- Inhalte,
- Übungsaufgaben und
- Präsentationen
unterteilt. Dabei setzen sich Ihre fertigen Präsentationen aus Folien aller Gruppen
zusammen. Lediglich die Gruppe „Präsentationen“ ist für Ihre fertigen Präsenta-
tionen vorgesehen. Sie können natürlich die Gruppierung jederzeit ändern und
anpassen oder Ihre eigene Logik aufbauen.
Wie Sie Ihre fertigen Präsentationen erstellen, wird im Abschnitt 3.4 beschrieben.
Klicken Sie im Menü auf einen der Unterpunkte, erscheint eine Seite, auf der Sie
alle entsprechenden Inhalte angezeigt bekommen und darüber wird eine Steuer-
leiste angezeigt (Abbildung 3).
6Abbildung 3: Steuerleiste zur Bearbeitung der Dokumente
Mit dieser Leiste können Sie neue Ordner erstellen, Präsentationen hochladen
und diverse Einstellungen vornehmen. In den folgenden Abschnitten wird die Be-
nutzung genauer erklärt.
73 Arbeit mit Folien und Präsentationen
Die in den folgenden Abschnitten gezeigten Beispiele zur Vorgehensweise wird
auf Basis der Testdateien, die sich ebenfalls auf der CD befinden, erklärt. Sollten
Sie bei der Arbeit mit Ihren eigenen Dateien Probleme haben, schauen Sie sich
bitte die Testdateien genauer an und passen Sie Ihre eigenen Dateien ggf. ein
wenig an. Darüber hinaus haben Sie die Möglichkeit, den Support zu kontaktieren
(Kapitel 1.3).
3.1 Präsentation hochladen
In den vorbereiteten Gruppen befinden sich bereits Folien. Um selbst Folien, z. B.
ein neues Deckblatt, hochzuladen gehen Sie wie folgt vor.
1. Klick auf „Deckblätter“ im Menü,
2. Steuerleiste: Ein Klick auf „Hochladen“ und anschließend auf „Folien veröf-
fentlichen“
Nun öffnet sich Microsoft Office PowerPoint 2007 und ein Auswahlfenster, mit
dem Sie Ihre gewünschte Datei auswählen können.
3. Doppelklicken Sie Ihre Datei und Sie gelangen zu dem Fenster „Folien ver-
öffentlichen“ (Abbildung 4)
Abbildung 4: Folien veröffentlichen
84. Wählen Sie die gewünschten Folien aus und klicken Sie auf „Veröffentli-
chen“.
Nun werden Ihre Folien hochgeladen. Sie sehen in der Statusleiste von Power-
Point 2007 einen kleinen Fortschrittsbalken. Ist das Hochladen abgeschlossen,
laden Sie die Seite im Internet-Explorer neu, damit die Änderungen angezeigt
werden. Die neuen Folien stehen zur weiteren Arbeit zur Verfügung.
3.2 Folien bearbeiten
Abbildung 5 zeigt das Kontextmenü, womit man einzelne Folien bearbeiten kann,
sowohl inhaltlich als auch die Eigenschaften jeder Folie.
Abbildung 5: Menü zum Ändern der Folie
Alternativ können Sie auch direkt auf eine Folie klicken und erreichen somit eine
Einzelansicht für die Folie (Abbildung 6) als Vorschau. Aus dieser Ansicht lässt
sich ebenfalls die Bearbeitung starten.
Nachdem Sie die Folie bearbeitet haben, brauchen Sie sie nur zu speichern und
damit findet automatisch eine Aktualisierung auf dem Server statt. Laden Sie
dazu ggf. die Seite neu, um die Änderungen sehen zu können.
9Abbildung 6: Vorschau mit Eigenschaften
3.3 Folien löschen
In der Ansicht von Abbildung 3 befindet sich vor jeder Folie eine Checkbox, die mit
einem Haken zu versehen ist. Durch diese Mehrfachauswahl kann eine Operation
mit mehreren Folien gleichzeitig durchgeführt werden, so auch das Löschen.
Um eine oder mehrere Folien zu löschen, gehen Sie wie folgt vor.
1. Auswahl der zu löschenden Folien,
2. Steuerleiste: Ein Klick auf „Aktionen“ und anschließend auf „Folien löschen“
Je nach Anzahl der zu löschenden Folien kann die Verarbeitungszeit variieren
und es kann vorkommen, dass Sie einen Moment Geduld haben müssen.
3.4 Präsentationen erstellen
Das Zusammenstellen einfacherer Präsentationen geschieht sehr intuitiv. Wählen
Sie dazu die Folien aus, die Sie in eine neue Präsentation einfügen wollen, indem
Sie einen Haken in das Kontrollkästchen vor die Folien setzen und anschließend
in der Steuerleiste auf „Folie in Präsentation kopieren“.
Danach öffnet sich Microsoft Office PowerPoint 2007 und Sie müssen auswählen,
was mit den Folien geschehen soll (Abbildung 7).
10Abbildung 7: Folien exportieren
Was genau Sie auswählen, bleibt Ihnen überlassen. Es hängt sehr von der Ver-
wendung ab. Wenn Sie, wie im Beispiel, zunächst eine neue Präsentation begin-
nen wollen, dann steht Ihnen ohnehin nur die erste Möglichkeit zur Verfügung.
Die unteren zwei Kontrollkästchen werden im folgenden Abschnitt erläutert.
3.5 Erstellen umfangreicher Präsentationen
Eine Präsentation besteht oftmals nicht nur aus einer Ansammlung einzelner Fo-
lien. In der Regel bestehen Präsentationen aus Deckblättern, Folien mit unter-
schiedlichen Inhalten und vor allem aus Folien, die Kopf- und Fußzeilen und Lo-
gos enthalten. Um dies realisieren zu können, werden oft Folienmaster verwen-
det. Das ist auch mit Microsoft SharePoint Server 2007 möglich.
So erstellen Sie komplexe Präsentationen, die Folienmaster enthalten.
1. Wählen Sie zuerst ein Deckblatt aus und fügen es, wie im Abschnitt 3.4
beschrieben, in eine neue Präsentation ein,
2. Klicken Sie im Menü auf „Master“ und fügen einen Folienmaster in dieselbe
Präsentation
Um die bestehende Präsentation zu erweitern, wählen Sie im Fenster aus Abbil-
dung 7 die Präsentation aus, in die die Folien exportiert werden sollen. Setzen
Sie zusätzlich den Haken in das obere Kontrollkästchen (Abbildung 8). Optional
können Sie auch eine über Folienänderungen informiert werden, wenn Sie den
Haken in das untere Kästchen setzen. Darauf wird im Abschnitt 3.7 eingegangen.
3. Fügen Sie genauso auch die Folien der Kategorie „Inhalte“ ein,
4. Wiederholen Sie die Schritte 2 und 3, falls notwendig, beliebig oft.
11Abbildung 8: Master einfügen
Sollte sich der Titel, der im Folienmaster gespeichert ist, Ihrer Folien im Verlauf
der zusammengestellten Präsentation ändern, können Sie jederzeit Folienmas-
ter oder normale Folien einfügen, d. h. es können durchaus mehrere Vorgänge
nacheinander ausgeführt werden, um Folien einzufügen.
5. Löschen Sie ggf. die Folie, die als Folienmaster eingefügt wurde, manuell.
Der nach dem Deckblatt eingefügte Folienmaster muss nachträglich entfernt wer-
den. Das lässt sich leider nicht vermeiden. Sie können jedoch auch Ihre Prä-
sentation so gestalten, dass Sie diese Folie andersweitig nutzen. Das Einfügen
dieser Folie ist zwingend notwendig, da damit die Mastereigenschaften eingefügt
werden. Würden Sie also Schritt 2 nicht ausführen, würden in Ihrer Präsentation
keine Kopf- und Fußzeilen erscheinen.
Ebenso wie für die Kategorie „Inhalte “ trifft das gleiche für die bereits angeleg-
ten Kategorien „Allgemein “ und „Übungsaufgaben “ zu. Sie können jederzeit
zwischendurch Folien aus diesen Kategorien einfügen.
3.6 Filter
In der Kategorie „Inhalte“ wird es wahrscheinlich sehr schnell dazu kommen, dass
Sie den Überblick über Ihre Folien verlieren. Dem kann mit verschiedenen Mög-
lichkeiten entgegen gewirkt werden. Sie könnten z. B. eine weitere Kategorie
anlegen und Ihre eigene Logik bzw. Struktur aufbauen.
Um eine Spalte der Ansicht hinzuzufügen, klicken Sie in der Steuerleiste auf „Ein-
stellungen“und anschließend auf „Spalte erstellen“. Danach wird Ihnen die Seite
aus Abbildung 9 angezeigt. Die Einstellungen bleiben Ihnen weitestgehend of-
fen, d. h. die Bedeutung erschließt sich entweder intuitiv oder auch im Laufe der
Benutzung.
12Abbildung 9: Spalte erstellen
Die neu eingefügte Spalte bringt eine Filterfunktion mit sich, die Sie jedoch noch
ausfüllen müssen. Somit können Sie Ordnung in Ihre Folien bringen und vor dem
Exportieren entsprechend filtern, damit Sie Ihre notwendigen Folien schneller fin-
den und auswählen können.
3.7 Versionsverlauf und Folienänderungen
Haben Sie Ihre Präsentation zusammengestellt, kann sie abgespeichert werden.
Wenn Sie beim Exportieren im Fenster aus Abbildung 7 das Kontrollkästchen
„Über Folienänderungen informieren “ aktiviert haben, wird beim Öffnen Ihrer
neuen Präsentation eine Suche nach Updates gestartet. Dabei wird mit dem
SharePoint Server verbunden, was einen Moment dauert, und ggf. eine Aktua-
lisierung durchgeführt.
Um zum SharePoint Server verbinden zu können, ist eine Kennworteingabe er-
forderlich. Benutzen Sie dafür entsprechend Ihre Zugangsdaten (s. Seite 5).
134 SharePoint mit Firefox verwenden
4.1 Erklärung
Es ist nicht ohne weiteres möglich, alle Funktionen im Mozilla Firefox nutzen zu
können. Daher sollten Sie unbedingt die im folgenden Abschnitt beschriebene
Anleitung beachten und durchführen, bevor Sie das erste Mal mit dem Firefox in
SharePoint arbeiten.
Diese Anpassungen sind unbedingt erforderlich, da gerade die Hauptfunktionen
nur so verfügbar sind. Installieren Sie das Addon nicht, werden Sie Fehlermeldun-
gen bekommen und es wird nicht möglich sein, Präsentationen wie beschrieben
zu erzeugen.
4.2 Vorgehensweise
So konfigurieren Sie Ihren Firefox, damit eine Benutzung von Microsoft Office
SharePoint Server 2007 mit Firefox möglich ist.
1. Im Verzeichnis „tools“ auf der CD befindet sich das Addon „ie-tab.xpi“,
2. Öffnen Sie diese Datei mit dem Firefox (z. B. per Drag & Drop),
3. Installieren Sie das Addon und starten Sie anschließend den Firefox neu,
4. Im Menü „Extras“ kam nun der Eintrag „IE-Tab-Einstellungen“ hinzu, den
Sie nun anklicken,
6. Laden der Einstellungen aus der Datei „ie-tab-settings“ (Abbildung 10),
7. Um die Einstellungen zu laden, klicken Sie auf die Schaltfläche „Einstellun-
gen“ und auf „Einstellungen importieren“,
8. Wählen Sie nun die Datei „ie-tab-settings.txt“ aus dem tools-Ordner aus.
Nun haben Sie alle wichtigen Einstellungen vorgenommen und rufen die Adresse
aus Kapitel 2.1 auf. Firefox lädt nun die Seite des SharePoint Servers automatisch
mit der Konfiguration des Internet Explorers. Falls dies nicht automatisch gesche-
hen sollte, können Sie mit einem Rechtsklick auf den Tab über „Browser-Engine
wechseln “ in den Internet Explorer Modus wechseln.
Als letztes können Sie ein Lesezeichen anlegen, um nicht bei jedem Start die
Adresse eintippen zu müssen.
14Abbildung 10: IE Tab - Einstellungen
155 Testdaten und CD
5.1 Vorhandene Inhalte
Die auf dem Server vorhandenen Folien finden Sie auch auf der CD. Diese Da-
ten können Sie weiterverwenden, ergänzen oder löschen, um Ihre eigenen Folien
hochzuladen. Sie können völlig unabhängig von den vorbereiteten Folien arbei-
ten. Bedenken Sie jedoch, dass die hochgeladenen Folien viele Ihrer Anwen-
dungsbereiche abdecken.
5.2 Beginnen Sie Ihre Arbeit
Anhand der Testdaten können Sie sich orientieren, wie die Inhalte der Folien
optimal verarbeitet sein sollten, um beste Ergebnisse mit Microsoft Office Share-
Point Server 2007 zu erzielen. Sie bekommen keinen leeren Server übergeben,
sondern können direkt mit den vorhandenen Folien die Funktionalitäten auspro-
bieren, bevor Sie mit Ihren eigentlichen Inhalten starten.
Nehmen Sie sich ein wenig Zeit, um sich mit den Funktionen vertraut zu machen
und probieren Sie viele Exporte aus, damit Sie wissen, wie Sie am günstigsten
Ihre Folien auf dem Server ordnen.
5.3 Material auf der CD
Sie haben die CD in erster Linie erhalten, um das Handbuch in digitaler Form zu
erhalten. Darüber hinaus befinden sich auf der CD alle notwendigen Programme,
ausgenommen Microsoft Office SharePoint Server 2007.
16Sie können auch lesen