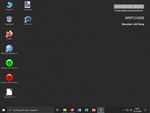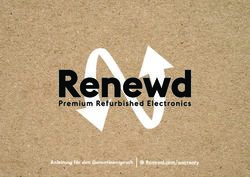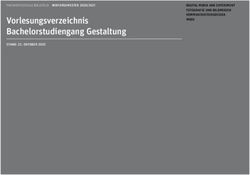Technische Anleitung für die Videovorlesung in Hörsälen am Campus Augustusplatz (Hörsäle 8, 9 und Audimax)
←
→
Transkription von Seiteninhalten
Wenn Ihr Browser die Seite nicht korrekt rendert, bitte, lesen Sie den Inhalt der Seite unten
Technische Anleitung für die Videovorlesung in Hörsälen
am Campus Augustusplatz (Hörsäle 8, 9 und Audimax)
1. Schritt: Einschalten des Computers
Öffnen Sie die Metallklappe für den Computer-Zugang (mit dem Wort COMPUTER
gekennzeichnet). Dieser befindet sich auf der Seite zur Tafel, wo Sie als Lehrende/r
stehen. Drehen Sie das Schloss nach rechts, um die Klappe zu öffnen (kein Schlüssel
notwendig). Ggf. müssen Sie danach noch den Bildschirm anschalten.
Beispiel Hörsaal 9
Im Audimax ist kein Power-Knopf vorhanden, es liegt immer Strom am PC. Um den
Bildschirm des PCs anzuschalten, finden Sie rechts unten am Bildschirmrand einen
Power-Knopf.
Beispiel Audimax
1
Diese Anleitung wurde vom E-Learning-Service der Universität Leipzig erstellt.
Stand: Oktober 20202. Schritt: Starten des Systems
Starten Sie durch berühren des Touchdisplays das System der Raumtechnik.
• Drücken Sie nun den Button „BEAMER“.
• Wählen Sie „PC INTERN“ und dort den bzw. die Beamer aus.
• Passen Sie die Lautstärke für die Mikrofonausgabe unter „MIKRO“ an.
ACHTUNG: Verwenden, Sie
bitte nicht die Audiofunktion,
da dies zu akustischen
Problemen bei der
Übertragung/Aufzeichnung
der Videovorlesung führt.
2
Diese Anleitung wurde vom E-Learning-Service der Universität Leipzig erstellt.
Stand: Oktober 20203. Schritt: Einloggen mit Uni-Login Vor dem Bildschirm befindet sich eine Schublade mit Tastatur und Maus. Melden Sie sich am PC mit Ihrem Uni-Login (ohne die Endung ‚@uni-leipzig.de‘) an. 4. Schritt: Auswahl und Einschalten der Kamera Um die im Raum installierte Kamera einzustellen, klicken Sie ganz rechts in der Startleiste auf den nach oben zeigenden Pfeil. Wählen Sie dort das Symbol „NDI“ aus und dann wählen Sie dann die „Panasonic Camera > Mitte bzw. Chan 1“ aus. Starten Sie die erst jetzt die Kamera auf dem Desktop. Klicken Sie auf das grüne Power-Button-Symbol Haben Sie Geduld, es dauert einen Moment. 3 Diese Anleitung wurde vom E-Learning-Service der Universität Leipzig erstellt. Stand: Oktober 2020
5. Schritt: Öffnen des Browsers sowie BigBlueButton (BBB) / Zoom
• Starten Sie Microsoft Edge.
• Öffnen Sie
o Moodle (BBB-Plugin) (https://moodle2.uni-leipzig.de/)
o BBB (https://meet.uni-leipzig.de/b/) oder
o Zoom (https://uni-leipzig.zoom.us/)
• Melden Sie sich mit Ihrem Login an.
HINWEIS für Zoom-Nutzer/innen: Wenn Sie eine Videovorlesung mit Zoom
veranstalten, verwenden Sie bitte nur den Browser. Bei der Aufforderung, den Zoom-
Client zu öffnen bzw. zu installieren, klicken Sie bitte immer auf „Abbrechen“, so dass
das Meeting im Browser startet.
6. Schritt: Die gewünschten Geräte auswählen
• Als Mikrofon wählen Sie „Line (NewTek NDI Audio)“
• Für die Kamera wählen Sie „Line Newtek NDI Video“.
ACHTUNG: Aufgrund von Hygienebestimmungen ist nur das Standmikrofon am Pult
verfügbar. Bitte halten Sie auch einen geringen Abstand dazu ein, damit Sie gut hörbar
sind. Bei den Lautsprechern ist keine besondere Umstellung nötig. Im Audimax
müssen Sie zusätzlich den kleinen weißen runden Schalter neben dem
Standmikrofon betätigen (an=grün), damit dieses eingeschaltet wird.
4
Diese Anleitung wurde vom E-Learning-Service der Universität Leipzig erstellt.
Stand: Oktober 2020Beispiel BigBlueButton Beispiel Zoom 5 Diese Anleitung wurde vom E-Learning-Service der Universität Leipzig erstellt. Stand: Oktober 2020
7. Schritt: Starten einer Bildschirmpräsentation
BBB:
• Laden Sie ihre Präsentation direkt in BBB als „Präsentator“ hoch und starten
diese dann dort.
Zoom:
• Öffnen Sie Ihre Präsentation und starten Sie diese unten rechts.
• Auf Ihrem Bildschirm sollte nun die Lehrendenansicht zu sehen sein, und die
Beamer sollten die Präsentation anzeigen.
• Wenn Sie nun Ihr Meeting in Zoom starten, wählen Sie die
Bildschirmpräsentation (Wichtig: Nicht ‚Bildschirm 2‘), damit diese im Zoom
aufgenommen wird.
• Sie können die Leiste für die Zoom-Einstellungen auch auf Ihren PC-Bildschirm
verschieben.
8. Schritt: Veranstaltung beenden
• Ist die Veranstaltung beendet, schließen Sie bitte alle Programme.
• Klicken Sie auf den roten Power-Button für die Kamera.
• Fahren Sie den PC herunter.
• Wählen Sie auf dem Touchdisplay „System beenden“ aus.
ACHTUNG: Bitte beenden Sie Ihre Veranstaltung pünktlich, damit die
nachfolgenden Lehrenden genug Zeit zur Vorbereitung ihrer Vorlesung haben.
Bei Fragen wenden Sie sich bitte an: elearning@uni-leipzig.de
WICHTIGE HINWEISE
• Ein externer Laptop kann mit diesen Geräten nicht kommunizieren!
• Bringen Sie bspw. einen USB-Stick mit Ihrer Präsentation mit, da nur der feste
PC im Hörsaal mit der vor Ort installierten Kamera und dem Mikrofon
interagieren können.
• Bringen Sie einen USB-Stick oder Festplatte mit, um Zoom-Aufzeichnungen zu
speichern und ggf. später hochladen zu können.
6
Diese Anleitung wurde vom E-Learning-Service der Universität Leipzig erstellt.
Stand: Oktober 2020Sie können auch lesen