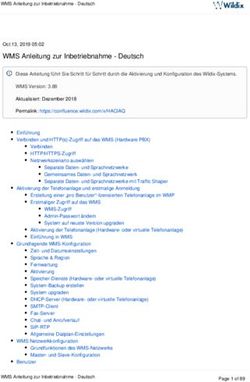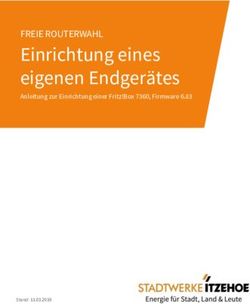Handbuch - Die einfache Telefonie-Integration für Microsoft Outlook Version 7 2000-2021, Fischer Software - Berlin
←
→
Transkription von Seiteninhalten
Wenn Ihr Browser die Seite nicht korrekt rendert, bitte, lesen Sie den Inhalt der Seite unten
Handbuch
Die einfache Telefonie-Integration für
Microsoft Outlook©
Version 7
© 2000-2021, Fischer Software – Berlin1. EINFÜHRUNG .............................................................................................................................................. 3
1.1. START VON INFODESK PHONE© ............................................................................................................. 3
2. INSTALLATION ........................................................................................................................................... 4
2.1. SYSTEMVORAUSSETZUNGEN .................................................................................................................. 4
2.2. DEINSTALLATION ..................................................................................................................................... 4
3. INFODESK PHONE© BENUTZEN ............................................................................................................ 5
3.1. START VON INFODESK PHONE© ............................................................................................................. 5
3.1.1. Für Outlook Infodesk Benutzer ................................................................................................... 6
3.2. TELEFONIE .............................................................................................................................................. 7
3.2.1. Rückwärtssuche der Telefonnummer im Internet .................................................................... 7
3.2.2. Firmensuche .................................................................................................................................. 7
3.2.3. Wahlhilfe ........................................................................................................................................ 8
3.3. AKTIONEN .............................................................................................................................................. 10
3.3.1. Aktionen während des Gesprächs ........................................................................................... 10
3.3.2. Aktionen nach Gesprächsende ................................................................................................ 14
3.3.3. Automatische Aktionen .............................................................................................................. 14
3.4. KONTAKTE AUSWAHL ............................................................................................................................ 16
3.5. ANRUFLISTE .......................................................................................................................................... 17
3.5.1. Anrufliste sortieren...................................................................................................................... 18
3.5.2. Anrufliste filtern ........................................................................................................................... 18
3.6. BROWSER ADD-INS ............................................................................................................................... 19
3.6.1. Wenn die Telefonnummern nicht erkannt wurden ................................................................. 20
3.7. SHORTCUT (IN EINER DER KOMMENDEN VERSIONEN).......................................................................... 22
4. INFODESK PHONE© EINSTELLUNGEN ............................................................................................. 23
4.1. BENUTZER KONFIGURATION ................................................................................................................. 23
4.1.1. Menüband .................................................................................................................................... 23
4.1.2. Lizenz ........................................................................................................................................... 27
4.1.3. Aktionen ....................................................................................................................................... 28
4.1.4. Kontakte ....................................................................................................................................... 30
4.1.5. Journal .......................................................................................................................................... 30
4.1.6. Telefonanlage ............................................................................................................................. 31
4.1.7. Autoupdate .................................................................................................................................. 33
4.1.8. Index - SQL Server ..................................................................................................................... 33
4.1.9. Aufnahmen .................................................................................................................................. 34
4.1.10. Sonstige ....................................................................................................................................... 35
4.2. GLOBALE KONFIGURATION (OUTLOOK INFODESK) / ERWEITERTE EINSTELLUNGEN ........................... 36
4.2.1. Telefonanlage ............................................................................................................................. 36
4.2.2. Aufnahmen .................................................................................................................................. 42
5. UPDATES & HILFESTELLUNG.............................................................................................................. 44
6. SUPPORT / KONTAKT............................................................................................................................. 46
21. Einführung
1.1. Start von Infodesk Phone©
Infodesk Phone© von Fischer Software - Berlin ist die einfache Telefonie-Integration für Microsoft
Outlook©. Lassen Sie sich Ihre Outlook - Kontakte zu eingehenden Telefongesprächen automatisch
anzeigen! Das Programm entstand in Kooperation mit den Firmen AVM und Microsoft.
Infodesk Phone© bietet nach erfolgter Installation die volle Funktionsfähigkeit für 30 Tage. Sollte in
dieser Zeit keine Lizensierung erfolgen, ist nach Ablauf der Testphase von Infodesk Phone© kein
Starten mehr möglich.
32. Installation
2.1. Systemvoraussetzungen
Die Installation erfolgt auf dem jeweiligen Arbeitsplatz (Client), dazu sind lokale
Administrationsrechte und ein installierter TAPI-Treiber, FRITZ!Box, Skype, 3CX-
Telefonanlage oder Siemens OpenScape Anlagen nötig.
Es sind keine TAPI-Treiber für FRITZ!Box, Skype und Siemens OpenScape erfor-
derlich.
Infodesk Phone© Version 7 ist lauffähig ab Windows 7.
Zum Betrieb mit allen Funktionalitäten ist Microsoft Outlook 2010 oder höher erforderlich.
Die Installation des .NET Framework Version 4.7.1 wird benötigt und wird bei Bedarf vom Setup ange-
fordert. Führen Sie dazu das Setup aus.
2.2. Deinstallation
Zur Deinstallation schließen Sie zuerst Microsoft Outlook©, danach klicken Sie mit der rechten Maus-
taste auf das Infodesk Phone© - Symbol in der Taskleiste und beenden Infodesk Phone© über den
Knopf „Beenden“.
Anschließend können Sie in der Systemsteuerung unter Software Infodesk Phone© deinstallieren.
43. Infodesk Phone© benutzen
3.1. Start von Infodesk Phone©
Nach Installation von Infodesk Phone© kann die Software über das Desktop Symbol gestartet werden:
Nach dem Start findet sich rechts unten in der Taskleiste ein neues Symbol. Bei ausgeblendeten
Symbolen ggfs. auch durch einen Klick auf den kleinen Pfeil sichtbar:
Beim ersten Start werden im Hintergrund die Telefonnummern aus den Adressquellen indiziert und
bereitgestellt, dies kann je nach Umfang 1-20 Min. dauern. Bei eingehenden Anrufen werden die Tele-
fonnummer, der Ort und (sofern gespeichert) der Name des Anrufers in einem kleinen Monitorfenster
angezeigt. Bei mehreren Ansprechpartnern mit gleicher Telefonnummer (wie hier im Beispiel) werden
die ersten 5 angezeigt:
53.1.1. Für Outlook Infodesk Benutzer
Für ausgehende Telefonate kann jetzt sehr komfortabel direkt aus dem Infodesk Vorgang oder In-
fodesk Kontakt gewählt werden. Es werden mehrere Rufnummern unterstützt, welche durch einen
Klick auf den unteren Teil des Splitbuttons (kleiner schwarzer Pfeil) angezeigt werden. Ein Klick auf
den oberen Teil des Splitbuttons (Telefonhörer) wählt immer die Nummer „Geschäftlich“ oder falls
diese nicht angegeben wurde, alternativ die Nummer „Mobil“:
63.2. Telefonie
3.2.1. Rückwärtssuche der Telefonnummer im Internet
Wird die eingehende Rufnummer nicht in den Kontakten gefunden, erfolgt automatisch eine Rück-
wärtssuche im Internet über den Telefonbuchdienst tel.search.ch wenn die Nummer aus der Schweiz
stammt. Kann dort die Telefonnummer aufgelöst werden, wird im Monitorfenster der Name und ggfs.
der Firmenname angezeigt.
Sofern diese Option voreingestellt ist, bei eingehenden Anrufen ein neues Outlook Adressformular, in
dem alle bei tel.search.ch gefundenen Daten bereits vorbelegt sind. Das gleiche gilt für den Fall, dass
Sie im Monitorfenster auf Kontakt klicken.
3.2.2. Firmensuche
Kontakte, die mit einer Zentralnummer (123 456 – 0) gespeichert wurden, werden mit der Firmensu-
che auch gefunden, wenn von einem Durchwahl-Apparat angerufen wird (123 456 – 40). Es werden
bis zu 5 Durchwahlziffern berücksichtigt.
Folgende Varianten können vorkommen:
Variante 1:
Steht im Kontakt unter „Firma / Zentrale“ (Telefonzentrale Firma) eine Nummer funktioniert die Suche
nur wenn diese mit einer 0 endet oder ein ´-´ enthält.
Variante 2:
Ist diese Firmennummer im Kontakt leer dann wird nach einer Nummer (erst Geschäftlich dann Privat
usw.) endend mit 0 oder ein ´-´ enthaltend gesucht und diese als „Firmenrufnummer“ genommen (in
diesem Fall wird die 0 automatisch ergänzt).
73.2.3. Wahlhilfe
Starten Sie die Wahlhilfe mit einem Doppelklick auf das Infodesk Phone© Symbol in Ihrer Task-
leiste.
Alternativ können Sie mit dem Rechtsklick auf das Symbol das Menü aufrufen und auf „Wahlhilfe“
klicken.
Tragen Sie die gewünschte Rufnummer von Hand ein oder kopieren Sie eine Telefonnummer über die
Zwischenablage in das vorgesehene Feld und starten Sie den Anruf mit einem Klick auf „Anruf“.
Alternativ dazu können Sie auch Ihre Kontakte durchsuchen, indem Sie in die Zeile Kontakt klicken.
Nach Auswahl des entsprechenden Kontaktes sehen Sie alle Rufnummern zu diesem Kontakt in ei-
nem Dropdown-Menü in der Zeile „Nummer“.
Falls die Einstellung nicht von Ihrem Administrator gesperrt wurde, können Sie über das TAPI (TK-
Name) Dropdown-Menü eine TAPI für diesen Anruf auswählen.
Sie haben die Möglichkeit, die Wahlwiederholung zu aktivieren sowie den Anruf weiterzuleiten.
Beenden Sie den Anruf mit einem Klick auf „Beenden“.
Hinweis: Die Telefonnummern werden automatisch um Landes- und Ortsvorwahl ergänzt.
83.2.3.1. Wahlhilfe
Wenn Sie einen Anruf über die FRITZ!Box starten, erscheint in der Wahlhilfe unten links der Hinweis
„Bitte drücken Sie nun den grünen Hörer Ihres Telefons“. Folgen Sie der Anweisung, um das Ge-
spräch mit dem DECT-Telefon zu führen.
Wenn Sie das Gespräch an Ihrem DECT-Telefon nicht führen können , z.B. ein Gespräch kommt nicht
zustande oder es ist kein Klingeln zu hören, konsultieren Sie das Handbuch von Ihrem DECT-Telefon,
wie Sie den Wählton eröffnen können. Bei manchen DECT-Telefon müssen Sie dazu z.B. den grünen
Hörer für 3 Sekunden drücken.
Ihre DECT-Telefone klingeln nur dann, wenn der Angerufene das Gespräch angenommen hat. Dies ist
eine Einschränkung der FRITZ!Box. Ein Klingeln vor dem Gesprächsaufbau ist nicht möglich!
Falls auf der Gegenseite der Angerufene die Ansage „Ihr Gespräch wird gehalten“ hört, haben Sie das
Gespräch nicht an Ihrem DECT-Telefon angenommen, bevor der Angerufene abgehoben hat.
93.3. Aktionen
3.3.1. Aktionen während des Gesprächs
Sie haben während ein- und ausgehender Telefonate stehen Ihnen verschiedene Optionen (Aktionen)
zur Verfügung, welche in diesem Kapitel beschrieben werden.
Den Zugriff auf diese Aktionen erhalten Sie über das Monitorfenster.
Das Monitorfenster ist ein kleines Fenster, welches bei ein- und ausgehenden Anrufen automatisch
angezeigt wird. Es enthält den Namen und die Nummer des Kommunikationspartners sowie verschie-
dene Knöpfe um bestimmte Aktionen und durchzuführen. Die Position des Monitorfensters auf dem
Bildschirm können Sie über die Benutzer Konfiguration einstellen.
Wenn kein Gespräch zustande gekommen ist, blendet sich das Monitorfenster nach 15 Sekunden
automatisch wieder aus. Bei einem laufenden Telefonat bleibt das Monitorfenster geöffnet, bis das
Gespräch beendet wurde. Sie können das Monitorfenster auch selbst während des Telefonates
schließen und bei Bedarf auch wieder einblenden. Zum wieder Einblenden benutzen Sie die Option
„Aktuellen Anruf anzeigen“, (Rechtsklick auf das Phone Symbol in der Taskleiste öffnet das entspre-
chende Dialogfenster, siehe unten).
Bei geöffnetem Monitorfenster können folgende Funktionen zur Anzeige gewählt werden:
103.3.1.1. Aufnahme
Wenn das Gespräch zustande gekommen ist, erscheint ganz rechts unten der Knopf „Aufnahme“. Ein
Klick auf diesen Knopf startet die Aufnahme des aktuellen Telefongesprächs.
Während der Aufnahme ist das folgende Fenster sichtbar:
Nachdem das Telefongespräch beendet wurde, erscheint ein Auswahlfenster zur Zuordnung der ak-
tuellen Aufnahme in einen Vorgang.
Hinweis: Bitte beachten Sie, dass die Aufnahmen nur möglich sind, wenn Sie mit einem an den PC
angeschlossenem Headset telefonieren.
3.3.1.2. Kontakt
Durch einen Klick auf den Knopf „Kontakt öffnen“ wird der zugehörige Kontakt aufgerufen, falls er
vorhanden ist.
11Bei unbekannten Kontakten wird ein neuer Kontakt angelegt.
Verwenden Sie neben Phone auch Outlook Infodesk, wird der Kontakt in Outlook Infodesk angelegt.
Wenn Sie das Infodesk Phone© als Stand-Alone-Version ohne Outlook Infodesk verwenden, wird der
Kontakt in Ihrem persönlichen Kontakte Ordner angelegt und geöffnet.
3.3.1.3.Vorgang
Mit einem Klick auf „Outlook Infodesk Vorgang zuordnen“ wird, wenn Outlook Infodesk installiert ist,
die Vorgangsübersicht angezeigt, um einen Eintrag einem neuen oder bestehenden Vorgang
zuordnen zu können (ähnlich wie die E-Mail Zuordnung in Outlook Infodesk).
3.3.1.4.E-Mail
Klicken Sie auf den Knopf „E-Mail“ um eine neue E-Mail zu erzeugen. Im Textfeld werden Name, Fir-
ma und Rückrufnummer eingefügt, sowie der Betreff vorbelegt.
3.3.1.5.Journal
Durch einen Klick auf den Knopf „Journal öffnen“, wird der verlinkte Journaleintrag in Outlook geöffnet.
Wenn noch kein Journaleintrag vorhanden ist, wird ein neuer Eintrag erstellt und geöffnet.
123.3.1.6. Outlook Aufgabe
Klicken Sie auf „Outlook Aufgabe“ um eine neue Outlook Aufgabe zu öffnen. Im Textfeld werden Na-
me, Firma und Rückrufnummer eingefügt, sowie der Betreff vorbelegt.
3.3.1.7. Nummer kopieren
Klicken Sie auf den „Nummer kopieren“ Knopf, um die angezeigte Rufnummer in die Windows
Zwischenablage zu kopieren.
3.3.1.8. Anruffunktionsknöpfe
Die drei Knöpfe mit Telefonhörersymbol dienen zum Annehmen, Weiterleiten und Auflegen bzw. Be-
enden des Anrufes.
13Hinweis: Diese Anruffunktionen werden abhängig von der genutzten Telefonanlage angezeigt.
3.3.2. Aktionen nach Gesprächsende
Nach Beendigung des Gespräches stehen Ihnen über die Anrufliste verschiedene Optionen (Aktionen)
zur Verfügung, welche in diesem Kapitel beschrieben werden. Öffnen Sie die Anrufliste mit einem
Rechtsklick auf das Infodesk Phone© Symbol in der Taskleiste und wählen Sie im Dialogfenster „An-
rufliste“.
Im Menüband finden Sie Knöpfe für verschiedene Aktionen:
Markieren Sie eine Zeile in der Anrufliste und klicken auf den „Anrufen“ Knopf, um einen Telefonanruf
an die in der markierten Zeile stehende Telefonnummer zu starten.
Diese Aktionen entsprechen den Aktionen, die Sie auch während des Telefonats ausführen können
und werden im Detail im Kapitel Aktionen während des Gesprächs beschrieben.
Um die Aktionsknöpfe betätigen zu können, muss eine Zeile in der Anrufliste markiert sein.
3.3.3. Automatische Aktionen
In der Benutzerkonfiguration von Infodesk Phone© können Sie Aktionen vordefinieren, die bei be-
stimmten Anrufstati automatisch ausgeführt werden sollen.
Beispiele: Bei eingehenden Anrufen öffnet sich das Monitorfenster mit dem Namen und der Rufnum-
mer des Anrufers. Wird der zugehörige Kontakt gefunden, öffnet sich auf Wunsch automatisch der
14Kontakt, sofern diese Option vorher gewählt wurde. Weitere automatische Aktionen sind für „Outlook
Infodesk Vorgangszuordnung“, „E-Mail“, „Journal“ und „Outlook Aufgabe öffnen“ verfügbar.
Hinweis: Die automatische Aktion wird unterbrochen, wenn Sie auf das „Schließen“ Symbol klicken.
Ausführliche Informationen zu der Konfiguration und zu den einzelnen Aktionen finden Sie in Kapitel
Aktionen und Aktionen während des Gesprächs.
153.4. Kontakte Auswahl
Existieren zu einer Rufnummer mehrere Kontakte (Ansprechpartner), wird ein Auswahlfenster ange-
zeigt in welchem per Doppelklick der gewünschte Ansprechpartner ausgewählt werden kann.
Sobald für den aktuellen Anruf ein Kontakt ausgewählt ist, beispielsweise für die Erstellung einer E-
Mail, erscheint die Auswahl nicht erneut beim Öffnen des Journals.
Gibt es, wie im hier dargestellten Fall, mehrere Ansprechpartner, wird ein Auswahlfenster angezeigt,
wo Sie mit einem Doppelklick den aktuellen Ansprechpartner auswählen können.
Bei Anpassung des Layouts (z.B. Spaltenauswahl) wird dieser gespeichert.
Falls der gesuchte Kontakt sich nicht in der Liste befindet, können Sie den Filter rechts oben im Fens-
ter deaktivieren um alle Kontakte anzuzeigen. Jetzt können Sie die Kontakte entweder durchscrollen
oder die Suchleiste verwenden.
Wenn Sie den Filter wieder aktivieren, wird die ursprüngliche Auswahl angezeigt.
163.5. Anrufliste
Die Anrufliste öffnen Sie durch einen Rechtsklick auf das Infodesk Phone© Symbol in der Taskleiste,
im folgenden Dialogfenster kann dann „Anrufliste“ gewählt werden.
In der Anrufliste sehen Sie alle Anrufe mit Startzeitpunkt, Ansprechpartner, Telefonnummer und Dau-
er. Eingehende Anrufe sind mit einem blauen und ausgehende Anrufe mit einem grünen Pfeil
am Anfang der Zeile gekennzeichnet.
Ein Klick auf „Exportieren“ im Menüband exportiert die Anrufliste in eine Excel Datei.
Ein Klick auf „Anrufliste leeren“ im Menüband leert die komplette Anrufliste.
17Hinweis: Zu den anderen Aktionen, die aus dem Menüband gestartet werden können, schlagen Sie
im Kapitel Aktionen während des Gesprächs nach.
3.5.1. Anrufliste sortieren
Sie können die Anrufliste nach Beginn, Ansprechpartner, Telefonnummer und Dauer sortieren, indem
Sie auf die entsprechende Spaltenüberschrift klicken.
3.5.2. Anrufliste filtern
Unter der Überschriftszeile befindet sich eine Filterzeile, mit der Sie die Anrufliste filtern können. Die
Filterung funktioniert so wie in Outlook Infodesk. Für weitere Informationen schlagen Sie im Outlook
Infodesk Handbuch nach.
183.6. Browser Add-Ins
Mit Hilfe der IPCall Browser Erweiterung für Mozilla Firefox und Google Chrome können Sie die Tele-
fonnummern mit einem Klick direkt aus dem Browser anrufen.
Die Bedienung wird anhand von Mozilla Firefox erläutert, da die Bedienung sich in beiden Browsern
gleich gestaltet.
Nach der Installation von der IPCall Browser Erweiterung für Mozilla Firefox (s. Browser Add-Ins) se-
hen Sie das IPCall Symbol oben rechts neben der Suchleiste.
Beim Aktualisieren / Öffnen einer Webseite wird automatisch nach Telefonnummern gesucht und die
gefundenen Telefonnummern werden als klickbare Hyperlinks dargestellt. Wenn Sie mit der Maus
darüber fahren, sehen Sie den Tooltip "Telefonnummer mit Infodesk Phone anrufen".
Außerdem wird unten links auf der Webseite der Verlinkungstext eingeblendet im Format
„IPCall:03030612540“.
Wenn Sie auf den Hyperlink klicken, wird die Telefonnummer zu Infodesk Phone© übertragen und die
Wahlhilfe mit der eingetragenen Telefonnummer wird geöffnet. Die ausgehende Wahl startet automa-
tisch.
193.6.1. Wenn die Telefonnummern nicht erkannt wurden
3.6.1.1.Option 1
Die IPCall Erweiterung durchsucht die Webseite nach Telefonnummern beim Aktualisieren / Öffnen
einer Webseite.
Wenn Sie durch die Webseite navigieren, laden manche Webseiten die Seite nicht komplett neu, son-
dern wechseln nur den Inhalt aus. Dabei wird die IPCall Erweiterung nicht aktiviert und die Telefon-
nummern werden nicht richtig dargestellt.
In diesem Fall können Sie die IPCall Erweiterung manuell ansteuern, indem Sie auf das IPCall Symbol
oben in der Browserleiste klicken. Daraufhin durchsucht die IPCall Erweiterung die Webseite und stellt
die gefundenen Telefonnummern wie gewohnt als Hyperlinks im IPCall Format dar.
Hinweis: Diese Funktion ist nicht verfügbar auf Webseiten mit Google-Domain. Das IPCall Symbol in
der Browserleiste ist dementsprechend inaktiv.
203.6.1.2. Option 2
Falls die Telefonnummer, die sie anrufen wollen, nicht erkannt wurde, markieren Sie die Nummer und
rufen mit der rechten Maustaste das Kontextmenü auf. Sie sehen den Kontextmenüeintrag: "Markier-
te Nummer mit Infodesk Phone anrufen".
Wenn Sie auf den Eintrag klicken, wird die Nummer mit Hilfe von Infodesk Phone© angerufen.
213.7. Shortcut (in einer der kommenden Versionen)
Mit Hilfe von einem vorher festgelegten Tastaturkürzel können Sie eine in einem beliebigen Programm
markierte Telefonnummer in Infodesk Phone© aufrufen.
Markieren Sie dazu mit der Maus die Telefonnummer in einem anderen Programm (z.B. Microsoft
Word, E-Mail Programm) und betätigen den Tastaturkürzel. Es öffnet sich die Wahlhilfe mit der einge-
tragen Nummer, die Sie markiert haben.
Wie Sie den gültigen Tastaturkürzel anzeigen lassen bzw. anpassen können finden Sie unter Shortcut
Einstellungen.
224. Infodesk Phone© Einstellungen
Die Infodesk Phone© Einstellungen erreichen Sie über einen Rechtsklick auf das kleine Telefonsym-
bol unten rechts in der Taskleiste und den Menüpunkt „Konfiguration“. Es öffnet sich folgendes Unter-
menü:
Hier können Sie den Autostart aktivieren / deaktivieren sowie die Benutzer Konfiguration, Infodesk
Stammdaten und die Globale Konfiguration erreichen.
4.1. Benutzer Konfiguration
Die Infodesk Phone© Benutzer Konfiguration erreichen Sie über einen Rechtsklick auf das kleine Te-
lefonsymbol unten rechts in der Taskleiste und den Menüpunkt „Konfiguration“ Unterpunkt „Benutzer
Konfiguration“.
Hinweis: Bitte beachten Sie, dass einige Einstellungen nicht verändert werden können, da sie durch
Ihren Administrator vorgegeben werden. Diese Einstellungen werden ausgegraut dargestellt.
4.1.1. Menüband
Speichern der aktuellen Einstellungen und schließen der Konfiguration.
Speichern der aktuellen Einstellungen. Das Konfigurationsfenster bleibt geöffnet für weitere Einstel-
lungen und/oder Tests.
23Ein Klick auf „Neu einlesen““ im Menüband verwirft alle bereits vorgenommenen Änderungen.
Importieren / exportieren der Einstellungen im XML-Format.
4.1.1.1.Anruf simulieren
Um die Konfiguration zu testen, können Sie einen Anruf simulieren. Wählen Sie dazu im Status die
Aktion die simuliert werden soll aus und klicken auf „Anruf simulieren“. Geben Sie im sich öffnenden
Fenster eine Telefonnummer ein und bestätigen es mit OK.
4.1.1.2.Neuindizierung von Kontakten
Ein Klick auf „Index neu aufbauen“ liest alle Kontakte neu ein.
4.1.1.3.FRITZ!Box
24Verbinden Sie sich hier mit Ihrer FRITZ!Box. Ein Klick auf diese Option öffnet ein weiteres Fenster.
Geben Sie hier Ihre Zugangsdaten ein. Die Nebenstelle ist optional.
Die FRITZ!Box Kontakte werden daraufhin indiziert.
Unter diesem Menüpunkt finden Sie eine Anleitung zur Einrichtung der FRITZ!Box für Infodesk Pho-
ne© im PDF Format.
4.1.1.1. Browser Add-Ins
Die IPCall Erweiterung steht ab der Version 7.1.5 von Infodesk Phone© zur Verfügung. Zurzeit wer-
den die Browser Mozilla Firefox und Google Chrome unterstützt.
Installieren Sie zuerst den gewünschten Browser.
Klicken Sie dann auf den passenden Menüeintrag, um zur IPCall Installationsseite für den jeweiligen
Browser weitergeleitet zu werden.
25Nachdem Sie die Erweiterung installiert haben, müssen Sie Infodesk Phone© einmal neu starten.
4.1.1.2.Shortcut
Legen Sie den Tastaturkürzel fest, mit welchem Sie eine in einem beliebigen Programm markierte
Telefonnummer mit Hilfe von Infodesk Phone© anrufen können.
Klicken Sie auf „Shortcut verändern“ um das Einstellungsfenster zu öffnen.
26Hier können Sie sehen, ob und welcher Tastaturkürzel momentan definiert ist und den Tastaturkürzel
anpassen bzw. deaktivieren / reaktivieren.
4.1.2. Lizenz
Unter „Lizenz“ befindet sich die Einstellung für die Angabe Ihrer Lizenzdaten.
Beachten Sie bitte, dass Sie für jeden verwendeten Arbeitsplatz eine Lizenz von Infodesk Phone©
benötigen (Benutzer-Lizenz).
Wenn Ihre Lizenz in 10 oder weniger Tagen abläuft, erscheint ein Hinweis.
Wenn Sie Infodesk Phone© in Verbindung mit Outlook Infodesk verwenden, erscheint nach Ablauf der
Lizenz folgende Fehlermeldung:
27Wenn Sie die Stand-Alone-Version von Infodesk Phone© ohne Outlook Infodesk verwenden, wird
Ihnen nach Ablauf der Lizenz das Lizenzeingabe Fenster angezeigt:
4.1.3. Aktionen
Hier legen Sie fest, welche Aktion wann ausgeführt werden soll.
Klicken Sie auf das Pfeil, um sich die Liste möglicher Auslöser anzeigen zu lassen.
Sie haben die Auswahl zwischen folgenden Ereignissen:
• Klingelt oder Wählt
• Wählt
• Klingelt
• Verbunden
• Verbunden (Eingehend)
• Verbunden (Ausgehend)
• Beendet
28Falls vorhanden, wird der dazugehörige Kontakt geöffnet.
Ein Programmfenster erscheint, wo Sie entweder einen bestehenden Vorgang auswählen oder einen
neuen Vorgang anlegen können, in welchem dann ein Eintrag mit dem passenden Typ (Ausgehender
bzw. Eigehender Anruf) und den Daten zu der Kontaktperson erstellt wird.
Es wird eine neue E-Mail erstellt und geöffnet.
Das Journal wird ggf. angelegt und dann geöffnet.
Legen Sie fest, wann das Monitorfenster angezeigt werden soll.
Es wird eine neue Outlook Aufgabe erstellt und geöffnet.
294.1.4. Kontakte
4.1.4.1.Skype
Skype Kontakte des angemeldeten Benutzers werden automatisch mitindiziert.
4.1.4.2.FRITZ!Box
Wenn Sie sich mit FRITZ!Box verbinden, werden auch die FRITZ!Box Kontakte indiziert.
Klicken Sie dazu auf FRITZ!Box in der Menüleiste oder wählen die FRITZ!Box TAPI unter Telefonan-
lage aus.
4.1.4.3.Outlook
Wählen Sie hier aus, welche Kontakte Ordner in Infodesk Phone© indiziert werden sollen – nur Out-
look Infodesk oder zusätzlich Persönliche Kontakte Ordner bzw. Alle Kontakte Ordner.
4.1.5. Journal
Falls das Häkchen bei „Journal anlegen“ gesetzt ist, wird bei ein- und ausgehenden Anrufen automa-
tisch ein Journaleintrag mit Datum, Uhrzeit und Dauer angelegt. Bei eingehenden Anrufen wird der
Eintrag nur angelegt, falls eine Telefonnummer signalisiert wird.
Wird unter „Ordner“ kein Journalordner angegeben (z.B. ein gemeinsames Netzwerkjournal im öffent-
lichen Ordner des Exchange Servers. Bitte beachten Sie die neue Datenschutzgrundverordnung ab
dem 25.08.2018 -> https://www.datenschutz.org/eu-datenschutzgrundverordnung), werden die Einträ-
ge standardmäßig im persönlichen Journalordner abgelegt.
Bei „Kategorien“ geben Sie jeweils für ein- und ausgehende Anrufe die Outlook Kategorien an, die den
neuen Journaleinträgen hinzugefügt werden sollen. Mehrere Kategorien sind durch ein Semikolon
getrennt anzugeben.
Des Weiteren werden automatisch die zugeordneten Kategorien des Kontakts hinzugefügt.
30Findet Infodesk Phone© einen passenden Kontakt, wird dieser im Journaleintrag verlinkt. Dadurch
erhalten Sie eine perfekte Anrufliste aller ein- und ausgegangenen Anrufe, selbst wenn Sie nicht am
Arbeitsplatz sind.
Sollte Infodesk Phone© mehrere Kontakte finden, werden alle verlinkt:
Wird dieser Journaleintrag aus Infodesk Phone© geöffnet, poppt die Kontaktauswahl auf und der
Journaleintrag wird mit dem richtigen Ansprechpartner aktualisiert:
4.1.6. Telefonanlage
31Alle auf dem System installierten TAPI-Treiber werden erkannt somit haben Sie an dieser Stelle die
Möglichkeit die zu überwachende TAPI auswählen.
Wenn nur eine TAPI verfügbar ist wird diese vorausgewählt, außer wenn schon Vorbelegungen durch
den Benutzer oder den Administrator stattfanden.
Hinweis für Nutzer der Skype TAPI als Standard-TAPI: Ist Skype beendet, wenn Sie einen Anruf
aus Infodesk starten, poppt die Outlook Wahlhilfe auf:
Telefonanlage(n) (bspw. FRITZ!Box), die zusätzlich signalisiert werden sollen, können hier angegeben
werden
Wenn Ihre Telefonanlage eine Amtsnull benötigt ist hier eine ‘0‘ einzutragen.
Hinweis: Diese Option gilt nicht für #Infodesk#-TAPI’s (außer #Infodesk#-3cx) und nicht für interne
Rufnummern.
Sollte eine weitere Amtskennziffer seitens ihrer Telefonanlage(n) signalisiert werden, tragen Sie diese
hier bitte ein.
Nummern, die kleiner oder gleich dem angegebenen Wert sind, werden bei der ausgehenden Wahl
nicht automatisch um Orts- / Ländervorwahl ergänzt.
IP-Adresse der Telefonanlage. Meist wird diese Eingabe nicht benötigt.
Hinweis: Diese Option gilt nur für FRITZ!Box und OpenScape.
32Geben Sie hier an, welche Nebenstelle für ausgehende Telefonanrufe benutzt werden soll.
Hinweis: Diese Option gilt nur für FRITZ!Box und nur wenn von der FRITZ!Box unterstützt.
Nummern, die kleiner als die minimale Signalisierungslänge sind, werden nicht signalisiert.
4.1.7. Autoupdate
Diese Optionen ermöglichen es Ihnen einzustellen, ob und in welchen Zeitabständen Infodesk Pho-
ne© prüfen soll, ob neue Updates für das Programm zur Verfügung stehen.
4.1.8. Index - SQL Server
4.1.8.1. Für Benutzer ohne Outlook Infodesk
Standardmäßig wird eine lokale Datenbank verwendet.
Wenn Sie eine SQL Datenbank benutzen möchten, geben Sie hier die Verbindungsdaten zu dem
SQL-Server an.
Falls Sie die SQL Datenbank verwenden und sie gerade nicht verfügbar ist, arbeitet Infodesk Phone©
mit einer lokalen Datenbank, die ggf. neu angelegt wird.
Wenn Sie dies nicht wünschen, schalten Sie die Option ‘SQL Fallback deaktivieren‘ ein. In diesem Fall
wird bei Nichtverfügbarkeit von SQL-Server Infodesk Phone© mit einer Fehlermeldung beendet.
334.1.8.2.Für Outlook Infodesk Benutzer
Es werden die Daten für den SQL Zugriff aus Outlook Infodesk verwendet. Für weitere Informationen
schlagen Sie bitte im Outlook Infodesk Handbuch nach.
4.1.9. Aufnahmen
Standardmäßig werden die Aufnahmen im Ordner „Eigene Musik/Infodesk Phone“ gespeichert. Wenn
gewünscht, können Sie hier einen alternativen Ordner angeben.
Hinweis: Ist der angegebene Ordner nicht verfügbar (bzw. kann er nicht von ihm erstellt werden),
kann der Benutzer keine Aufnahme starten.
Die Aufnahmen werden nach der angegebenen Anzahl Wochen automatisch gelöscht.
Falls sie nicht gelöscht werden sollen, geben Sie hier ‘0‘ ein.
Falls nach Gesprächsbeginn während der Aufnahme der Lautstärkepegel auf beiden Geräten (Auf-
nahme / Wiedergabe) für 15 Sekunden unter den angegebenen Schwellenwert fallen sollte, erscheint
eine Warnmeldung.
Hinweis: Die begonnene Aufnahme wird NICHT abgebrochen.
Bei ‘0‘ ist die Funktion nicht aktiv.
344.1.10. Sonstige
Falls diese Option aktiviert ist, kann Infodesk Phone© nicht durch den Benutzer beendet werden.
Standardmäßig wird Skype-Status bei angenommenen Anrufen zu ‘Beschäftigt‘ geändert. Falls Sie
dies nicht möchten, aktivieren Sie die Option ‘Skype-Status deaktivieren‘.
Wenn die Option aktiviert ist, werden keine Anrufe geloggt und die Anrufliste ist nicht direkt aufrufbar.
Legt die Position des Monitorfensters wenn ein Anruf angezeigt wird fest.
Bei mehreren Bildschirmen erscheint das Monitorfenster immer auf dem Bildschirm, auf dem die An-
rufliste angezeigt wird bzw. auf dem das Monitorfenster zuletzt angezeigt wurde.
Die TAPI-Assembly ist zu wechseln bei Signalisierungs- / Wahlproblemen wenn eine eigene TAPI
genutzt wird. Um den Schreibschutz aufzuheben, klicken Sie doppelt auf den TAPI-Assembly Namen.
Anschließend starten Sie Infodesk Phone© neu.
Die Orts- und die Ländervorwahl werden aus dem System ausgelesen und an dieser Stelle angezeigt
und können bei Bedarf geändert werden.
Wenn Sie die Orts- oder Ländervorwahl ändern möchten, machen Sie einen Doppelklick auf die Vor-
wahl, um den Schreibschutz aufzuheben. Tragen Sie nun die neuen Vorwahlen ein.
354.2. Globale Konfiguration (Outlook Infodesk) / erweiterte Einstel-
lungen
(Für Administratoren / fortgeschrittene Benutzer)
Generell gilt: Die Einstellungen, die Sie in der Globalen Konfiguration vornehmen, können von den
Benutzern nicht in der Benutzerkonfiguration geändert werden.
Ausgenommen sind die Aktionen, wenn sie leer gelassen werden, und die Telefonanlagen-
Einstellungen, wenn die Option „Veränderungen durch Benutzer sperren“ inaktiv ist.
Erläuterungen zu den in diesem Kapitel nicht behandelten Konfigurationseinstellungen finden Sie un-
ter Benutzer Konfiguration.
4.2.1. Telefonanlage
Wenn Sie diese Option aktivieren, dürfen die Benutzer die Einstellungen zu „TAPI (TK-Name)“, „Wei-
tere Signalisierungen“ sowie „Interne Rufnummernlänge“ nicht mehr verändern.
4.2.1.1.Reihenfolge der Telefonanlage-Vorauswahl
1) Wenn in den Outlook Infodesk Stammdaten die TAPI gepflegt ist, wird diese genommen.
362) Sollte in den Outlook Infodesk Stammdaten die TAPI leer sein, wird die TAPI aus der Globalen
Konfiguration genommen.
3) Falls in der globalen Konfiguration auch keine TAPI gepflegt ist und nur eine TAPI verfügbar ist,
wird diese TAPI vorausgewählt.
4) Wenn keine TAPI installiert ist, wird FRITZ!Box ausgewählt.
4.2.1.2. Skype
Hinweis für Nutzer der Skype TAPI als Standard-TAPI: Bitte starten Sie Skype bevor Sie einen
Anruf über Skype führen möchten.
Wenn Skype beendet ist wenn Sie einen Anruf aus Outlook Infodesk starten, poppt die Outlook
Wahlhilfe auf:
374.2.1.3.FRITZ!Box
Um die FRITZ!Box einzurichten, öffnen Sie den Internetbrowser, geben in der Adressleiste
http:\\fritz.box ein und melden sich mit Ihrem Kennwort an.
4.2.1.4.OpenScape
Um OpenScape einzurichten gehen Sie wie folgt vor:
1) UC-Benutzerlizenz (UC Smart license oder UC Suite User license) in der Telefonanlage für den
entsprechenden Benutzer aktivieren.
2) IP der Telefonanlage in der Benutzerkonfiguration (bzw. Globale Konfiguration wenn Outlook In-
fodesk installiert ist) eintragen. Wenn keine IP eingetragen wurde und OpenScape ausgewählt wird
erscheint eine entsprechende Fehlermeldung.
3) Wenn Outlook Infodesk installiert ist, dann entweder Nebenstellen in den Stammdaten einpflegen
38oder alternativ je Arbeitsplatz in der Benutzerkonfiguration
oder alternativ bei der Abfrage der Logindaten (s. Punkt 6) eingeben (dies ist nur möglich, wenn in den
Stammdaten und in der Benutzerkonfiguration keine Nebenstelle eingetragen wurde).
4) Telefonanlage „#Infodesk# - OpenScape“ auswählen. Ggf. auch in den Stammdaten „#Infodesk# -
OpenScape“ hinterlegen.
5) Infodesk Phone© und Outlook Infodesk neu starten.
6) Benutzerdaten eingeben (Benutzer und Passwort).
7) Konfiguration ist abgeschlossen.
Fehlermeldungen wie falsches Login werden in dem Login-Dialog angezeigt.
Hinweis: Ein Vorab-Testlauf ohne Infodesk Phone© ist möglich um zu sehen ob die Einrichtung von
OpenScape funktioniert bevor man Infodesk Phone© wie oben beschrieben einrichtet.
Dazu im Browser folgende URL aufrufen und vorher folgendes ersetzten:
https://{0}:8802/cgi-bin/gadgetapi?cmd=Login&gsUser={1}&gsPass={2}
{0} = IP / Hostname der Telefonanlage
{1} = Benutzername
{2} = Passwort (im Klartext!)
394.2.1.5.Amtskennziffer / Orts- / Ländervorwahl
Die Amtskennziffer, die Orts- und die Ländervorwahl werden aus System ausgelesen, wenn sie ge-
pflegt sind. Andernfalls werden die Daten der globalen Konfiguration (insofern vorhanden) entnom-
men. Der Benutzer hat die Möglichkeit, die Vorwahlen in der Benutzerkonfiguration anzupassen (s.
hier).
Im System finden Sie die Informationen unter Systemsteuerung - > Telefon und Modem
40Automatische Ergänzung der Telefonnummern
Hinweis: Betrifft nur installierte TAPIs und #Infodesk#-3cx TAPI, nicht die restlichen #Infodesk# -
TAPIs.
41Es gilt folgende Systematik:
Nummer ist … Telefonnummer Konfigurationseinstellungen
Mit Orts- Interne Eingegebene Num- Führende 70 Amtsnull
vorwahl Nummer 1) mer Gewählte Nummer entfernen hinzufügen 2)
X 700173188xx 700049173188xx X
701234567869 700049301234567869 X
X 7012 7012 X
X 700173188xx 0700049301234567xx X X
701234567869 0700049301234567869 X X
X 7012 7012 X X
1) Führende 0 hinzufügen, wenn die Nummer keine interne Nummer ist.
2) Länge für die Bestimmung der internen Nummern wird ohne die führende 70 gemessen.
Hinweis: Die einzige Besonderheit an der Systematik ist, dass bei Eingabe 70123456 nun
70004930123456 (wenn ohne Amtsnull) gewählt wird, da die Orts-/Ländervorwahl automatisch er-
gänzt wird. Damit es richtig funktioniert, muss der Kontakt um die Ortsvorwahl (z.B. 030) ergänzt wer-
den.
Hinweis: Die Systematik der Suche des Kontaktes funktioniert anders - alle Nummernvarianten wer-
den nacheinander versucht.
4.2.2. Aufnahmen
Wenn Sie im Abschnitt ‘Aufnahmen‘ im Ordnerpfad {UserName} angeben, wird es durch Windows
Benutzername (nicht der vollständige Windows Benutzername) des angemeldeten Benutzers ersetzt.
42Hinweis: Ist der angegebene Ordner nicht verfügbar (bzw. kann er nicht von ihm erstellt werden),
kann der Benutzer keine Aufnahme starten. Wenn der Ordner ein $-Zeichen enthält, wird er dem Be-
nutzer nicht angezeigt.
Beschreibung der Monitorpegel Funktion finden Sie im Kapitel Aufnahmen.
`0` ist die Vorauswahl. Dabei ist die Funktion nicht aktiv, Benutzer haben jedoch die Möglichkeit, sie in
der Benutzer Konfiguration einzuschalten.
Zur Deaktivierung der Funktion ohne dass der Benutzer sie wieder aktivieren kann, geben Sie ‘-1‘ an.
435. Updates & Hilfestellung
Um auf die verschiedenen Supportmöglichkeiten zuzugreifen, öffnen Sie das Kontextmenü mit einem
Rechtsklick auf das Infodesk Phone© Symbol in der Taskleiste und klicken Sie auf Support.
Wenn Sie eine Supportmail schicken wollen, klicken Sie auf „Supportanfrage“.
Wenn Sie Outlook Infodesk benutzen, wird daraufhin folgende Meldung angezeigt, die Sie bestätigen
müssen:
In der erzeugten E-Mail ist bereits die Log-Datei mit eingefügt. Bitte machen Sie möglichst viele Anga-
ben, um die Fehleranalyse zu beschleunigen.
Hier können Sie die Online Fernwartung starten, falls Sie dazu vom Support aufgefordert werden.
Prüfung auf neue Infodesk Phone© Versionen.
Hier kann den Debugmodus aktiviert werden, falls Sie dazu vom Support aufgefordert werden.
44Über diesen Menüpunkt können Sie auf das Infodesk Handbuch zugreifen.
Alternativ können Sie das Handbuch auch über das Fragezeichen den Infodesk Phone© Fenstern
aufrufen.
Über die Info Taste rufen Sie die Informationen zu Infodesk Phone© und zu dem Verbindungsstatus.
456. Support / Kontakt
Technischen Support für Produkte der Infodesk- Familie erhalten Sie:
- per E-Mail über das Infodesk Phone© Icon in der Taskleiste -> Support -> Supportanfrage oder
- telefonisch unter +49 (30) 306 125 – 40 (Mo. – Fr. 9 – 13 Uhr) oder
- online via Internet per Fernwartung (nach vorheriger Anmeldung per Mail / Telefon)
Bitte beachten Sie, dass Supportanfragen grundsätzlich kostenpflichtig sind. Supportanfragen wäh-
rend der 30-tägigen Test- oder Einführungsphase werden nicht berechnet.
Kontakt:
Fischer Software GmbH & Co. KG – Berlin
Softwareentwicklung für Outlook / Exchange
Klärwerkstraße 1a
13597 Berlin
Tel: +49 (30) 306 125-40
Kernzeiten: Mo – Fr von 9 bis 13 Uhr
Internet: http://www.FischerSoftware.de
E-Mail: Support@fischersoftware.de
Kennen Sie auch den „großen Bruder“ von Infodesk Phone?
Outlook Infodesk – das Informations-, Adress- und Dokumentenmanagementsystem auf der Basis von Microsoft
Outlook© und Exchange Server©. Mit Outlook Infodesk erweitern Sie Outlook zu einer echten CRM / Team –
Anwendung incl. eines einfachen Dokumentenmanagements.
Infodesk setzt dort an, wo Outlook aufhört:
• E-Mail-Versand nachvollziehbar dokumentiert
• Zusammenfassung aller ein- und ausgehenden Informationen zu einem Thema / Projekt (E-Mails, Dateien, Notizen
etc.) in einem Vorgang
• Delegation an andere Kollegen, Nachverfolgung
• Erweiterte Adressverwaltung mit Unterstützung von Titeln und Anreden, Mehrsprachigkeit
• Automatisierung von Serienmails und –briefen
Fordern Sie noch heute Ihre kostenlose Online Demo via Mail an support@fischersoftware.de an.
46Sie können auch lesen